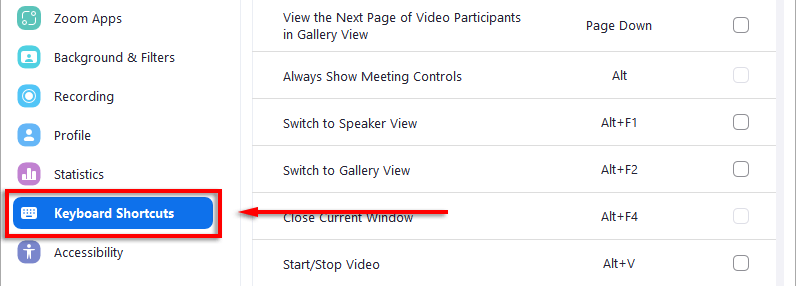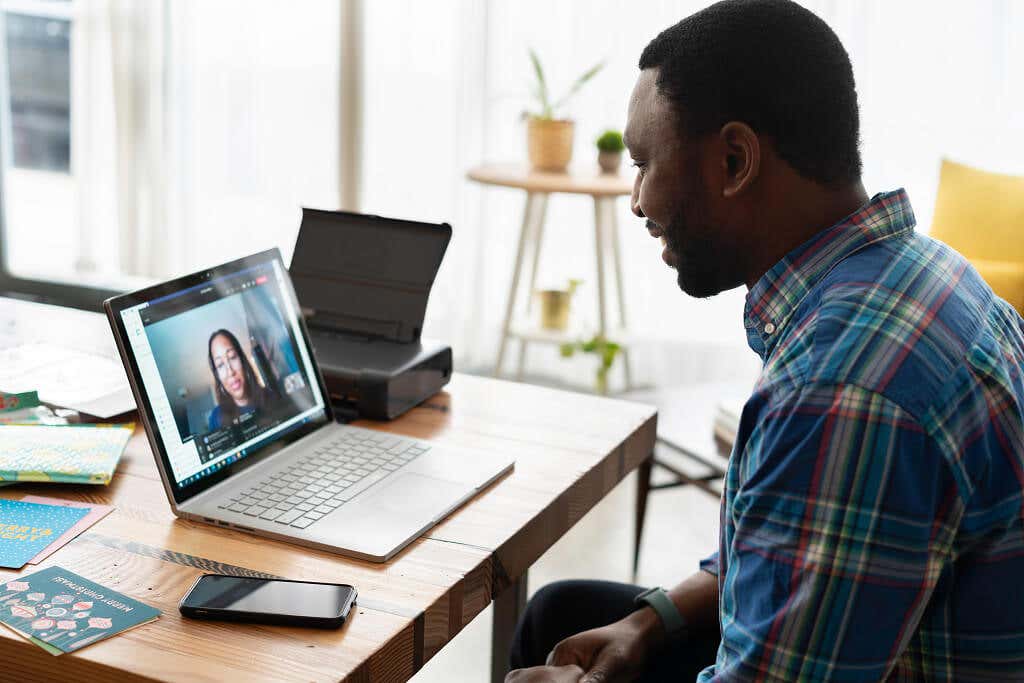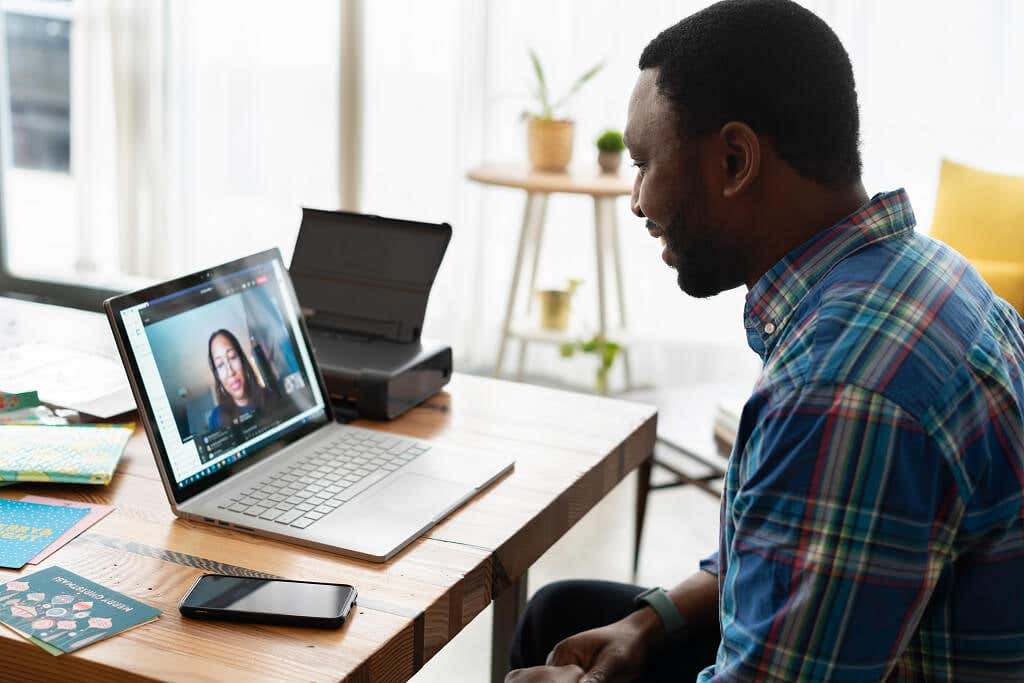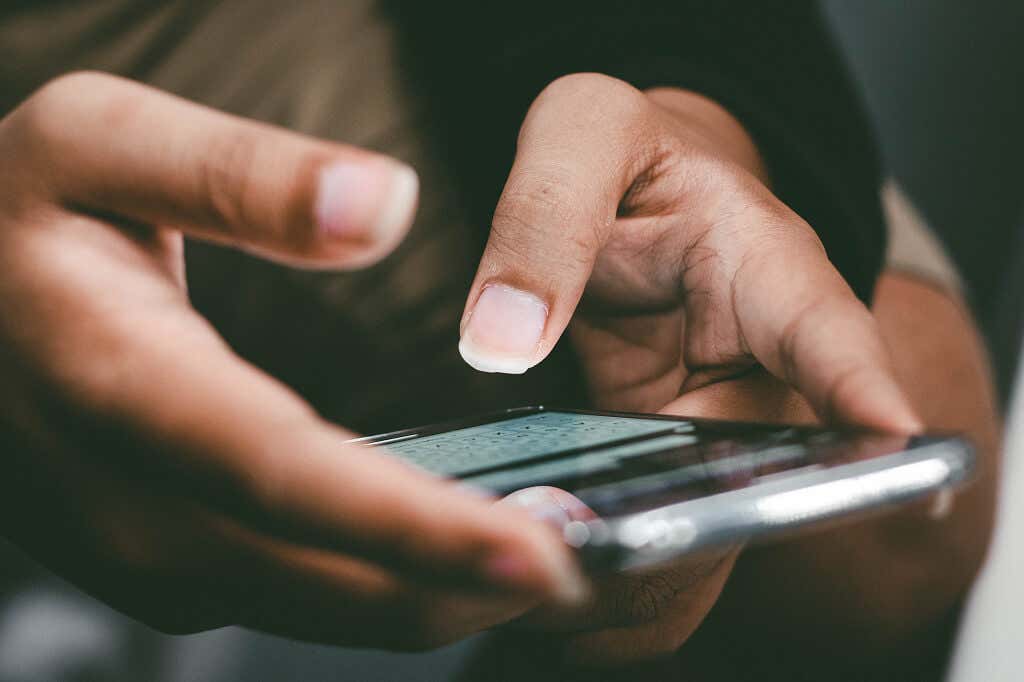Ponieważ coraz więcej osób pracuje w domu w pełnym wymiarze godzin, często Zoom jest otwarty przez cały dzień. Ale możesz nie zdawać sobie sprawy, że istnieją dziesiątki skrótów, które mogą poprawić komfort użytkownika i zwiększyć wydajność.
W tym artykule omówimy wszystkie skróty Zoom dla systemów Windows, Mac, Linux i iOS, a także sposoby ich używania.
Skróty Zoom dla systemów Windows, Mac i Linux
Zoom udostępnia różne skróty dla każdej obsługiwanej platformy. Te ustawienia ułatwień dostępu mają oszczędzaj czas i wysiłek podczas spotkań Zoom.
Aby skróty działały w systemie Windows, musisz używać klienta komputerowego Zoom w wersji 5.2.0 lub nowszej. Dodatkowo wszystkie skróty klawiaturowe można przeglądać i dostosowywać. Aby zmienić skróty:
Otwórz klienta komputerowego Zoom i zaloguj się.
Kliknij ikonę koła zębatego pod zdjęciem profilowym w prawym górnym rogu ekranu, aby otworzyć Ustawienia .

Kliknij Skróty klawiaturowe w menu po lewej stronie.
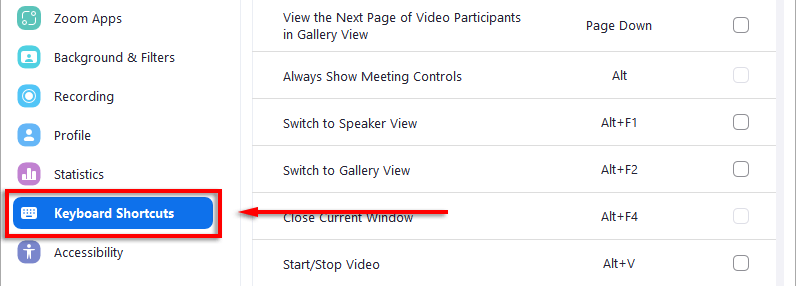
Wybierz dowolny skrót i naciśnij klawisz, którego chcesz użyć.
Mimo to, oto domyślne skróty:
Skróty ogólne
 Aby przełączać się między otwartymi oknami Zoom, naciśnij F6 w systemie Microsoft Windows, Ctrl + T na komputerze Mac lub Ctrl + Tab w systemie Linux.
Aby przenieść fokus na elementy sterujące spotkaniami Zoom, naciśnij Ctrl + Alt + Shift w systemie Windows.
Aby przełączać się między otwartymi oknami Zoom, naciśnij F6 w systemie Microsoft Windows, Ctrl + T na komputerze Mac lub Ctrl + Tab w systemie Linux.
Aby przenieść fokus na elementy sterujące spotkaniami Zoom, naciśnij Ctrl + Alt + Shift w systemie Windows.
Skróty dotyczące spotkań
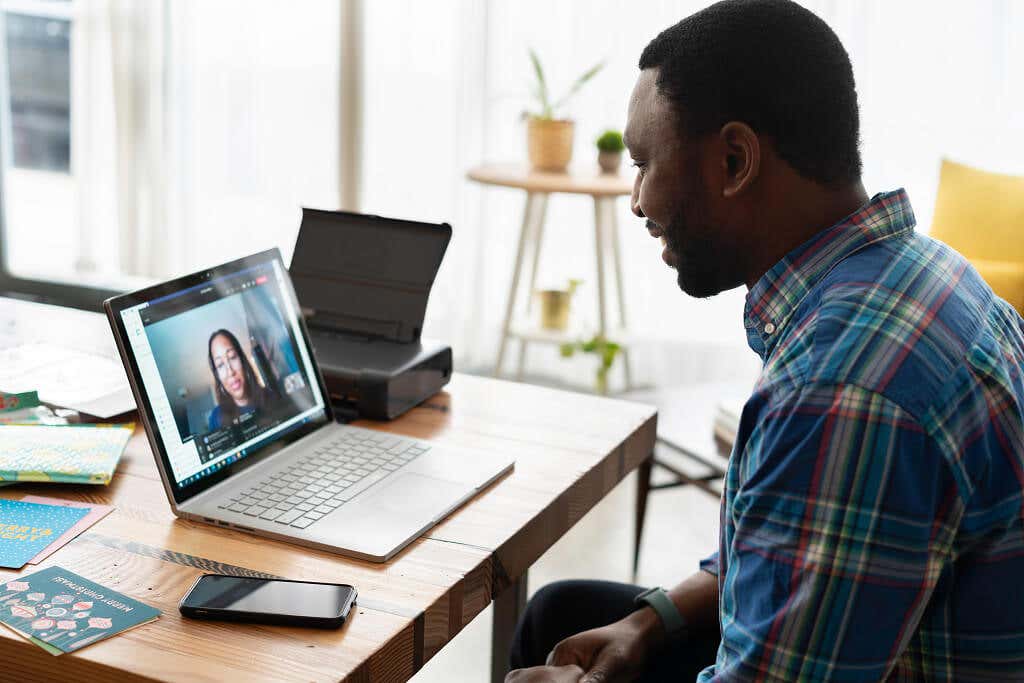 Przytrzymaj klawisz, aby rozmawiać, gdy jest wyciszony: Spacja w systemach Windows, Linux i Mac.
Pokaż lub ukryj elementy sterujące spotkaniami: Alt w systemach Windows i Linux oraz Ctrl + / na komputerze Mac (włącza opcję Zawsze pokazuj elementy sterujące spotkaniami).
Przełącz na widok aktywnego głośnika: Alt + F1 w systemie Windows i Command + Shift + W na komputerze Mac (w zależności od bieżącego widoku).
Przełącz do widoku galerii: Alt + F2 w systemie Windows i Command + Shift + W na komputerze Mac (w zależności od bieżącego widoku)..
Zamknij bieżące okno: Alt + F4 w systemie Windows i Command + W na komputerze Mac.
Uruchamianie/zatrzymywanie wideo: Alt + V w systemach Windows i Linux oraz Command + Shift + V na komputerze Mac.
Włącz wyciszenie lub wyciszenie dźwięku: Alt + A w systemach Windows i Linux oraz Command + Shift + A na komputerze Mac.
Przytrzymaj klawisz, aby rozmawiać, gdy jest wyciszony: Spacja w systemach Windows, Linux i Mac.
Pokaż lub ukryj elementy sterujące spotkaniami: Alt w systemach Windows i Linux oraz Ctrl + / na komputerze Mac (włącza opcję Zawsze pokazuj elementy sterujące spotkaniami).
Przełącz na widok aktywnego głośnika: Alt + F1 w systemie Windows i Command + Shift + W na komputerze Mac (w zależności od bieżącego widoku).
Przełącz do widoku galerii: Alt + F2 w systemie Windows i Command + Shift + W na komputerze Mac (w zależności od bieżącego widoku)..
Zamknij bieżące okno: Alt + F4 w systemie Windows i Command + W na komputerze Mac.
Uruchamianie/zatrzymywanie wideo: Alt + V w systemach Windows i Linux oraz Command + Shift + V na komputerze Mac.
Włącz wyciszenie lub wyciszenie dźwięku: Alt + A w systemach Windows i Linux oraz Command + Shift + A na komputerze Mac.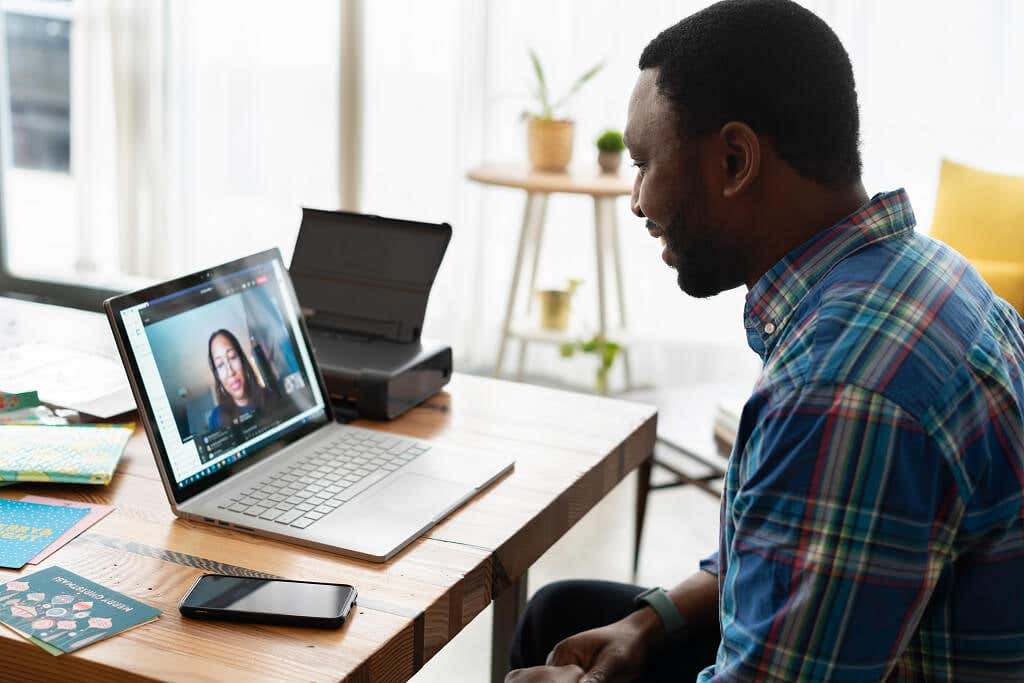 Wycisz lub włącz wyciszenie dźwięku dla wszystkich oprócz gospodarza (dostępne tylko dla gospodarza spotkania): Alt + M w systemach Windows i Linux oraz Command + Control + M na Macu (oraz Command + Control + U , aby wyłączyć wyciszenie).
Udostępnij ekran (kontrolki spotkania muszą być skupione): Alt + S w systemach Windows i Linux oraz Command + Control + S na komputerze Mac.
Wstrzymaj lub wznów udostępnianie ekranu (kontrolki spotkania muszą być skupione): Alt + T w systemach Windows i Linux oraz Command + Shift + T na komputerze Mac.
Rozpocznij lub zatrzymaj lokalne nagrywanie spotkania: Alt + R w systemach Windows i Linux oraz Command + Shift + R na komputerze Mac.
Rozpocznij lub zatrzymaj nagrywanie w chmurze: Alt + C w systemach Windows i Linux oraz Command + Shift + C na komputerze Mac.
Wstrzymaj lub wznów nagrywanie: Alt + P w systemach Windows i Linux oraz Command + Shift + P w przypadku komputerów Mac.
Przełącz kamerę: Alt + N w systemach Windows i Linux oraz Command + Shift + N na komputerze Mac.
Przełącz tryb pełnoekranowy: Alt + F w systemie Windows, Command + Shift + F na komputerze Mac i Esc w systemie Linux.
Przełącz panel czatu podczas spotkania: Alt + H w systemie Windows i Command + Shift + H na komputerze Mac.
Pokaż lub ukryj panel uczestników: Alt + U w systemach Windows i Linux oraz Command + U na komputerze Mac.
Otwórz okno zaproszenia: Alt + I w systemach Windows i Linux oraz Command + I w systemie macOS.
Podnieś lub opuść rękę podczas spotkania : Alt + Y w systemach Windows i Linux oraz Opcja + Y na komputerach Mac.
Wycisz lub włącz wyciszenie dźwięku dla wszystkich oprócz gospodarza (dostępne tylko dla gospodarza spotkania): Alt + M w systemach Windows i Linux oraz Command + Control + M na Macu (oraz Command + Control + U , aby wyłączyć wyciszenie).
Udostępnij ekran (kontrolki spotkania muszą być skupione): Alt + S w systemach Windows i Linux oraz Command + Control + S na komputerze Mac.
Wstrzymaj lub wznów udostępnianie ekranu (kontrolki spotkania muszą być skupione): Alt + T w systemach Windows i Linux oraz Command + Shift + T na komputerze Mac.
Rozpocznij lub zatrzymaj lokalne nagrywanie spotkania: Alt + R w systemach Windows i Linux oraz Command + Shift + R na komputerze Mac.
Rozpocznij lub zatrzymaj nagrywanie w chmurze: Alt + C w systemach Windows i Linux oraz Command + Shift + C na komputerze Mac.
Wstrzymaj lub wznów nagrywanie: Alt + P w systemach Windows i Linux oraz Command + Shift + P w przypadku komputerów Mac.
Przełącz kamerę: Alt + N w systemach Windows i Linux oraz Command + Shift + N na komputerze Mac.
Przełącz tryb pełnoekranowy: Alt + F w systemie Windows, Command + Shift + F na komputerze Mac i Esc w systemie Linux.
Przełącz panel czatu podczas spotkania: Alt + H w systemie Windows i Command + Shift + H na komputerze Mac.
Pokaż lub ukryj panel uczestników: Alt + U w systemach Windows i Linux oraz Command + U na komputerze Mac.
Otwórz okno zaproszenia: Alt + I w systemach Windows i Linux oraz Command + I w systemie macOS.
Podnieś lub opuść rękę podczas spotkania : Alt + Y w systemach Windows i Linux oraz Opcja + Y na komputerach Mac. Przeczytaj imię aktywnego mówcy: Ctrl + 2 w systemie Windows..
Przełącz pływający pasek narzędzi kontroli spotkań: Ctrl + Alt + Shift + H w systemie Windows i Ctrl + Opcja + Command + H na komputerze Mac.
Zakończ spotkanie lub opuść je: Alt + Q w systemie Windows i Command + W na komputerze Mac.
Uzyskaj zdalną kontrolę: Alt + Shift + R w systemach Windows i Linux oraz Control + Shift + R na komputerach Mac.
Zatrzymaj zdalne sterowanie: Alt + Shift + G w systemach Windows i Linux oraz Control + Shift + G na komputerach Mac.
Wyświetl 25 poprzednich strumieni wideo w widoku galerii: PageUp w systemie Windows.
Wyświetl kolejnych 25 strumieni w widoku galerii: PageDown w systemie Windows.
Przeczytaj imię aktywnego mówcy: Ctrl + 2 w systemie Windows..
Przełącz pływający pasek narzędzi kontroli spotkań: Ctrl + Alt + Shift + H w systemie Windows i Ctrl + Opcja + Command + H na komputerze Mac.
Zakończ spotkanie lub opuść je: Alt + Q w systemie Windows i Command + W na komputerze Mac.
Uzyskaj zdalną kontrolę: Alt + Shift + R w systemach Windows i Linux oraz Control + Shift + R na komputerach Mac.
Zatrzymaj zdalne sterowanie: Alt + Shift + G w systemach Windows i Linux oraz Control + Shift + G na komputerach Mac.
Wyświetl 25 poprzednich strumieni wideo w widoku galerii: PageUp w systemie Windows.
Wyświetl kolejnych 25 strumieni w widoku galerii: PageDown w systemie Windows.
Skróty czatu
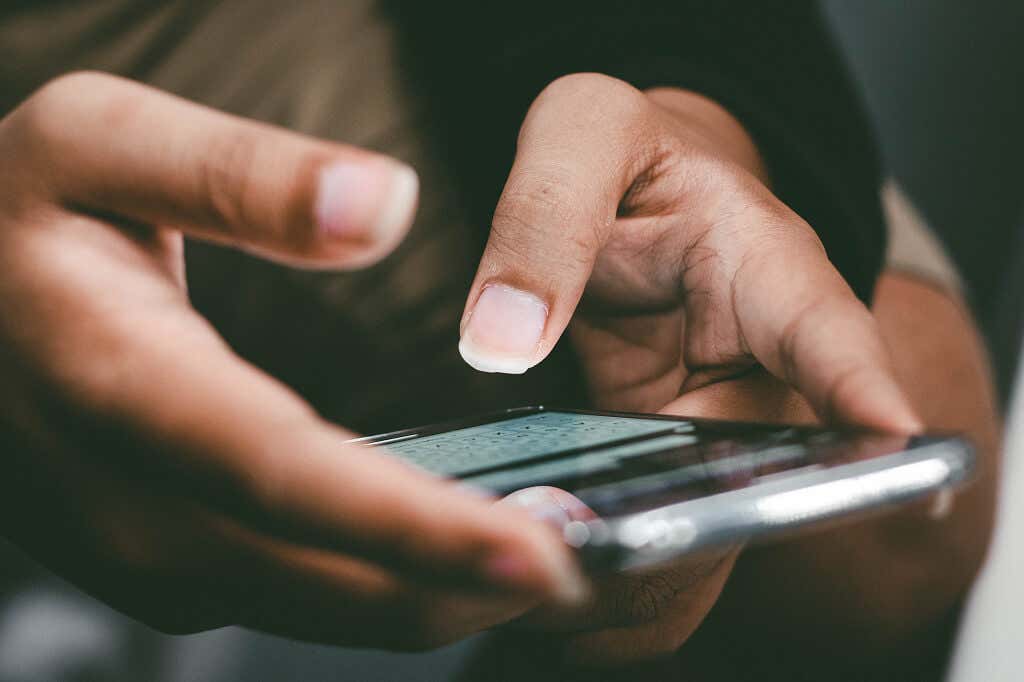 Zrób zrzut ekranu: Alt + Shift + T w systemach Windows i Linux oraz Command + T na komputerze Mac.
Przełącz widok pionowy lub poziomy: Alt + L w systemie Windows i Command + L na komputerze Mac.
Zamknij bieżący czat: Ctrl + W w systemach Windows i Linux.
Otwórz poprzedni czat: Ctrl + Up w systemie Windows.
Otwórz następny czat: Ctrl + Down w systemie Windows.
Przeskocz do okna czatu: Ctrl + T w systemie Windows i Command + K na komputerze Mac.
Wyszukiwanie na czacie: Ctrl + F w systemie Windows.
Zrób zrzut ekranu: Alt + Shift + T w systemach Windows i Linux oraz Command + T na komputerze Mac.
Przełącz widok pionowy lub poziomy: Alt + L w systemie Windows i Command + L na komputerze Mac.
Zamknij bieżący czat: Ctrl + W w systemach Windows i Linux.
Otwórz poprzedni czat: Ctrl + Up w systemie Windows.
Otwórz następny czat: Ctrl + Down w systemie Windows.
Przeskocz do okna czatu: Ctrl + T w systemie Windows i Command + K na komputerze Mac.
Wyszukiwanie na czacie: Ctrl + F w systemie Windows.
Skróty połączeń telefonicznych
 Odbierz połączenie przychodzące: Ctrl + Shift + A w systemach Windows, Linux i macOS.
Zakończ bieżące połączenie: Ctrl + Shift + E w systemach Windows, Linux i macOS.
Odrzuć połączenie przychodzące: Ctrl + Shift + D w systemach Windows, Linux i macOS.
Wycisz lub włącz wyciszenie mikrofonu: Ctrl + Shift + M w systemach Windows, Linux i macOS.
Wstrzymaj lub wznów bieżące połączenie: Ctrl + Shift + H w systemach Windows, Linux i macOS.
Zadzwoń pod podświetlony numer: Ctrl + Shift + P w systemie Windows i Ctrl + Shift + C na komputerze Mac.
Odbierz połączenie przychodzące: Ctrl + Shift + A w systemach Windows, Linux i macOS.
Zakończ bieżące połączenie: Ctrl + Shift + E w systemach Windows, Linux i macOS.
Odrzuć połączenie przychodzące: Ctrl + Shift + D w systemach Windows, Linux i macOS.
Wycisz lub włącz wyciszenie mikrofonu: Ctrl + Shift + M w systemach Windows, Linux i macOS.
Wstrzymaj lub wznów bieżące połączenie: Ctrl + Shift + H w systemach Windows, Linux i macOS.
Zadzwoń pod podświetlony numer: Ctrl + Shift + P w systemie Windows i Ctrl + Shift + C na komputerze Mac.
Skróty powiększania dla iOS

Aplikacja Zoom na iOS zawiera także kilka skrótów, których możesz używać, jeśli uzyskujesz dostęp do Zoomu na iPadzie lub iPhonie za pomocą klawiatury. Są to:.
Command + Shift + A: Wycisz lub włącz wyciszenie dźwięku.
Command + Shift + V: Rozpocznij lub zatrzymaj wideo.
Command + Shift + H: Wyświetl lub ukryj czat.
Command + Shift + M: Zminimalizuj spotkanie.
Command + U: Przełącz listę uczestników.
Command + W: Zamknij okno uczestników lub ustawień (w zależności od tego, które jest otwarte).
Przeniesienie wydajności na wyższy poziom
To wszystkie skróty klawiaturowe Zoom dla aplikacji na Windows, Mac, Linux i iOS. Dzięki tym klawiszom skrótu możesz poprawić ogólne wrażenia użytkownika, zaoszczędzić czas i zostać profesjonalistą w zakresie wideokonferencji.
.
Powiązane posty: