Powiększenie to popularna aplikacja do wideokonferencji i spotkań. Jeśli uczestniczysz w spotkaniu Zoom, pomocne może być wyciszenie się, aby przypadkowo nie przerwać mówcy, szczególnie jeśli spotkanie jest duże, np. seminarium internetowe.
Chociaż innych uczestników możesz wyciszyć tylko wtedy, gdy jesteś gospodarzem lub współgospodarzem spotkania, Zoom zawsze pozwala Ci wyciszyć siebie. W tym artykule omówimy, jak wyciszyć się lub wyłączyć mikrofon w Zoom na komputerze PC, Mac, iPadzie lub urządzeniu mobilnym.
1. Wycisz się za pomocą paska narzędzi Zoom
Pasek narzędzi Zoom ułatwia wyciszenie się, a proces jest zasadniczo taki sam zarówno w przypadku komputera, jak i aplikacji mobilnej.
Aby wyciszyć się w Zoomie:
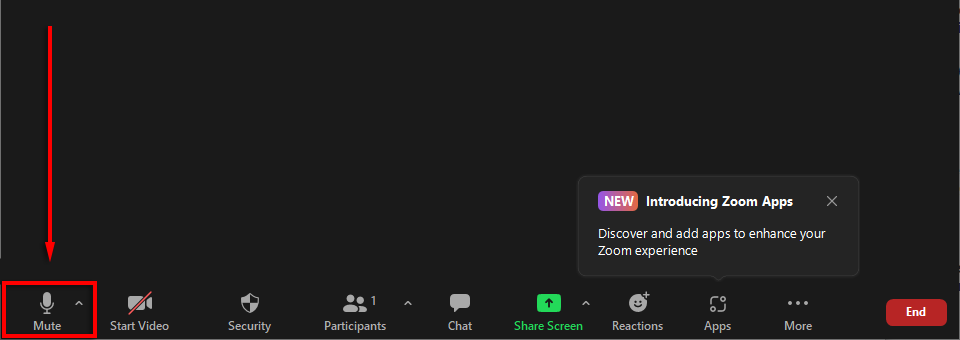
Jeśli pasek narzędzi nie jest widoczny, a używasz systemu Windows lub komputera Mac, wystarczy, że najedziesz myszką na okno Zoom. Jeśli używasz Androida lub iPhone'a, po prostu dotknij ekranu, a się pojawi.
Uwaga: ikona głośnika w lewym górnym rogu ekranu po prostu ścisza dźwięk, tak że nic nie słychać. Nie włącza wyciszenia.
2. Wycisz się, korzystając ze skrótów klawiaturowych Zoom
Istnieje kilka przydatnych skrótów klawiaturowych Zoom na komputerach Mac i PC. Aby wyciszyć się w systemie Windows 10, naciśnij Alt + A . Aby wyciszyć dźwięk na komputerze Mac, naciśnij Shift + Command + A .

W Zoomie dostępnych jest wiele innych przydatne skróty i wskazówki, w tym skróty wyciszające uczestników (zamiast klikania Wycisz wszystkich lub Wyłącz wyciszenie wszystkich w oknie uczestników).
3. Włącz automatyczne wyciszenie podczas dołączania do spotkań Zoom
Niektóre osoby wolą dołączać do spotkania wyciszone, aby nie powodować niepotrzebnych zakłóceń podczas dołączania. Na szczęście Zoom ma dedykowane ustawienie, które pozwala użytkownikom to zrobić.
Aby mieć pewność, że zostaniesz wyciszony za każdym razem, gdy dołączysz do spotkania Zoom na komputerze PC lub Mac:
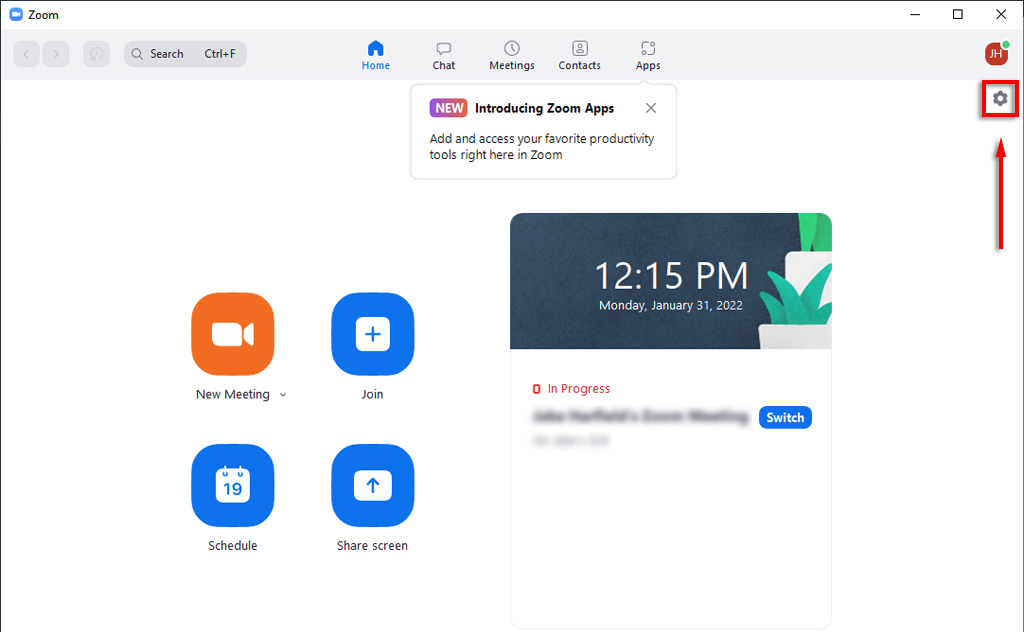
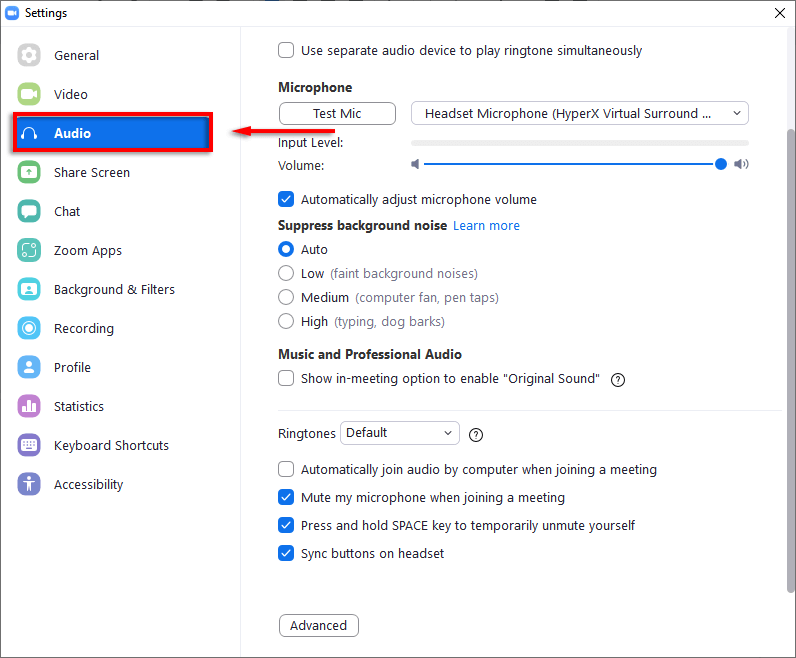
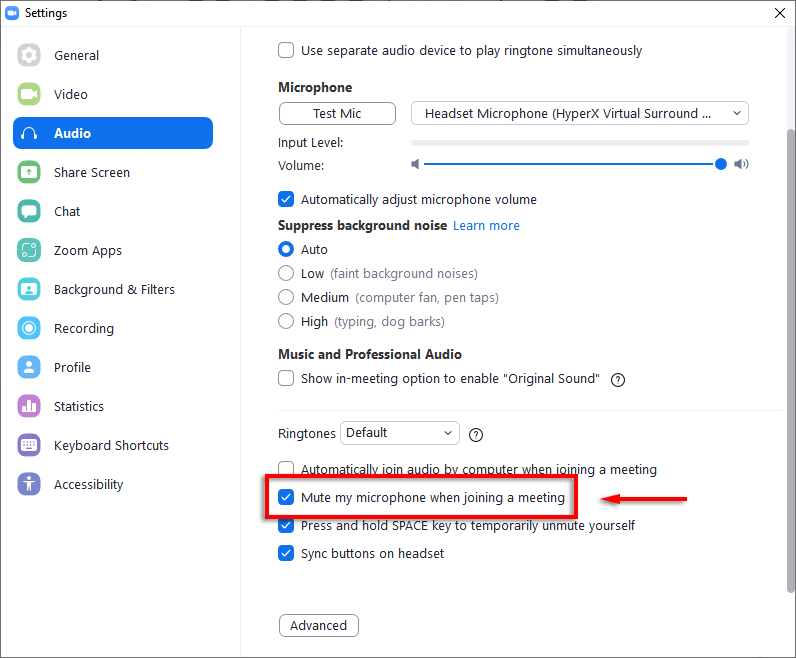
Aby upewnić się, że jesteś wyciszony, gdy dołączasz do spotkania na telefonie:
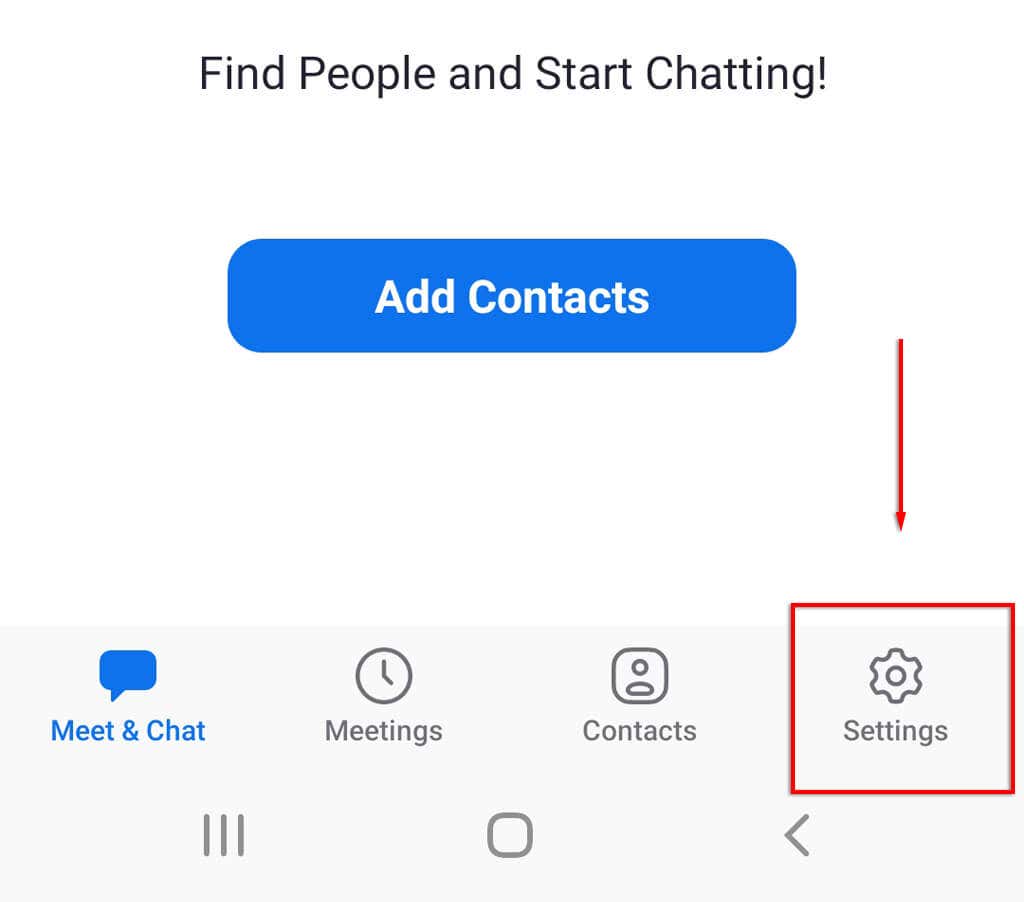
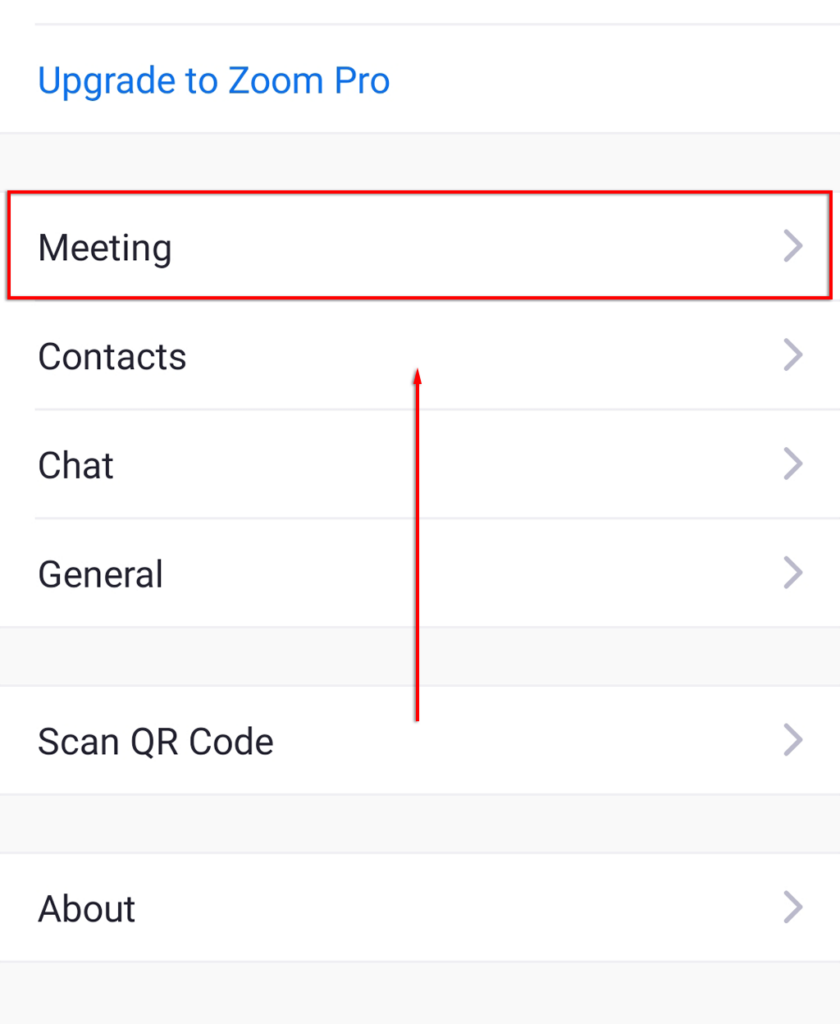
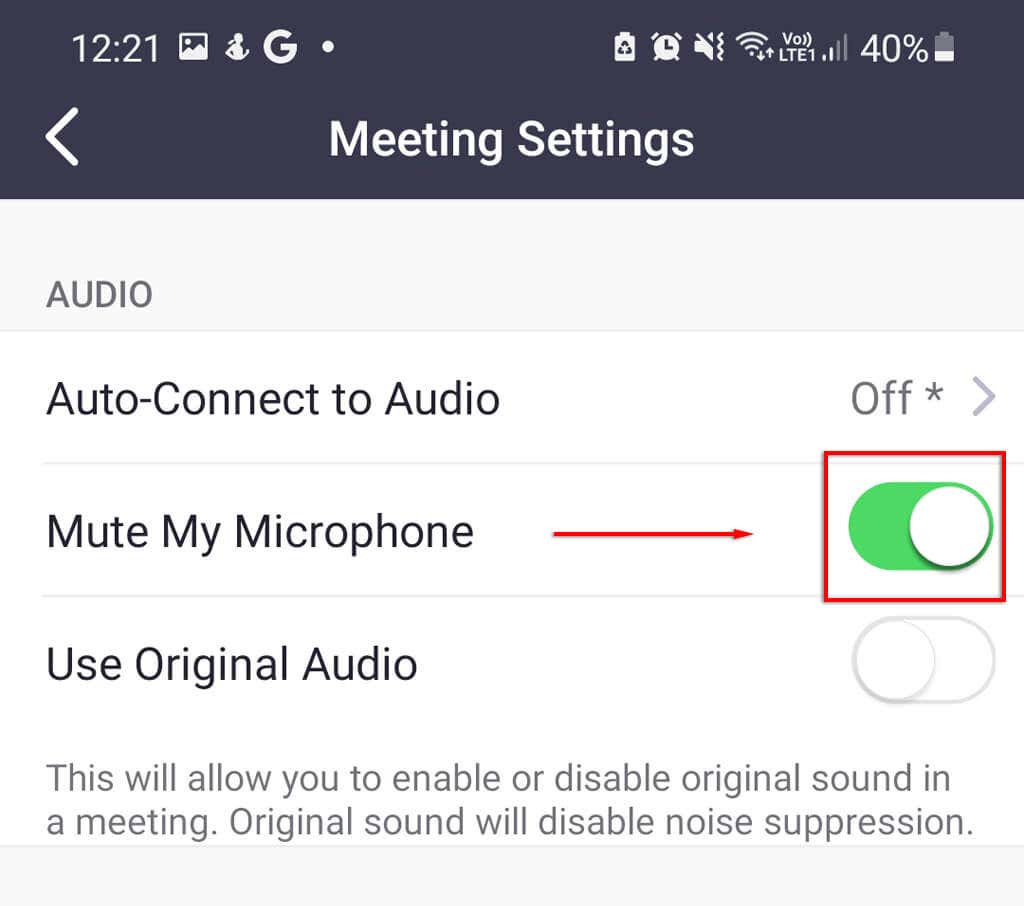
4. Wyłącz mikrofon
Inną opcją, która zapewni wyciszenie w Zoomie, jest wyłączenie mikrofonu bezpośrednio w ustawieniach systemu. Ta opcja jest dostępna tylko na komputerze PC lub Mac. Jeśli używasz Androida lub iOS, możesz rozważyć zablokowanie uprawnień do mikrofonu aplikacji Zoom, gdy pojawi się wyskakujące okienko.
Aby wyłączyć mikrofon w systemie Windows:
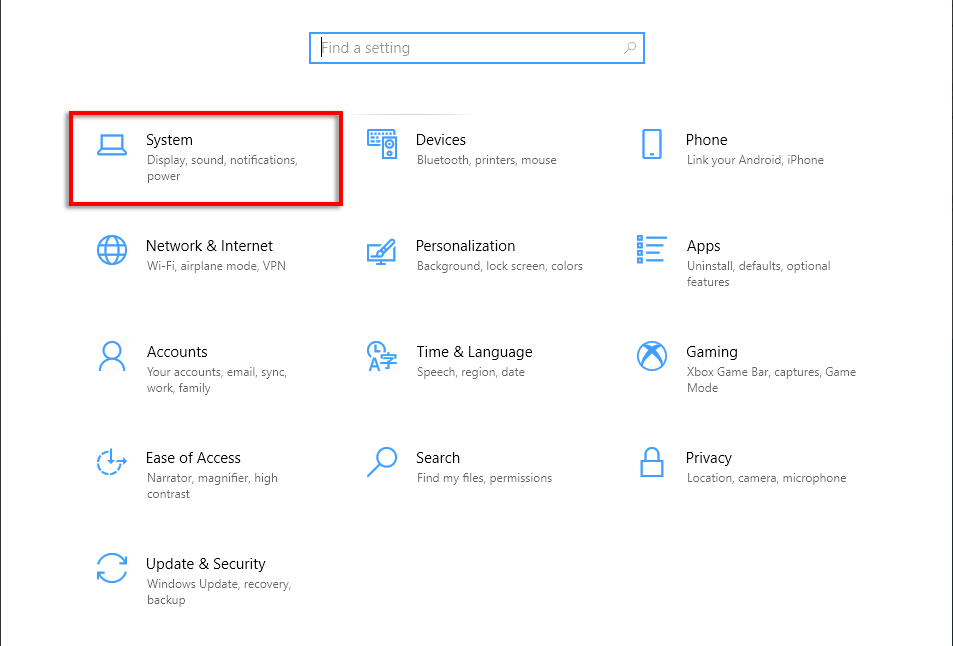
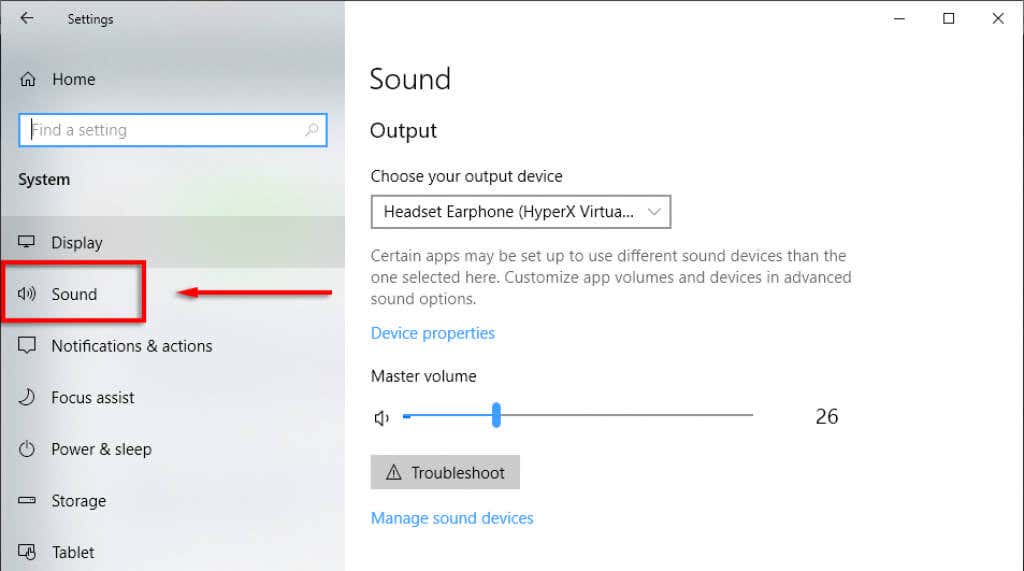
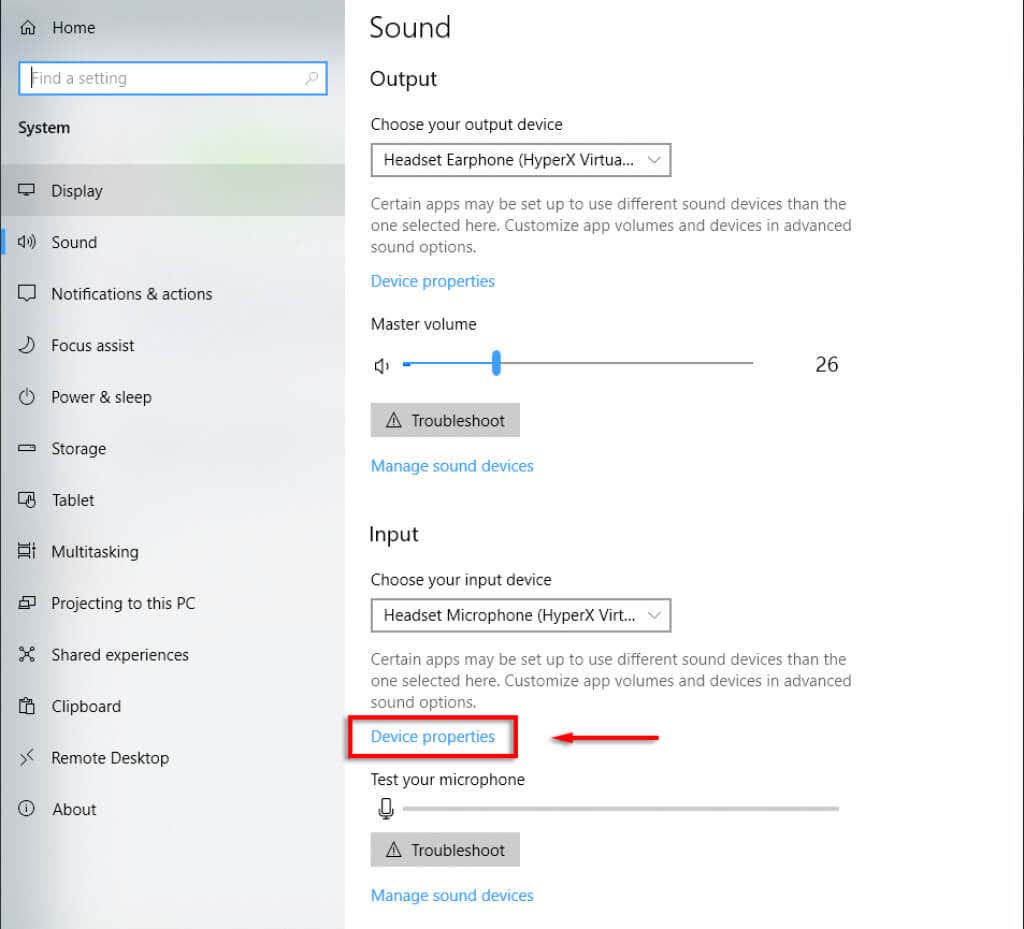
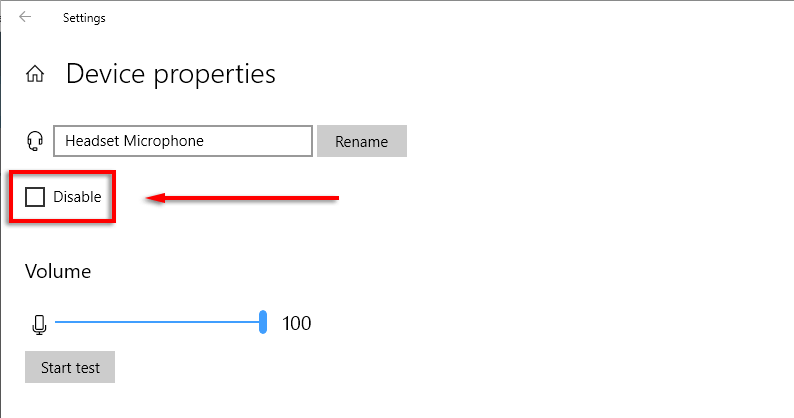
Aby wyłączyć mikrofon na komputerze Mac:
5. Wycisz dźwięki tła
Jeśli wyciszasz mikrofon, ponieważ jesteś w ruchliwym lub głośnym otoczeniu, Zoom ma funkcję tłumienia szumów tła, która może być pomocna. Połączenie tego z wirtualnym tłem to świetny sposób, aby wyglądać bardziej profesjonalnie, mimo że okoliczności nie są idealne..
Aby włączyć to ustawienie:
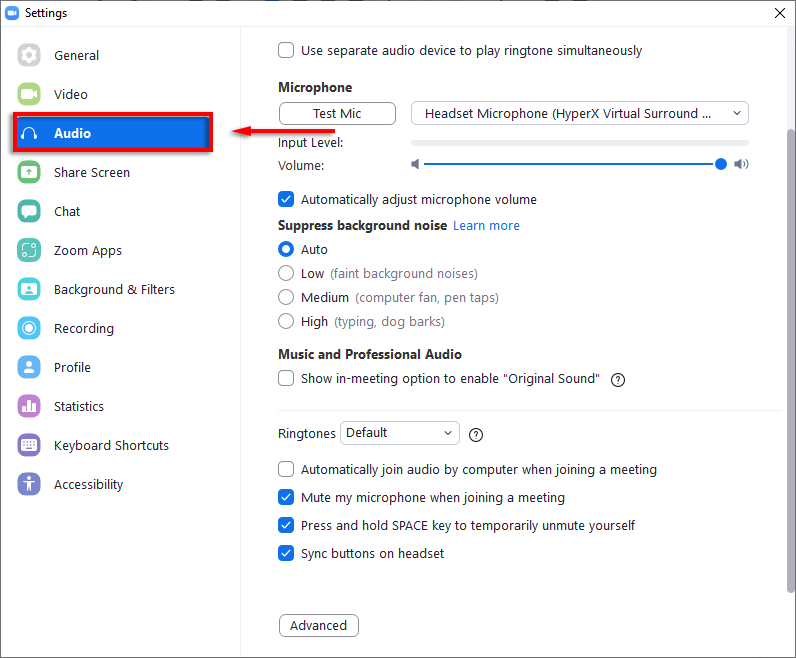
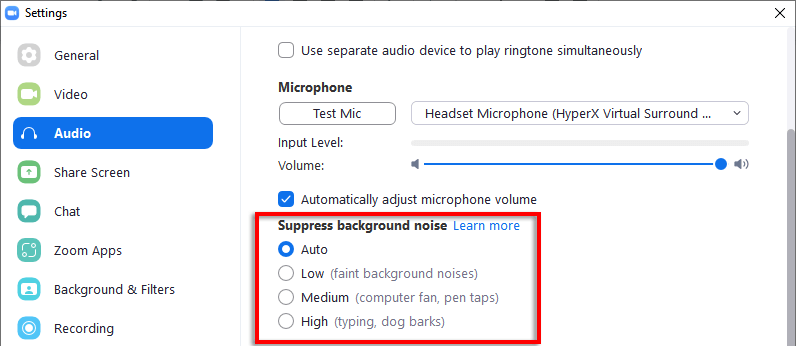
Uwaga: niektóre osoby zgłaszają, że powoduje to ich mikrofon nie działa. W takim przypadku po prostu zmień ustawienie z powrotem na Auto .
Cisza radiowa
Wyciszenie się w aplikacji Zoom jest w porządku, ale łatwo jest kliknąć dwukrotnie i wyłączyć wyciszenie przez przypadek. Jeśli masz paranoję, że Twój mikrofon przesyła dźwięk, gdy powinieneś być wyciszony, możesz skorzystać z tego przewodnika, aby wyłączyć mikrofon w ustawieniach dźwięku komputera. W ten sposób możesz mieć pewność, że żaden dźwięk nie będzie się przedostawał!
.