Każda większa przeglądarka internetowa — czy to Chrome, Firefox, Edge czy Safari — ma wbudowaną przeglądarkę plików PDF, która automatycznie otwiera napotkane dokumenty PDF. Chociaż jest to szybki i bezproblemowy sposób na rozpoczęcie ich czytania, prawdopodobnie brakuje Ci zaawansowanych funkcji w preferowanym czytniku lub edytorze plików PDF. Dlatego zamiast tego możesz preferować bezpośrednie pobieranie plików PDF.
Poniższe instrukcje pokazują, co należy zrobić, aby wyłączyć domyślną wbudowaną przeglądarkę plików PDF w przeglądarkach Chrome, Firefox i Edge. Zmusza to przeglądarkę do pobierania plików PDF do pamięci lokalnej. Niestety nie można tego zrobić w przeglądarce Safari, ale istnieje przydatne obejście, które umożliwia pobieranie plików PDF bez ich otwierania.
Wyłącz wbudowaną przeglądarkę plików PDF w przeglądarce Chrome
W przeglądarce Google Chrome możesz pobierać pliki PDF zamiast ich otwierać. Spowoduje to również dezaktywację wbudowanej przeglądarki plików PDF w przeglądarce.
1. Otwórz menu Chrome (wybierz ikonę z trzema kropkami w prawym górnym rogu okna) i wybierz Ustawienia .
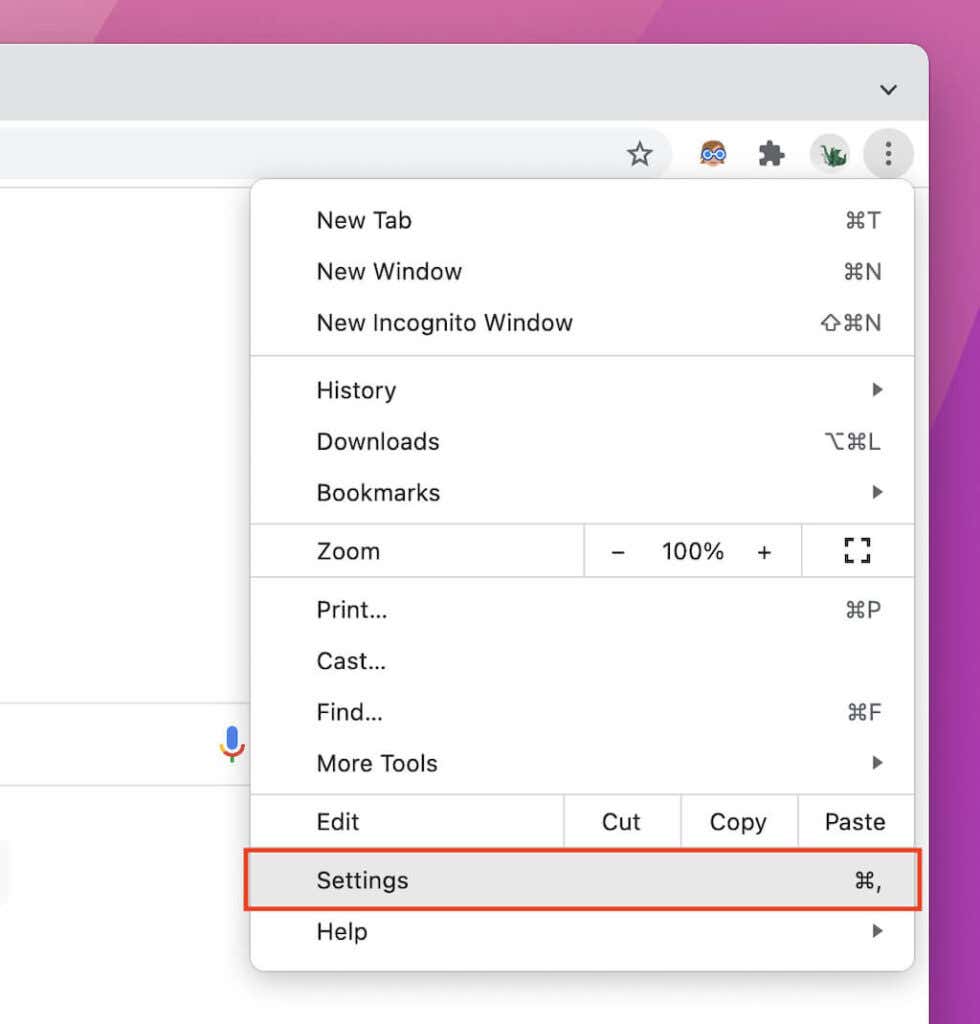
2. Wybierz Prywatność i bezpieczeństwo na pasku bocznym.
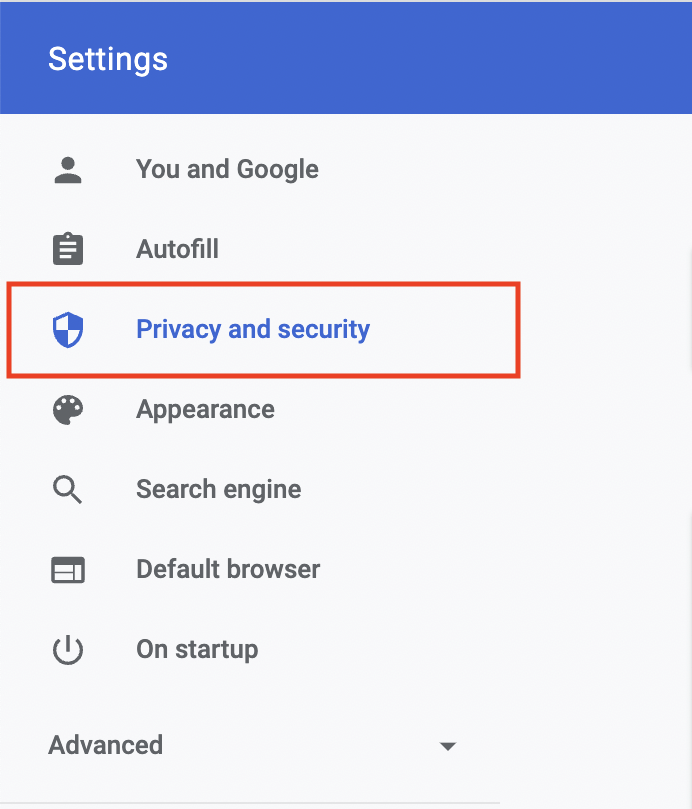
3. Wybierz Ustawienia witryny .
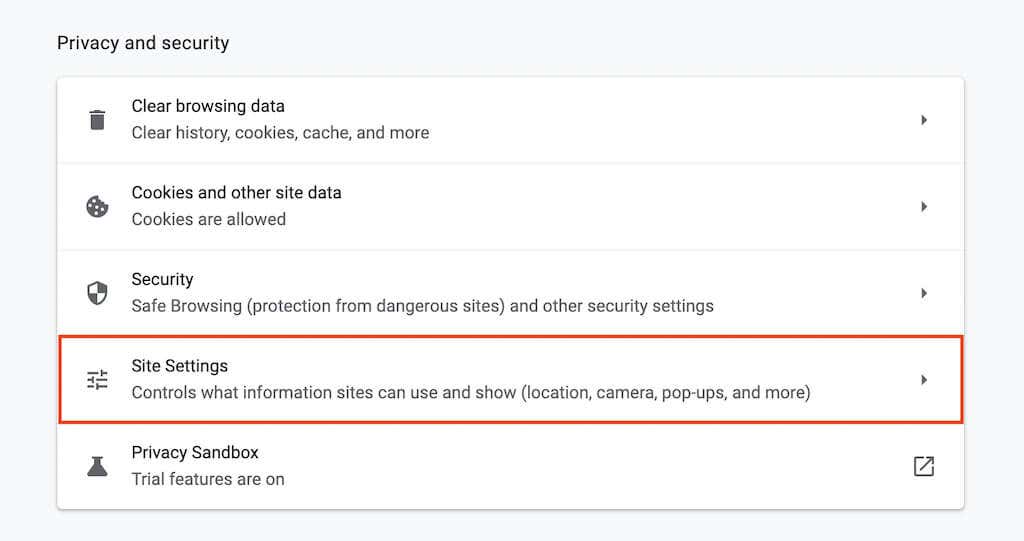
4. Przewiń w dół i wybierz Dodatkowe ustawienia treści .
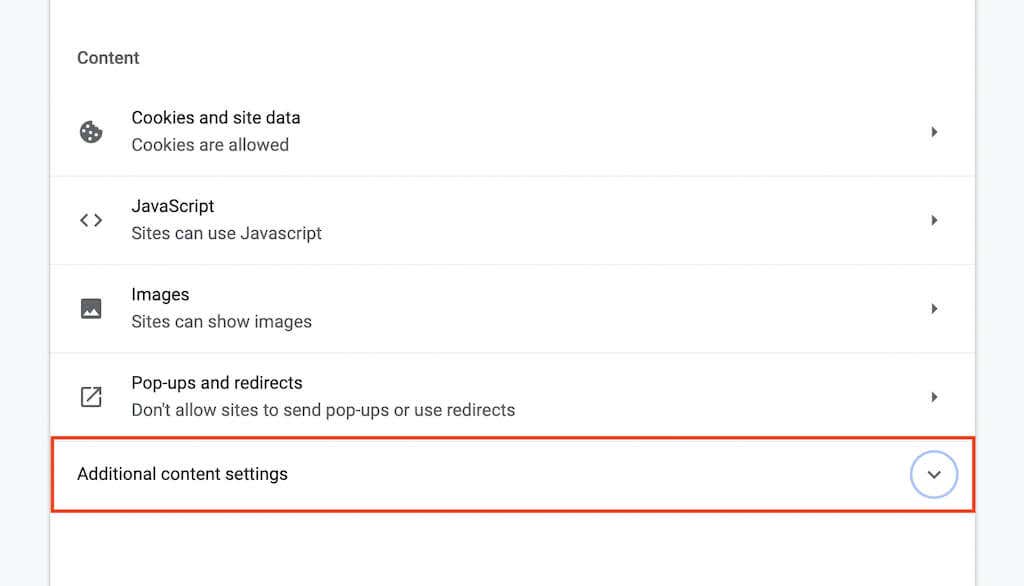
5. Wybierz Dokumenty PDF .
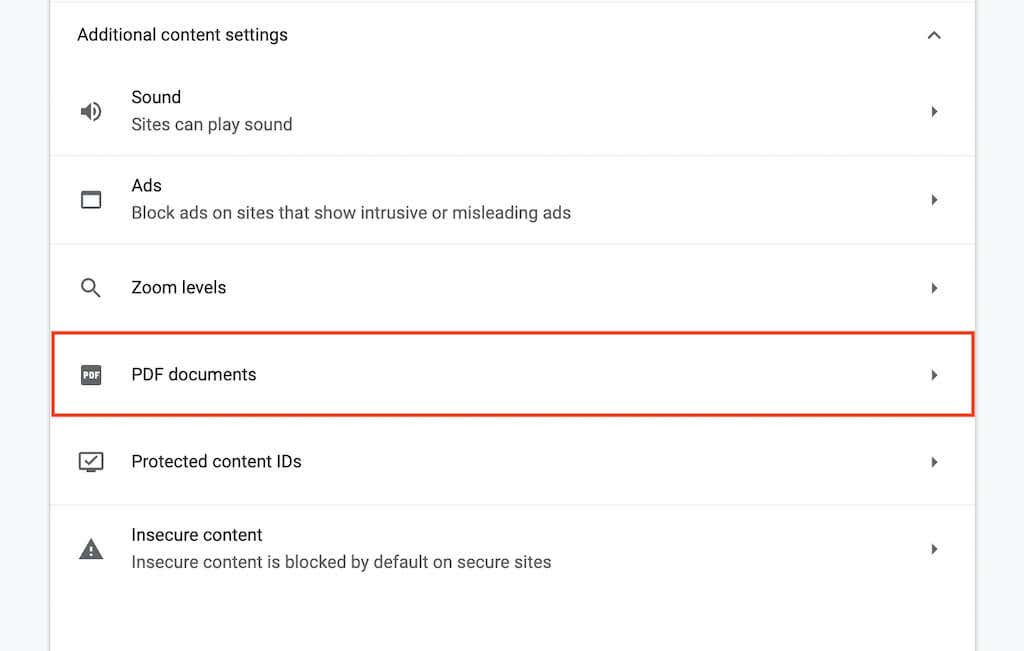
6. Wybierz przycisk opcji obok Pobierz pliki PDF .
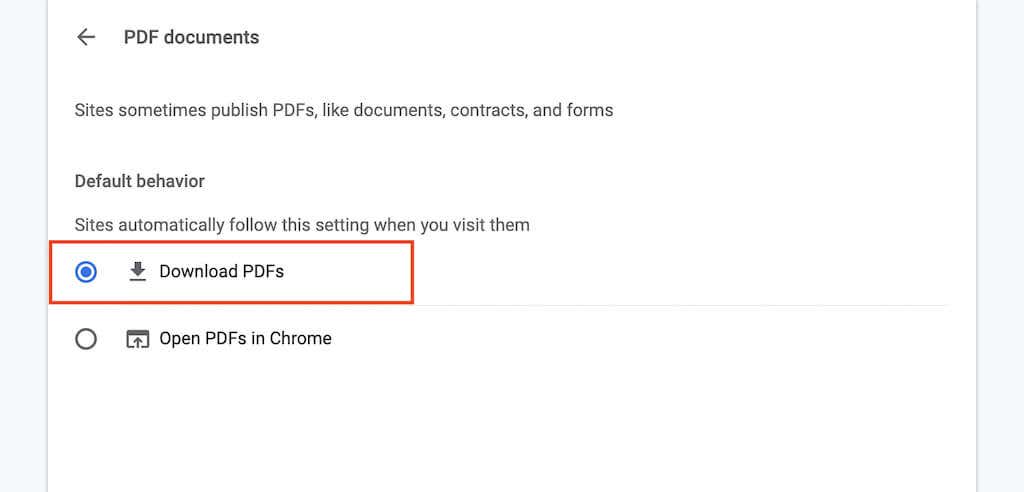
To powinno wyłączyć przeglądarkę plików PDF w przeglądarce Chrome. Jeśli chcesz włączyć tę funkcję później, powtórz powyższe kroki, ale wybierz Otwórz pliki PDF w Chrome w kroku 6 .
Wyłącz wbudowaną przeglądarkę plików PDF w przeglądarce Firefox
Mozilla Firefox pozwala nie tylko wyłączyć wbudowaną przeglądarkę plików PDF, ale także umożliwia wybór pomiędzy pobieraniem dokumentów a automatycznym otwieraniem ich w domyślnej przeglądarce plików PDF na komputerze.
1. Otwórz menu Firefox (wybierz ikonę z trzema liniami w prawym górnym rogu ekranu) i wybierz Ustawienia .
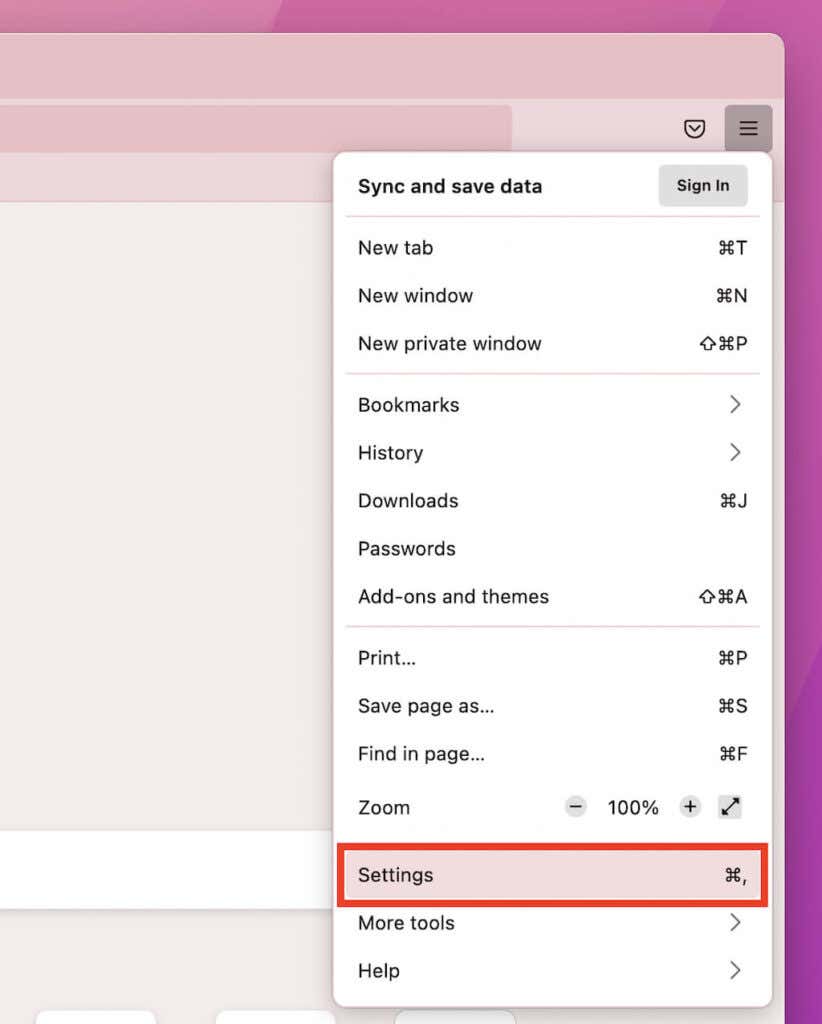
2. Na karcie Ogólne przewiń w dół do Pliki i aplikacje >Aplikacje .
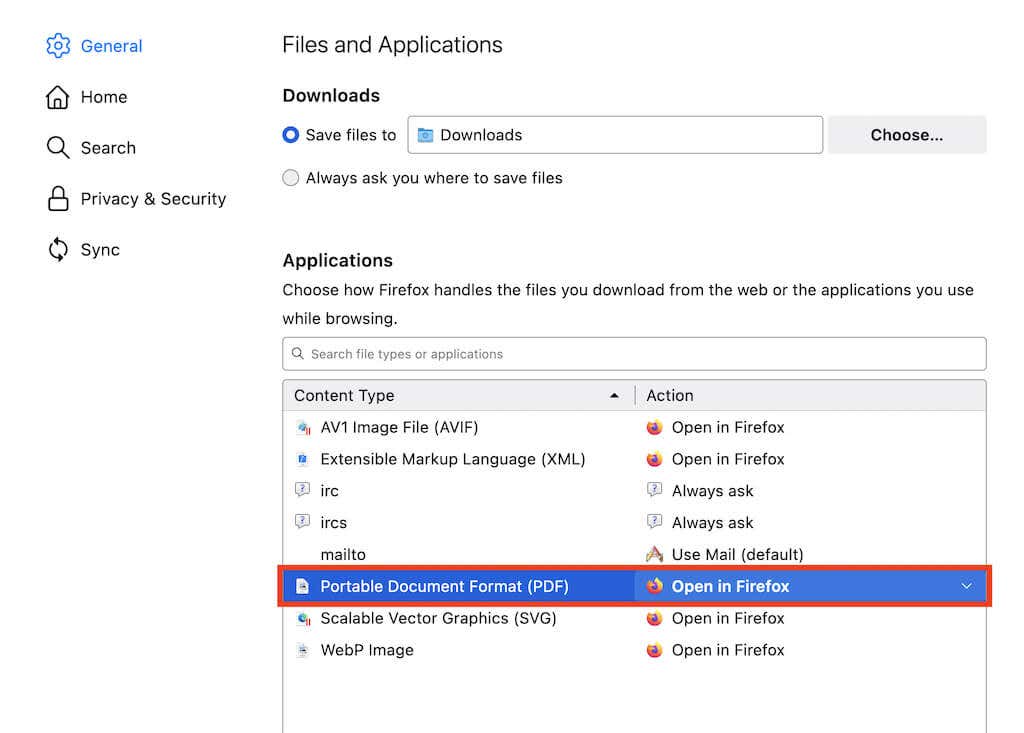
3. Wybierz Portable Document Format (PDF) i ustaw Akcję na Zapisz plik lub Użyj domyślnej aplikacji macOS/Windows ..
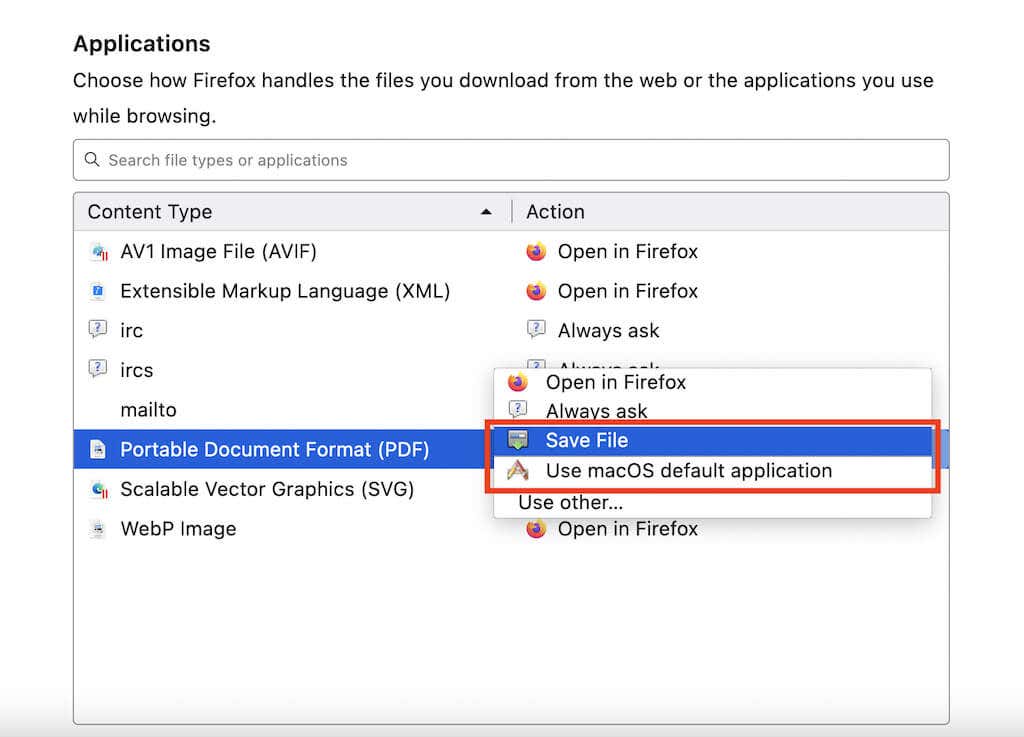
Wyłączyłeś przeglądarkę plików PDF w przeglądarce Firefox i wszystkie dokumenty PDF zostaną pobrane lub uruchomione w domyślnej przeglądarce plików PDF na komputerze PC lub Mac (w zależności od wybranych ustawień).
Jeśli chcesz ponownie włączyć przeglądarkę plików PDF w przeglądarce Firefox, powtórz powyższe kroki, ale w kroku 3 wybierz opcję Otwórz w przeglądarce Firefox .
Wyłącz wbudowaną przeglądarkę plików PDF w Edge
Podobnie jak w przeglądarce Chrome, możesz skonfigurować przeglądarkę Microsoft Edge tak, aby pobierała pliki PDF do pamięci lokalnej. Wystarczy krótka wizyta na stronie ustawień przeglądarki.
1. Otwórz menu Edge (wybierz ikonę z trzema kropkami w prawym górnym rogu ekranu) i wybierz Ustawienia .
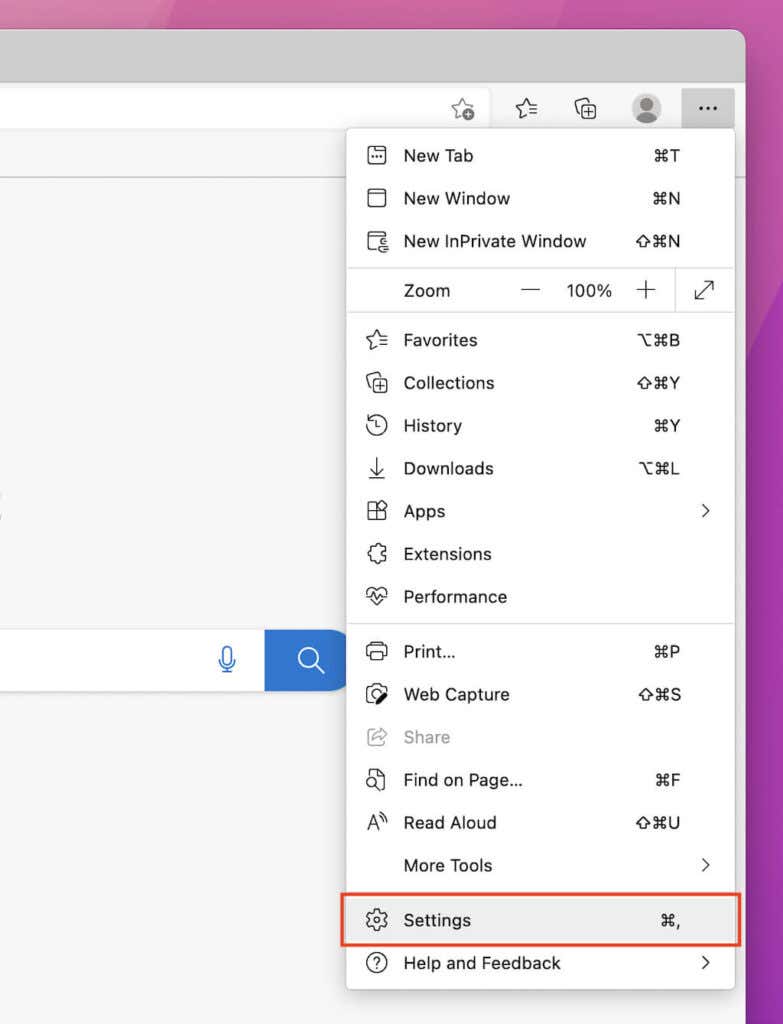
2. Wybierz Pliki cookie i uprawnienia witryny na pasku bocznym.
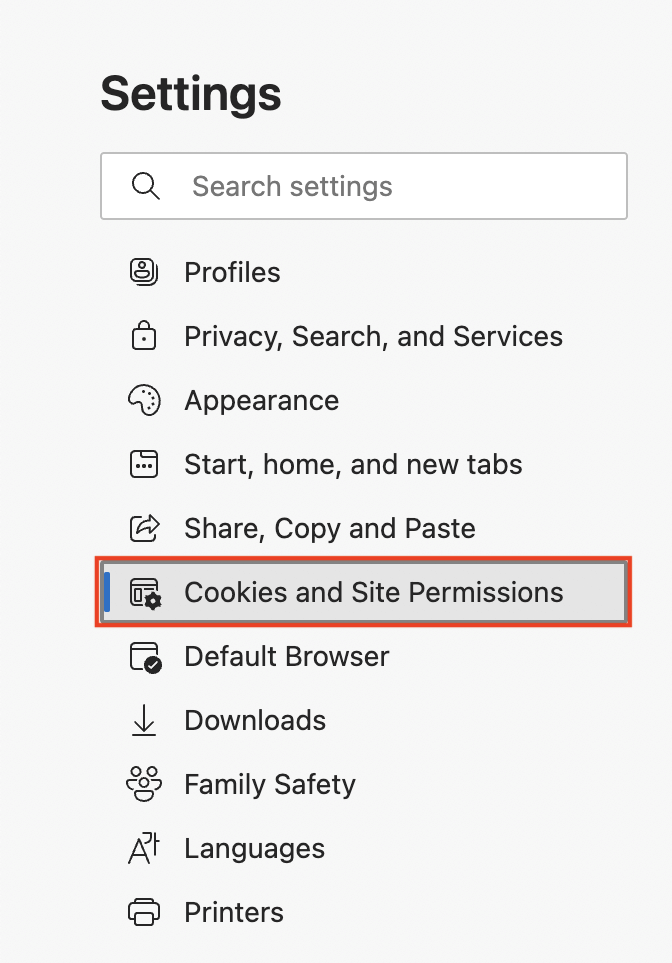
3. Przewiń ekran w dół i wybierz Dokumenty PDF .
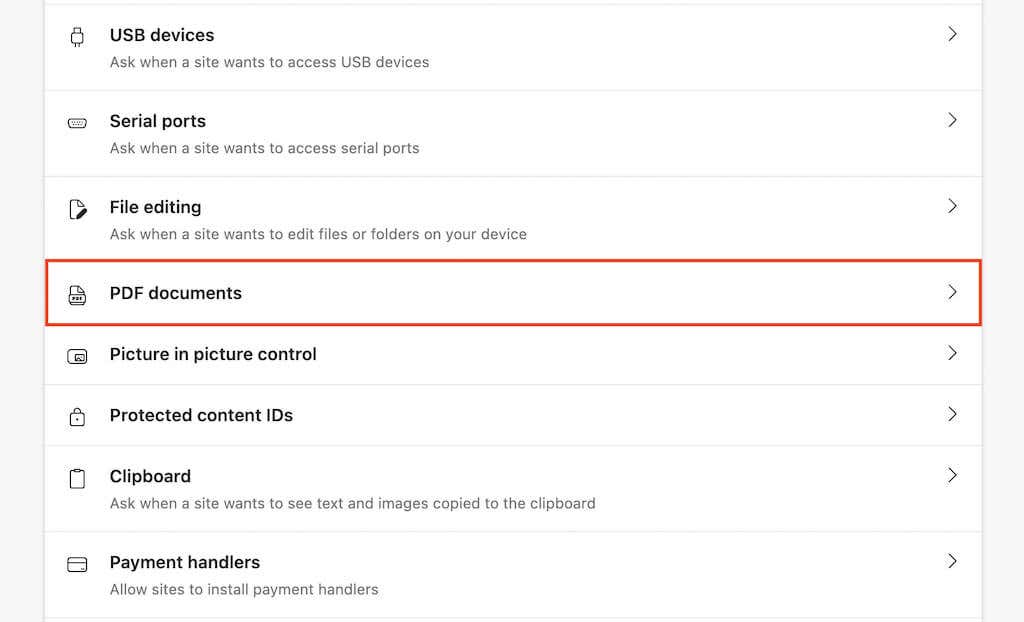
4. Włącz przełącznik obok Zawsze pobieraj pliki PDF .
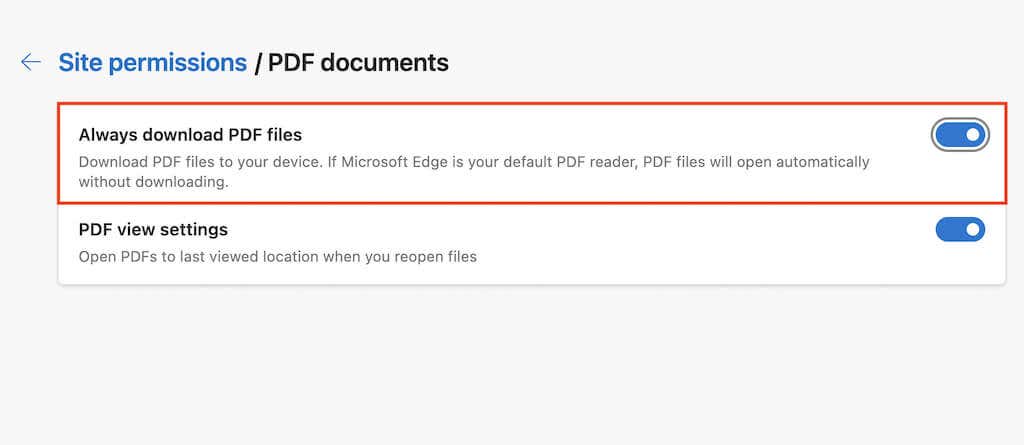
Wyłączyłeś domyślną przeglądarkę plików PDF w Edge. Jeśli chcesz włączyć tę funkcję później, powtórz powyższe kroki, ale wyłącz przełącznik obok opcji Zawsze pobieraj pliki PDF w kroku 4 .
Pomiń przeglądarkę plików PDF i wymuś pobieranie plików PDF w przeglądarce Safari
W przeciwieństwie do innych przeglądarek, w natywnej przeglądarce Safari na komputerze Mac nie można wyłączyć przeglądarki plików PDF. Możesz jednak pobrać plik PDF bez jego otwierania.
Aby to zrobić, po prostu przytrzymaj klawisz Opcja podczas wybierania łącza prowadzącego do pliku PDF. Spróbuj to przećwiczyć tutaj.
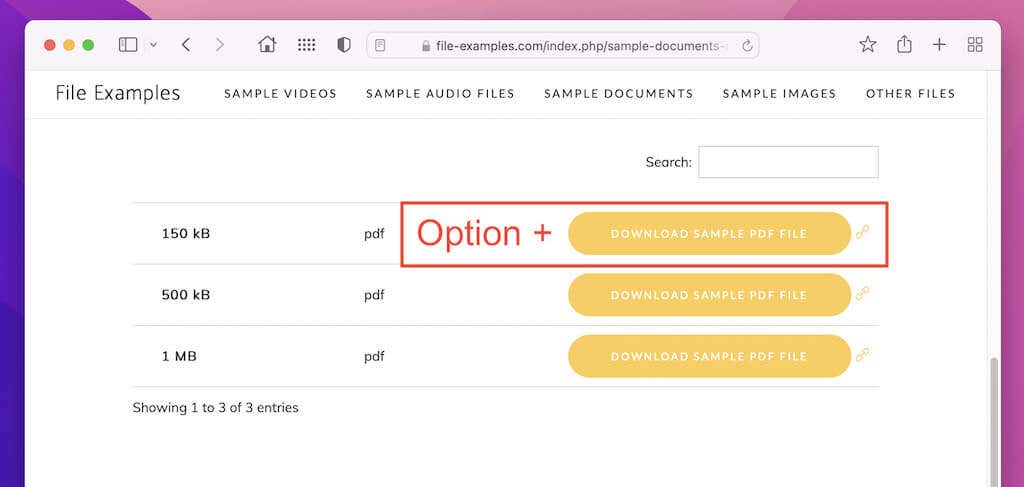
Jeśli jednak na komputerze Mac działa system stara wersja systemu macOS (np. macOS 10.13 High Sierra lub starszy), uruchomienie następującego polecenia w Terminalu spowoduje wyłączenie wbudowanej przeglądarki plików PDF w przeglądarce Safari:
domyślnie napisz com.apple.Safari WebKitOmitPDFSupport -bool TAK
Uwaga: jeśli chcesz później ponownie aktywować przeglądarkę plików PDF, uruchom ponownie to samo polecenie, zastępując TAK słowem NIE .
Zmień domyślną lokalizację pobierania w przeglądarce internetowej
Domyślnie każda przeglądarka internetowa zapisuje pliki PDF (i inne pliki do pobrania) w folderze Pobrane na komputerze PC lub Mac. Oto krótki opis zmiany lokalizacji pobierania w przeglądarkach Chrome, Firefox, Edge i Safari. Aby uzyskać więcej informacji, zapoznaj się z naszym przewodnikiem po zmiana lokalizacji pobierania w dowolnej przeglądarce..
Google Chrome
Odwiedź ponownie stronę Ustawienia przeglądarki Chrome i wybierz Zaawansowane >Pobieranie na pasku bocznym. Następnie użyj przycisku Zmień obok opcji Lokalizacja , aby określić inny katalog.
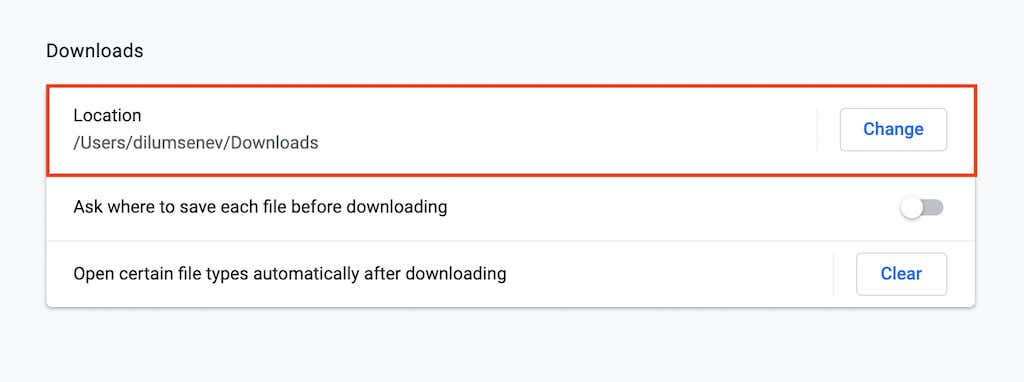
Mozilla Firefox
Otwórz stronę Ustawienia Firefoksa i przewiń w dół do sekcji Pliki i aplikacje . W sekcji Pobrane kliknij przycisk Wybierz , aby wybrać inny katalog pobierania.
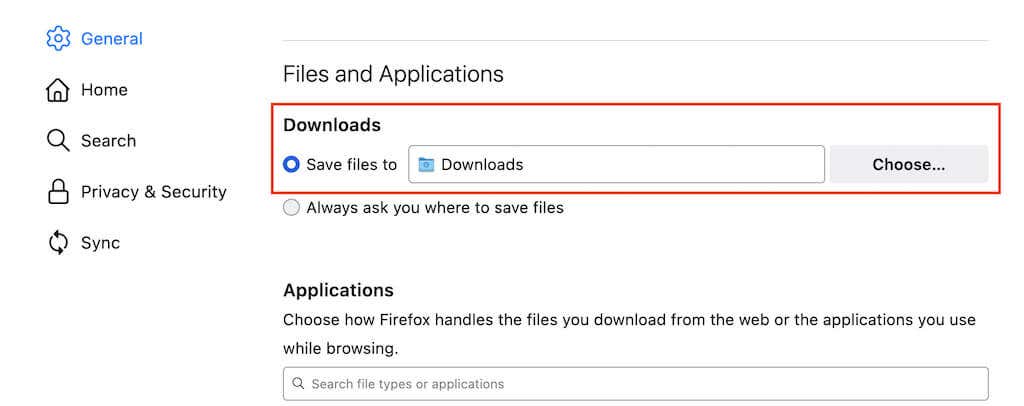
Microsoft Edge
Otwórz ponownie stronę Ustawienia w Edge i wybierz Pobieranie na pasku bocznym. Następnie wybierz Zmień obok opcji Lokalizacja , aby przełączyć katalogi pobierania.
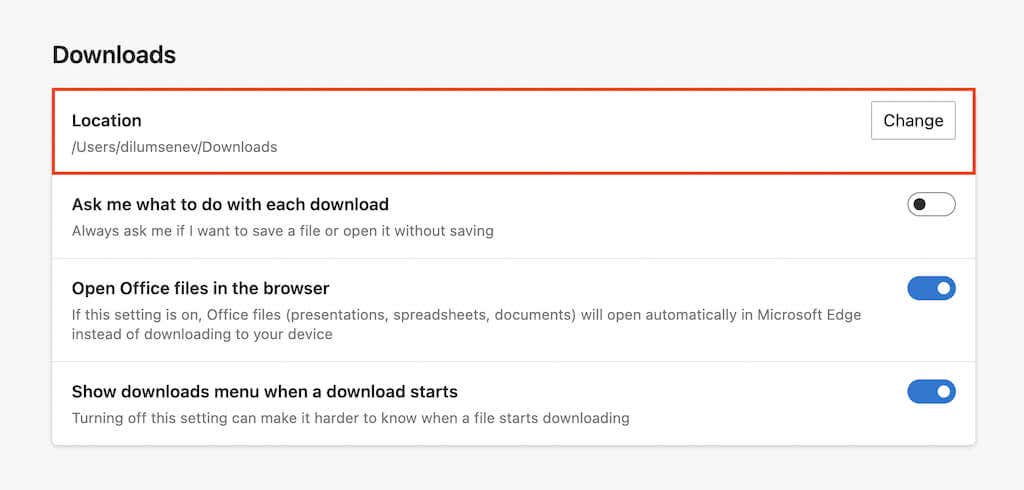
Apple Safari
Wybierz Safari >Preferencje na pasku menu. Następnie na karcie Ogólne otwórz menu rozwijane obok Lokalizacja pobierania pliku i wybierz opcję Inne , aby zmienić katalog pobierania. p>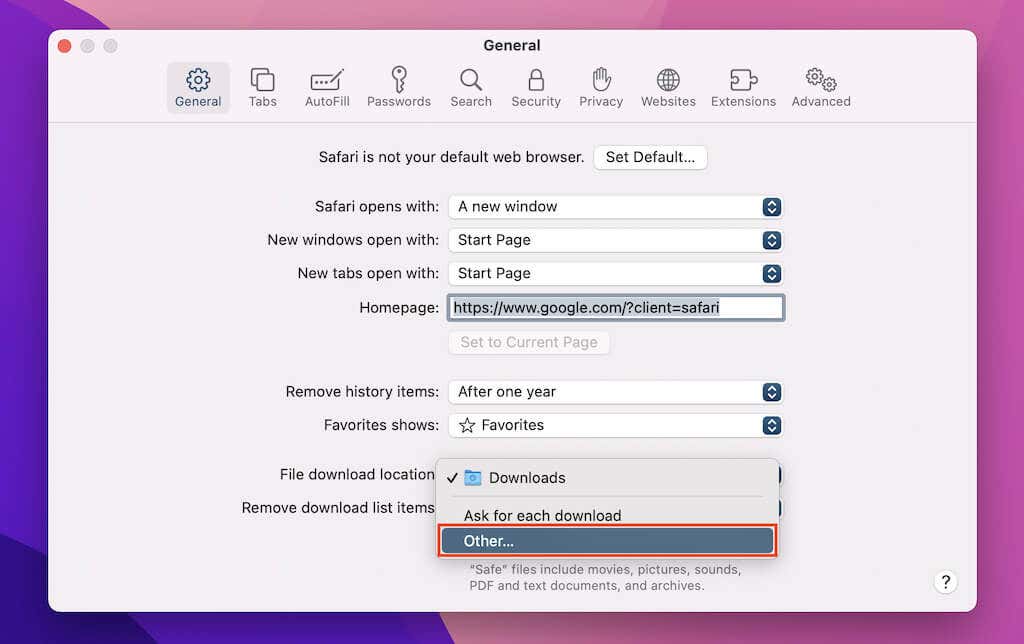
Zmień domyślną przeglądarkę plików PDF w systemach Windows i macOS
Po pobraniu pliku PDF na komputer dwukrotne kliknięcie spowoduje otwarcie pliku w domyślna przeglądarka plików PDF na Twoim komputerze (Microsoft Edge w systemie Windows i Podgląd w systemie macOS ).
Jeśli wolisz, aby pliki PDF były zawsze otwierane w innym programie, musisz zmienić domyślną przeglądarkę plików PDF.
Windows
1. Kliknij prawym przyciskiem myszy dowolny plik PDF i wybierz Otwórz za pomocą >Wybierz inną aplikację .
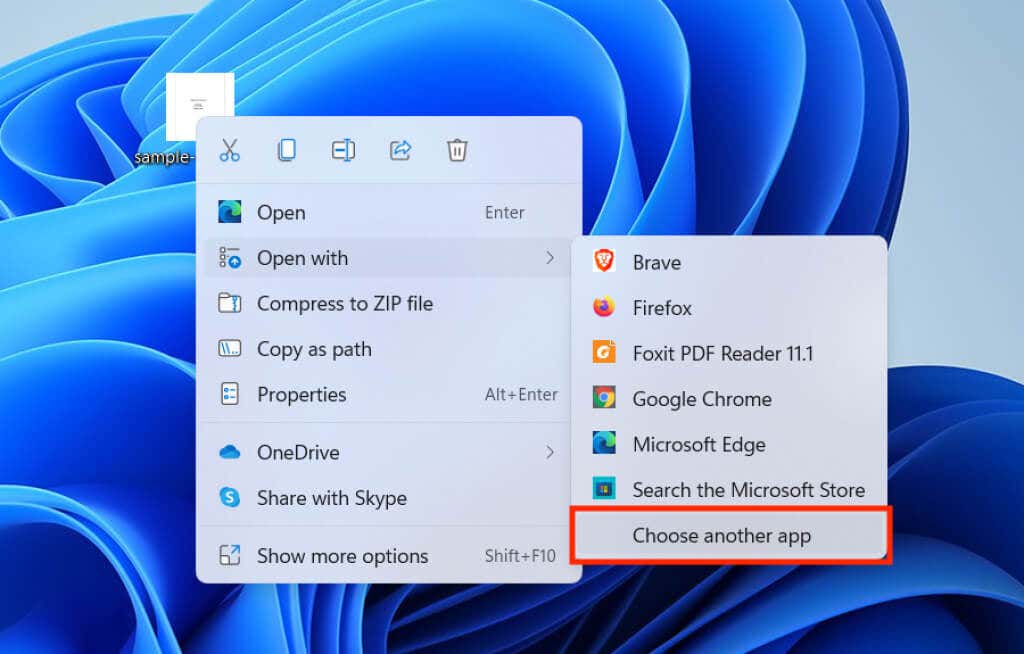
2. Wybierz przeglądarkę lub edytor plików PDF z listy programów.
3. Zaznacz pole obok Zawsze używaj tej aplikacji do otwierania plików .pdf i wybierz OK .
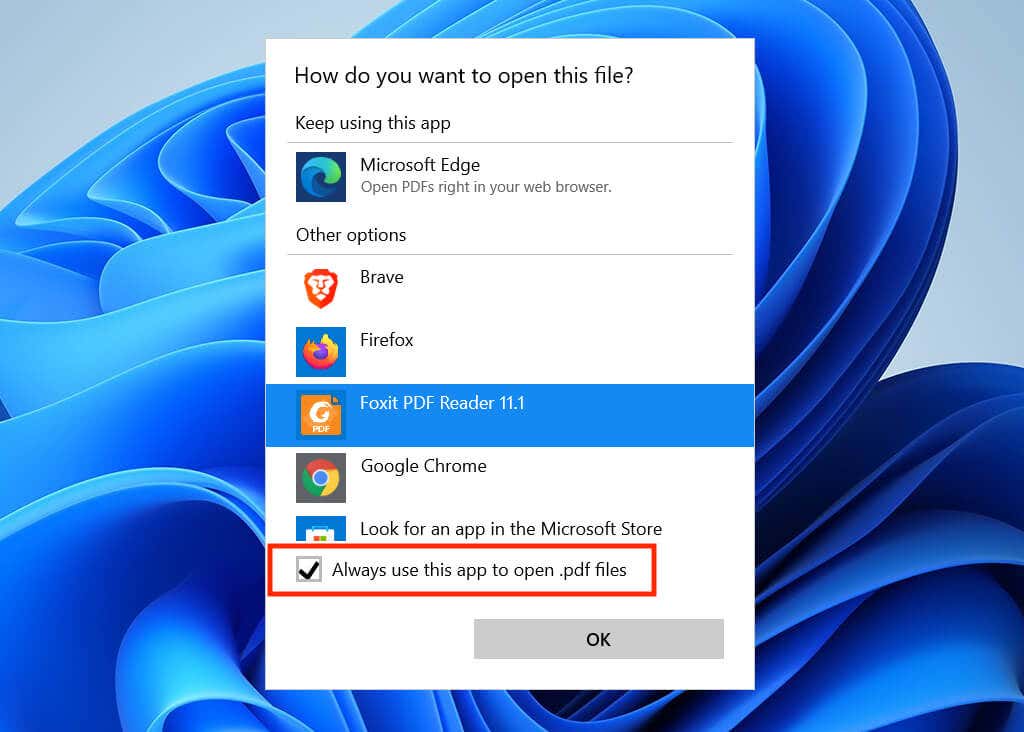
macOS
1. Kliknij z klawiszem Control lub kliknij prawym przyciskiem myszy dowolny plik PDF i wybierz Uzyskaj informacje .
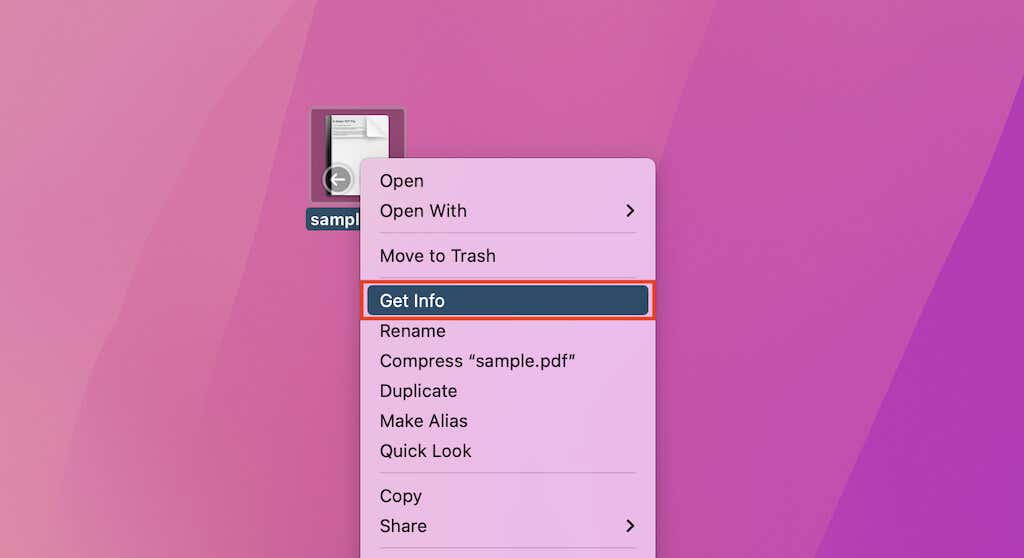
2. Otwórz menu rozwijane w sekcji Otwórz za pomocą i wybierz preferowaną przeglądarkę lub edytor plików PDF.
3. Wybierz Zmień wszystko .
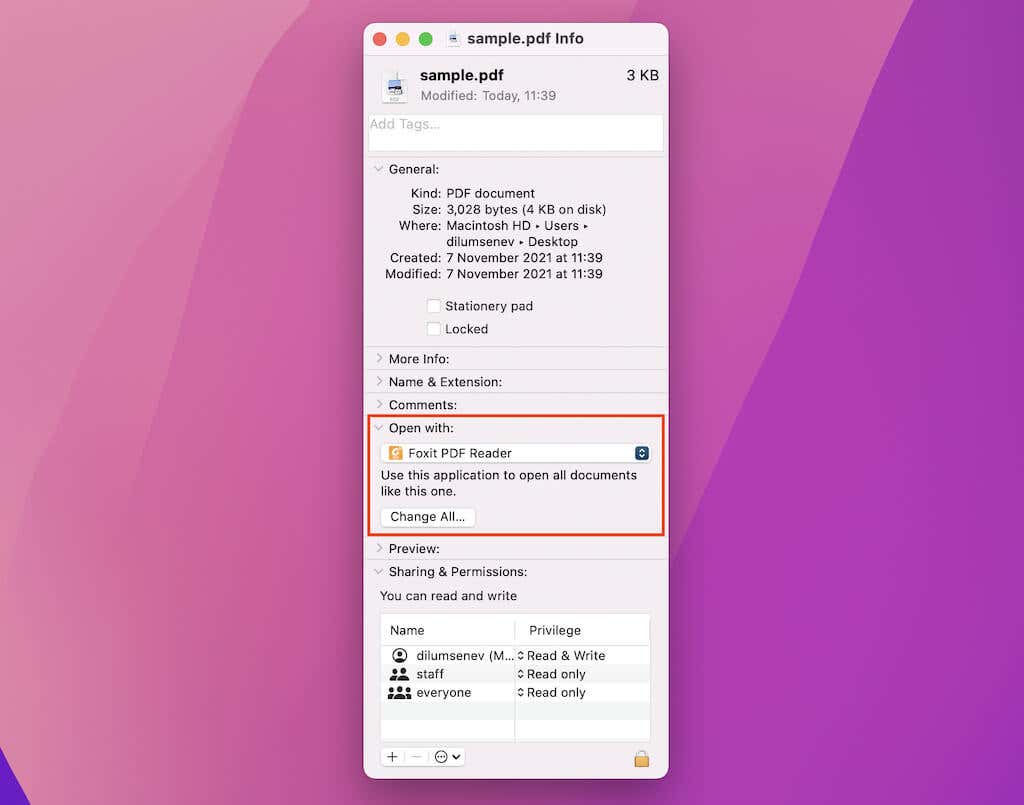
Uwaga: jeśli nie możesz wprowadzić żadnych zmian, spróbuj kliknąć ikonę Zablokuj w lewym dolnym rogu okna Informacje..
Bezpośrednie pobieranie pomaga zaoszczędzić czas
Zawsze możesz pobrać pliki PDF po otwarciu ich we wbudowanej przeglądarce plików PDF w przeglądarce, ale automatyzacja tej procedury pozwala na dłuższą metę zaoszczędzić wiele kliknięć. Nie zapomnij wypróbować tych najlepsze narzędzia PDF do przeglądania i edytowania pobranych plików.
.