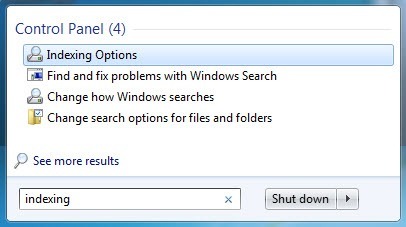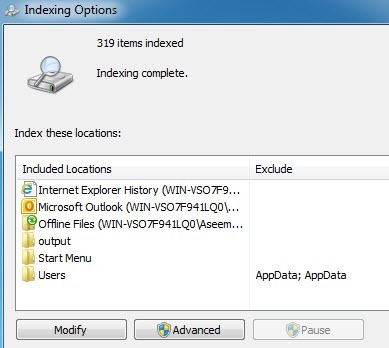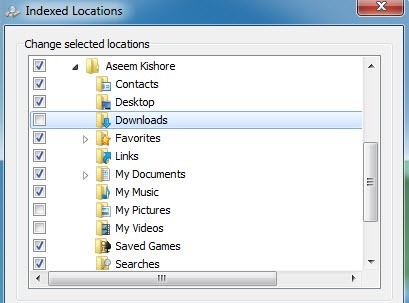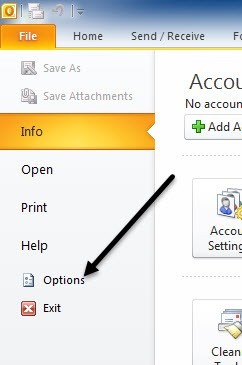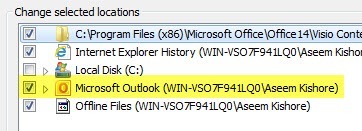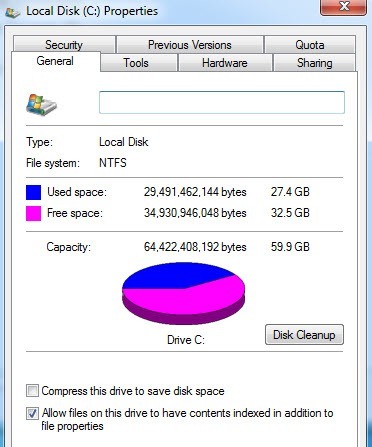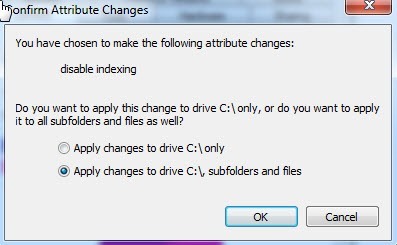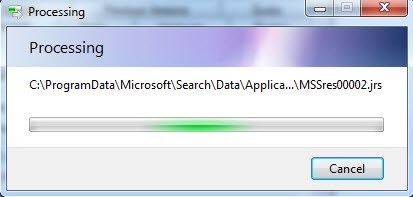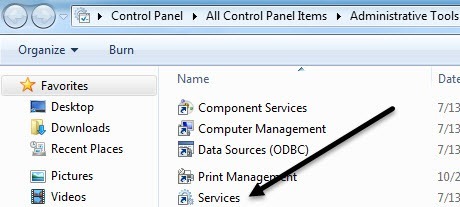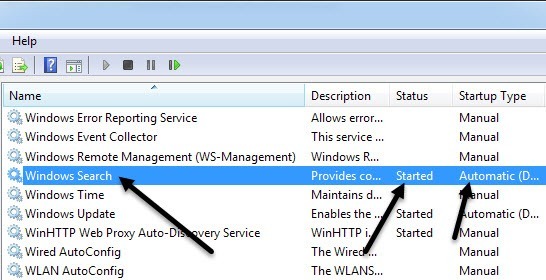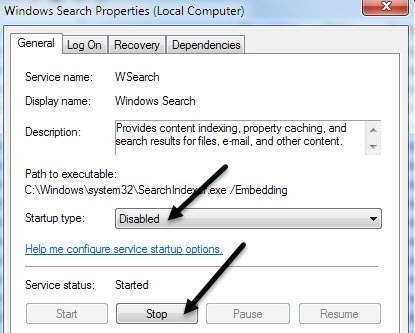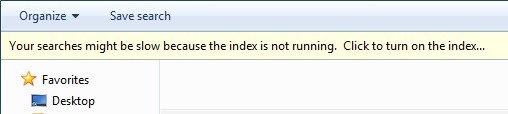Wyłączenie indeksowania na dyskach twardych to kolejny bardzo prosty sposób na zwiększenie wydajności komputera. Zanim przejdę do szczegółów wyłączania indeksowania, spróbujmy omówić powody, dla których warto wyłączyć indeksowanie i kiedy należy je pozostawić włączone.
Zasadniczo istnieją trzy przypadki Widzę to, jeśli chodzi o indeksowanie, co bardzo ułatwia określenie, czy należy włączyć lub wyłączyć indeksowanie:
1. Naprawdę szybki procesor (i5, i7) + zwykły dysk twardy = kontynuuj indeksowanie
2. Powolny procesor + dowolny typ dysku twardego = nie indeksuj
3. Dowolny dysk twardy typu CPU + SSD = nie indeksuj
Zasadniczo sprowadza się to do typu procesora i typu dysku twardego. Nigdy nie chcesz go włączyć na dysk SSD i to samo, jeśli masz powolny procesor. Nie martw się, wyłączenie usługi indeksowania nie zaszkodzi komputerowi. Możesz zapytać, no cóż, mam coś szukać !? Cóż, nie przejmuj się, wciąż możesz wyszukiwać, to po prostu nie będzie indeksowane.
Zapytaj więc siebie, czy ostatnio i tak naprawdę szukałeś czegoś za pomocą Eksploratora Windows? Od lat nie przeprowadzałem wyszukiwania, ponieważ teraz polegam głównie na usługach w chmurze lub po prostu jestem bardzo dobrze zorganizowany i wiem, gdzie są moje wszystkie pliki. Ponadto, jeśli przeczytasz komentarze do mojego poprzedniego posta na temat Funkcja wyszukiwania w Windows 7, zobaczysz, ilu ludzi tak czy inaczej jest absolutnie okropnych.
Jeśli używasz go od czasu do czasu, to dobrym pomysłem jest modyfikowanie ustawień domyślnych i indeksowanie bezwzględnie potrzebnych folderów, które możesz chcieć wyszukać. A teraz przejdźmy do tego, jak właściwie wyłączyć indeksowanie.
Uwaga: aby nie mylić, powinieneś wiedzieć, że możesz NADAL <przeszukać swój komputer w Windows 7 nawet z wyłączonym indeksowaniem, po prostu wyszuka bez indeksu. Odkryłem, że przynajmniej w systemie Windows 7 wyszukiwanie jest do kitu, czy indeksowanie jest włączone, czy nie.
Wyłącz selektywnie indeksowanie
Istnieje kilka sposobów wyłączenia indeksowania. Po pierwsze, jeśli nadal chcesz móc wyszukiwać typowe lokalizacje, takie jak Dokumenty lub Moje obrazy itp., Możesz selektywnie wyłączyć indeksowanie dla innej, nieistotnej lokalizacji. Aby to zrobić, kliknij przycisk Start i wpisz indeksowanie. Pierwsza opcja powinna być Opcje indeksowania.
Tutaj zobaczysz listę aktualnie indeksowanych lokalizacji. Możesz kliknąć przycisk Modyfikuj, aby zmienić lokalizacje, które chcesz zindeksować. Domyślnie Windows 7 będzie indeksować Outlook, historię IE, wszelkie pliki trybu offline, menu Start i katalog użytkownika, który zawiera dokumenty, moje obrazy, itp.
Jeśli nie potrzebujesz wszystkich indeksowanych indeksów, możesz je odznaczyć po kliknięciu Modyfikuj. Ponieważ mój folder Moje obrazy zawiera ponad 50 GB zdjęć o nazwie DSCXXX lub IMGXXX, nie było sensu indeksować tego folderu, ponieważ nigdy nie miałem zamiaru go przeszukiwać. Wszystkie zdjęcia w tym folderze zostały zorganizowane w podfoldery według zdarzeń itp. Tak więc po wyłączeniu indeksowania My Pictures zauważyłem przyzwoite zwiększenie prędkości, ponieważ system Windows nie próbował już indeksować tych plików. Ponadto dodam do tego folderu setki zdjęć tygodniowo, więc indeksowanie nigdy się nie skończy.
Usuń program Outlook z indeksowania
Jeśli chcesz usunąć program Microsoft Outlook z indeksu wyszukiwania, możesz zauważyć, że nie jest on wyświetlany na pierwszej liście, ale robi to na dolnej liście. Jak więc się go pozbyć z indeksu wyszukiwania? Aby to zrobić, musisz najpierw otworzyć Microsoft Outlook, a następnie kliknąć Plik- Opcje.
Teraz kliknij Wyszukajpo lewej stronie i kliknij przycisk Opcje indeksowaniapo prawej stronie. Wygląda na to, że pojawia się to samo okno dialogowe Opcje indeksowania, ale teraz po kliknięciu Modyfikujmożna odznaczyć Microsoft Outlook.
Wyłącz indeksowanie dysku
Innym sposobem wyłączenia indeksowania jest poinformowanie systemu Windows, aby nie indeksował konkretnego dysku. Ostatnio dodałem dysk twardy do mojego komputera z systemem Windows 7 i używam go jako kopii zapasowej. Domyślnie system Windows indeksował pliki na dysku kopii zapasowej, co było bezużyteczne, ponieważ nigdy nie miałem zamiaru przeszukiwać tego dysku.
Aby wyłączyć indeksowanie na dysku, otwórz i otwórz Mój komputer lub Komputeri kliknij prawym przyciskiem myszy dysk lokalny (C, D itd.) i wybierz polecenie Właściwości.
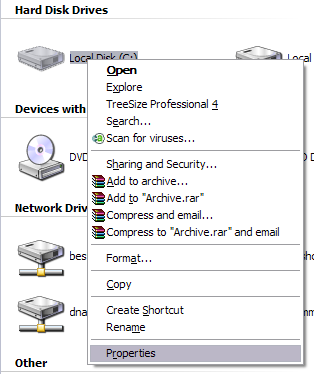
Na karcie Ogólnena dole pojawi się pole wyboru o nazwie "Zezwalaj usłudze indeksowania na indeksowanie tego dysku w celu szybkiego wyszukiwania plików"w Windows XP lub "Zezwalaj na pliki na tym dysku, aby mieć indeksowane treści oprócz właściwości pliku" w Windows 7 i 8.
Dalej i usuń zaznaczenie tego pola, a pojawi się okienko dialogowe z pytaniem, czy chcesz zastosować te ustawienia do wszystkich plików i podfolderów, czy tylko do katalogu głównego napędu:
Wybierz wszystkie pliki i podfoldery, w przeciwnym razie nadal będzie indeksować wszystko na dysku! Kliknij OK, a będziesz musiał usiąść i poczekać kilka minut, ponieważ ustawienia zostaną zastosowane do wszystkich plików na twoim komputerze. Niestety, każdy plik w systemie plików ma atrybut, który informuje Windows, czy ma być indeksowany, więc musi być aktualizowany dla wszystkich plików.
Jeśli po drodze pojawią się błędy Odmowa dostępu, po prostu kliknij Ignoruj wszystko, ponieważ prawdopodobnie są to obecnie pliki systemowe. W powyższym przykładzie wybrałem napęd C, ale nie trzeba wyłączać indeksowania dla dysku C, ponieważ system i pliki programów nie są domyślnie indeksowane. Jeśli masz dysk dodatkowy lub inne partycje, najlepiej wyłączyć indeksowanie przy użyciu powyższej metody.
Całkowicie wyłącza indeksowanie
Jest jeszcze jeden sposób na wyłączenie indeksowania i całkowicie Wyłącz to. Powyższe metody zmniejszą indeksowane przez system Windows, ale usługa indeksowania będzie nadal działać. Tutaj pokażę ci, jak całkowicie wyłączyć usługę indeksowania, co zrobiłem i nigdy nie napotkam problemu, w którym potrzebowałem go włączyć.
Najpierw otwórz Panel sterowaniai kliknij Narzędzia administracyjne. Następnie kliknij Usługina liście. Usługi można również otwierać bezpośrednio, wpisując services.mscw oknie dialogowym Uruchom lub w polu wyszukiwania Menu Start.
Teraz przewiń w dół, aż znajdziesz usługę indeksowanialub Wyszukaj w systemie Windowsna liście usług. Zobaczysz, że jest prawdopodobnie w stanie Rozpoczętyi jest ustawiony na Automatyczny.
Dwukrotnie kliknij w Windows Search i kliknij przycisk Stop, aby zatrzymać usługę. Następnie zmień Typ uruchomieniana Wyłączone.
Po tym jesteś będzie chciał ponownie uruchomić komputer. Gdy wyłączysz indeksowanie, możesz nadal wyszukiwać w systemie Windows, po prostu da ci komunikat mówiąc, że będzie wolniejszy, ponieważ indeks nie jest uruchomiony.
Jak wspomniałem wcześniej, zrobiłem test z włączonym i wyłączonym indeksem i przeprowadziłem wyszukiwanie na całym dysku C dla pliku w jednej z moich indeksowanych lokalizacji, a wyniki były prawie takie same! To była dosłownie zaledwie kilka sekundowa różnica, ale oba wyszukiwania trwały ponad minutę. Prawdopodobnie dlatego nigdy nie korzystam z wyszukiwarki Windows. Jeśli masz jakieś pytania dotyczące indeksowania w systemie Windows, daj nam znać w komentarzach. Ciesz się!