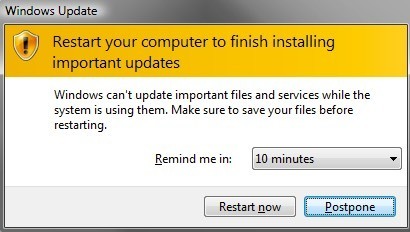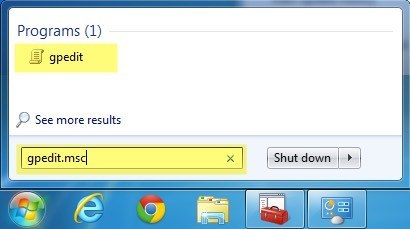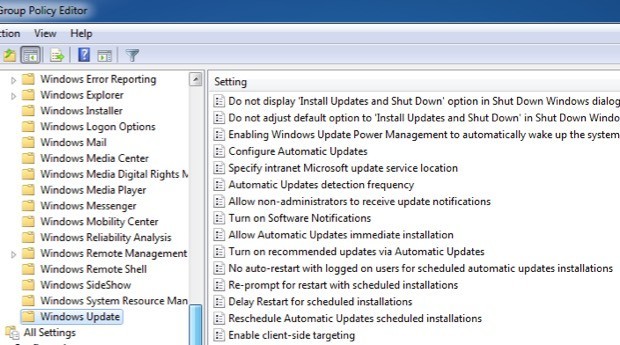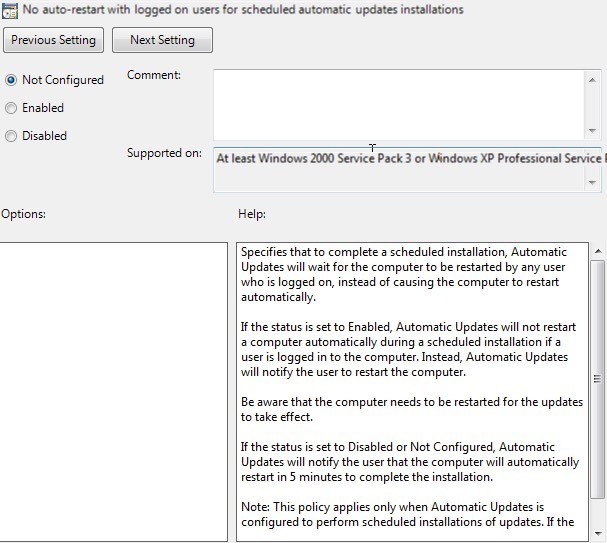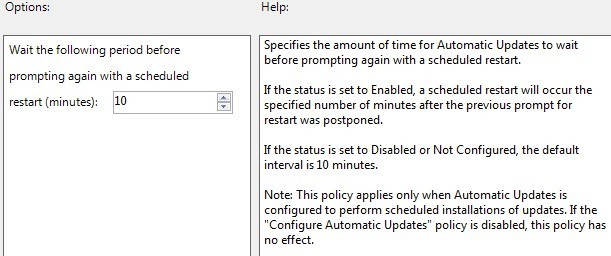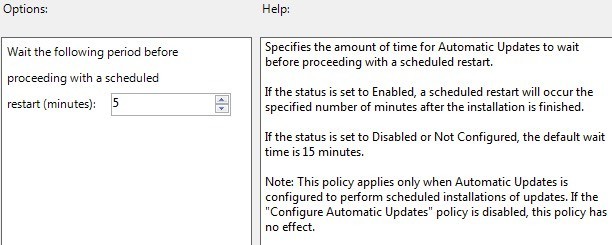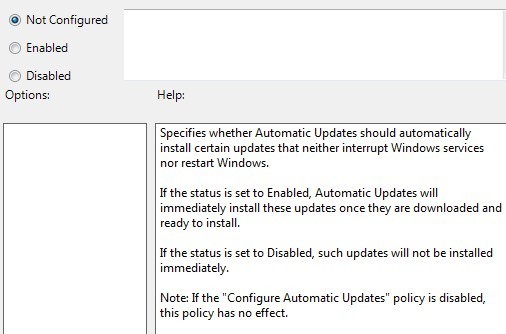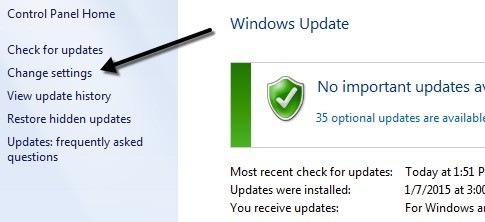Jedną z najważniejszych i czasami najbardziej irytujących funkcji systemu Windows jest Windows Update. W drugi wtorek każdego miesiąca Microsoft wydaje aktualizacje oprogramowania i poprawki dla systemu Windows, które zwykle są liczne, a większość komputerów otrzymuje te aktualizacje automatycznie, jeśli usługa Windows Update jest włączona.
Możesz zauważyć, że Twój komputer zwolnił podczas gdy te aktualizacje są instalowane w tle. Po ich zainstalowaniu komputer normalnie uruchomi się ponownie po 5 minutach od zakończenia instalacji.
Jeśli siedzisz przy komputerze, możesz natychmiast uruchomić go ponownie lub możesz odłożyć i przypomnieć sobie ponownie po pewien okres. Jeśli jednak nie znajdujesz się w pobliżu komputera, uruchomi się ponownie po upływie określonego czasu. Gdybyś był w środku pracy i przez jakiś czas był z dala od komputera, mógłbyś stracić część swojej pracy z powodu automatycznego restartu.
Zdecydowanie uważam, że ustawienia domyślne są dobre dla większości użytkowników, ponieważ aktualizacje są zazwyczaj związane z bezpieczeństwem i powinny być instalowane JAK NAJSZYBCIEJ, aby uniknąć złośliwego oprogramowania, spyware lub prób hakerskich.
Pokażę ci, jak aby skonfigurować oba te ustawienia w Zasadach grupowych, a także przejdę przez kilka innych ustawień w Panelu sterowania. Niestety, wszystko to działa tylko na Windows 7 Pro, Ultimate i Enterprise oraz Windows 8 Pro. Jeśli masz wersje Windows w wersji Starter, Home lub non-Pro, nie możesz przejść do ustawień zasad grupy.
Ustawienia polityki grupowej aktualizacji systemu Windows
Po pierwsze, porozmawiajmy o tym, jak wyłączyć auto-restart i jak zmienić interwał, w którym otrzymujesz przypomnienia z Windows o instalacji aktualizacji. Musimy wykonać oba te zadania w edytorze zasad grupy.
Aby przejść do edytora zasad grupy, kliknij Uruchomi wpisz gpedit.msc. W Windows 8 możesz zacząć pisać na ekranie startowym.
Teraz przejdź do następujących ustawień zabezpieczeń:
Lokalne zasady komputera - Konfiguracja komputera - Szablony administracyjne - Składniki systemu Windows - Aktualizacja Windows
Zobaczysz kilka opcji po prawej stronie związanych z Windows Update. Zasadniczo mamy dwa ustawienia, którymi musimy manipulować, aby uzyskać to, czego chcemy.
Bez automatycznego restartowania z zalogowanymi użytkownikami dla instalacji zaplanowanych automatycznych aktualizacji
Ustaw na Włączone, a system Windows będzie czekał, aż zalogowany użytkownik zrestartuje komputer, zamiast automatycznie próbuje ponownie uruchomić komputer. Jak widać w oknie pomocy, użytkownik nadal będzie otrzymywać przypomnienia o ponownym uruchomieniu komputera, ale nie nastąpi to automatycznie.
Należy również pamiętać, że to ustawienie miałoby zastosowanie tylko wtedy, gdy usługa Windows Update jest skonfigurowana do automatycznego instalowania aktualizacji. Opowiem o tych ustawieniach w sekcji Panel sterowania.
Ponowne monitowanie o ponowne uruchomienie z zaplanowanymi instalacjami
Korzystając z tego ustawienia, możesz skonfigurować komunikat o ponownym uruchomieniu, aby pojawił się ponownie, ale w dłuższej przerwie. Kliknij dwukrotnie ustawienie i ustaw opcję Włączone. Zobaczysz, że domyślna wartość to 10 minut. Śmiało i zmień go na około 1440 minut, czyli jeden dzień. Jest to lepsze, jeśli chcesz nadal otrzymywać przypomnienia, ale nie tak często.
Istnieje kilka innych przydatnych ustawień, o których można się dowiedzieć, oprócz powyższych dwóch.
Opóźnienie Uruchom ponownie w przypadku zaplanowanych instalacji
Jeśli nie chcesz całkowicie wyłączać automatycznego uruchamiania, możesz je opóźnić za pomocą tego ustawienia. Zamiast normalnego 5-minutowego okresu możesz określić dłuższy czas oczekiwania systemu Windows na automatyczne ponowne uruchomienie. W moim przypadku pewnie też będę tęsknił za dłuższym interwałem, więc nie używam tej opcji, ale warto o tym wiedzieć.
Zezwalaj na automatyczne aktualizacje natychmiastowej instalacji
W ustawieniach Panelu sterowania Windows Update, jeśli wybrano opcję Pobierz aktualizacje, ale pozwól mi wybrać opcję ich zainstalowania, możesz napotkać problemy, w których niektóre aktualizacje nie zostaną zainstalowane, nawet jeśli nie wymagają ponownego uruchomienia lub zakłócają działanie usług Windows.
Jeśli włączysz te ustawienia, system Windows zainstaluje tylko te aktualizacje i zaczekasz, aż zdecydujesz, kiedy aby zainstalować pozostałe.
Ustawienia panelu sterowania Windows Update
Teraz spójrzmy na ustawienia Panelu sterowania dla Windows Update. Najpierw kliknij link Zmień ustawieniapo prawej stronie.
Zobaczysz kilka różnych ustawień z kilkoma polami wyboru. Pierwszą rzeczą, którą należy zrozumieć, są trzy rodzaje aktualizacji dla systemu Windows: ważne aktualizacje, zalecane aktualizacje i opcjonalne aktualizacje.
Ważne poprawki aktualizacji krytyczne problemy, podczas gdy zalecane aktualizacje zwykle dotyczą problemów niekrytycznych. Jeśli Przekaż mi zalecane aktualizacje w ten sam sposób, w jaki otrzymuję ważne aktualizacje, pole jest zaznaczone, to zalecane aktualizacje będą mieć te same ustawienia co ważne aktualizacje.
Opcjonalne aktualizacje nigdy nie są pobierane lub instalowane automatycznie, bez względu na konfigurację ustawień.
Pierwsza sekcja dotyczy ważnych aktualizacji, a zalecana opcja to Automatycznie instaluj aktualizacje. Przy tym ustawieniu otrzymasz automatyczne ponowne uruchamianie i przypomnienia.
Możesz także wybrać Pobierz, ale pozwól mi wybrać, czy je zainstalować, Sprawdź dostępność aktualizacji ale pozwól mi wybrać, czy pobrać lub zainstalować jei Nigdy nie sprawdzaj aktualizacji.
Istnieje sekcja o nazwie Microsoft Update, która zapewnia aktualizacje związane z innymi produktami Microsoft, które można zainstalować w systemie. Zalecam pozostawienie tego zaznaczone, ponieważ może być całkiem przydatne, jeśli używasz wielu innych programów Microsoft.
Miejmy nadzieję, że wyjaśnia to, jak skonfigurować usługę Windows Update do własnych potrzeb bez narażania komputera na ryzyko. Jeśli masz jakieś pytania, opublikuj komentarz. Ciesz się!