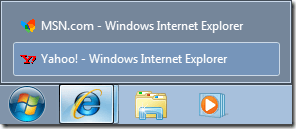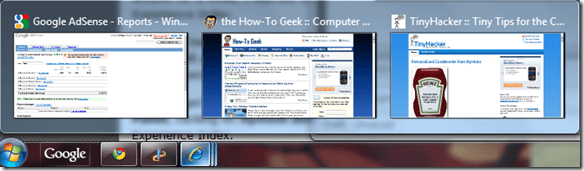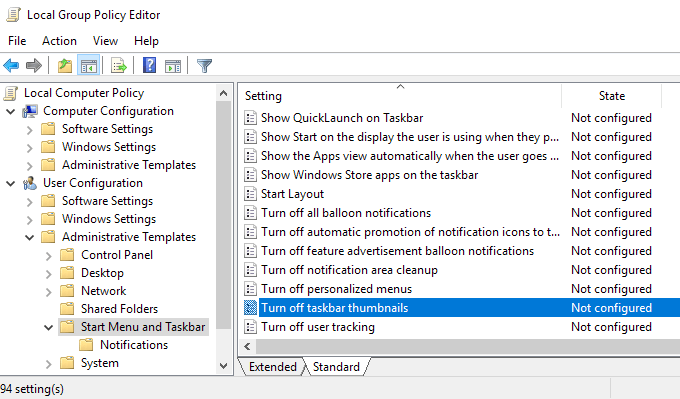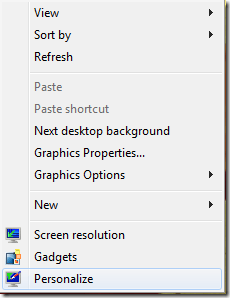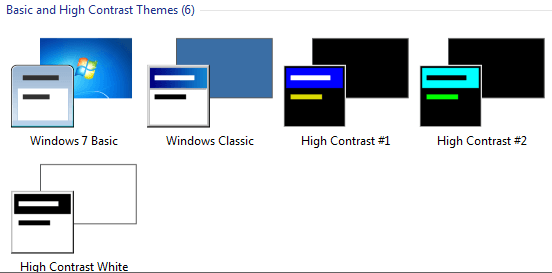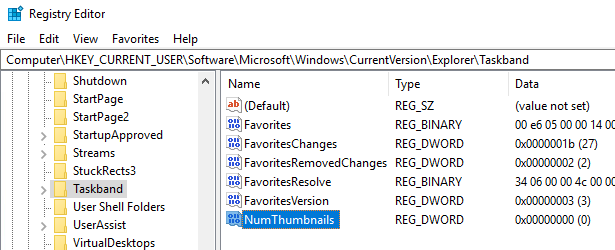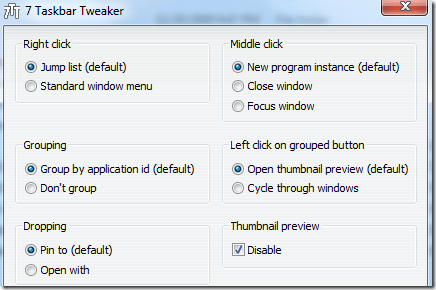W poprzednim poście pisałem domyślnie o przyczynach System Windows może nie wyświetlać podglądów miniatur paska zadań, ale zamiast tego wyświetlam tylko listę tekstową.
Jeśli jednak masz włączone podglądy miniatur w systemie Windows, zobaczysz rzeczywiste zrzuty ekranu programów lub okien, które są otwarte po najechaniu myszą na ikonę.
Niestety, nie wszystkim się to podoba! Jeśli jesteś przyzwyczajony do zwykłej starej listy, będzie to bardzo denerwujące. Niektórzy użytkownicy są bardziej wizualni, a inni nie. W tym artykule opiszę różne sposoby wyłączania podglądu miniatur na pasku zadań.
Metoda 1 - Zasady grupy
Jeśli używasz systemu Windows 7/8/10 Wersje Professional, Ultimate lub Enterprise umożliwiają wyłączenie podglądu paska zadań w zasadach grupy. Jeśli masz Windows 7/8/10 Starter, Home lub Home Premium, przejdź do następnej metody.
Kliknij Starti wpisz gpedit.msc, a następnie przejdź do następującego ustawienia:
User Configuration – Administrative Templates – Start Menu and Taskbar
W prawym panelu kliknij dwukrotnie Wyłącz miniatury na pasku zadańi wybierz przycisk Włączone.
Teraz wystarczy ponownie uruchomić komputer, a miniatury na pasku zadań powinny być wyłączone! Dość łatwe!
Metoda 2 - Wyłącz Aero w Windows 7/8/10
Drugi sposób wyłączenia podglądu paska zadań to po prostu wyłączyć Aero w Windows 7. Zauważ, że stracisz wszystkie fantazyjne rzeczy Aero, gdy zrobisz to jak Aero Peek i Aero Shake.
Aby wyłączyć Aero w systemie Windows, kliknij prawym przyciskiem myszy Pulpiti wybierz Personalizuj.
Teraz przewiń w dół i wybierz zasadę. To wszystko, co musisz zrobić, aby wyłączyć Aero!
Dla użytkowników Windows 10, musisz edytować rejestru, aby powrócić do domyślnego widoku listy. Przejdź do następującego klucza:
HKEY_CURRENT_USER\SOFTWARE\Microsoft\Windows\CurrentVersion\Explorer\Taskband
W prawym panelu kliknij prawym przyciskiem myszy i wybierz Nowy- DWORD (32-bitowy) ) Wartość. Nadaj mu nazwę NumThumbnails.Utworzysz 32-bitowy DWORD bez względu na to, czy masz 32-bitowy, czy 64-bitowy system Windows. Domyślnie powinna mieć wartość 0, czyli tego, czego chcemy.
Warto zauważyć, że ta metoda nie działa z najnowsza aktualizacja dla twórców w systemie Windows 10! Wygląda na to, że Microsoft zrobił to tak, że po prostu nie można wyłączyć podglądu paska zadań w najnowszej wersji systemu Windows 10.
Jedynym obejściem tego rodzaju prac jest przedłużenie czasu opóźnienia na hover, tak aby podgląd nie działał. t pojawia się przez 30 sekund. Jednak za pomocą tej metody nie pojawi się nawet lista tekstowa, więc zależy to od twoich preferencji. Aby wydłużyć czas zawisu, przejdź do następującego klucza:
HKEY_CURRENT_USER\SOFTWARE\Microsoft\Windows\CurrentVersion\Explorer\Advanced
Tutaj chcesz utworzyć nową wartość DWORD (32-bit) o nazwie ExtendedUIHoverTimei nadaj mu wartość 10000lub wyższą. Zasadniczo jest to liczba milisekund oczekiwania przed wyświetleniem podglądu paska zadań. Możesz ustawić go na 20000 na 20 sekund, 30000 na 30 sekund itd.
Metoda 3 - Użyj 7+ Tweaker paska zadań
Ostatnia metoda polega na pobraniu małej aplikacji, za pomocą której można wyłączyć podgląd paska zadań. Jedyną rzeczą w tym programie jest to, że wszystko wyłącza!
Mam na myśli to, że po najechaniu kursorem na ikony na pasku zadań nic się nie wyświetla, nawet lista tekstowa okien!
Program nazywa się 7+ Tweaker na pasku zadań i jest dostępny w wersji 32-bitowej i 64-bitowej, więc pamiętaj, by pobrać właściwy.
Po prostu zaznacz pole Wyłączw prawym dolnym rogu pod Podgląd miniatury. Mamy nadzieję, że jedna z metod zadziała, nawet jeśli korzystasz z systemu Windows 10. Ciesz się!