Czy próbowałeś kiedyś oglądać filmy z YouTube, ale okazało się, że ikona ładowania wciąż krąży lub film jest całkowicie pusty?
Jakie są przyczyny braku działania YouTube? W tym artykule omówimy ponad 15 rzeczy, które możesz wypróbować, gdy zauważysz, że YouTube po prostu nie działa prawidłowo. Przynajmniej jedna z tych wskazówek powinna rozwiązać Twój problem.
Czy YouTube nie działa?
Jeśli nie możesz nawet wejść na stronę YouTube, możesz potencjalny problem z samą witryną.
To zawsze pierwsza rzecz, którą powinieneś sprawdzić. Ponieważ jeśli jest problem z YouTube, prawdopodobnie wpływa on na wiele tysięcy użytkowników na całym świecie. Dwie najlepsze strony do sprawdzenia tego to Dyktafon lub Awaria. Raport.
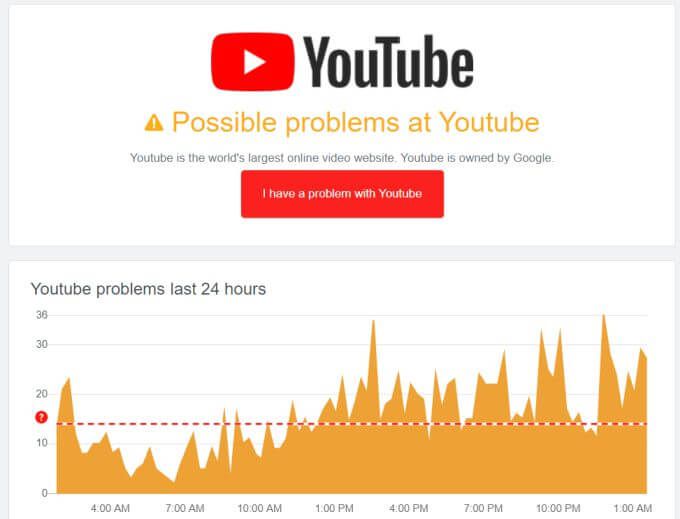
Na Downdetector zobaczysz wykres pokazujący liczbę użytkowników, którzy mieli problemy z YouTube w ciągu ostatnich 24 godzin. Jest też przycisk Mam problem z Youtube, którego możesz użyć do zgłoszenia problemu.
Awaria. Raport wyświetla mapę świata z mapą ciepła pokazującą, które regiony świat ma najwięcej problemów z witryną.
In_content_1 all: [300x250] / dfp: [640x360]->Czy YouTube ma problemy techniczne?
Następną rzeczą do sprawdzenia jest to, że mimo dostępu do YouTube, witryna ma wewnętrzne problemy techniczne? Zdarza się to częściej niż ludzie myślą.
Niektóre problemy, które mogą reprezentować wewnętrzne problemy techniczne:
Strona pomocy YouTube to miejsce, w którym możesz wyszukać konkretny problem, który widzisz.

Może się okazać, że inni użytkownicy mieli takie same problemy w przeszłości, i możesz uczyć się na podstawie rozwiązań w społeczności.
Możesz również odkryć, że problem dotyczy wewnętrznej usterki technicznej YouTube i wszystko, co musisz zrobić, to czekać.
Czy reklamy YouTube powodują problem?
Kolejny typowy problem, który może zdarza się, gdy próbujesz odtwarzać filmy z YouTube, ponieważ nie można odtworzyć filmu. Lub odtworzy się po wielu próbach, a następnie zatrzyma się ponownie.
Przed wypróbowaniem wszystkich poniższych poprawek dobrze jest upewnić się, że reklamy w filmie nie powodują problemu. Aby sprawdzić, czy tak jest, wybierz link do strony kanału, która zawiera całą listę odtwarzania filmów, w tym tę, której nie można odtworzyć.

Ten problem może wystąpić, gdy ustawienie na Twoim koncie Google blokuje filmy z reklamami YouTube. Aby sprawdzić, czy tak jest, utwórz nowe testowe konto Google i sprawdź, czy dobrze gra wideo. Jeśli tak, prawdopodobnie tak jest.
Aby rozwiązać ten problem z niedziałającym YouTube:

Jeśli ta opcja jest wyłączona, może to mieć wpływ czy możesz odtwarzać niektóre filmy z YouTube z reklamami. Włączenie go może rozwiązać ten problem.
Czy to prywatny film?
Jeśli próbujesz obejrzeć prywatny film, musisz upewnij się, że zostałeś zaproszony do obejrzenia filmu, zanim będziesz mógł go odtworzyć.
Upewnij się, że osoba, która utworzyła prywatny film, wie, jak zmień ustawienia prywatności wideo.
Aby móc oglądać prywatne filmy, które zostały zaproszone do obejrzenia:
Zaktualizuj aplikację YouTube na urządzeniach mobilnych
Jeśli filmy z YouTube nie działają na twoim telefonie komórkowym, być może trzeba zaktualizować aplikację YouTube. Wynika to z faktu, że niektóre aktualizacje mogą uszkodzić stare wersje YouTube na urządzeniach mobilnych, na których aplikacja nie została jeszcze zaktualizowana.
Aktualizacja aplikacji może rozwiązać te problemy.
Aby to zrobić na Android:

Aby zaktualizować aplikację YouTube na urządzeniach z iOS:
Po zaktualizowaniu aplikacji YouTube uruchom ponownie urządzenie mobilne. Następnie ponownie otwórz aplikację i spróbuj ponownie obejrzeć film na YouTube.
Upewnij się, że przeglądarka nie powoduje problemów
Jeśli używasz Chrome do przeglądania Filmy na YouTube, istnieje wiele ustawień Chrome, które mogą spowodować, że YouTube przestanie działać.
Wypróbuj wszystkie poniższe poprawki w przeglądarce Chrome, aby rozwiązać problem.
Wyczyść pliki cookie i pamięć podręczną
Usunięcie wszystkich plików cookie i pamięci podręcznej w Chrome często rozwiązuje wiele problemów z YouTube.
Aby to zrobić:

Zaktualizuj Chrome
Czasami ostatnie aktualizacje Chrome mogą powodować problemy z odtwarzaniem filmów w YouTube przez starsze wersje Chrome. Możesz rozwiązać ten problem, aktualizując swoją wersję Chrome do najnowszej wersji.
Aby to zrobić:

Sprawdź ustawienia proxy
Czasami złośliwe aplikacje lub rozszerzenia przeglądarki mogą aktualizować ustawienia serwera proxy i powodować problemy z korzystaniem z YouTube.
Aby przywrócić domyślne ustawienia serwera proxy Chrome:

Jeśli używasz przeglądarki w sieci firmowej, która korzysta z ręcznych ustawień proxy, skontaktuj się z działem IT, aby dowiedzieć się, jakie to są, i uzyskać pomoc w ich przywróceniu do prawidłowych ustawień.
Włącz Javascript
YouTube wymaga włączonego Javascript w przeglądarce Chrome, aby działał poprawnie.
Aby to zrobić:

Wyłącz blokadę reklam i używaj innej przeglądarki
Blokery reklam zwykle nie powodują żadnych problemów w YouTube, ale w zależności od używanego blokera reklam i ustawień, które włączyłeś w tej funkcji, warto spróbować wyłączyć, aby upewnić się, że to nie powoduje problemu.
Oprócz programów blokujących reklamy, inne wtyczki, takie jak Disconnect, Privacy Badger, ScriptSafe itp., mogą blokować pewne elementy w YouTube, które mogą uniemożliwiać odtwarzanie filmów.
Wreszcie, jeśli używasz przeglądarki takiej jak Brave, ma ona pewne bardzo surowe domyślne funkcje prywatności, które mogą powodować problemy z YouTube. Wypróbuj inną przeglądarkę i sprawdź, czy to rozwiąże problem. Jeśli tak, spróbuj wyłączyć wszystkie dodatki i funkcje prywatności przeglądarki.
Sprawdź swoje połączenie internetowe
Wydaje się to oczywiste, ale wiele osób nie zdaje sobie sprawy, że YouTube nie działa, ponieważ stracił połączenie internetowe .
Jeśli twoje połączenie internetowe jest złe, musisz rozwiąż problemy z połączeniem internetowym zanim będzie można ponownie przetestować YouTube.
Kilka szybkich poprawek, które mogą sprawić, że Twój Internet będzie działał poprawnie, to opróżnij ustawienia DNS i zresetuj ustawienia sieciowe.
Zaktualizuj sterownik grafiki
Jeśli podczas próby odtwarzania filmów z YouTube widzisz czarny, biały lub zielony ekran, przyczyną może być twoja grafika sterownik.
Szybkim rozwiązaniem tego problemu jest upewnienie się, że masz najnowszy sterownik karty graficznej.

Uruchom ponownie komputer po zaktualizowaniu sterowników.
Wyłącz przyspieszenie sprzętowe
Najlepsze jakość wideo podczas oglądania YouTube, dobrym rozwiązaniem jest włączenie akceleracji sprzętowej. Jednak na starszych komputerach może to powodować problemy z wydajnością.
Aby sprawdzić, czy to jest problem, spróbuj wyłączyć przyspieszenie sprzętowe.

Synchronizacja czasu, daty i regionu
Jedno dziwne zachowanie, o którym niewiele osób myśli, dzieje się, gdy strefa czasowa jest niepoprawnie ustawiona w Twoim komputerze. Może to prowadzić do nieprawidłowego działania filmów na YouTube i może po prostu stale wyświetlać znak ładowania.
Możesz szybko sprawdzić to ustawienie, aby upewnić się, że nie powoduje problemu.

Na komputerze Mac:
Uruchom ponownie system na czas i strefę czasową, aby system był automatycznie aktualizowany.
Odinstaluj aplikacje powodujące konflikt
Czasami mal ostatnio zainstalowane aplikacje mogą powodować problemy z odtwarzaniem filmów z YouTube. Odinstalowanie tych aplikacji często rozwiązuje problem z działaniem YouTube.
Możesz sprawdzić aplikacje, które ostatnio zainstalowałeś i odinstalować.

Niech Chrome również wyszuka i usunie szkodliwe oprogramowanie w twoim systemie.
Aby to zrobić:

Skanowanie zajmuje tylko kilka minut, ale warto upewnić się, że w systemie nie ma szkodliwego oprogramowania, które mogłoby powodować konflikty z odtwarzanie filmów z YouTube.
Inne poprawki, gdy YouTube nie działa
Jeśli wszystko inne zawiedzie, film w YouTube, który próbujesz obejrzeć, może zostać ograniczony twój region.
Dobrym rozwiązaniem tego problemu jest próba za pomocą usługi VPN uzyskania dostępu do filmu na YouTube, który chcesz obejrzeć. To „oszukuje” YouTube, by pomyślał, że łączysz się z innego kraju, co może pozwolić ci obejrzeć wideo.
Kolejną poprawką, która zadziałała dla różnych osób, jest upewnienie się, że masz zainstalowane najnowsze aktualizacje systemu Windows. Dobrym pomysłem jest włącz automatyczne aktualizacje, aby nie powodowało to problemów z oglądaniem filmów z YouTube.
Mam nadzieję, że jedna z tych poprawek rozwiązała problem z niedziałającymi filmami na YouTube. Udostępnij, która poprawka działała dla Ciebie lub jeśli nadal masz problemy, w sekcji komentarzy poniżej.