Jedną z najczęstszych przykrości, jakie ludzie cytują w programie Excel, jest sposób formatowania liczb i tekstu w komórkach. Jest to szczególnie denerwujące, gdy liczby nieumyślnie zostaną wprowadzone do arkusza kalkulacyjnego w formacie tekstowym.
W takim przypadku obliczenia i różne formuły nie działają prawidłowo lub mogą w ogóle nie działać.
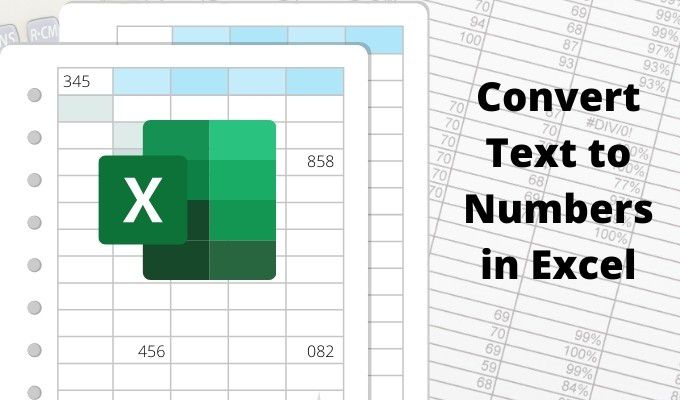
W tym artykule dowiesz się, jak rozpoznać, kiedy kolumna lub wiersz liczb jest w rzeczywistości sformatowany jako tekst i jak przekonwertować tekst na liczby, aby działały w formułach i obliczenia ponownie. To jedno z tych podstawowe wskazówki dotyczące programu Excel, które każdy powinien wiedzieć.
Czy dane komórki są tekstem czy liczbami?
Istnieje kilka sposobów sprawdzenia, czy liczba lub zestaw liczb w kolumnie lub wierszu jest sformatowany jako tekst w programie Excel.
Najłatwiej jest zaznaczyć komórkę, wybrać menu Strona głównai w grupie Liczba na wstążce zanotować format liczb wyświetlany w rozwijanym polu.
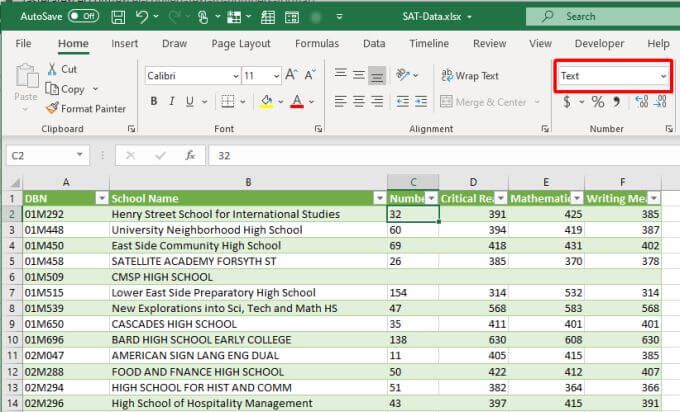
Jeśli w polu rozwijanym jest wyświetlany tekst „tekst”, wiesz, że komórka jest sformatowana jako tekst. Jeśli chcesz wykonać obliczenia numeryczne na komórce za pomocą Formuły programu Excel, musisz ją najpierw przekonwertować.
In_content_1 all: [ 300x250] / dfp: [640x360]->W przypadku, gdy ktoś wprowadził liczby w formacie tekstowym za pomocą apostrofu w komórce, zobaczysz mały zielony trójkąt wskazujący, że wartość została wprowadzona jako tekst.
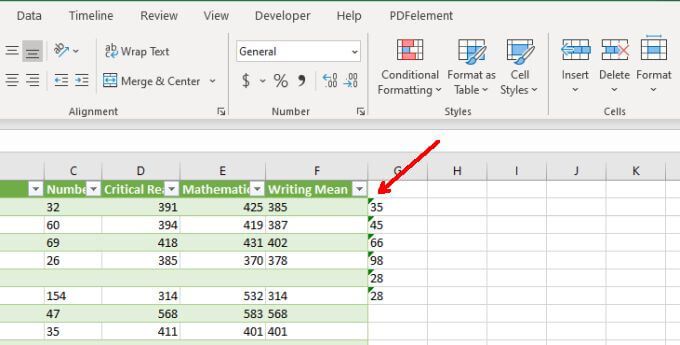
Uwaga: poprzedzenie wpisu komórki apostrofem wymusza formatowanie komórki na tekst.
Jeśli odkryłeś, używając jednej z powyższych metod, dane liczbowe są wprowadzane do arkusza Excela w formacie tekstowym, możesz użyć dowolnej z poniższych metod, aby przekonwertować ten tekst na liczby.
1. Konwertuj na liczbę
Jeśli chcesz przekonwertować dane wprowadzone do programu Excel za pomocą apostrofu, możesz łatwo przekonwertować je z powrotem na format liczbowy za pomocą opcji Konwertuj na liczbę.
1. Najpierw wybierz komórki, które chcesz przekonwertować z powrotem na format liczb. Obok zaznaczenia pojawi się żółty romb z symbolem wykrzyknika pośrodku.
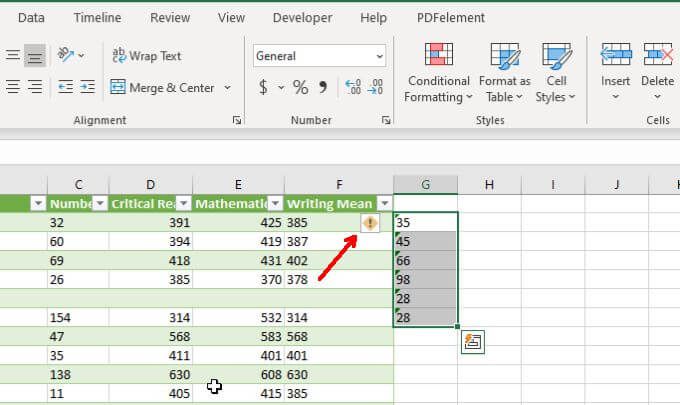
2. Wybierz ten symbol. Z menu wybierz Konwertuj na liczbę.
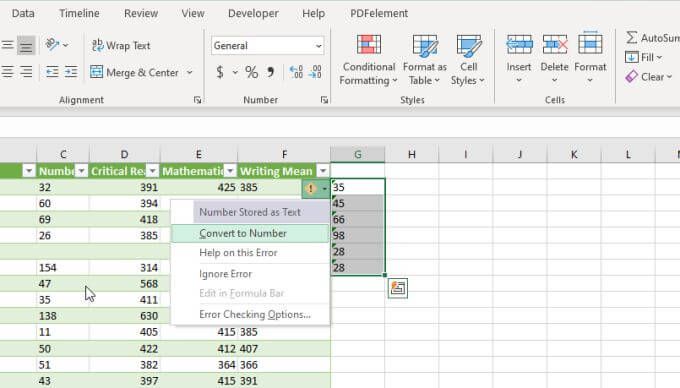
Spowoduje to zaktualizowanie wszystkich wybranych liczb tekstowych do ogólnego formatu danych liczbowych.
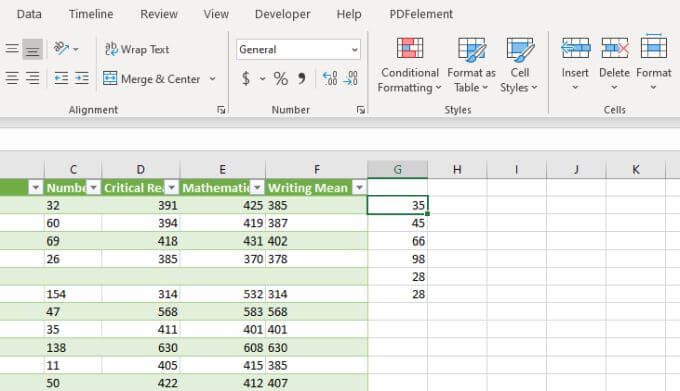
Będziesz wiedział, że zadziałało, gdy wszystkie liczby w Twoim zaznaczeniu w komórkach zostały przełączone z wyrównania do lewej do prawej.
2. Korzystanie z tekstu na kolumny
Innym prostym sposobem konwersji tekstu na liczby w programie Excel jest konwersja całej kolumny wartości naraz. Możesz to zrobić za pomocą funkcji Tekst na kolumnę.
1. Wybierz całą kolumnę danych, które chcesz przekonwertować z tekstu na liczby.
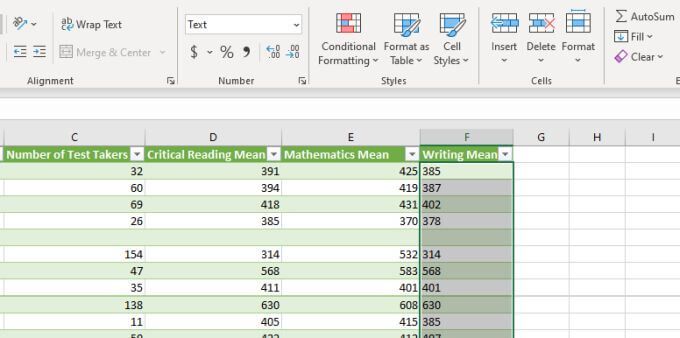
2. Wybierz Danez menu, a następnie wybierz Tekst do kolumnw sekcji Narzędzia danych na wstążce.
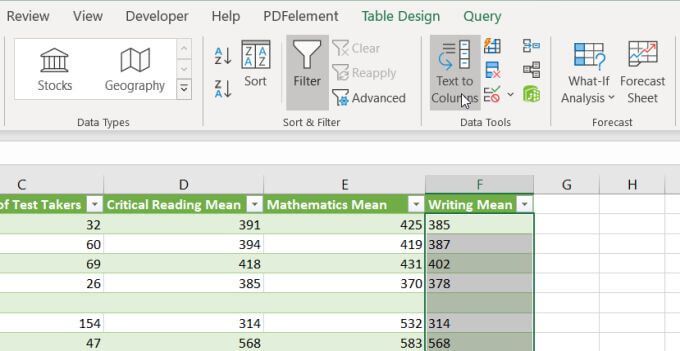
3. W oknie kreatora pozostaw zaznaczenie domyślnej wartości Rozdzielany i wybierz Dalej.
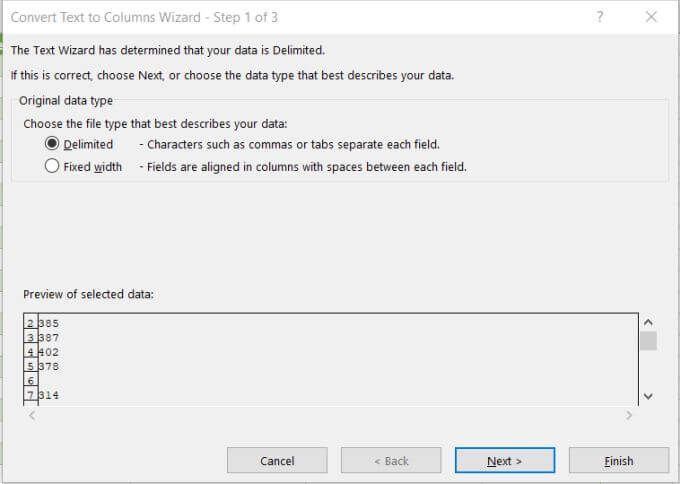
4. Na następnej stronie kreatora pozostaw wybraną domyślną kartęi ponownie wybierz Dalej.
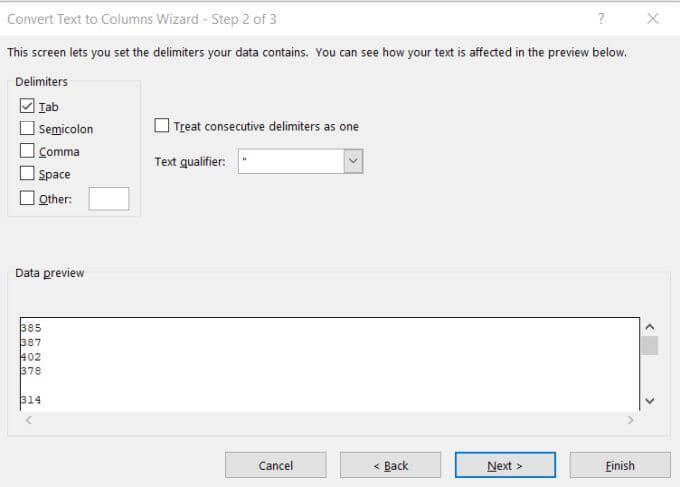
5. Na koniec na ostatniej stronie kreatora upewnij się, że w sekcji Format danych kolumnyjest wybrana opcja Ogólne. W polu Miejsce docelowemożesz albo wybrać nową kolumnę, do której mają trafić dane liczbowe, albo po prostu zachować bieżącą wybraną kolumnę bez zmian. Wybierz Zakończ.
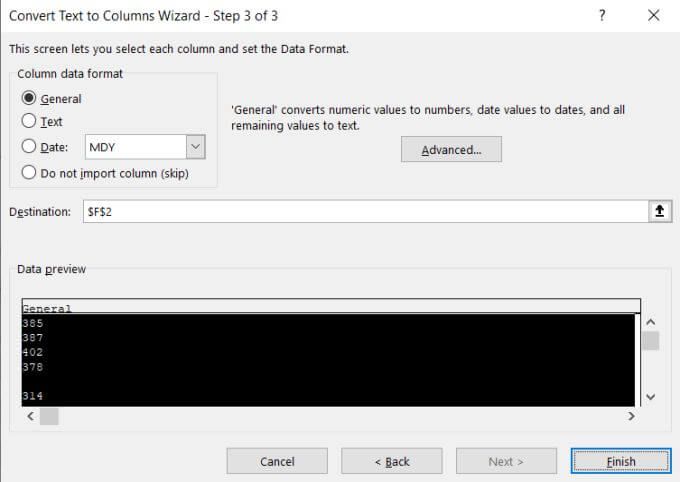
Teraz wszystkie dane zostaną przekonwertowane na wartości liczbowe, których możesz użyć w formułach i obliczeniach programu Excel.
Uwaga: zauważysz, że faktyczne formatowanie komórki nie zmienia się z Text na General, mimo że same wartości mogą być teraz używane jako liczby. Jeśli jednak ustawisz kolumnę wyjściową na nową kolumnę, zauważysz, że formatowanie nowej kolumny jest ustawione na Ogólne. Jest to tylko kwestia kosmetyczna i nie ma wpływu na zachowanie liczb w kolumnie sformatowanej jako „Tekst”.
3. Zmiana formatu komórki
Najłatwiejszym i najszybszym sposobem konwersji tekstu na liczby w programie Excel jest po prostu zmiana formatowania komórki w menu głównym.
Aby to zrobić:
1. Wybierz wszystkie komórki, które chcesz przekonwertować. Możesz wybrać całą kolumnę (nie dołączaj nagłówka), jeśli chcesz przekonwertować wszystkie komórki w kolumnie.
2. Wybierz menu główne iw grupie Liczba na wstążce wybierz pole rozwijane zawierające tekst.
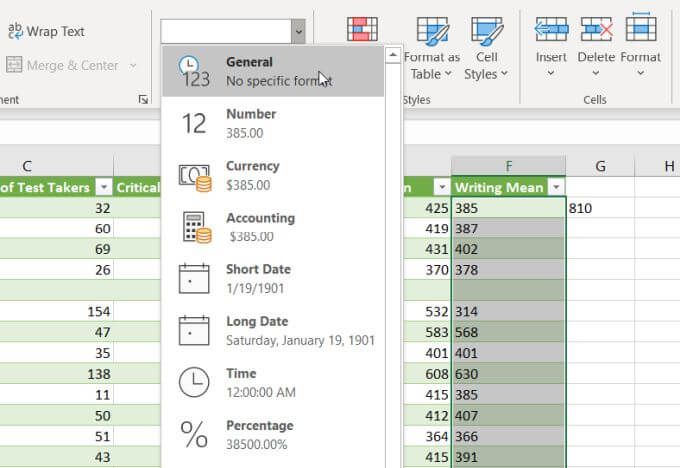
3. Zobaczysz listę formatów do wyboru. Wybierz Ogólne, aby przekonwertować na format liczb. Możesz też wybrać opcję Liczba, Waluta, Księgowość lub Procent, jeśli chcesz, aby te konkretne formaty liczb były stosowane do danych liczbowych.
4. Używanie wklejania wartości
Jeśli chcesz przenieść komórki tekstowe zawierające liczby do nowej komórki lub kolumny, możesz skorzystać z funkcji Wklej specjalnie.
1. Wybierz grupę pustych komórek, w których chcesz umieścić dane liczbowe. Wybierz Formatuj komórkiz wyskakującego menu.
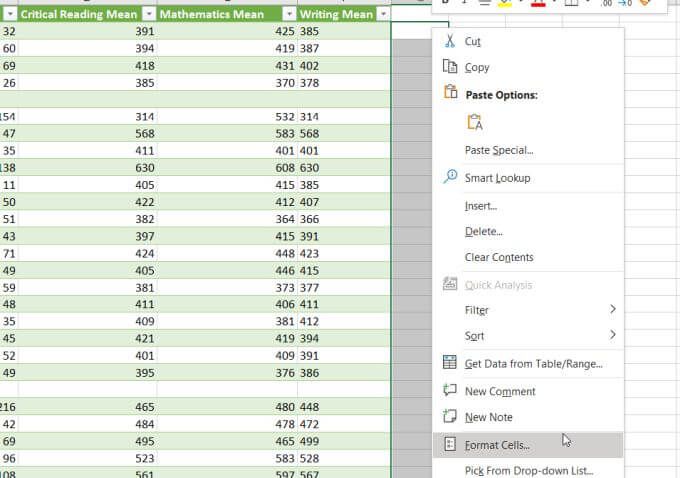
2. W oknie, które zostanie otwarte, upewnij się, że jako format liczb wybrano Ogólne i wybierz OK.
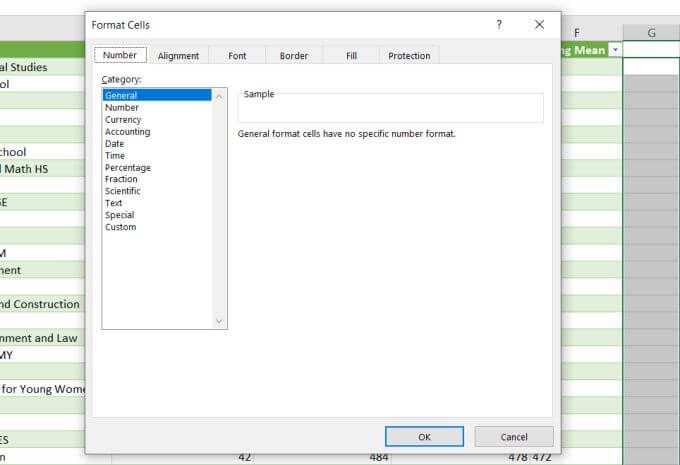
3. Wybierz całą kolumnę komórek, które chcesz przekonwertować z tekstu na liczby, kliknij prawym przyciskiem myszy i wybierz Kopiuj.
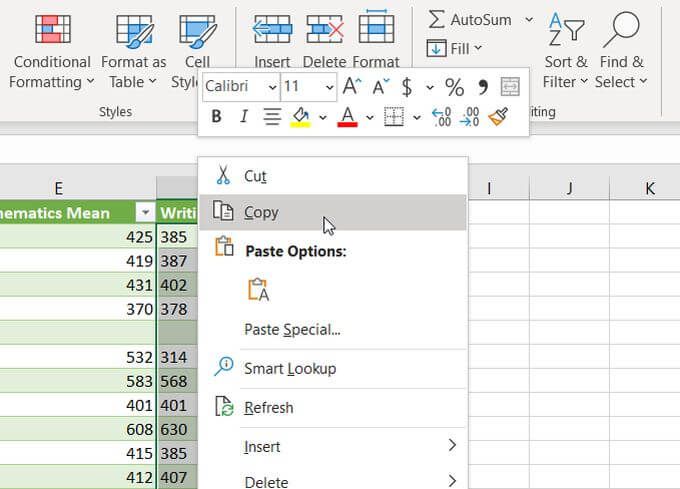
4. Wybierz pierwszą komórkę w pustej sformatowanej kolumnie, kliknij ją prawym przyciskiem myszy i wybierz Wklej wartości. Zobaczysz wszystkie liczby w formacie tekstowym wklejone w ogólnym formacie liczbowym.
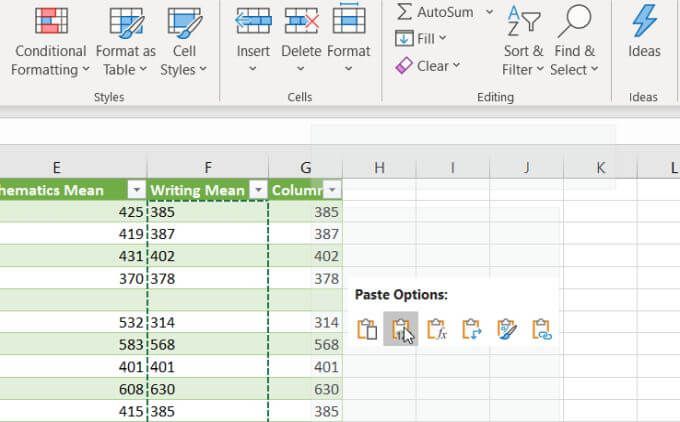
Działa, ponieważ po wybraniu opcji Wklej wartości wkleja tylko wartości z komórki źródłowej, a nie oryginalną formatowanie komórek. Zamiast tego używa formatowania komórki docelowej, które skonfigurowałeś w pierwszej części tego procesu.
5. Korzystanie z funkcji WARTOŚĆ
W programie Excel dostępna jest specjalna funkcja, która konwertuje liczbę sformatowaną jako tekst na wartość liczbową. To jest funkcja WARTOŚĆ.
Aby użyć tej funkcji, wybierz komórkę, do której ma trafić przekonwertowana liczba i wpisz:
= WARTOŚĆ (G2)
Zastąp „G2” powyżej komórką zawierającą liczbę, którą chcesz przekonwertować. Jeśli konwertujesz całą kolumnę liczb, zacznij tylko od pierwszej komórki.
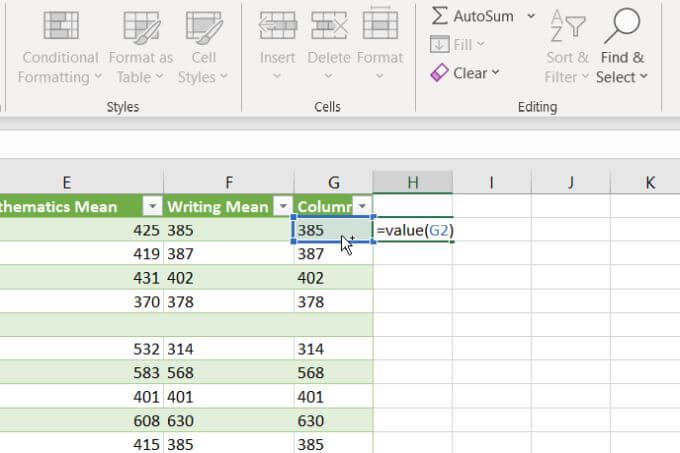
Naciśnij Enter, a zobaczysz, że liczba sformatowana tekstowo ma zostały przekonwertowane na liczbę w formacie ogólnym.
Następnie możesz wypełnić pozostałą część pustej kolumny do końca tej kolumny, a formuła VALUE skonwertuje również pozostałe komórki w oryginalnej kolumnie.
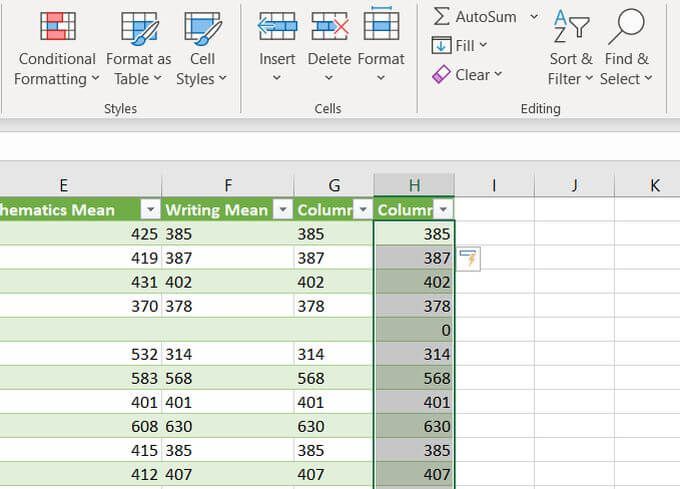
Po użyciu dowolnej z tych opcji ponownego formatowania liczb może być konieczne odświeżenie danych komórki po zastosowaniu nowego formatowania.
Jak widać, istnieje wiele sposobów konwersji tekstu na liczby w programie Excel. Wybór opcji zależy tylko od tego, gdzie próbujesz umieścić wynik. Zależy to również od tego, czy wolisz używać kopiowania i wklejania, formuł programu Excel czy opcji menu.
Ostatecznie każda z tych opcji zapewnia ten sam efekt końcowy.