Eksplorator Windows jest jednym z podstawowych elementów systemu, a jeśli Eksplorator Windows ciągle się zawiesza, będziesz mieć trudności z dostępem do plików i folderów na komputerze. Sporadyczne awarie mogą nie być dla ciebie zbyt dużym problemem, ale jeśli Windows Explorer zawiesza się zbyt często, jest to problem, który wymaga poważnego przyjrzenia się.
Jeśli nie wiesz, co jest przyczyną problemu, możesz zastosuj niektóre standardowe poprawki i sprawdź, czy pomagają naprawić awarię Eksploratora. Istnieje wiele sposobów, aby spróbować to naprawić na komputerze z systemem Windows.
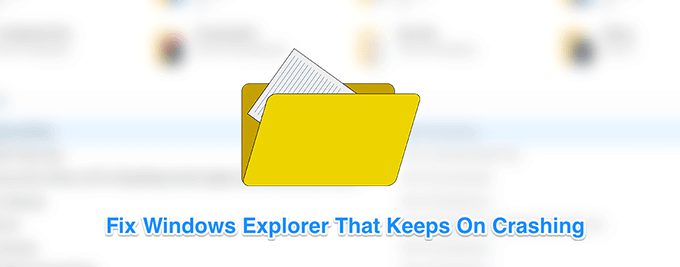
Zaktualizuj system
Jeśli komputer jest uruchomiony stara wersja systemu operacyjnego, być może dlatego Eksplorator Windows ciągle zawiesza się na twoim komputerze. Starsza wersja często zawiera błędy i problemy, które zostały naprawione w nowszych.
Aktualizowanie komputera do najnowszej wersji systemu Windows powinien rozwiązać problem za ciebie.
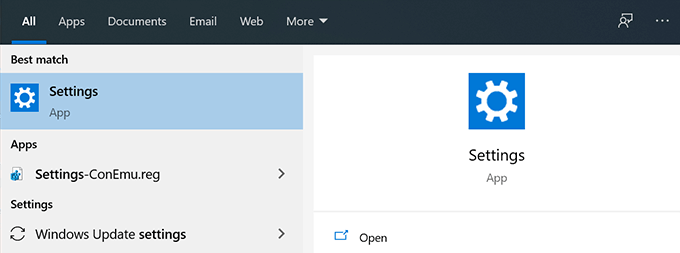
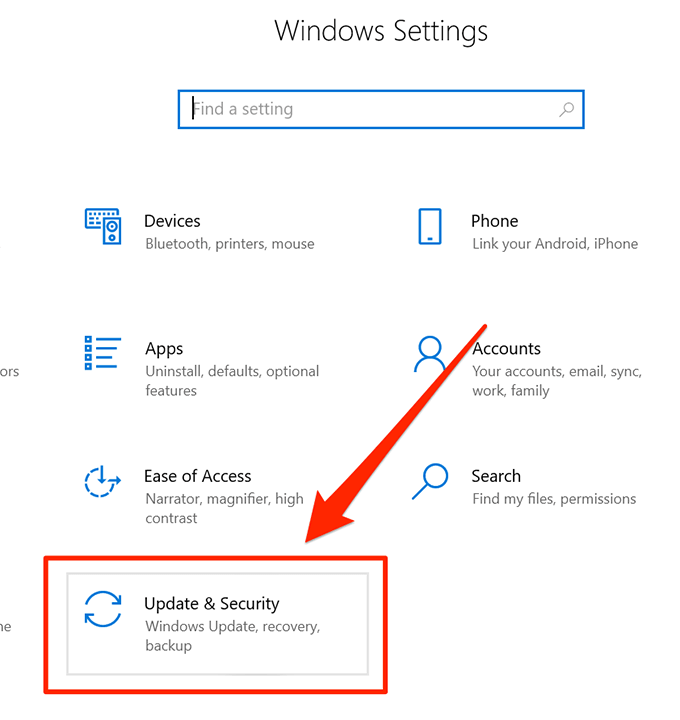
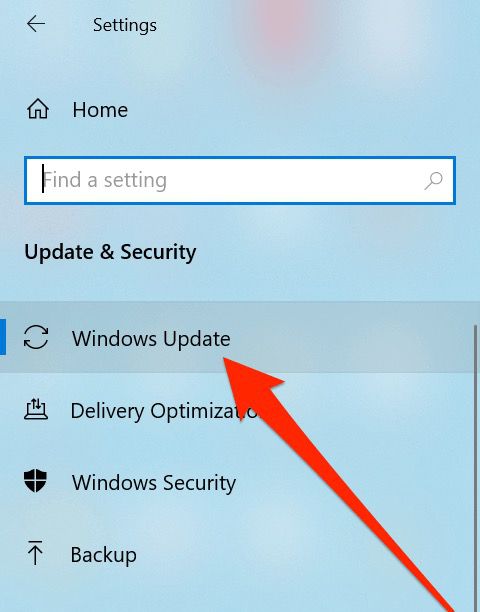
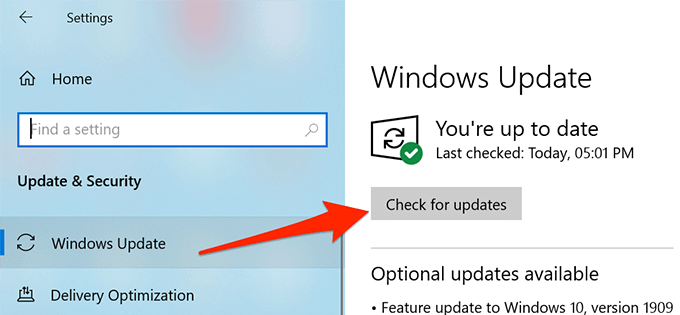
Wyczyść historię Eksploratora Windows na komputerze
Tak jak przeglądarki internetowe oraz inne aplikacje Eksplorator Windows przechowuje również historię działań, które miały w nim miejsce. Jeśli minęło naprawdę dużo czasu, odkąd używasz Eksploratora i naprawdę nie wyczyściłeś historii, pliki mogły się kumulować w dużej liczbie i powodować awarię narzędzia.
Czyszczenie historia Eksploratora Windows powinna to naprawić.
In_content_1 all: [300x250] / dfp: [640x360]->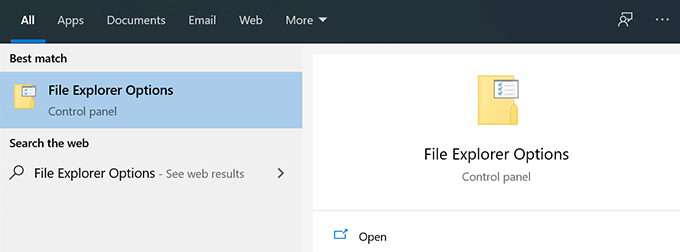
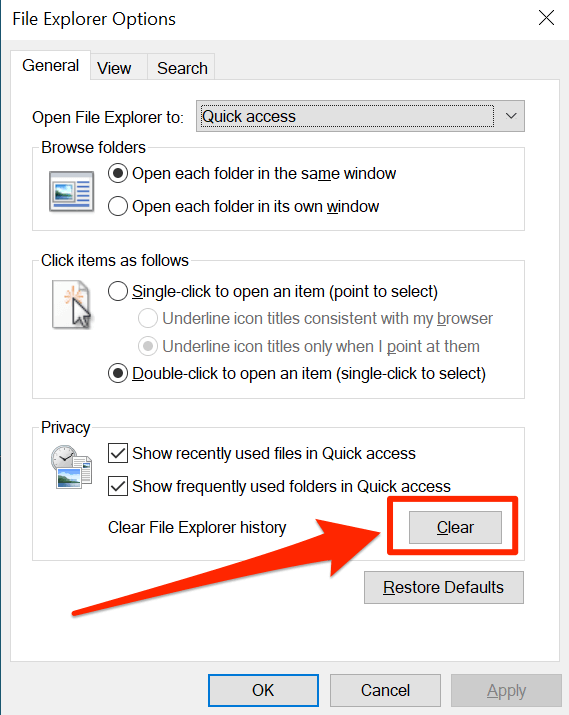
Uruchamianie systemu Windows w folderze w oddzielnym procesie
O ile nie włączysz opcji, aby mieć inny proces dla każdego z okien folderów, Eksplorator użyje jednego procesu dla wszystkich otwieranych okien folderów. Czasami może powodować konflikty i problemy, które mogą spowodować nieoczekiwane awarie Eksploratora.
Aby to naprawić, możesz włączyć opcję przypisującą unikalny proces do każdy folder otwierany w Eksploratorze.
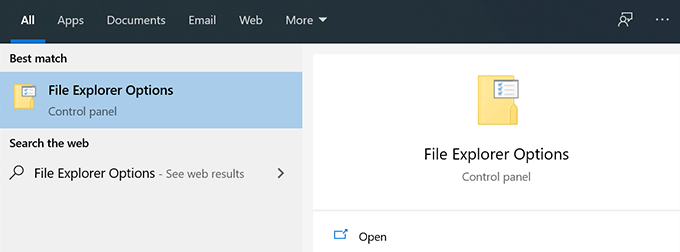
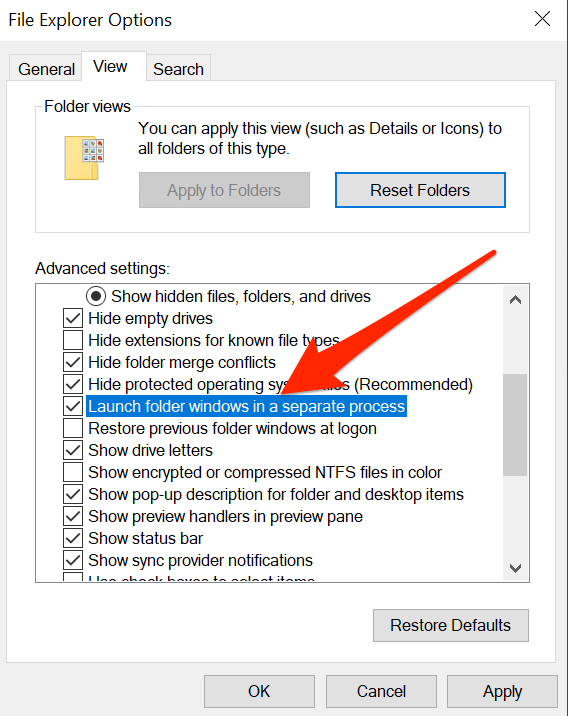
Wyłącz wszelkie programy antywirusowe, które mogą być uruchomione na twoim komputerze PC
Eksplorator Windows ciągle się zawiesza problem może być również wynikiem aplikacji innej firmy zakłócającej działanie narzędzia. Chociaż większość aplikacji tego nie robi, istnieją pewne typy programów, takie jak programy antywirusowe, które są powoduje konflikty z wbudowanymi narzędziami systemu Windows.
A jeśli tak, to naprawienie problemu jest niezwykle łatwe. Wystarczy, że zamkniesz wszystkie uruchomione programy antywirusowe na komputerze i możesz zacząć. Programy te nie będą wtedy mogły dotykać żadnych części Eksploratora, co powinno rozwiązać problem.
Usuń elementy z menu szybkiego dostępu
Menu szybkiego dostępu to funkcja Eksploratora Windows, która umożliwia szybki dostęp do niektórych ostatnio używanych i często używanych plików na komputerze. Ponieważ jest to część narzędzia, wszelkie problemy w Szybkim dostępie mogą prowadzić do poważnych problemów, takich jak Eksplorator Windows ciągle zawiesza się na twoim komputerze.
Wyłączenie opcji włączenia wyżej wymienionych typów plików do Szybkiego dostępu powinien rozwiązać problem za Ciebie.
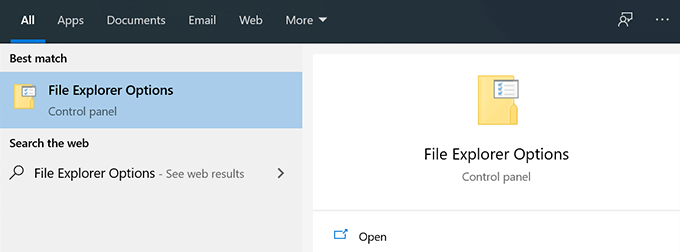
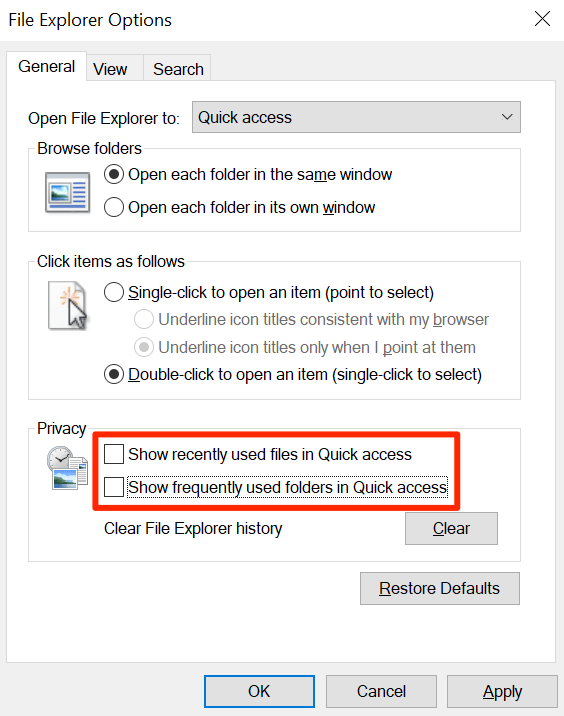
Napraw uszkodzony Pliki i dyski
Uszkodzone pliki i dyski są również czasem powodem, dla którego niektóre narzędzia nieoczekiwanie zamykają się na twoim komputerze. Ręczne znajdowanie i naprawianie uszkodzonych plików może nie być idealnym rozwiązaniem, a jeśli tak naprawdę nie interesują cię dziwactwa, możesz wybrać prostszą metodę.
System Windows ma wbudowane metody umożliwiające znalezienie i naprawienie problemów związanych z uszkodzonymi plikami i dyskami. Istnieją polecenia, których można użyć w narzędziu Wiersz polecenia na komputerze, aby pozbyć się tych problemów.
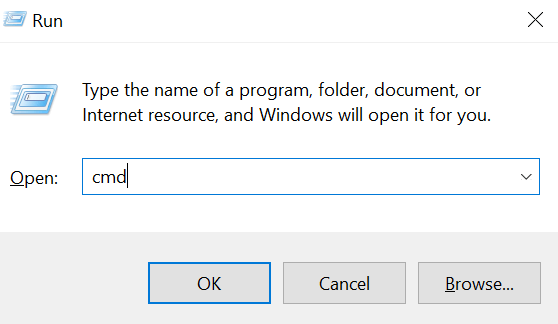
sfc / scannow
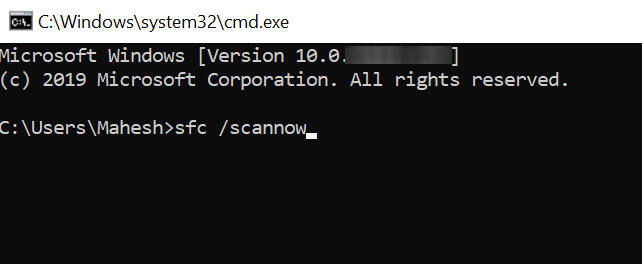
chkdsk
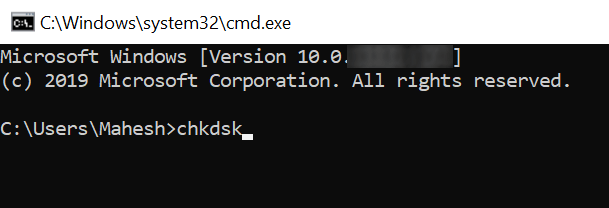
Wyłącz rozszerzenia innych firm
Gdy instalujesz aplikację innego producenta na swoim komputerze, czasem dodają ich integracje z Eksploratorem Windows. A gdy którakolwiek z tych integracji zostanie zerwana z jakiegokolwiek powodu, powoduje awarię Eksploratora, ponieważ nie jest w stanie obsłużyć zepsutej integracji aplikacji.
Istnieje bezpłatna aplikacja, która pozwala znaleźć i wyłączyć te rozszerzenia PC.
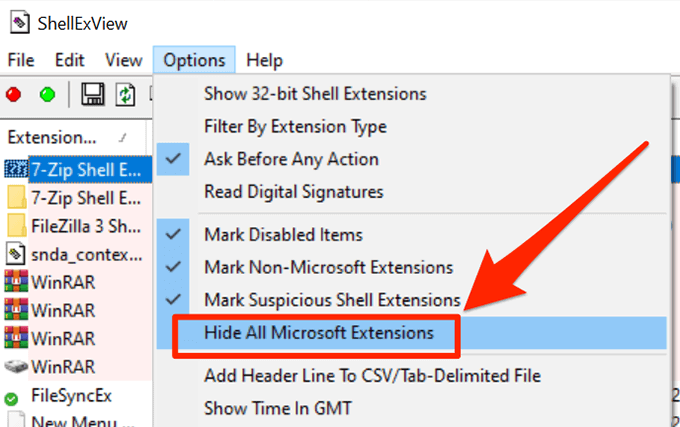
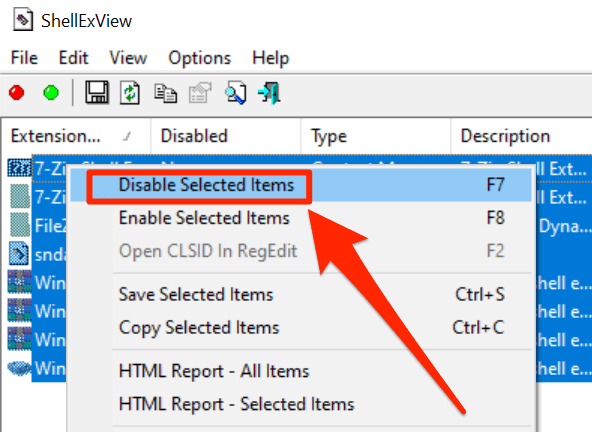
Czy kiedykolwiek miałeś problemy z Eksploratorem Windows? Czy nasze powyższe metody pomogły Ci rozwiązać problemy? Chcielibyśmy usłyszeć twoją odpowiedź w komentarzach poniżej.