Twój Chromebook będzie działał wolno, jeśli działał zbyt długo bez ponownego uruchomienia. Mało pamięci i miejsca na dysku może również spowolnić jego działanie. Chromebooki czasami zawieszają się, jeśli działają na przestarzałym lub błędnym systemie operacyjnym.
Zalecamy wyłączanie Chromebooka kilka razy w tygodniu, aby uzyskać optymalną wydajność. Spowoduje to odświeżenie ChromeOS i usunięcie niepotrzebnych procesów w tle obciążających zasoby systemowe. Wypróbuj inne zalecenia dotyczące rozwiązywania problemów poniżej, aby przyspieszyć powolnego Chromebooka.

1. Zamknij niepotrzebne aplikacje
Zamknięcie nieużywanych lub niepotrzebnych aplikacji zwolni pamięć, dzięki czemu inne aplikacje i usługi systemowe będą mogły działać płynnie.
Użyj aplikacji Diagnostyka, aby sprawdzić, ile wolnej pamięci ma w danym momencie Twój Chromebook.
Naciśnij Ctrl+ Wyszukaj+ Esc, aby otworzyć aplikację Diagnostyka. Wybierz Systemna pasku bocznym i sprawdź sekcję „Pamięć”, aby sprawdzić wykorzystanie pamięci Chromebooka w czasie rzeczywistym.
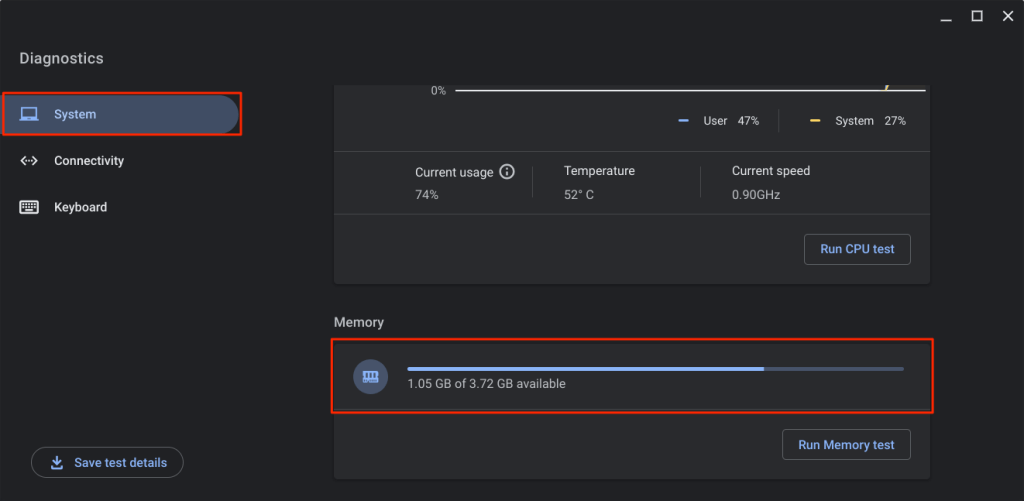
Zamknij aplikacje, których nie używasz, jeśli na Chromebooku kończy się dostępna pamięć.
Zamknij aplikacje z półki
Kliknij prawym przyciskiem myszy ikonę aplikacji na półce Chromebooka i wybierz Zamknij.
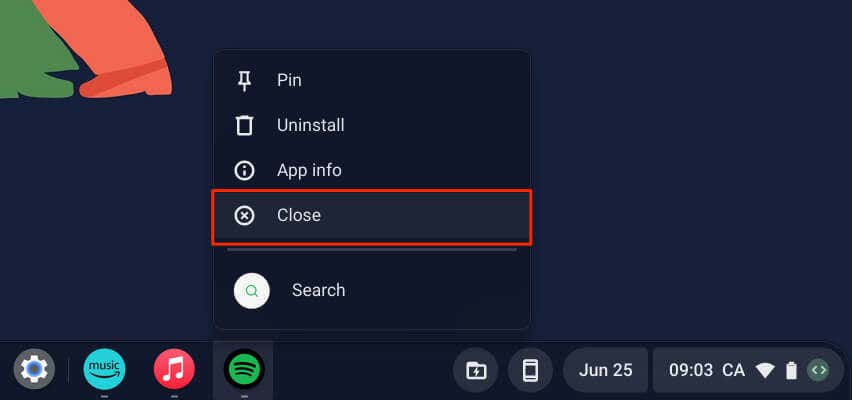
Zamknij aplikacje za pomocą Menedżera zadań
Wykonaj poniższe kroki, aby zamknąć aplikacje za pomocą klawisza Menedżer zadań ChromeOS.
Możesz też otworzyć przeglądarkę Chrome, kliknąć ikonę menu z trzema kropkamiw prawym górnym rogu i wybrać Więcej narzędzi>Menedżer zadań.
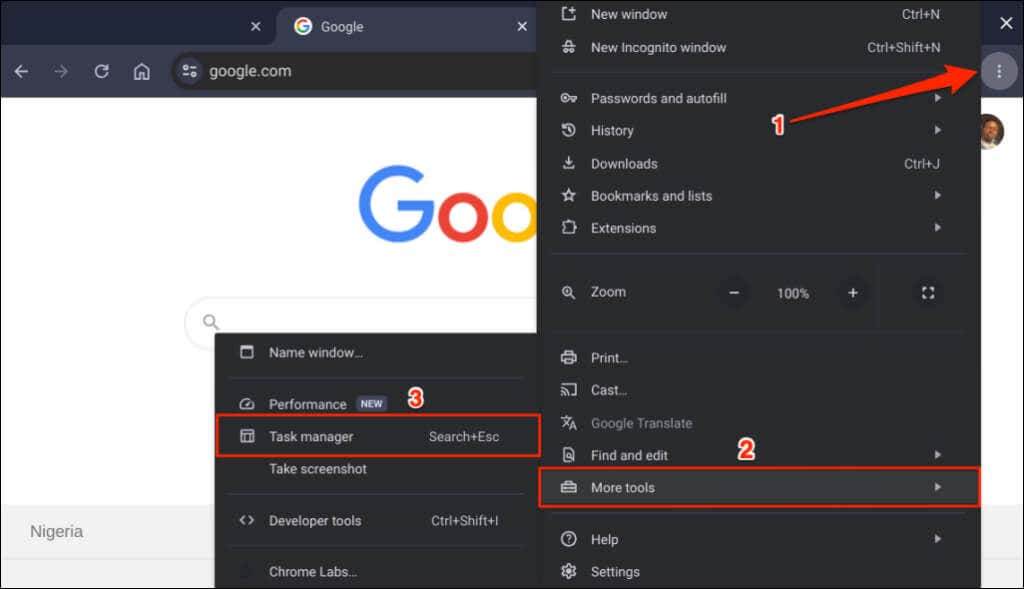
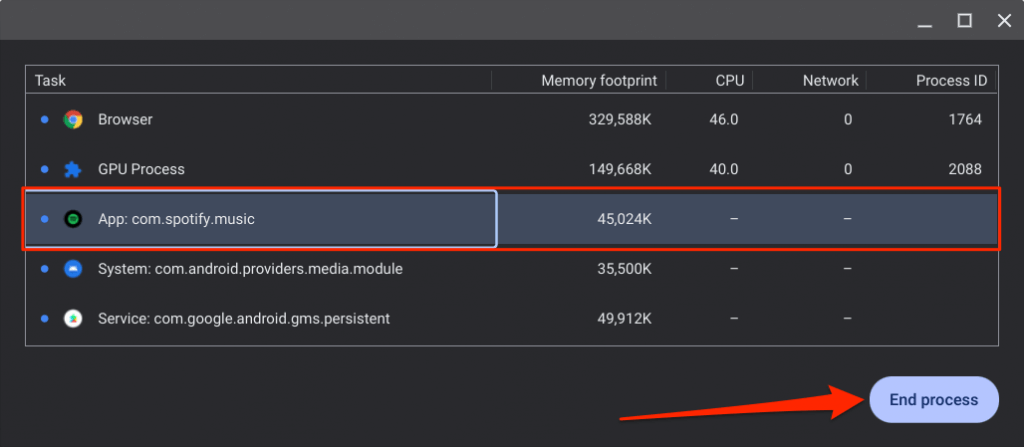
W Menedżerze zadań możesz zamknąć wiele aplikacji jednocześnie. Naciśnij i przytrzymaj Ctrl, wybierz aplikacje, które chcesz zamknąć, a następnie wybierz przycisk Zakończ proces.
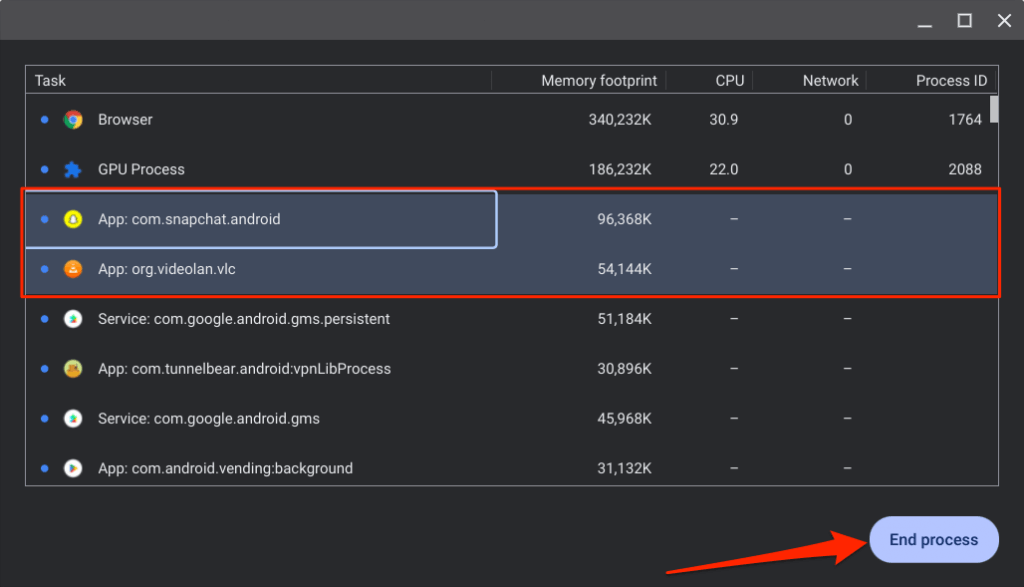
Uwaga:przeglądarki Google Chrome nie można zamknąć ani zakończyć za pomocą Menedżera zadań. Menedżer zadań przyciemnia przycisk „Zakończ proces”, gdy wybierzesz „Przeglądarka”.
2. Zamknij niepotrzebne karty przeglądarki
Przeglądarki internetowe uruchamiają każdą otwartą kartę jako poszczególne podprocesy. Każda karta/proces wykorzystuje pamięć Twojego Chromebooka, aby działać. Im więcej kart przeglądarki otworzysz, tym więcej pamięci RAM zużywa przeglądarka i mniej pamięci dostępnej dla innych aplikacji..
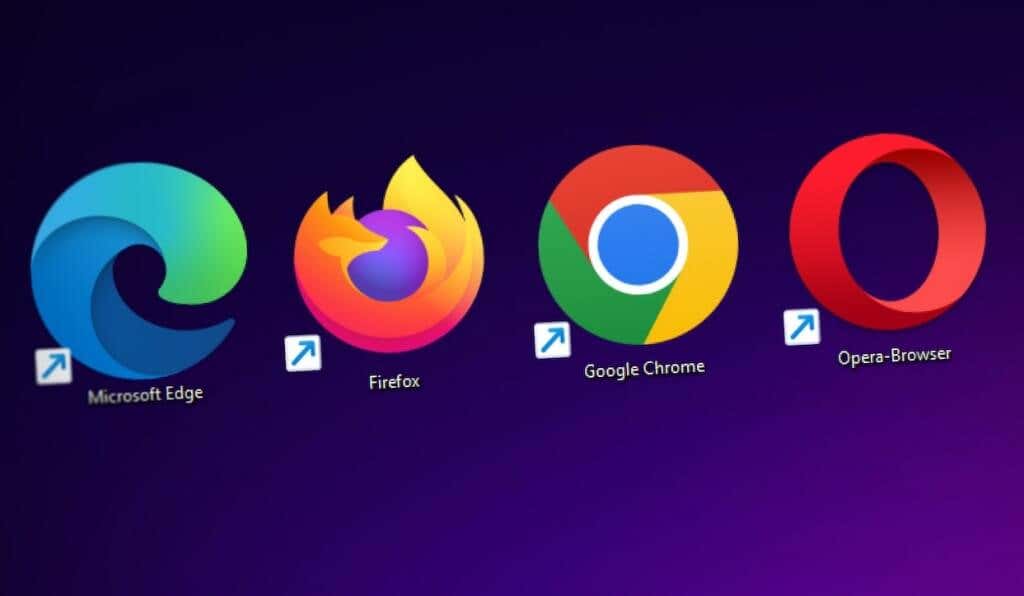
Jeśli używasz Chromebooka średniej klasy lub budżetowego z 8 GB pamięci RAM lub mniej, zamknięcie niepotrzebnych lub otwartych kart zmniejszy zużycie pamięci przeglądarki i sprawi, że urządzenie będzie działać szybciej.
3. Zaktualizuj, wyłącz lub odinstaluj rozszerzenia przeglądarki
Rozszerzenia mogą również zająć pamięć Chromebooka i spowodować jego spowolnienie. Użyj Menedżera zadań przeglądarki Chrome, aby sprawdzić wykorzystanie pamięci rozszerzeń przeglądarki i wyłączyć lub usunąć rozszerzenia zużywające nadmierną ilość pamięci RAM.
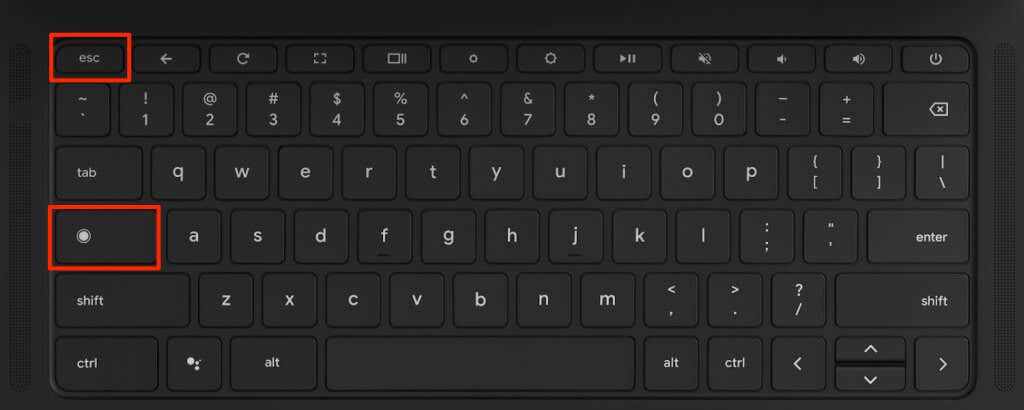
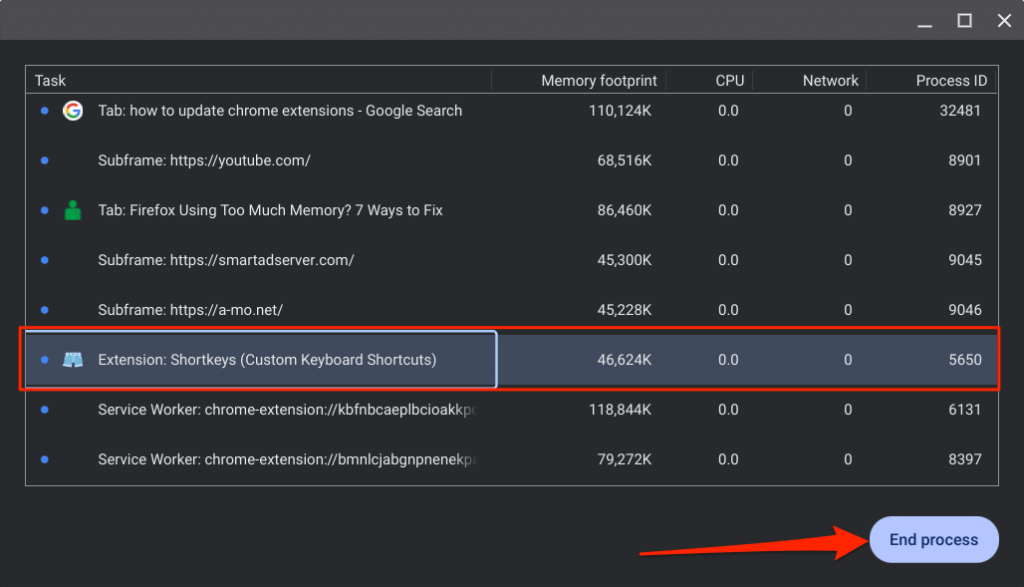
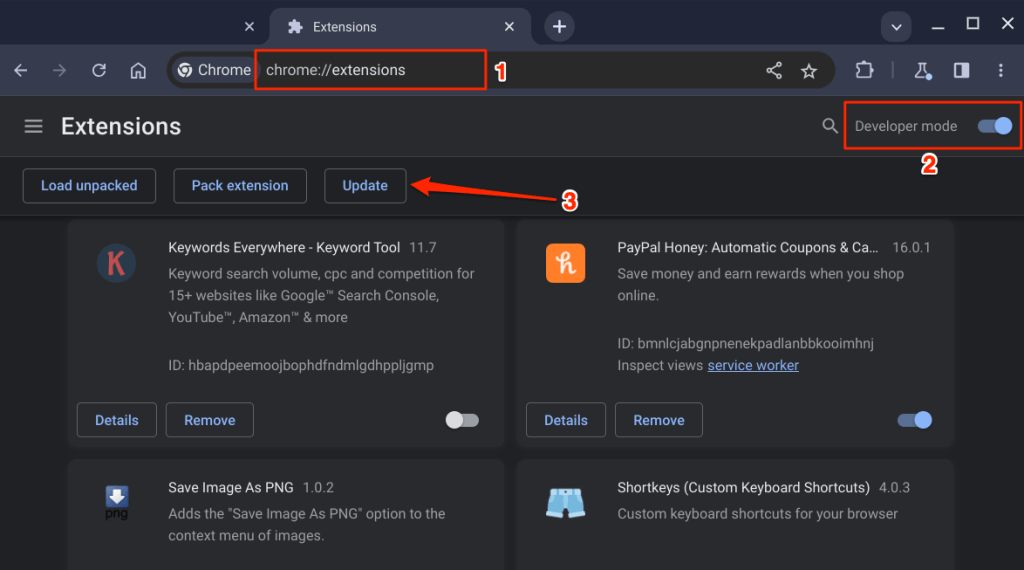
Gdy Chrome zaktualizuje wszystkie rozszerzenia, w lewym dolnym rogu powinien pojawić się komunikat „Rozszerzenia zaktualizowane”. Wyłącz/odinstaluj rozszerzenie (patrz następny krok), jeśli nadal zajmuje zasoby systemowe lub spowalnia Chromebooka.
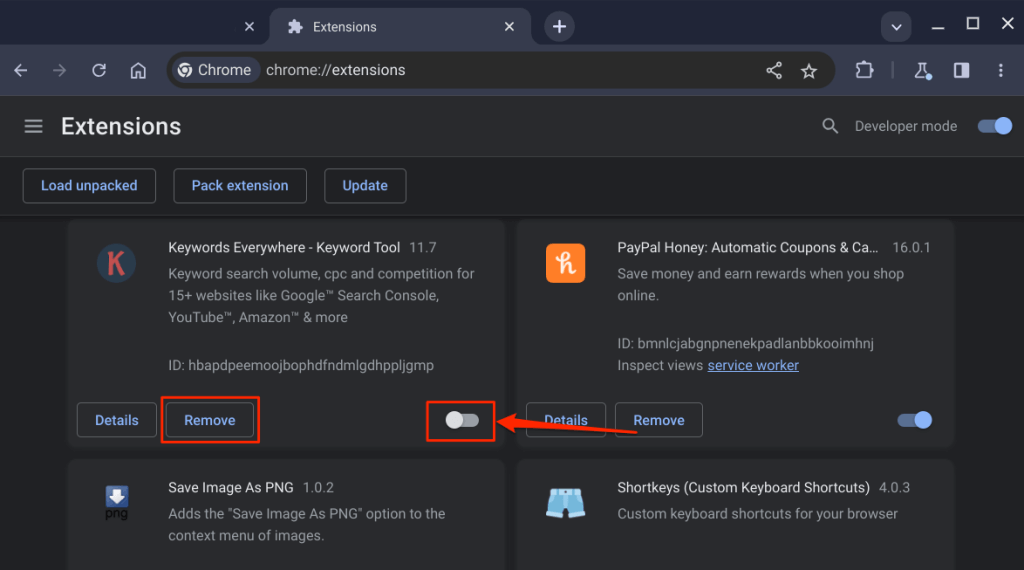
4. Sprawdź problemy z pamięcią
Aplikacja Diagnostyka Chromebooka zawiera narzędzie do testowania pamięci, które diagnozuje problemy związane ze sprzętem lub uszkodzenia pamięci urządzenia. Uruchom test pamięci, jeśli Chromebook nadal działa wolno po ponownym uruchomieniu lub zamknięciu wszystkich aplikacji.
Zamknij wszystkie aplikacje i wykonaj poniższe czynności, aby uruchomić test pamięci.
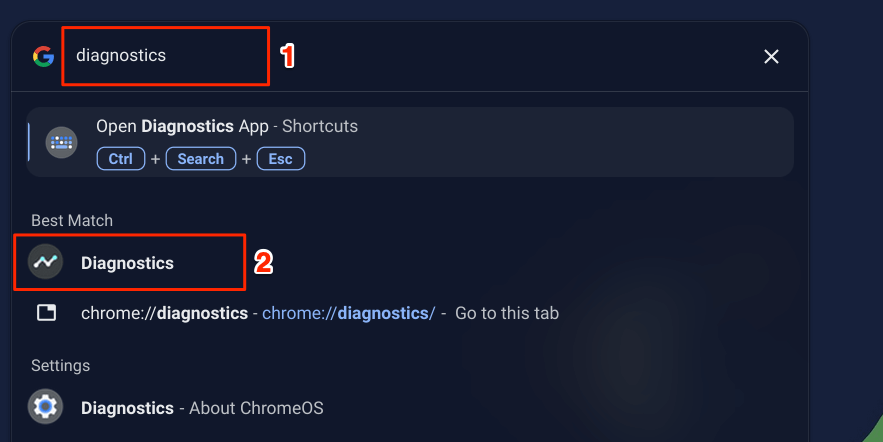
Alternatywnie wpisz chrome://diagnosticsw pasku adresu przeglądarki Google Chrome i naciśnij Enter.
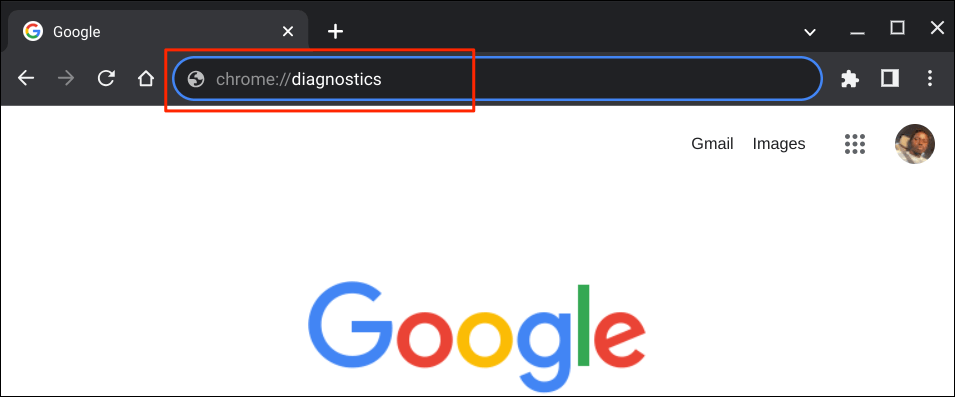
Możesz także użyć skrótu klawiaturowego Ctrl+ Wyszukaj+ Esc, aby otworzyć aplikację Diagnostyka Chromebooka.
Uwaga:aplikacja Diagnostyka jest dostępna na Chromebookach z systemem ChromeOS w wersji 90 lub nowszej. Zaktualizuj swojego Chromebooka, jeśli nie znajdziesz Diagnostyki w bibliotece aplikacji..
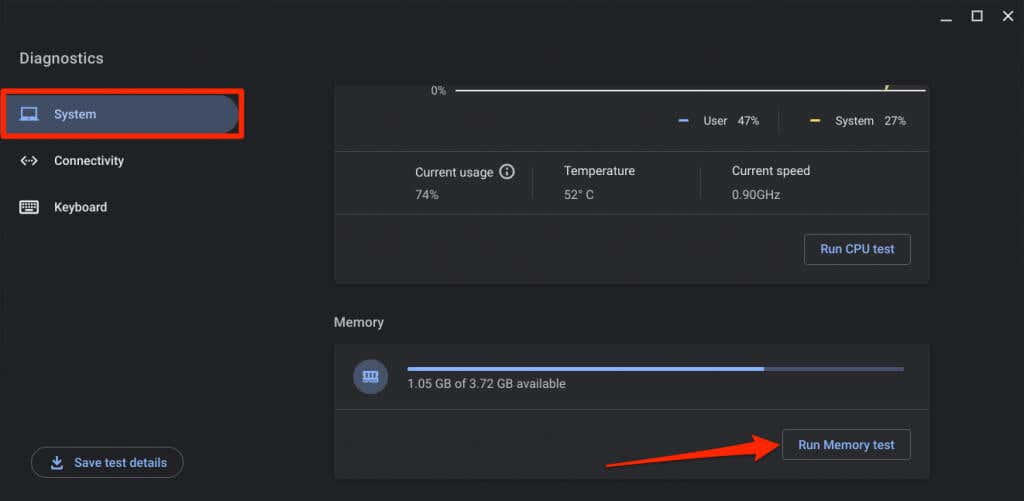
Test pamięci trwa około 15–20 minut. Pamięć Twojego Chromebooka jest w dobrym stanie, jeśli narzędzie do testowania pamięci wyświetla komunikat „Pozytywny. Test się powiódł.” wynik. Jeśli Twoje urządzenie nie przejdzie testu pamięci, skontaktuj się z producentem Chromebooka.
5. Zwolnij miejsce
Wydajność i szybkość Twojego Chromebooka pogorszą się, gdy zabraknie miejsca na dysku. Sprawdź stan pamięci urządzenia i upewnij się, że jest dostępne co najmniej 20% miejsca na dysku twardym.
Wybierz Ustawienia>Urządzenie>Zarządzanie pamięcią, aby sprawdzić stan pamięci Chromebooka.
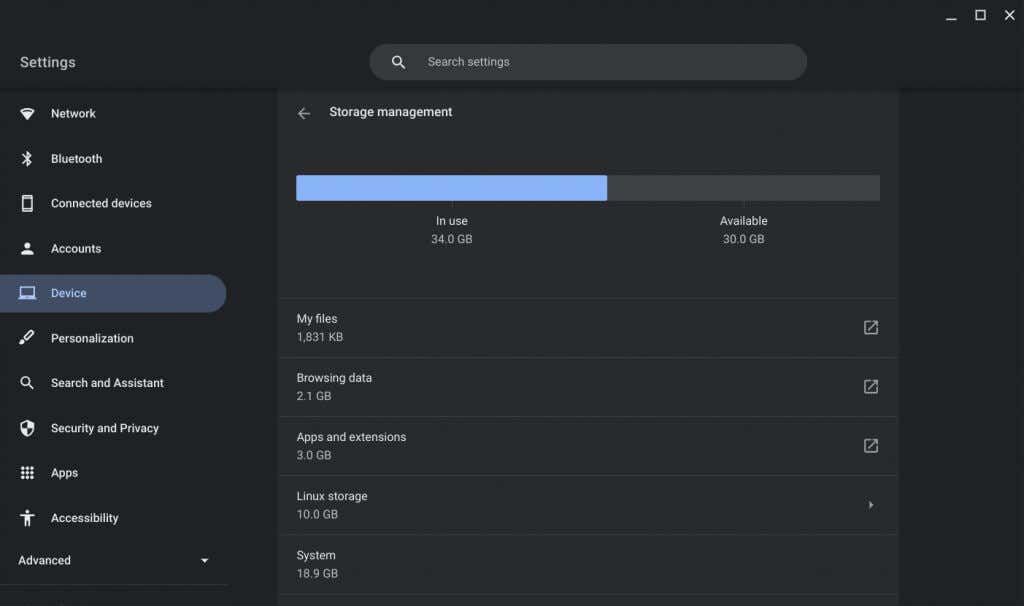
Zobaczysz, że pliki, dane przeglądania, aplikacje, rozszerzenia i dane systemowe zajmują pamięć Twojego urządzenia.
Wybierz Dane przeglądania, aby sprawdzić i wyczyścić historię przeglądania Chrome, obrazy w pamięci podręcznej, pliki cookie i inne dane witryn.
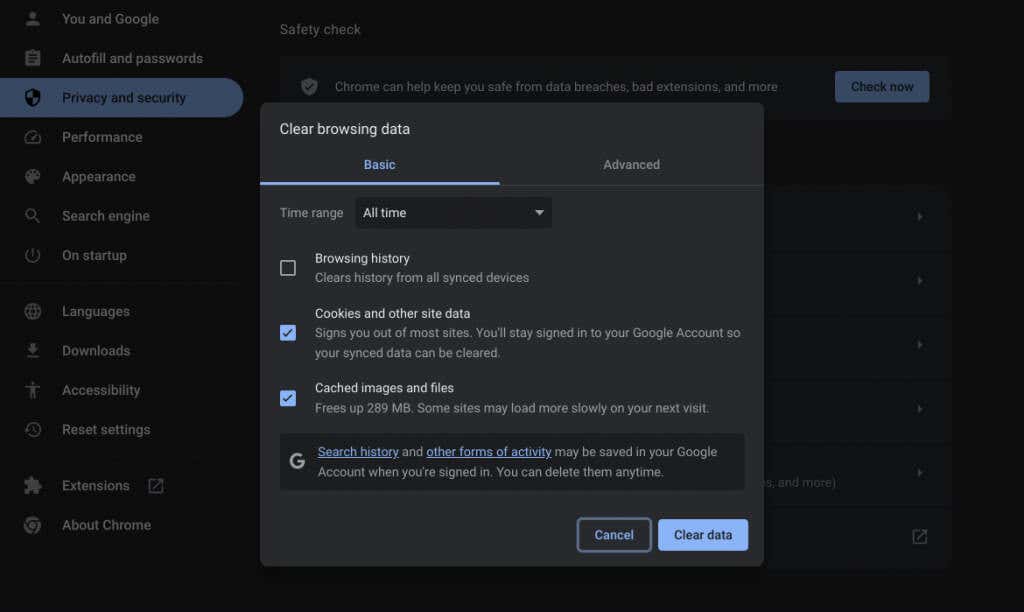
ChromeOS przekieruje Cię do aplikacji Pliki, gdy wybierzesz Moje pliki. Przenieś swoje pliki na zewnętrzne urządzenie magazynujące lub na Dysk Google, aby zwolnić miejsce w pamięci wewnętrznej/lokalnej.
Powinieneś także rozważyć odinstalowanie niepotrzebnych aplikacji, zmniejszenie rozmiaru dysku Linux i usunięcie plików offline. Więcej wskazówek dotyczących zarządzania pamięcią znajdziesz w naszym samouczku Jak zwolnić miejsce na Chromebooku.
6. Uruchom ponownie Chromebooka

Ponowne uruchomienie Chromebooka może naprawić wycieki pamięci poprawić czas reakcji i rozwiązać inne problemy powodujące spowolnienie. Ponadto czasami konieczne jest ponowne uruchomienie systemu, aby zainstalować oczekujące aktualizacje oprogramowania.
Zamknij wszystkie aktywne aplikacje lub karty przeglądarki przed ponownym uruchomieniem Chromebooka, aby uniknąć utraty niezapisanych danych.
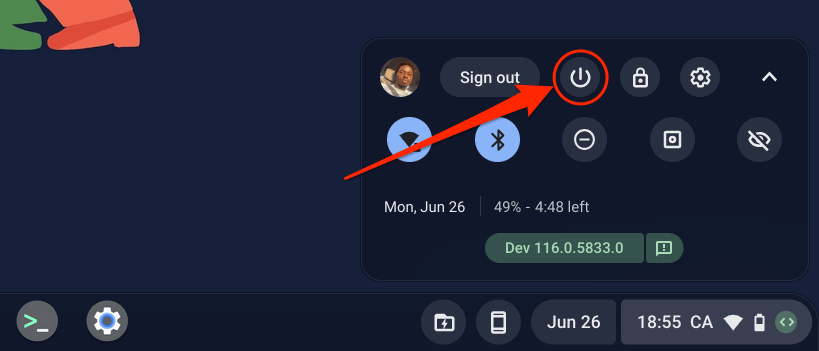
Alternatywnie naciśnij i przytrzymaj przycisk Zasilaniena Chromebooku przez 3–5 sekund, a następnie wybierz Wyłączw menu zasilania.
Poczekaj 30 sekund, aż Chromebook się wyłączy, a następnie naciśnij przycisk Zasilanie, aby go ponownie włączyć. Zaktualizuj system operacyjny Chromebooka, jeśli nadal działa wolno..
7. Zaktualizuj swojego Chromebooka
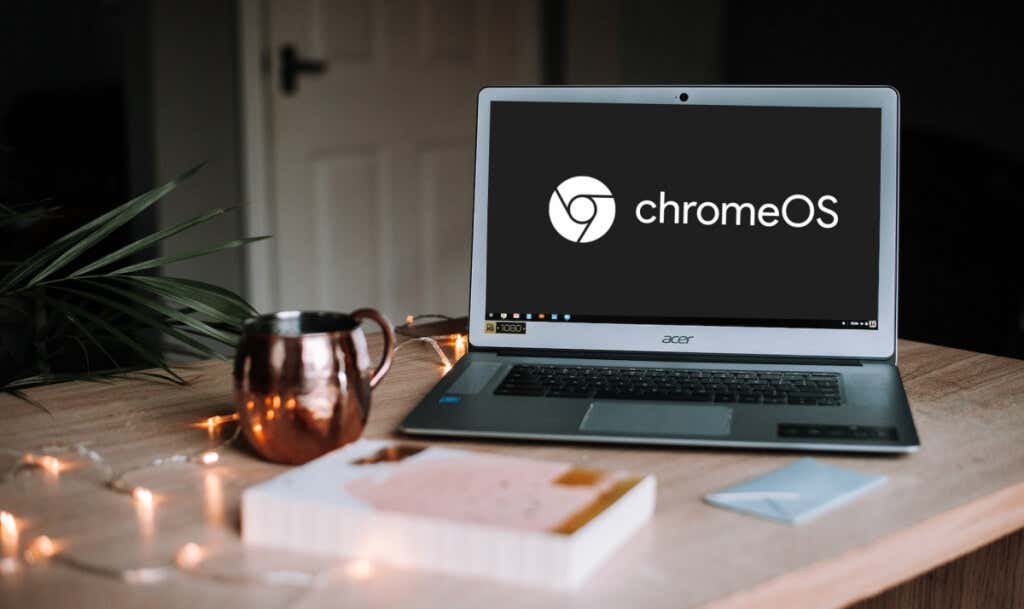
Google udostępnia nowe funkcje Chromebooka i poprawki błędów w aktualizacjach ChromeOS. Chromebook automatycznie pobiera aktualizacje oprogramowania po podłączeniu do Wi-Fi, ale możesz też sprawdź dostępność aktualizacji ręcznie.
Wybierz Ustawienia>Informacje o ChromeOSi wybierz Sprawdź aktualizacjelub Uruchom ponownie, aby zainstalować oczekującą aktualizację.
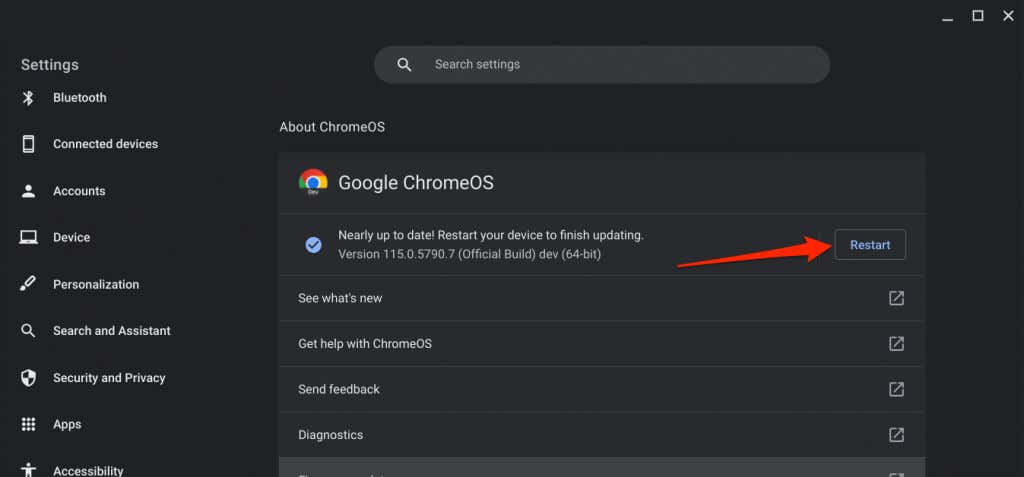
8. Zaktualizuj swoje aplikacje
Czy Twój Chromebook zawiesza się podczas korzystania z określonej aplikacji? Dzieje się tak prawdopodobnie dlatego, że aplikacja zawiera błędy, jest nieaktualna lub niezgodna z Twoim Chromebookiem. Uaktualnić aplikację w menu ustawień lub w Sklepie Google Play i sprawdź, czy to rozwiąże problem.
Jeśli pobrałem aplikację, pobierz i zainstaluj najnowszą wersję ze strony programisty. Odinstaluj i zainstaluj ponownie aplikację, jeśli nadal spowalnia Chromebooka.
9. Twardy reset Chromebooka

Zresetuj sprzęt Chromebooka, jeśli żaden z powyższych kroków rozwiązywania problemów nie poprawi jego wydajności. Operacja resetowania sprzętu może spowodować usunięcie niektórych plików z folderu „Pobrane”. Przenieś lub wykonaj kopię zapasową ważnych plików do innych folderów lub na Dysku Google.
Wyłącz Chromebooka i poczekaj 30 sekund. Naciśnij i przytrzymaj przycisk Odśwież, a następnie naciśnij raz przycisk Zasilanie. Zwolnij przycisk Odświeżpo uruchomieniu Chromebooka.
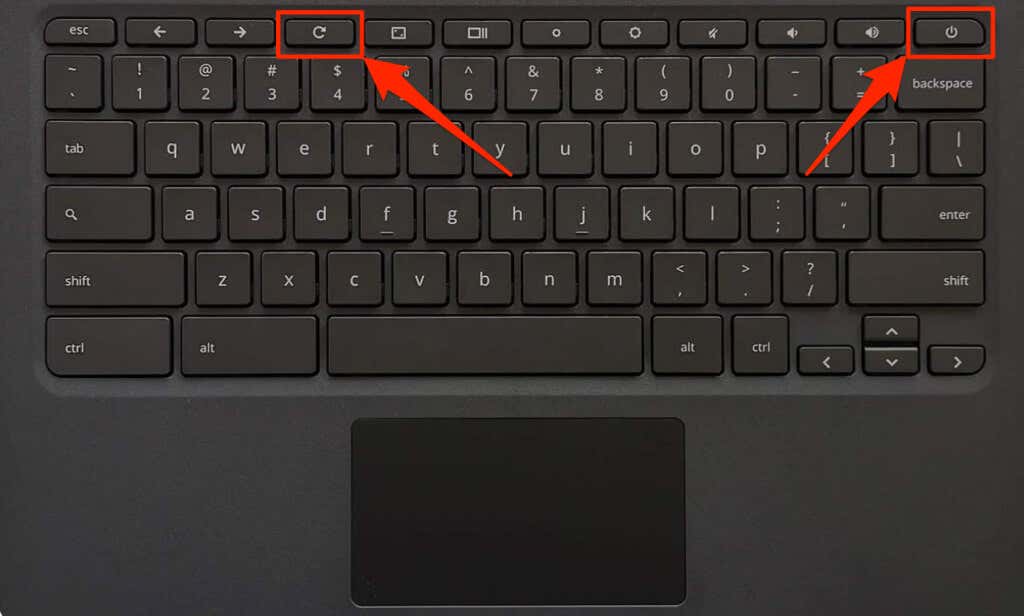
Możesz także wykonać twardy reset, naciskając i przytrzymując przyciski Wstecz+ Odśwież+ Zasilanieprzez 10–15 sekund.
Jeśli używasz tabletu Chromebook, naciskaj przyciski Zwiększanie głośności+ Zasilanieprzez 10–15 sekund.
Niektóre modele Chromebooków mają dedykowany przycisk resetowania sprzętu. Włóż spinacz do papieru lub wyrzutnik karty SIM do otworu w podstawie Chromebooka, aby uzyskać dostęp do przycisku.
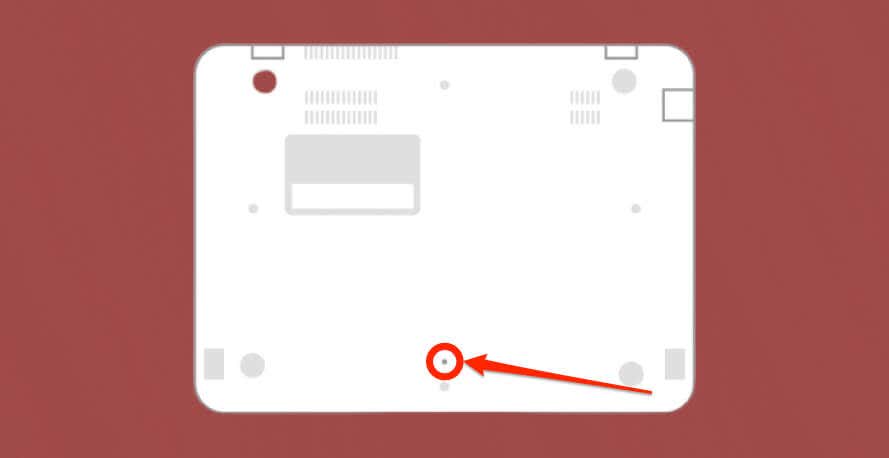
Przytrzymaj spinacz w miejscu, podłącz Chromebooka do źródła zasilania i naciśnij przycisk Zasilanie.
10. Przywróć ustawienia fabryczne (Powerwash) Chromebooka
Zresetowanie Chromebooka do ustawień fabrycznych spowoduje usunięcie całej zawartości Chromebooka – aplikacji, profili, pobranych plików, zrzutów ekranu, rozszerzeń przeglądarki itp. Utwórz kopię zapasową Chromebooka przed czyszczeniem go, aby uniknąć utraty ważnych plików i danych.
Skontaktuj się z administratorem, aby przywrócić ustawienia fabryczne Chromebooka szkolnego lub służbowego. Instrukcje krok po kroku znajdziesz w naszym samouczku Jak wykonać Powerwash (przywrócenie ustawień fabrycznych) Chromebooków..
Skontaktuj się z producentem Chromebooka, jeśli przywrócenie ustawień fabrycznych nie poprawi wydajności ani responsywności.
.