Chcesz zaprojektować ulotki, broszury lub karty i opublikować je samodzielnie? Microsoft Publisher może być programem, który najlepiej się do tego nadaje, jeśli korzystasz z platformy Microsoft 365.
Jest podobny do programu Microsoft Word, ale jest bardziej powiązany z komercyjnym programem Adobe InDesign (część Drogie Creative Cloud firmy Adobe ) oraz darmowe oprogramowanie Scribus. Publisher to oprogramowanie do DTP z funkcjami układu i projektowania strony.
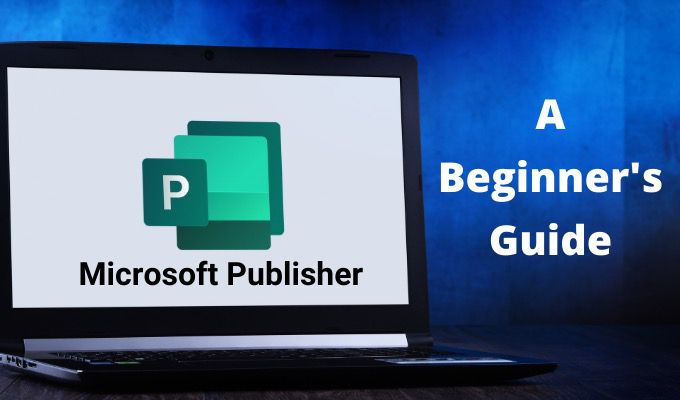
Co można zrobić w programie Microsoft Publisher
W programie Microsoft Publisher można zaprojektować wszystko, łącząc grafikę z pięknym tekstem. Zacznij od prostych rzeczy, takich jak karty i etykiety do druku. Przejdź do większych projektów, takich jak zaproszenia ślubne, broszury, ulotki, biuletyny, plany lekcji, a nawet książki.
Możesz zacząć od zera. Ale o wiele łatwiej jest zacząć od projektu z bogatej biblioteki szablonów dostarczanej przez firmę Microsoft. W tym samouczku dla początkujących zaczniemy od wbudowanego szablonu, a następnie pokażemy podstawowe elementy umożliwiające jego dostosowanie.
Jak rozpocząć dokument wydawcy z szablonu
Możesz wybierz, aby przejść z gotowymi szablonami w programie Publisher lub poszukaj szablonów online firmy Microsoft.
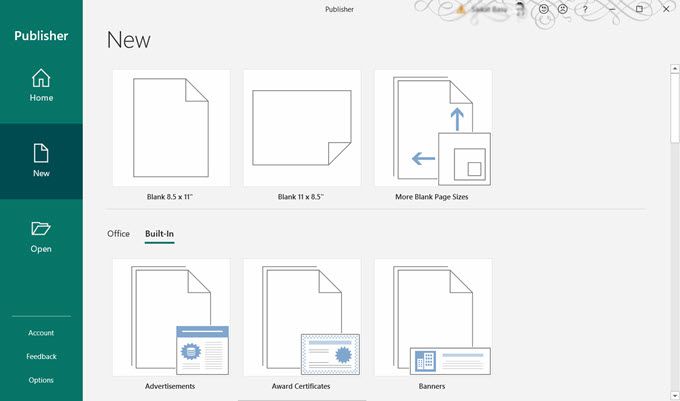
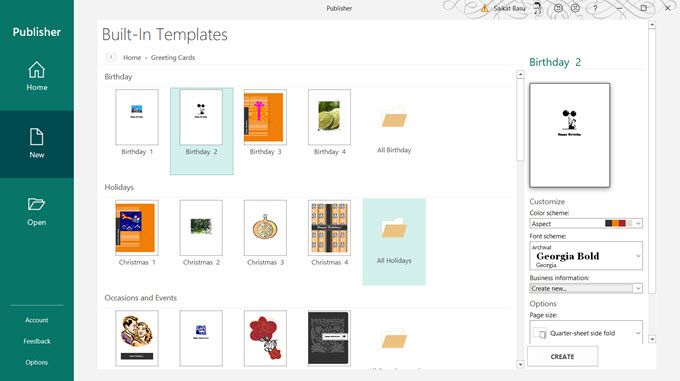
Po otwarciu szablonu w programie Publisher możesz rozpocząć jego formatowanie i edycję .
In_content_1 all: [300x250] / dfp: [640x360]->Jak dostosować szablon wydawcy
Strony dowolnego dokumentu są wyświetlane jako miniatury po lewej stronie programu Publisher. Możesz wybrać dowolną stronę i dostosować ją.
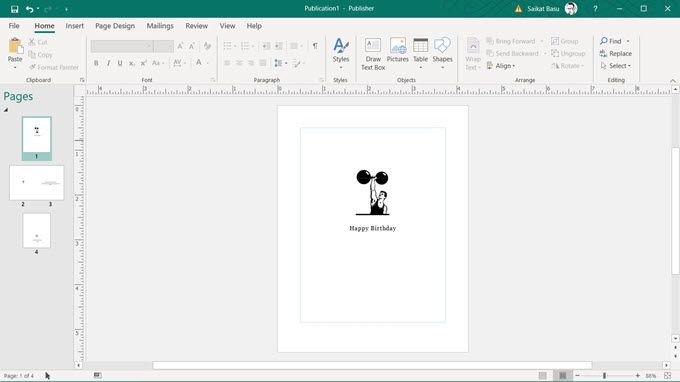
W programie Publisher wszystko znajduje się w ramkach z ramkami. Są one nazywane obiektami i są jak kontenery dla każdego elementu projektu, takiego jak tekst, linie, obrazy, nagłówki itp.
Ramki umożliwiają przenoszenie tych elementów w dokumencie w celu umieszczenia ich w dowolnym miejscu. Możesz łatwo zmieniać ich cechy, zmieniać ich kolejność w stos, grupować je razem, a nawet zmieniać ich widoczność.
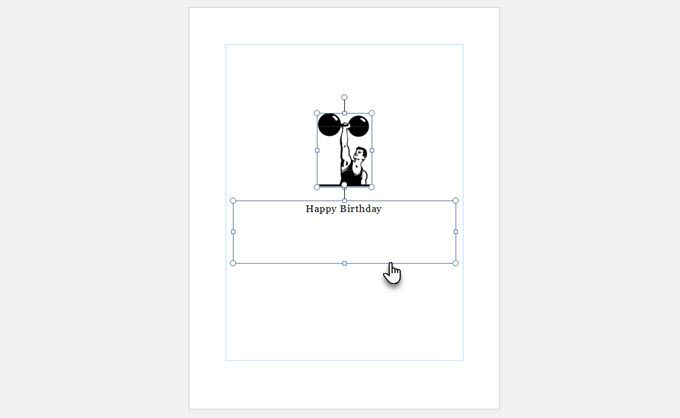
Aby lepiej to zrozumieć, zastanów się, jak pracujesz z prostym polem tekstowym w programie Microsoft Word.
Ponieważ jest to samouczek dotyczący programu Publisher dla początkujących, zacznijmy od pracy z dwoma najczęściej występującymi elementami w każdym projekcie: Teksti Obrazy.
Dodaj tekst do dokumentu
Szablony mają pola tekstowe z fikcyjnym tekstem. Ale zawsze możesz zrobić własne.
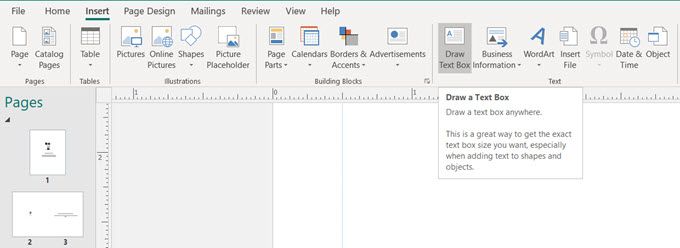
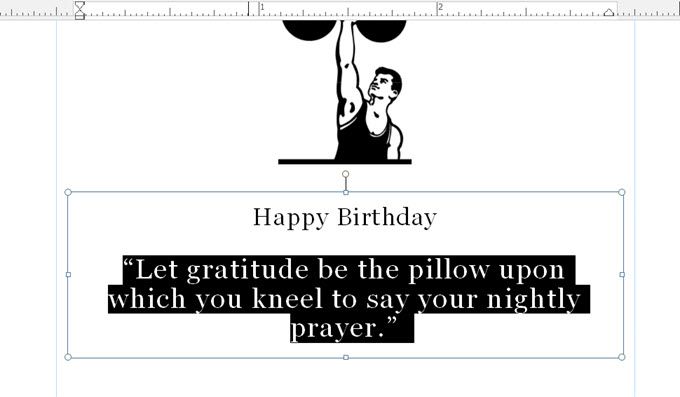
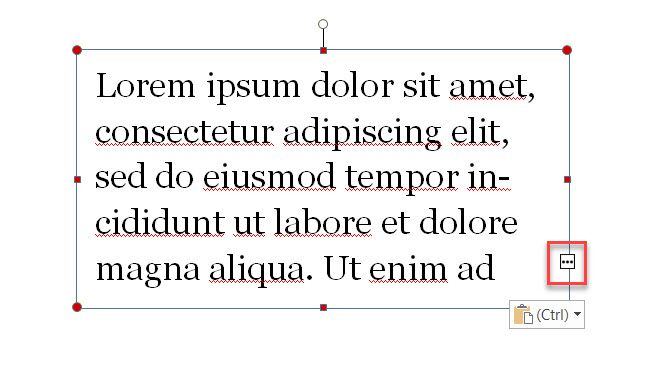
Uwaga:Wydawca używa tych samych czcionek systemu Windows, które widzisz w programie Microsoft Word. Więc jeśli chcesz użyć specjalnego kroju pisma, będziesz musiał pobierz i zainstaluj czcionki.
Dodaj obrazy do swojego dokumentu
Grupa ilustracji na karcie Wstaw zawiera trzy metody dodawania zdjęć.
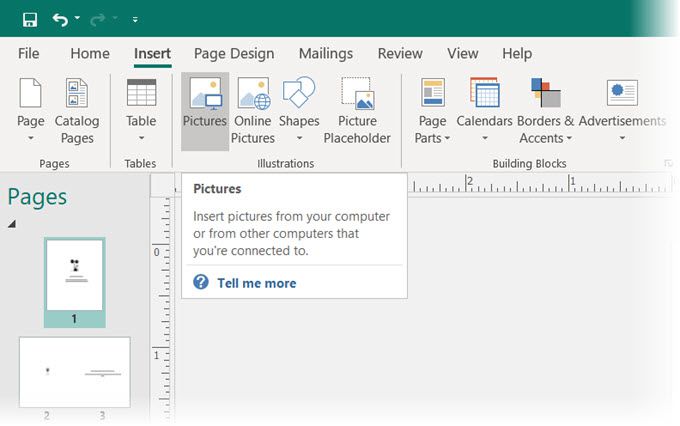
Możesz także użyć kolekcji Kształty, aby połączyć proste kształty w ciekawe logo.
Dodaj elementy za pomocą bloków konstrukcyjnych
Bloki konstrukcyjne to wstępnie sformatowane elementy, które można po prostu „dopasować” do projektu. Możesz ponownie użyć tych bloków i zmodyfikować je, aby dopasować je do ogólnego projektu. Przykładami bloków konstrukcyjnych są nagłówki, formaty cytatów, paski, obramowania, ramki, kalendarze i szyldy reklamowe, takie jak kupony.
Bloki konstrukcyjne ułatwiają szybsze tworzenie dokumentów programu Publisher. Możesz również zapisać dowolny element projektu, który planujesz ponownie wykorzystać jako blok konstrukcyjny.
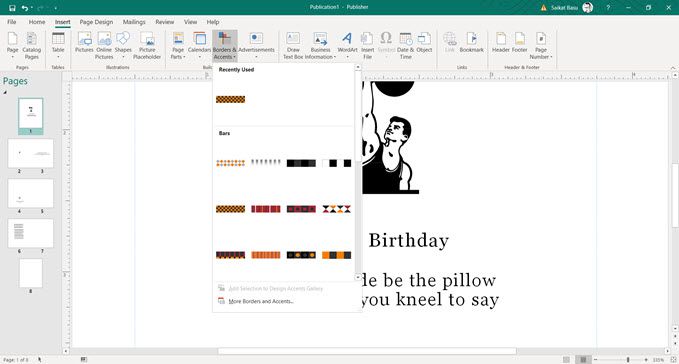
Pamiętaj, jak każdy inny element, możesz przeciągać blok konstrukcyjny po stronie i dopasowywać go do swojego projektu. Bloki konstrukcyjne to połączenie tekstu, Autokształtów i obiektów.
Aby szybko uzyskać dostęp do opcji formatowania, kliknij prawym przyciskiem myszy blok konstrukcyjny i wybierz z menu polecenie Formatuj.
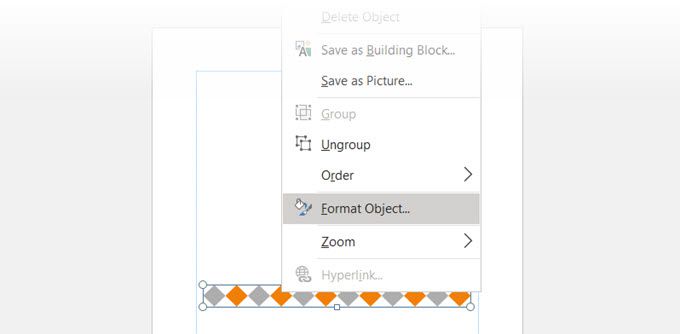
Sprawdź swój dokument za pomocą narzędzia do sprawdzania projektu
Microsoft Publisher to program do DTP. W większości przypadków ostatecznym celem będzie wydrukowanie dokumentu. Zanim zaczniesz drukować, sprawdź spójność swojego układu z inną funkcją programu Publisher o nazwie Design Checker.
Idź do Plik>Informacje>Uruchom Design Checker.
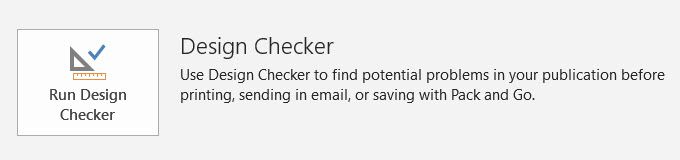
To krok rozwiązywania problemów, który chroni Cię przed błędami podczas drukowania. Kliknij Opcje Design Checker, a następnie wybierz kartę Weryfikacje, aby zobaczyć wiele błędów, którym próbuje zapobiec.
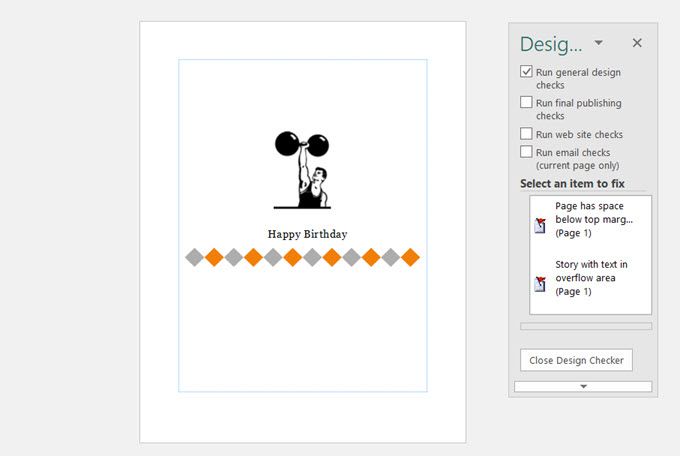
Możesz użyć tego okna dialogowego, aby włączyć lub wyłączyć sprawdzanie.
Wydrukuj dokument
To jest Twój ostateczny cel. Pamiętaj jednak, że nadal musisz poprawnie wydrukować treść na papierze potrzebnym do projektu.
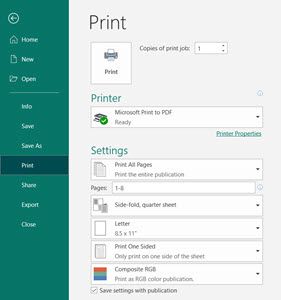
Microsoft Publisher udostępnia również kilka opcji eksportu. Przejdź do Pliki wybierz Eksportuj. W sekcji Spakuj i przenieśdostępne są trzy opcje, jeśli chcesz zapisać dokument i wyeksportować go później do druku w prasie komercyjnej.
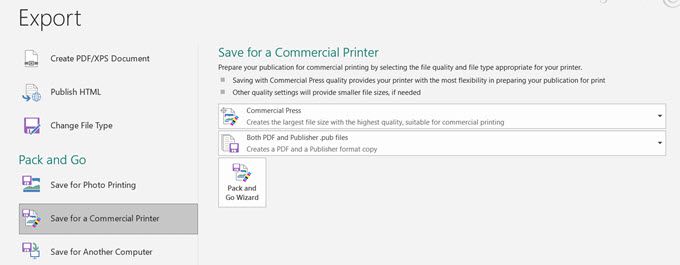
Kreator Pack and Go pakuje pliki i ich zasoby, takie jak obrazy, czcionki i kolory, w jeden plik do drukowania komercyjnego.
Zacznij tworzyć profesjonalnie wyglądające dokumenty
Microsoft Publisher jest łatwy do opanowania i jest dobrym punktem wyjścia do nauki DTP. Zacznij od zaprojektowania własnego CV. Lub zrób prostą infografikę i udostępnij. Jak wszystko inne, najlepszym sposobem uczenia się jest działanie.