Rejestr systemu Windows to ogromna baza danych zawierająca ustawienia konfiguracji programów, sprzętu i aplikacji działających na komputerze. Za każdym razem, gdy zainstaluj program, jego wartości i klucze są osadzone w rejestrze, w którym można skonfigurować lub wykonać kroki rozwiązywania problemów w celu naprawy uszkodzonego programu.
Gdy rejestr nie jest utrzymywane poprawnie, występują błędy rejestru i uszkodzenie, powodując wiele systemów i aplikacji problemy w t system operacyjny.

Ten przewodnik pokaże ci, jak działa rejestr, co powoduje błędy rejestru i zaoferuj sprawdzone rozwiązania dotyczące sposobu naprawienia błędów rejestru w systemie Windows 10, aby komputer znów działał normalnie.
Jak działa rejestr systemu Windows
Ilekroć instalujesz nowy program na komputerze, rejestr otrzymuje nowy zestaw instrukcji i odniesień do plików, które są dodawane w określonej lokalizacji dla programu.
System operacyjny stale się do niego odwołuje Aby uzyskać więcej informacji, takich jak lokalizacje plików, opcje do użycia z program, podczas instalowania nowego oprogramowania, zmieniania sprzętu itp.
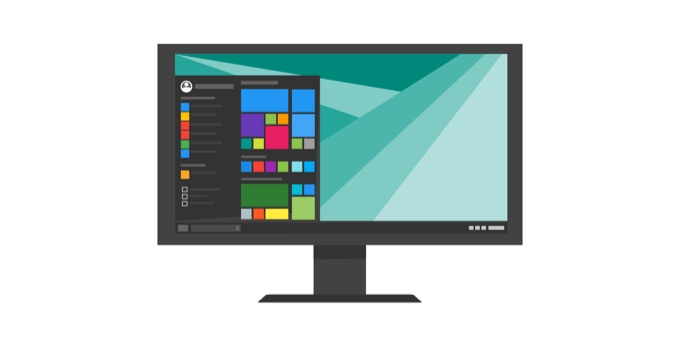
Nie wszystkie aplikacje w systemie Windows korzystają jednak z rejestru. Niektóre przechowują konfiguracje w plikach XML, podczas gdy typ przenośny przechowuje dane w plikach wykonywalnych.
In_content_1 all: [300x250] / dfp: [640x360]->Aby uzyskać dostęp do rejestru i skonfigurować go, będziesz używać Edytora rejestru, bezpłatnego narzędzia dołączonego domyślnie do każdej wersji systemu Windows od Windows 95.
To bezpłatne narzędzie do edycji rejestru nie jest sam rejestr; to tylko sposób na przeglądanie i wprowadzanie zmian. Możesz uzyskać do niego dostęp za pomocą wiersza polecenia i wykonać polecenie regedit.
Alternatywnie kliknij prawym przyciskiem myszy Starti wybierz Uruchom. Wpisz regedit.exei kliknij OKlub naciśnij klawisz Enter na klawiaturze, aby otworzyć Edytor rejestru.
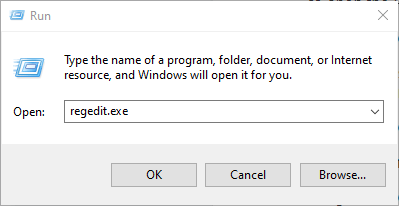
W rejestrze znajdują się wartości rejestru, klucze rejestru i gałęzie rejestru. Wartości rejestru to instrukcje zawarte w kluczach rejestru, które są folderami zawierającymi dane. Wszystko to znajduje się w kilku folderach, które kategoryzują wszystkie dane rejestru w podfolderach, zwanych także gałęziami rejestru.
Gdy wprowadzasz zmiany wartości lub kluczy w Edytorze, zmieniasz konfigurację kontrolowaną przez określony wartość. Dlatego zmiany w dowolnym ustawieniu są również wprowadzane w odpowiednich obszarach rejestru, choć niektóre z nich nie są uwzględniane do momentu ponownego uruchomienia komputera.
Mając to na uwadze, ważne jest, aby wiedzieć, co robisz za każdym razem, gdy robisz zmiany w rejestrze w edytorze.
Uwaga: Przed wprowadzeniem jakichkolwiek zmian lub naprawieniem uszkodzonych elementów rejestru należy wykonać kopię zapasową rejestru.
Typowe przyczyny błędów rejestru w systemie Windows 10
Istnieją kilka różnych sposobów, w które Rejestr systemu Windows popełnia błędy, i nie są to typy, które można rozwiązać za pomocą narzędzia do czyszczenia rejestru. W rzeczywistości narzędzia do czyszczenia rejestru nie usuwają błędów jako takie, tylko kilka niepotrzebnych wpisów, które znajdują w rejestrze.
Niektóre z „błędów” naprawionych przez narzędzia do czyszczenia rejestru obejmują puste lub zduplikowane klucze, nieużywane wartości, i osierocone klucze rejestru pozostałe po odinstalowaniu oprogramowania z komputera.

Prawdziwe błędy rejestru, które wskazują na prawdziwe problemy z rejestrem systemu operacyjnego komputera, to poważny typ, który może powodować problemy, takie jak brakujący lub uszkodzony rejestr, niebieski ekran śmierci, uniemożliwiając prawidłowe uruchomienie systemu Windows lub wspomnieć, że system Windows nie może uzyskać dostępu do rejestru.
W takich sytuacjach narzędzie do czyszczenia rejestru nie pomoże naprawić błędów rejestru w systemie Windows 10. Ponadto nie można tego zrobić cokolwiek w ogóle bez działającego rejestru. Dlatego jeśli wystąpią takie błędy na komputerze, nie zainstaluj narzędzie do czyszczenia rejestru ; nie naprawi to problemów z rejestrem.
Jak już wspomniano, niektóre przyczyny błędów rejestru, takie jak fragmenty rejestru, duplikaty kluczy, osierocone wpisy i błędy zamykania systemu, nie są warte martwienia się.
Jeśli jednak złośliwe oprogramowanie i wirusy dowolnego typu atakują i modyfikują rejestr, jest to ogromny problem i wymaga natychmiastowej uwagi i działania. Wirusy, oprogramowanie szpiegujące i trojany instalują wpisy rejestru, których nie można usunąć ręcznie. Zapobiegają również otwieraniu plików wykonywalnych przez zmianę skojarzeń plików, dlatego należy natychmiast naprawić ten typ błędu rejestru.
Problemy spowodowane przez uszkodzony rejestr
Jeśli rejestr jest uszkodzony, komputer może się nie uruchomić ponownie. Zwykle dzieje się tak, gdy komputer jest wyłączony i nie można wyśledzić jego przyczyny, ponieważ zwalnia procesy i sterowniki podczas zamykania.
Awaria zasilania lub nieoczekiwane zamknięcie może również uszkodzić gałęzie rejestru. W takich przypadkach proces mógł modyfikować część gałęzi rejestru, a nieoczekiwane zamknięcie lub awaria zasilania nagle zatrzymały proces. Dlatego gałąź rejestru pozostaje w niespójnym stanie, a po ponownym uruchomieniu komputera system operacyjny spróbuje załadować gałąź, ale znajdzie dane, których nie może zinterpretować, co prowadzi do komunikatów o błędach.
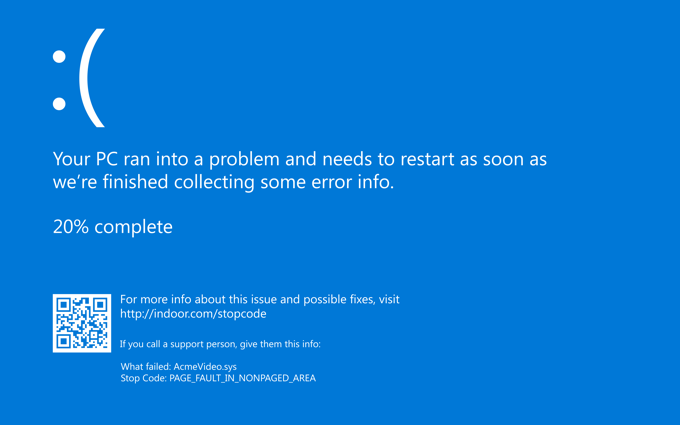
Jeśli twoje pliki są uszkodzone lub masz wadliwy sprzęt, który biorące udział w zapisywaniu na dysk taki jak procesor, pamięć podręczna, pamięć RAM lub kontroler dysku, one również mogą uszkodzić rejestr oraz inne systemy i dane na komputerze.
Uszkodzenie rejestru może się również zdarzyć przy zamykaniu systemu i możesz tego nie odkryć, dopóki nie spróbujesz załadować go przy następnym uruchomieniu. W takim przypadku gałąź jest zapisywana podczas zamykania, a proces może zatrzymać komponent w komputerze lub sam komputer, zanim zapis zostanie całkowicie zakończony.
Jak naprawić błędy rejestru w systemie Windows 10
Utwórz kopię zapasową rejestru
Nasz ostateczny przewodnik na temat tworzenia kopii zapasowych i przywracania rejestru systemu Windows obejmuje to bardziej szczegółowo, ale oto szybki sposób:
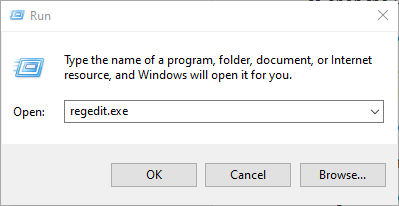
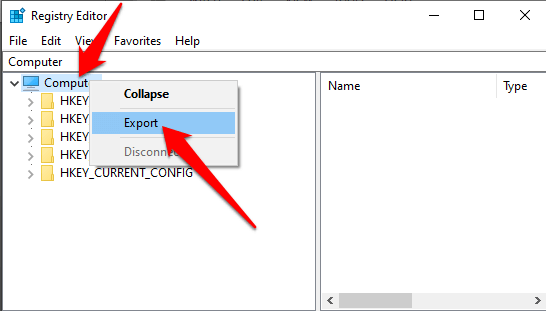
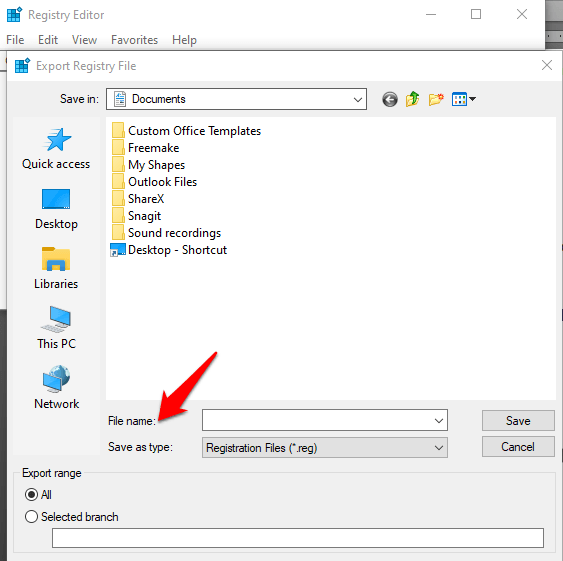
Utwórz punkt przywracania systemu
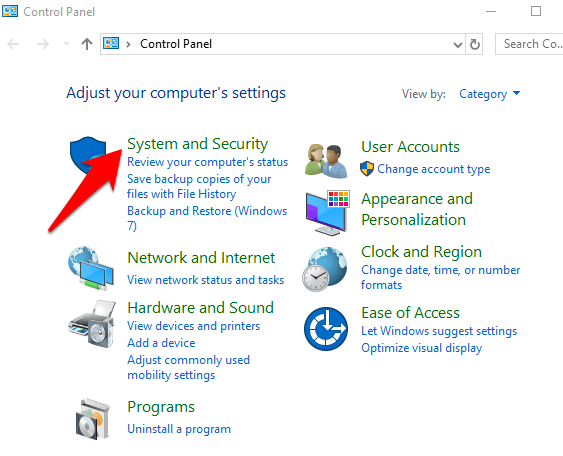
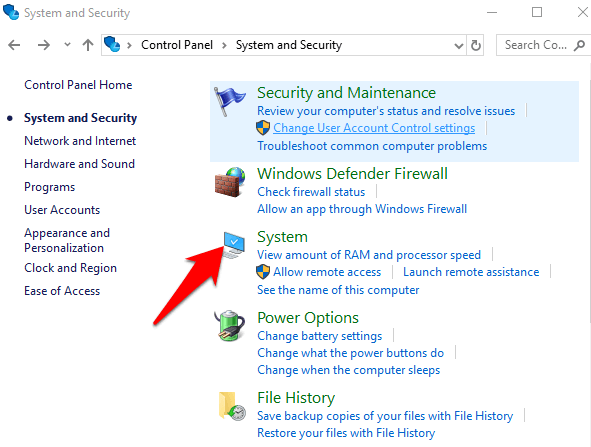
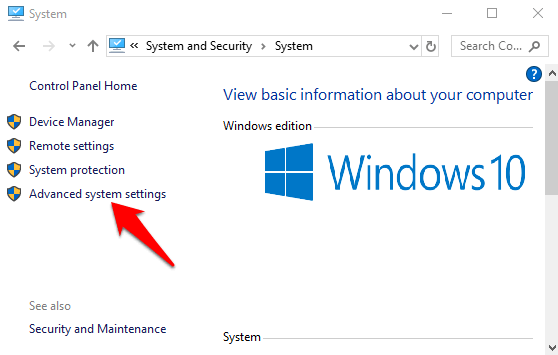
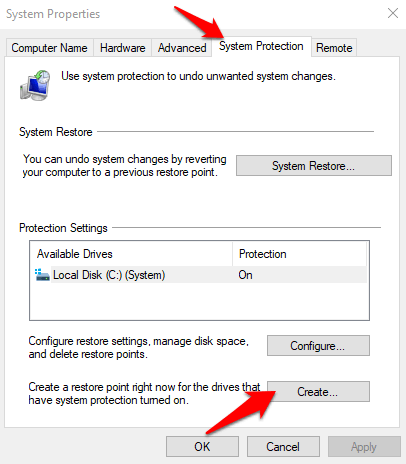
Przywróć rejestr z punktu kopii zapasowej lub przywracania
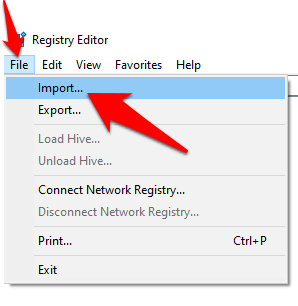
Możesz również przywrócić go z punktu przywracania.
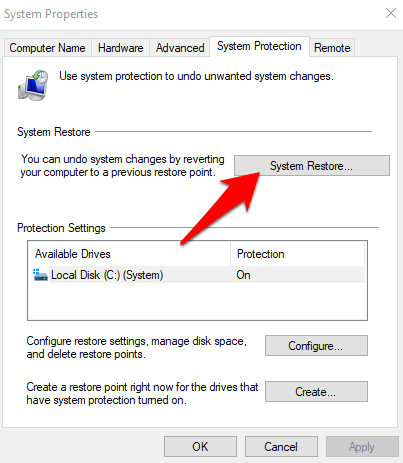
Użyj Kontroler plików systemowych
Kontroler plików systemowych (SFC) to narzędzie, które sprawdza dysk pod kątem błędów rejestru i zastępuje wadliwe rejestry.
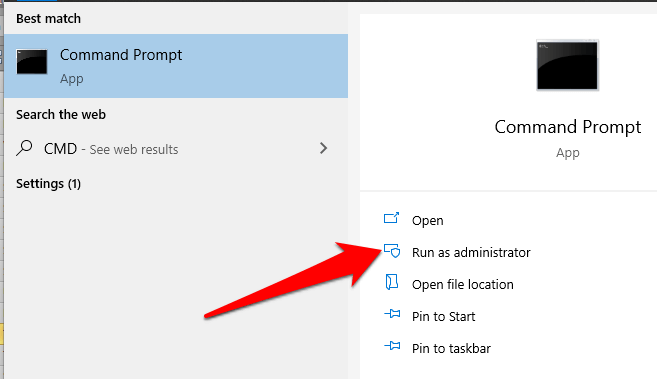
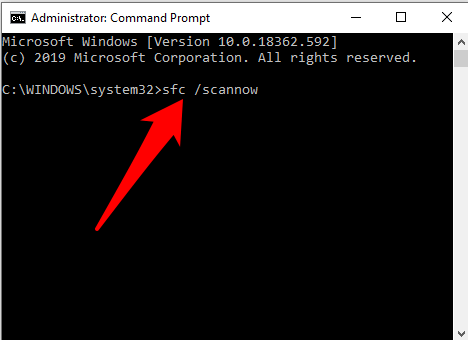
Środki zapobiegawcze
Jeśli chcesz, aby komputer był wolny od błędów rejestru, oto kilka prostych czynności, które możesz zrobić: