Windows 10 zawiera szereg wbudowanych zabezpieczeń, których celem jest zwiększenie bezpieczeństwa Twojego komputera. Od zintegrowanego skanowania antywirusowego do logowanie bez hasła, Windows 10 oferuje lepszą ochronę niż poprzednie wersje systemu Windows. Aby jeszcze bardziej to poprawić, firma Microsoft automatycznie blokuje uruchamianie nieznanych aplikacji i programów.
Ta funkcja to Windows SmartScreen, zaprojektowana w celu zatrzymania uruchamiania potencjalnie złośliwego kodu. Proces SmartScreen (smartscreen.exe) działa w tle, co może oznaczać, że czasami zużywa zasoby systemowe. Jeśli chcesz dowiedzieć się więcej lub martwisz się o bezpieczeństwo, ten przewodnik powinien Cię uspokoić.
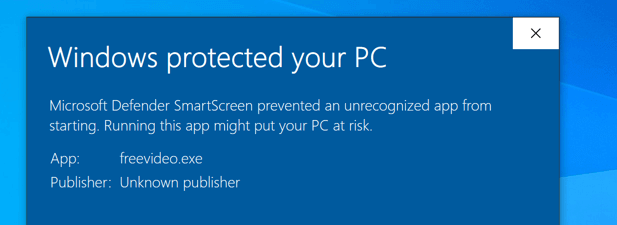
Co to jest Windows SmartScreen i jak działa?
Windows SmartScreen jest funkcją od czasu wydania systemu Windows 8. Została zaprojektowana w celu zatrzymania automatycznego uruchamiania nieznanych aplikacji. SmartScreen działa poprzez skanowanie programu i porównywanie go z ogromną bazą danych znanych aplikacji i usług firmy Microsoft. Jeśli go nie rozpoznaje, zatrzymuje działanie aplikacji.
SmartScreen prawdopodobnie nie zrobi tego w przypadku dobrze znanego oprogramowania, które rozpoznaje, takiego jak Spotify lub Google Chrome, ale prawdopodobnie zajmie to ostrożne podejście do nieznanych aplikacji przez innych programistów zewnętrznych. Jeśli rozpozna go jako złośliwe oprogramowanie, SmartScreen włączy się i zablokuje jego uruchomienie, chroniąc komputer przed uszkodzeniem.
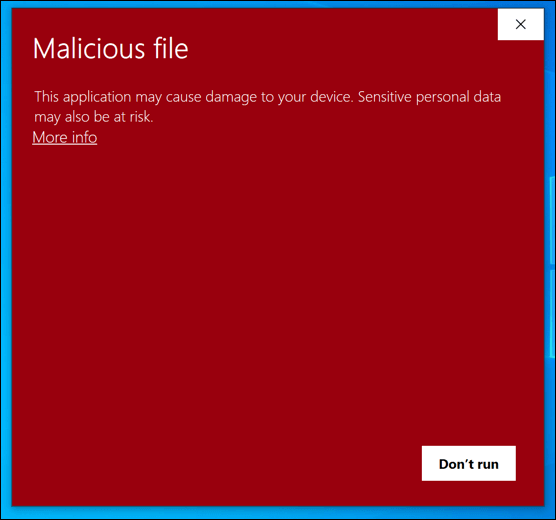
Jeśli SmartScreen nie ma pewności, możesz zmienić decyzję . Możesz to zrobić, jeśli masz absolutną pewność, że uruchamiane oprogramowanie jest bezpieczne, ale jeśli chcesz to sprawdzić, możesz uruchomić je w Tryb piaskownicy systemu Windows 10, izolowanej wersji systemu Windows, którą można używać do testowania oprogramowania, któremu nie w pełni ufasz.
SmartScreen to także nazwa ochrony przed phishingiem i złośliwym oprogramowaniem wbudowanej w nową przeglądarkę Microsoft Edge opartą na Google Chromium. Podobnie jak w przypadku ochrony plików, SmartScreen w Edge będzie ostrzegać przed witrynami i blokować je oraz pobierać, które uważa za niebezpieczne.
In_content_1 all: [300x250] / dfp: [640x360]->Proces SmartScreen (wymieniony jako SmartScreenlub smartscreen.exew Menedżerze zadań) jako usługa systemu Windows jest całkowicie bezpieczny. Ponieważ chroni przed niebezpiecznymi plikami, najlepiej jest pozostawić włączony SmartScreen, ale możesz odblokować zaufane aplikacje, aby upewnić się, że pliki, których nie rozpoznaje, nadal będą działać.
Dlaczego SmartScreen powoduje wysokie obciążenie procesora , RAM lub inne problemy z zasobami systemowymi?
Chociaż rzadko zdarza się, że SmartScreen może powodować duże obciążenie procesora, pamięci RAM lub inne problemy z zasobami systemowymi. Chociaż nie ma wyraźnej przyczyny tego problemu, możliwe, że przyczyną problemu są uparta infekcja złośliwym oprogramowaniem lub uszkodzone pliki systemowe.
Przed rozważeniem wyłączenia funkcji Windows SmartScreen należy spróbować naprawić pliki systemowe komputera za pomocą narzędzia Kontroler plików systemowych (SFC). Powinno to pomóc w rozwiązaniu problemów z wydajnością komputera, zwłaszcza z procesami systemu Windows, takimi jak smartscreen.exe.
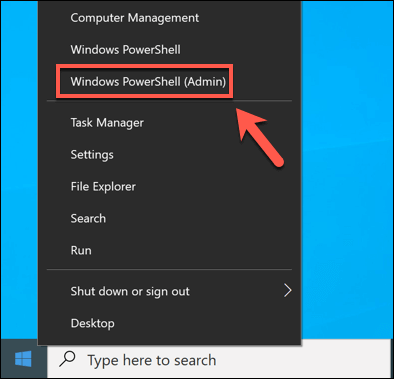
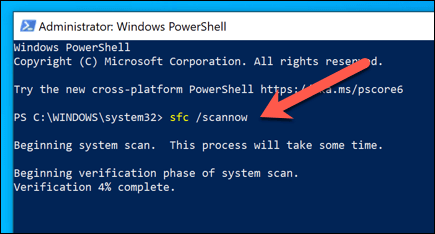
Narzędzie SFCautomatycznie wyszuka i naprawi wszelkie problemy z plikami systemowymi . Chociaż nie jest to gwarantowane rozwiązanie tego problemu, upewnienie się, że system jest dobrze utrzymany i nie zawiera uszkodzonych plików, powinno pomóc w zapobieganiu problemom z wydajnością komputera.
W przypadku braku plików lub infekcja złośliwym oprogramowaniem nie jest przyczyną, być może będziesz musiał spojrzeć na sam komputer. Ponieważ Microsoft wprowadza nowe funkcje, system Windows staje się trudniejszy do uruchomienia na starszych komputerach. W takim przypadku może być konieczne rozważ aktualizację komputera, aby uruchomić najnowszą wersję systemu Windows 10 bez problemów z wydajnością.
Możesz także całkowicie wyłączyć SmartScreen, wykonując poniższe czynności. Zmniejszy to wykorzystanie zasobów systemowych SmartScreen do minimalnego poziomu, ale nie jest to coś, co zalecamy dla większości użytkowników.
Dodawanie oprogramowania do listy dozwolonych lub zablokowanych w systemie Windows SmartScreen
Usługa Windows SmartScreen jest usługą opartą na zaufaniu. Jeśli firma Microsoft rozpozna aplikację i wie, że może jej ufać na podstawie dane telemetryczne, które otrzymuje, zezwoli na jej uruchomienie. Jeśli jej nie rozpoznaje, nie ufa jej, więc zapobiegnie ją zablokuje.
Jeśli ufasz aplikacji i chcesz, aby działała bez blokowania SmartScreen, możesz dodać app do listy dozwolonych SmartScreen. Alternatywnie, jeśli chcesz zablokować ponowne uruchamianie Plik wykonywalny na komputerze, możesz dodać go do listy blokowanych SmartScreen.
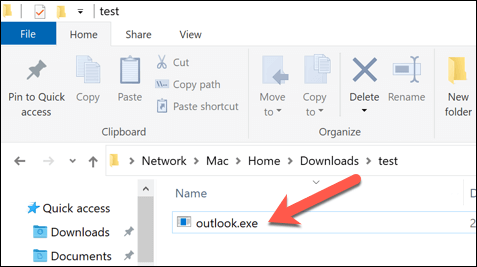
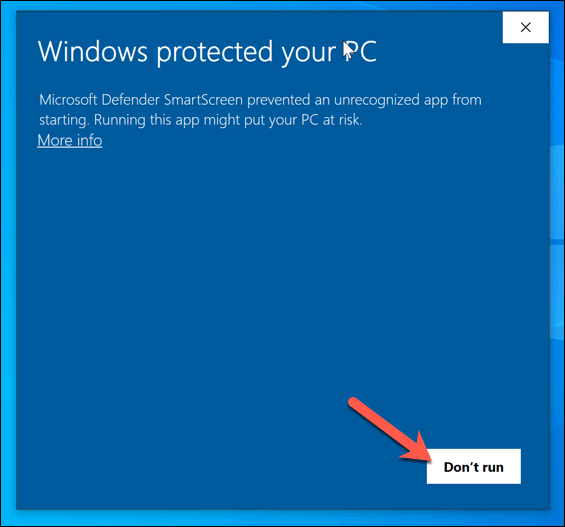
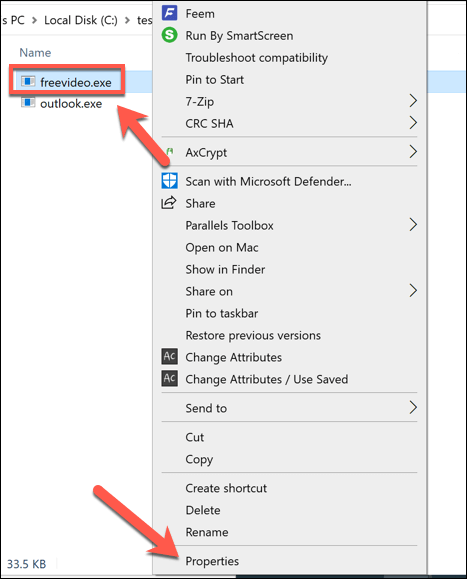
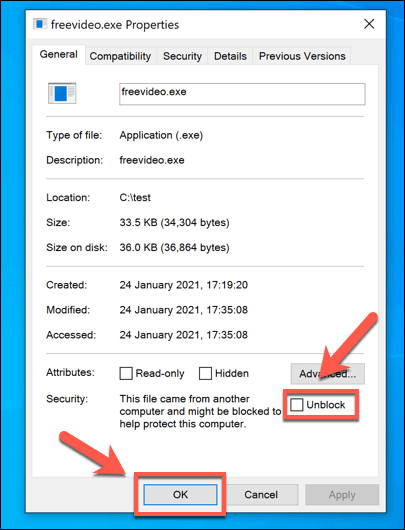
Jak wyłączyć Windows SmartScreen
Windows SmartScreen to funkcja zabezpieczeń, która powinna pozostać włączona dla większości użytkowników, ponieważ może pomóc w zatrzymaniu uruchamiania oprogramowania lub otwierania plików, które mogą potencjalnie uszkodzić komputer. Chociaż może to być denerwujące, możesz ominąć monity SmartScreen wyświetlane dla zaufanych aplikacji, wykonując powyższe kroki.
Mając to na uwadze, zdecydowanie zalecamypozostawienie włączonego SmartScreen. Jeśli jednak chcesz go wyłączyć w celu przetestowania lub problemów z wydajnością, możesz to zrobić, wykonując następujące kroki.
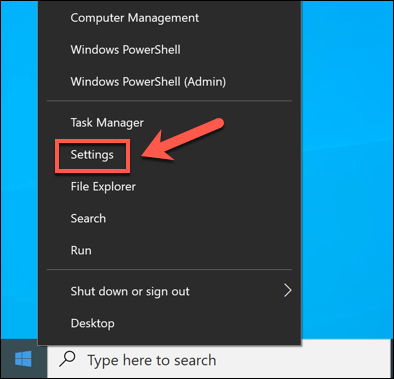
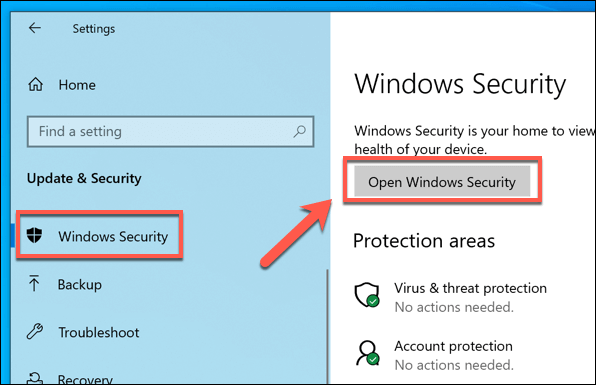
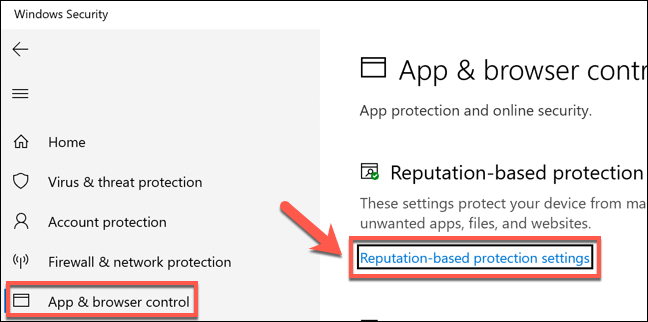
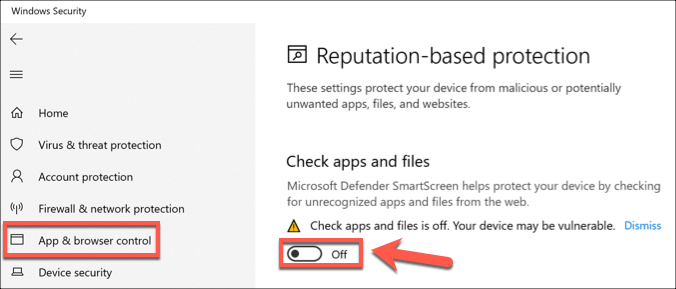
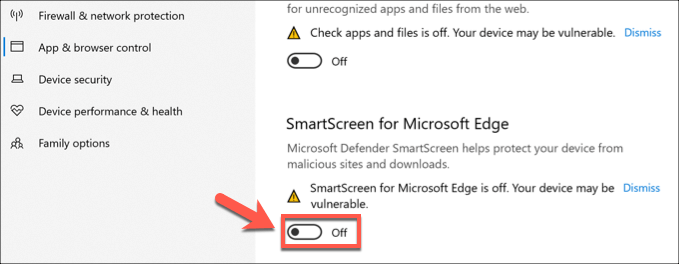
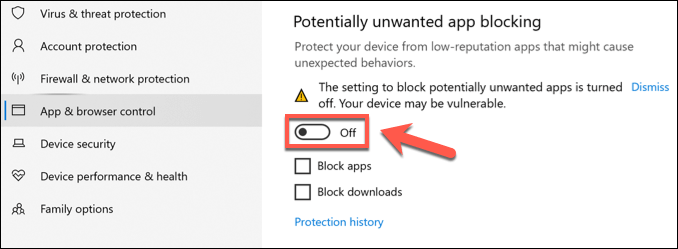
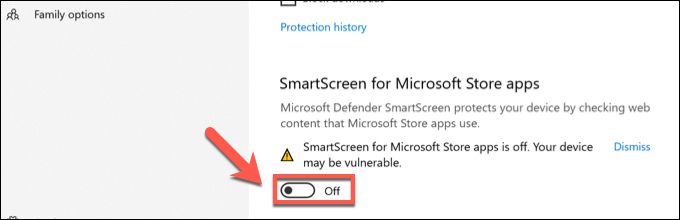
Ochrona przed zagrożeniami w systemie Windows 10
Proces Windows SmartScreen jest jednym z kilku podstawowych procesów, od werfault.exe do ntoskrnl.exe, które pomagają w utrzymaniu systemu Windows w stanie sprawności. Utrzymywanie aktywności SmartScreen to świetny sposób na ochronę przed zagrożeniami w systemie Windows 10, ale możesz też pomyśleć o ustawienie harmonogramu skanowania w programie Windows Defender lub szyfrowanie dysku twardego.
Jeśli jesteś martwisz się utratą danych z powodu wirusów lub złośliwego oprogramowania, powinieneś regularnie wykonywać wykonaj kopię zapasową systemu i sprawdź złośliwe oprogramowanie, aby mieć pewność, że korzystanie z komputera jest bezpieczne. Nie zapomnij też sprawdzić innych urządzeń, ponieważ nawet Twój router może zostać zainfekowany złośliwym oprogramowaniem.