Problemy z niedziałającym Gmailem mogą objawiać się na wiele sposobów. Czasami Aplikacja Gmail nie dostarcza e-maili do Twojej skrzynki odbiorczej. Innym razem skrzynka odbiorcza Gmaila wielokrotnie nie ładuje się w przeglądarce internetowej. Problemy z powiadomieniami e-mail są również dość częste w Gmailu.
W tym artykule opisano rozwiązania kilku problemów z Gmailem na urządzeniach mobilnych (z Androidem i iOS) oraz komputerach stacjonarnych.
1. Czy Twoje połączenie internetowe działa?
Twoje urządzenie nie utraci aplikacji Gmail ani skrzynki odbiorczej, jeśli wystąpi problem z połączeniem internetowym. Jeśli uzyskujesz dostęp do Gmaila w przeglądarce internetowej, otwórz inne strony internetowe w nowej karcie i upewnij się, że ładują się poprawnie.
Zrób to samo na swoim smartfonie lub tablecie. Alternatywnie otwórz na swoim urządzeniu inne aplikacje zależne od Internetu i sprawdź, czy działają bez problemów. Jeśli problem występuje nadal we wszystkich aplikacjach lub na stronach internetowych, przyczyną prawdopodobnie jest Twoje połączenie internetowe.
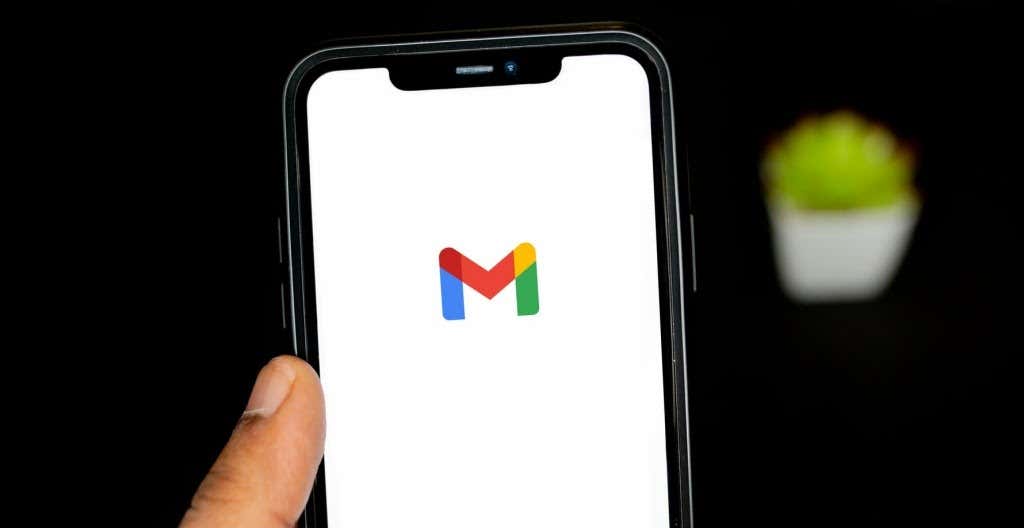
Jeśli korzystasz z komórkowej transmisji danych, upewnij się, że masz aktywny plan transmisji danych. Włączanie i wyłączanie trybu samolotowego telefonu może również pomóc w odświeżeniu połączenia internetowego.
Aby rozwiązywanie problemów z połączeniem Wi-Fi przesuń urządzenie bliżej routera, zaktualizuj oprogramowanie routera lub uruchom ponownie router, jeśli nadal nie możesz uzyskać dostępu do Internetu. Podobnie sprawdź panel administracyjny sieci i upewnij się, że Twoje urządzenie nie znajduje się na czarnej liście.
Zapoznaj się z naszymi samouczkami dotyczącymi naprawianie wolnych mobilnych połączeń danych i uzyskanie szybkiego Internetu przez Wi-Fi, aby uzyskać więcej rozwiązań problemów.
2. Sprawdź stan usługi Gmail
Jeśli przyczyną niedziałającego Gmaila jest połączenie internetowe, sprawdź, czy na serwerach Gmaila nie występują chwilowe przestoje lub przerwy w działaniu. Przejdź do Panel stanu Google Workspace i potwierdź, że Gmail jest dostępny.
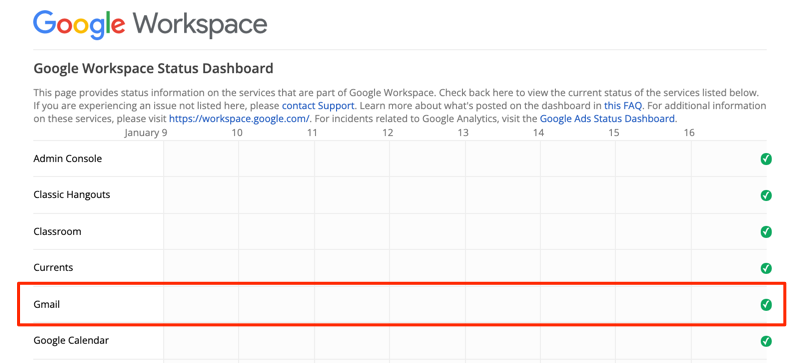
Zielony znacznik wyboru obok Gmaila oznacza, że usługa e-mail jest dostępna i działa sprawnie. Żółty wykrzyknik lub czerwona ikona „X” oznacza, że Gmail nie działa odpowiednio z powodu zakłóceń w świadczeniu usług lub awarii usług.
Możesz także sprawdzić przerwy w świadczeniu usług na platformach monitorowania witryn internetowych, takich jak DownDetector. Przejdź do Strona stanu Gmaila w DownDetector i sprawdź, czy nie zgłoszono żadnych problemów z Gmailem.
3. Użyj obsługiwanej przeglądarki
Gmail może nie działać poprawnie w przeglądarkach internetowych, które nie są zoptymalizowane pod kątem usługi e-mail. Aby zapewnić użytkownikom optymalną wygodę, Google zaleca korzystanie z Gmaila w najnowszych wersjach przeglądarek Google Chrome, Mozilla Firefox, Safari lub Microsoft Edge..
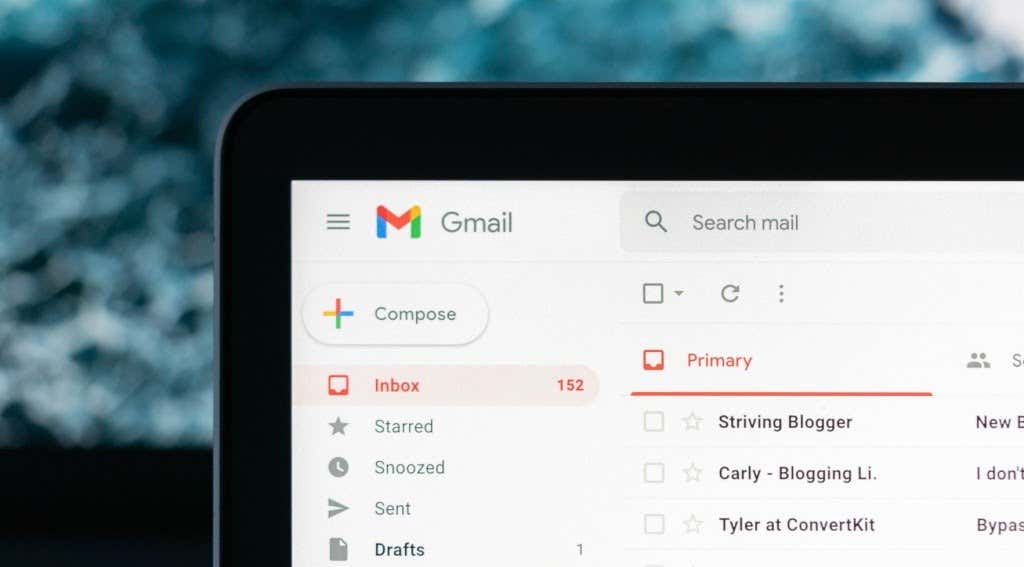
Dodatkowo musisz mieć włączona obsługa plików cookie i Javascript w dowolnej przeglądarce, której używasz. W przeciwnym razie Gmail może się nie załadować i korzystanie z niektóre funkcje Gmaila może być niemożliwe. Zalecane przeglądarki wymienione powyżej mają domyślnie włączoną obsługę plików cookie i JavaScript. Jeśli więc wcześniej nie wyłączyłeś plików cookie lub JavaScript, nie musisz ich włączać ręcznie.
Jeśli Gmail nadal nie działa w Twojej przeglądarce, zamknij i otwórz przeglądarkę, a następnie spróbuj ponownie. Powinieneś także upewnić się, że przeglądarka jest aktualna.
4. Wypróbuj Gmaila w trybie incognito
Błędne rozszerzenia lub dodatki przeglądarki mogą zakłócać niektóre funkcje Gmaila i uniemożliwiać prawidłowe działanie usługi e-mail. Dostęp do Gmaila w trybie incognito może pomóc w zdiagnozowaniu, czy przyczyną problemu są szkodliwe rozszerzenia lub aplikacje.

Tryb incognito (lub Prywatne przeglądanie ) wyłącza wszystkie rozszerzenia przeglądarki, zapobiegając wpływowi złego rozszerzenia na działanie Gmaila. Jeśli Gmail i inne witryny działają poprawnie w trybie incognito, wyłączaj rozszerzenia przeglądarki pojedynczo, aby wykryć problematyczne rozszerzenie lub dodatek.
Zalecamy przeczytanie tego przewodnika na stronie instalowanie wyłącznie bezpiecznych rozszerzeń przeglądarki, aby dowiedzieć się więcej o rozszerzeniach przeglądarki niskiego, średniego i wysokiego ryzyka.
5. Dostosuj ustawienia daty i godziny
Twoje urządzenie może nie być w stanie nawiązać połączenia z serwerami Gmaila, jeśli jego data lub godzina są nieprawidłowe. Przejdź do menu ustawień urządzenia i upewnij się, że ustawienia daty i godziny są skonfigurowane tak, aby aktualizowały się automatycznie.
W Androidzie wybierz Ustawienia >System >Data i godzina i włącz obie opcje: Używaj czasu z sieci i Użyj strefy czasowej podanej przez sieć .
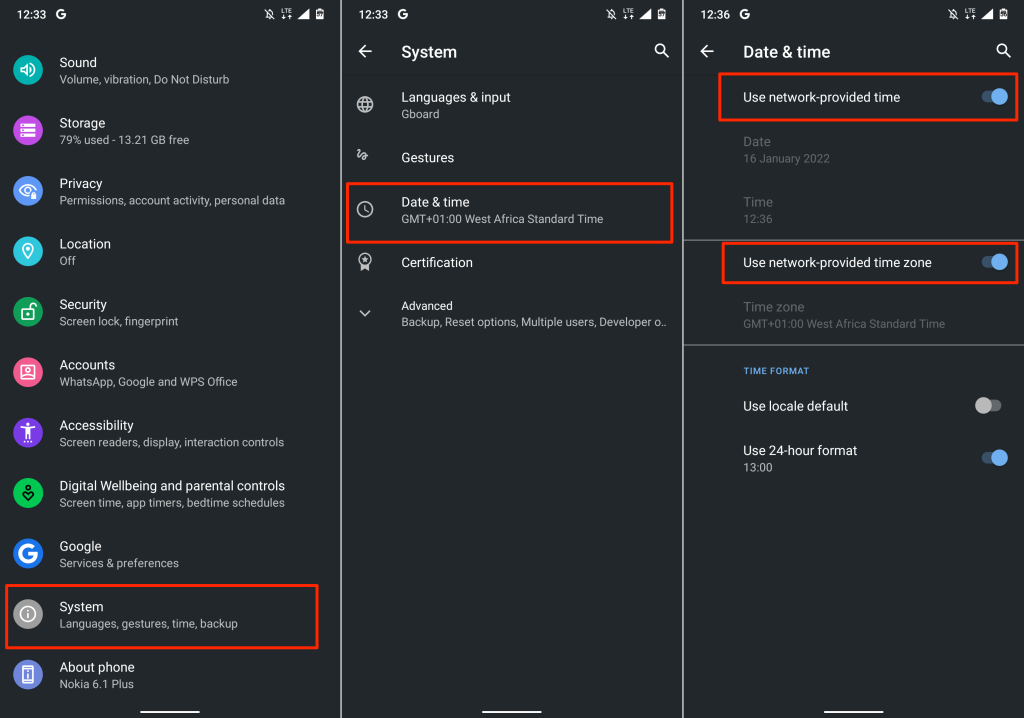
Aby zaktualizować datę i godzinę na iPhonie i iPadzie, wybierz Ustawienia >Ogólne >Data i godzina i włącz opcję Ustaw Automatycznie .
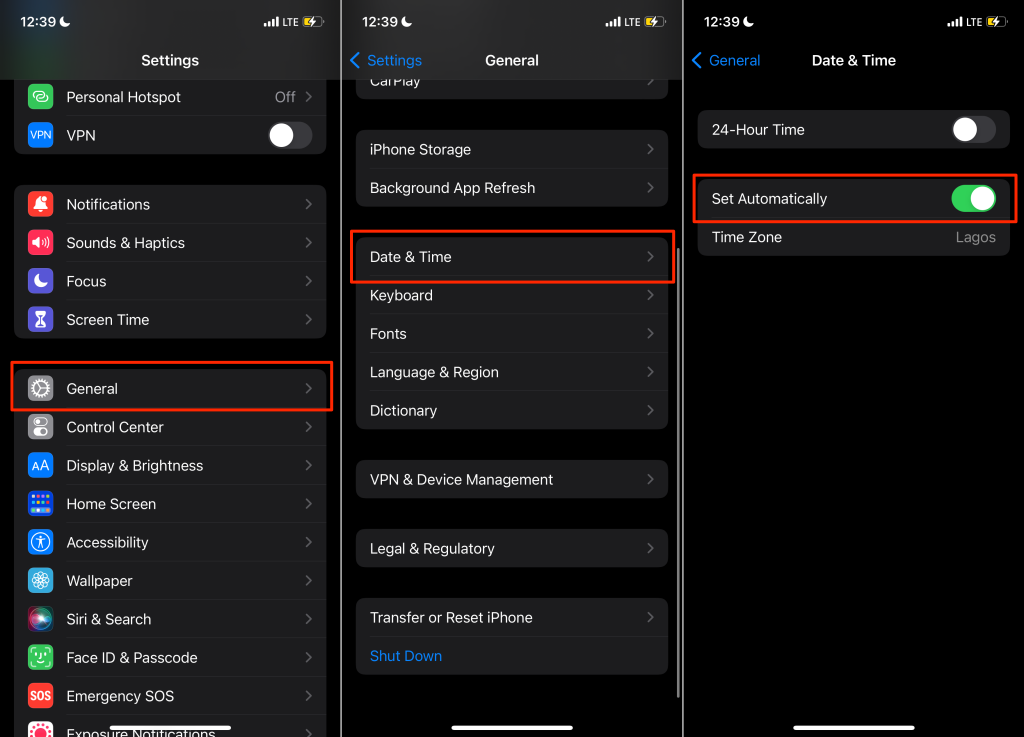
6. Włącz IMAP w Gmailu
IMAP (protokół dostępu do wiadomości internetowych) to program pocztowy, który umożliwia dostęp do skrzynki odbiorczej Gmaila z innych klientów/aplikacji pocztowych. Jeśli nie otrzymujesz wiadomości Gmail w Apple Mail, Yahoo Mail, Outlook lub innych aplikacjach korzystających z protokołu IMAP w celu uzyskania dostępu do Gmaila, sprawdź, czy protokół IMAP jest włączony w ustawieniach Twojego konta Gmail..
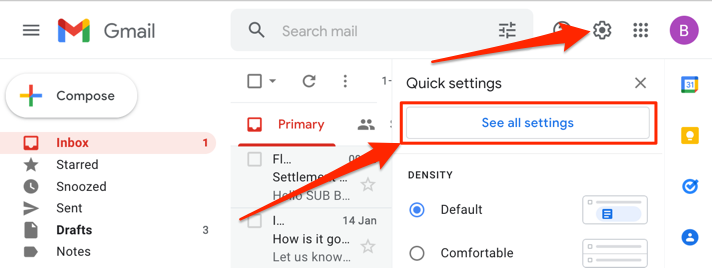
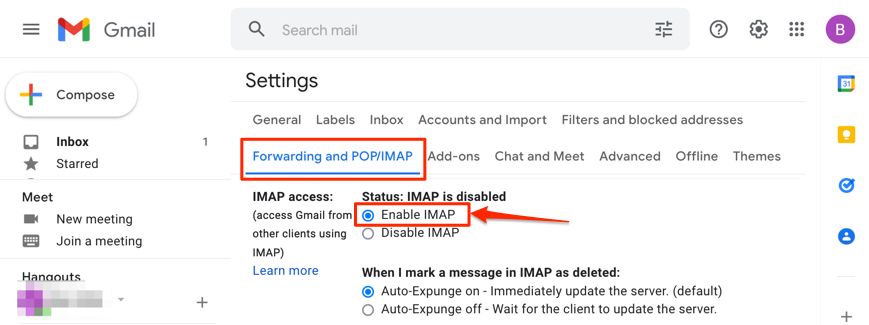
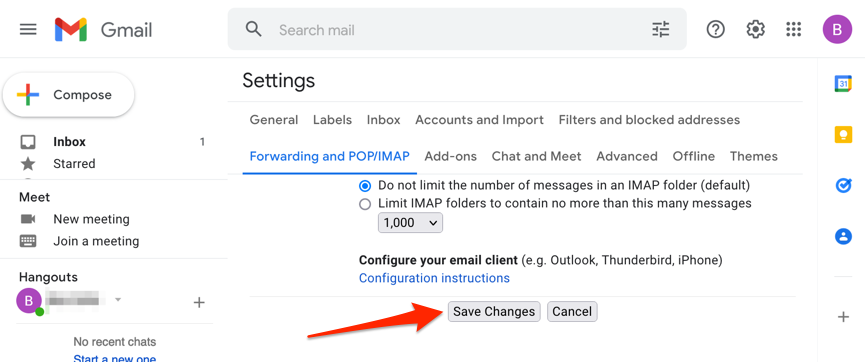
7. Sprawdź ustawienia powiadomień Gmaila
Jeśli Gmail nie dostarcza powiadomień nowych e-maili na Twoim urządzeniu, sprawdź ustawienia swojego konta i wybierz typ e-maili, o których chcesz otrzymywać powiadomienia. Podobnie upewnij się, że powiadomienia Gmaila są włączone na poziomie systemu.
Zmień ustawienia powiadomień Gmaila w Androidzie
Otwórz aplikację Gmail na swoim urządzeniu i postępuj zgodnie z instrukcjami, aby sprawdzić i zmienić ustawienia powiadomień e-mail.
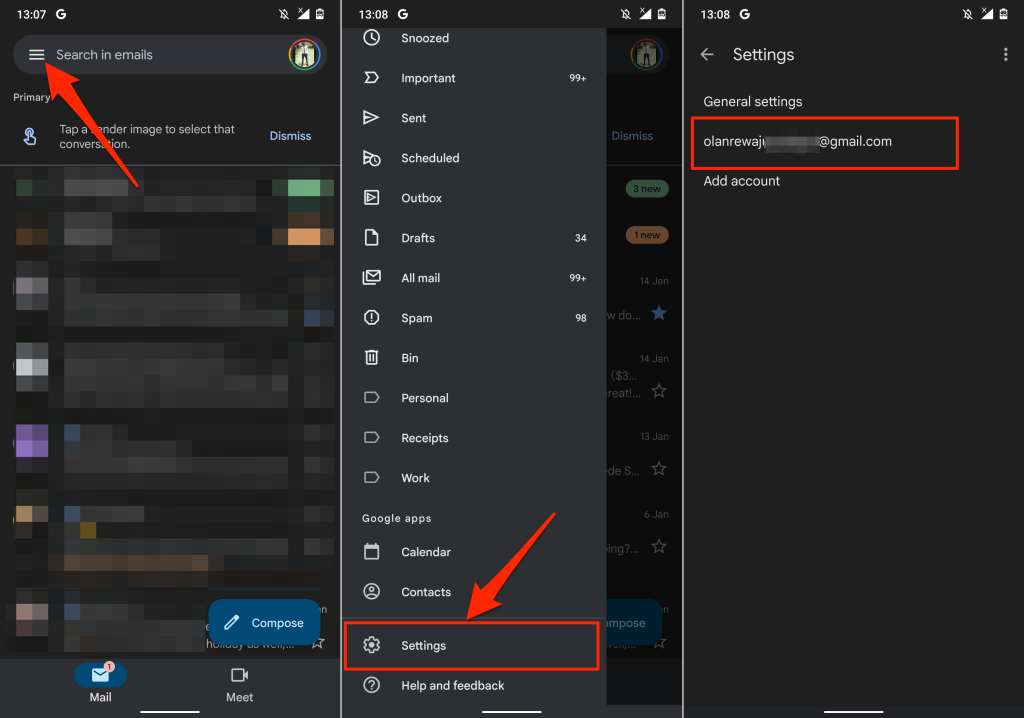
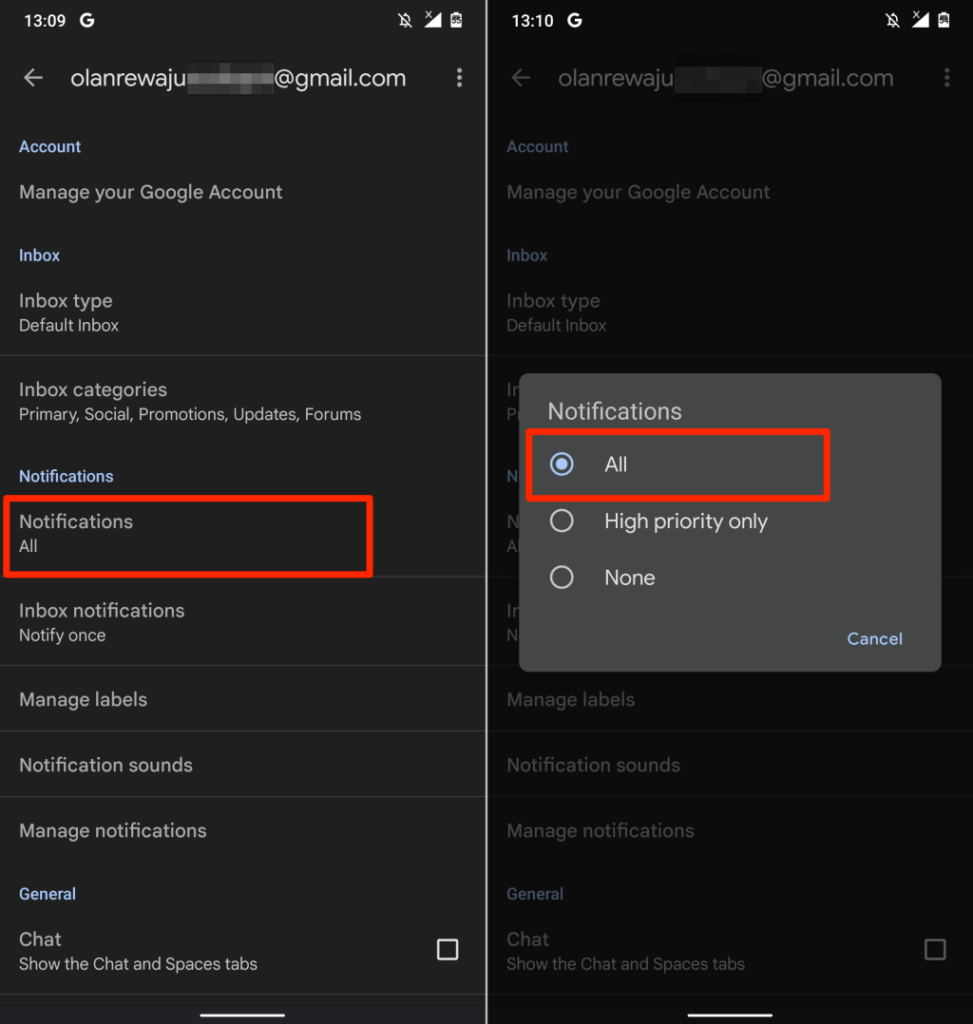
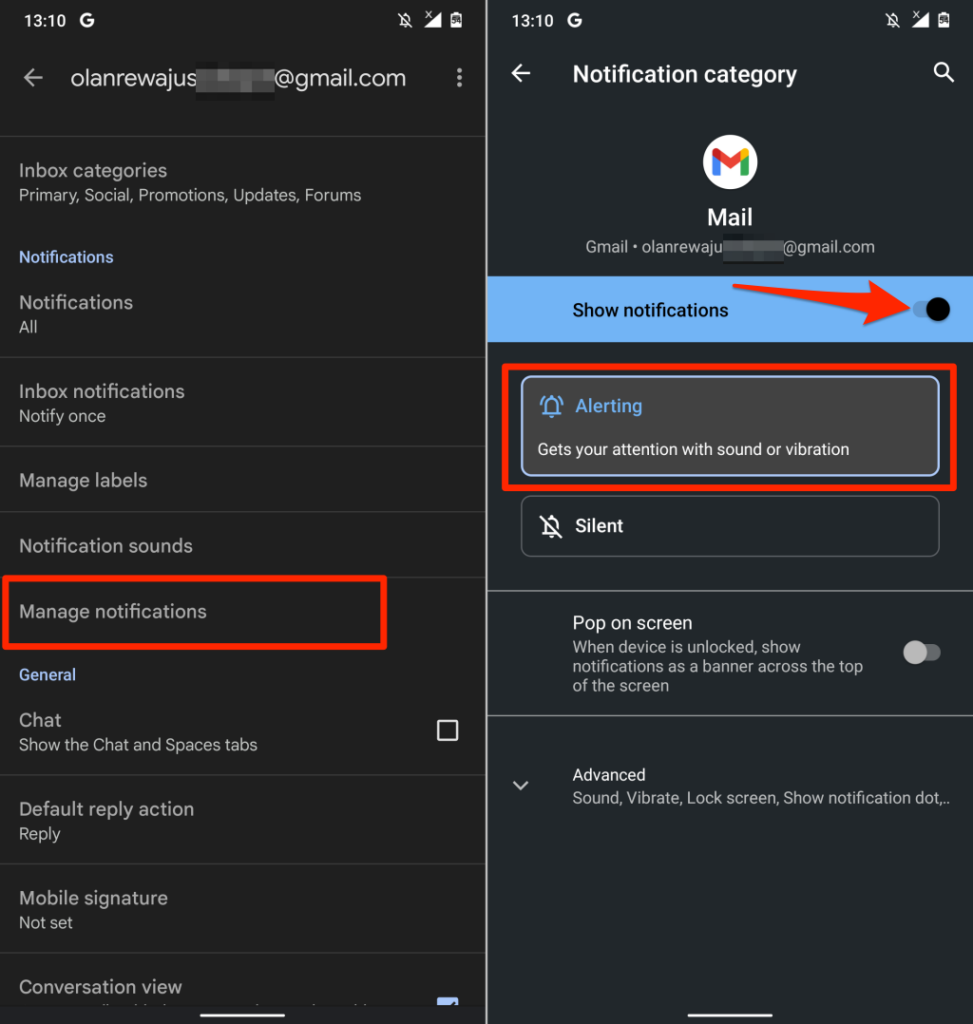
Zmień ustawienia powiadomień Gmaila w iOS
Najpierw musisz upewnić się, że powiadomienia Gmaila są włączone w menu Ustawienia Twojego iPhone'a. Następnie otwórz aplikację Gmail i skonfiguruj preferencje powiadomień w skrzynce odbiorczej.
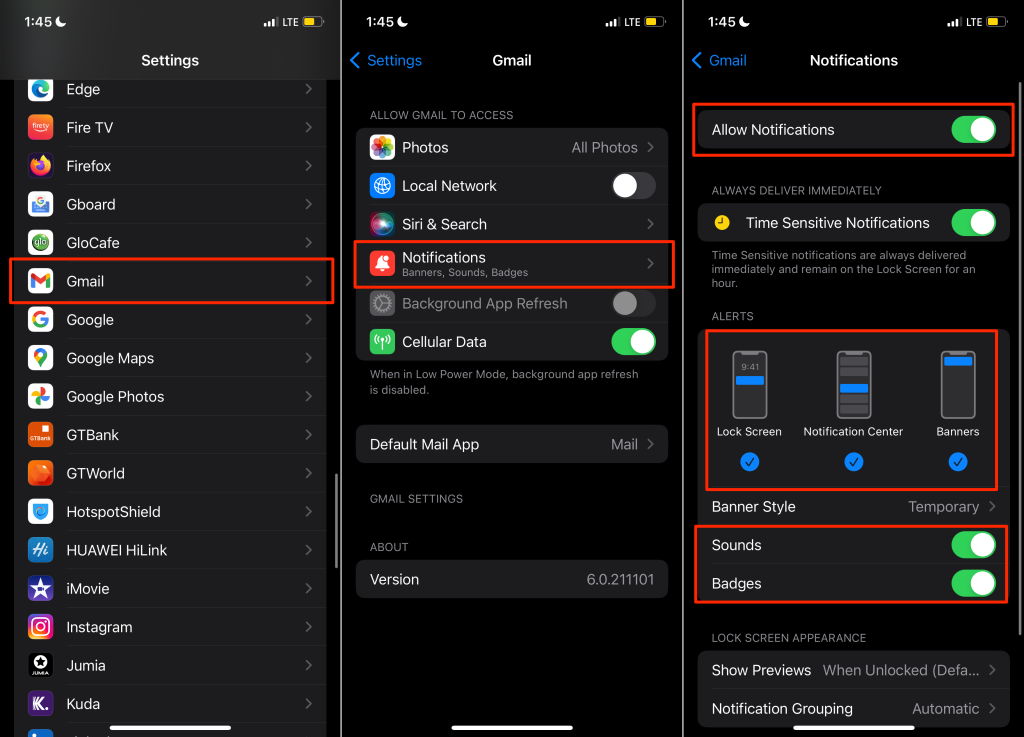
Pamiętaj, aby włączyć także Dźwięki , Odznaki , Ekran blokady , Centrum powiadomień i >Banery w sekcji „Alerty”.
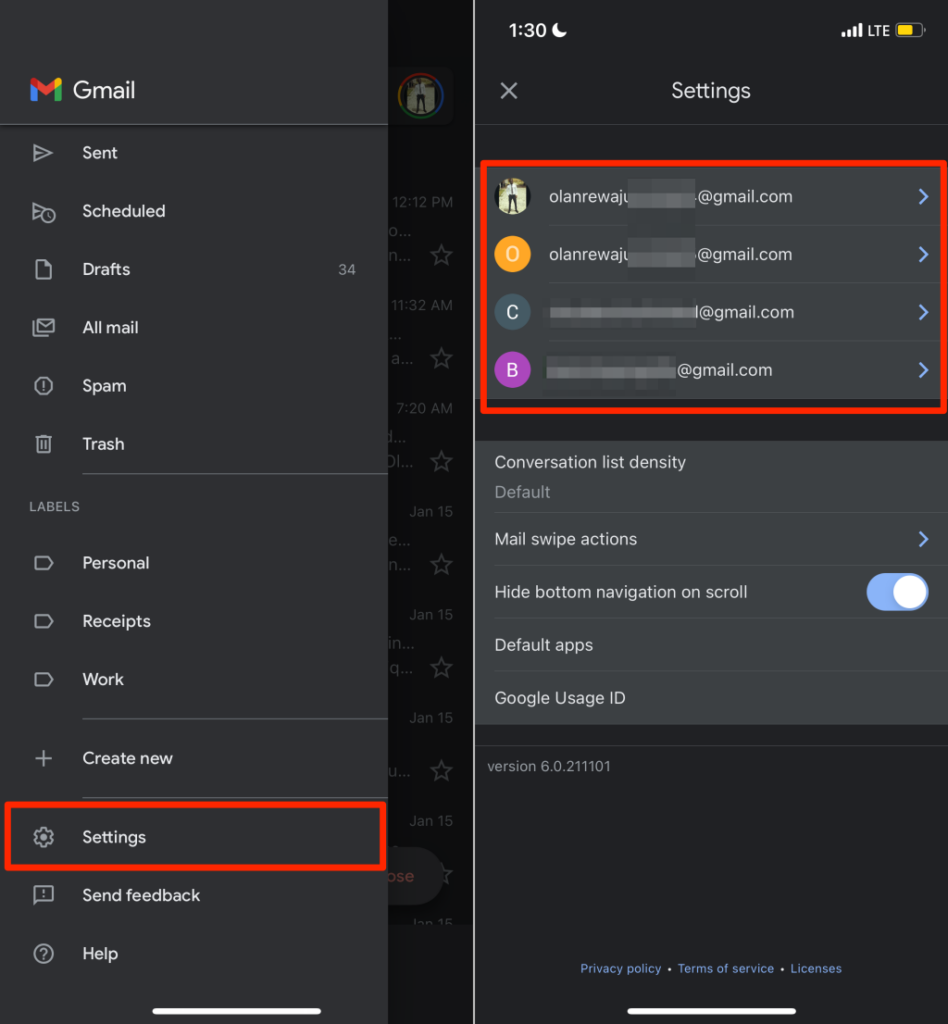
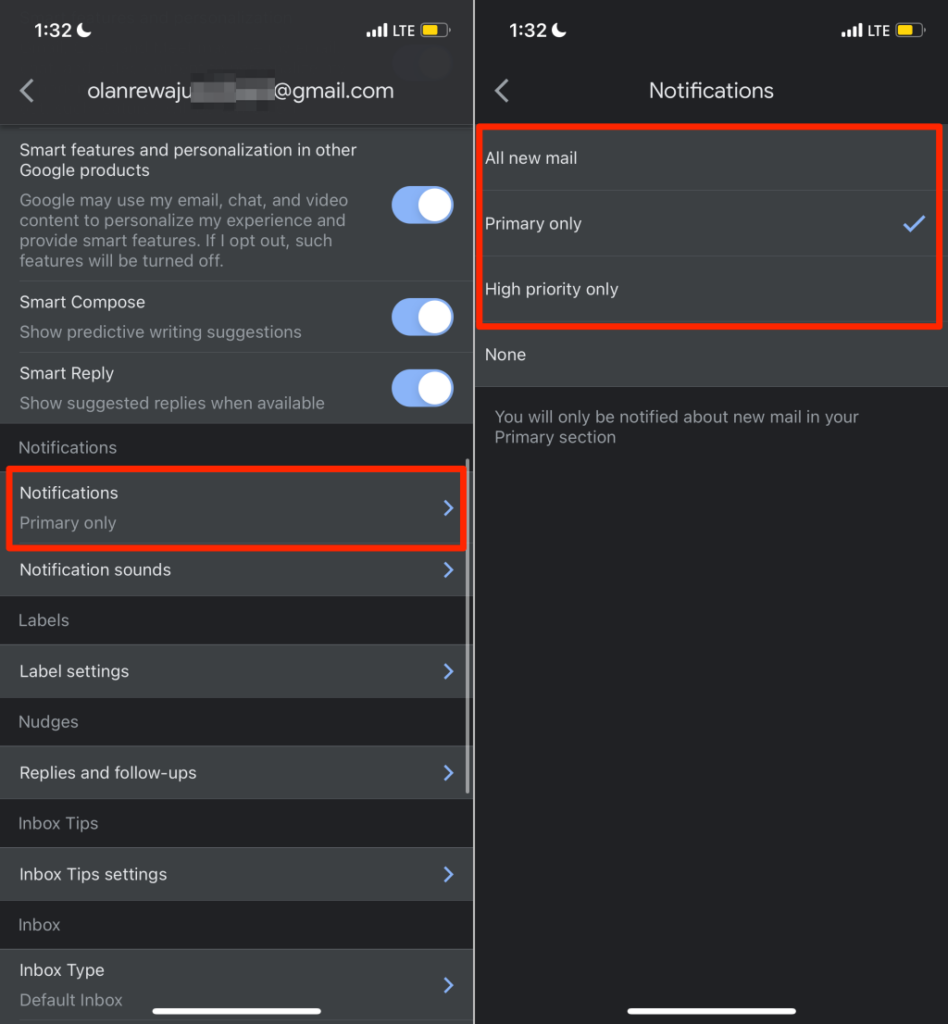
Opcja Wszystkie nowe wiadomości będzie wysyłać powiadomienia o wszystkich nowych e-mailach w Twojej skrzynce odbiorczej, natomiast opcja „Tylko główna” będzie powiadamiać Cię tylko o nowych e-mailach w sekcji Podstawowe w skrzynce odbiorczej. Wybierz Tylko wysoki priorytet , jeśli chcesz otrzymywać powiadomienia o e-mailach, które Gmail określa jako o wysokim priorytecie.
Zmień ustawienia powiadomień Gmaila w internecie
Otwórz skrzynkę odbiorczą Gmaila w przeglądarce internetowej i wykonaj poniższe czynności.
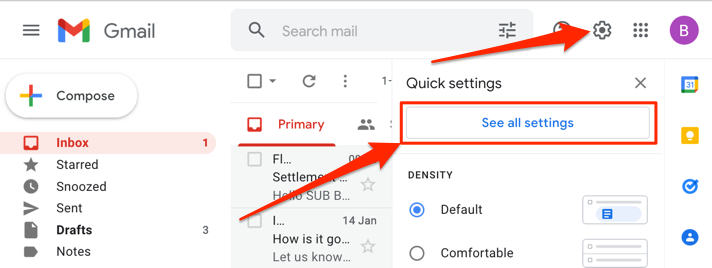
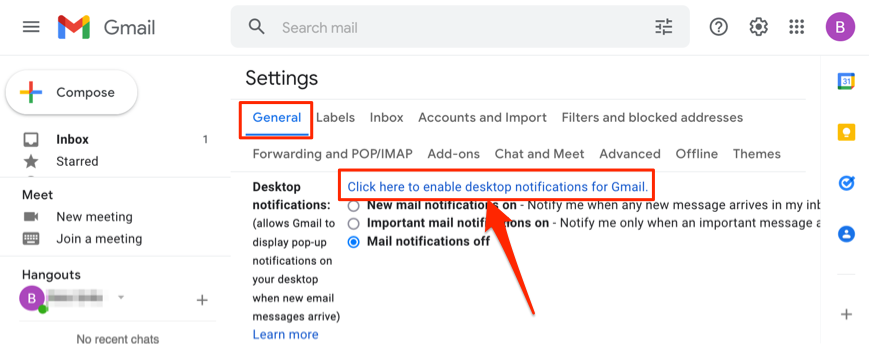
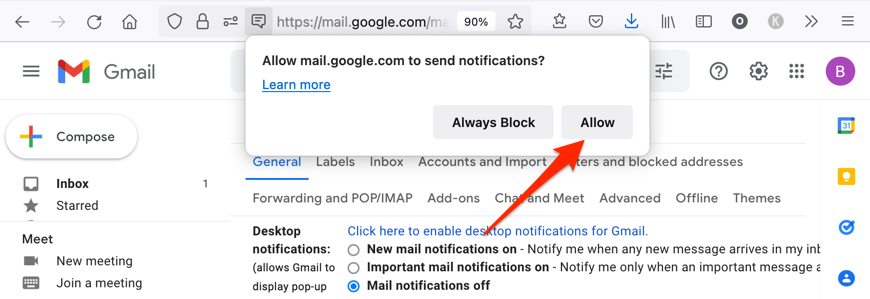
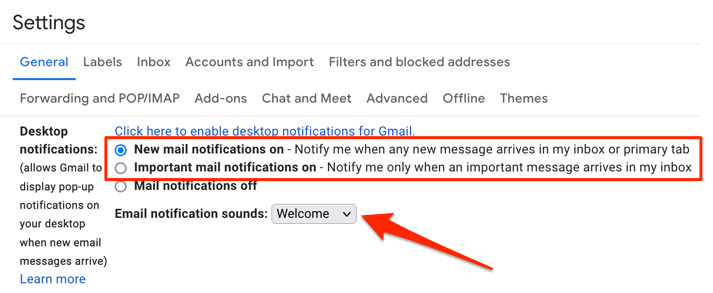
8. Wymuś zamknięcie i ponowne otwarcie Gmaila
Wymuś zamknięcie Gmaila na urządzeniu mobilnym może rozwiązać tymczasowe problemy systemowe powodujące zawieszanie się, awarię lub brak reakcji aplikacji.
Wymuś zamknięcie Gmaila na iPhonie lub iPadzie
Procedury wymuszania zamknięcia aplikacji zależą od modelu Twojego iPhone'a lub iPada.
Jeśli Twój iPhone lub iPad ma przycisk Początek, kliknij go dwukrotnie, aby otworzyć Przełącznik aplikacji.
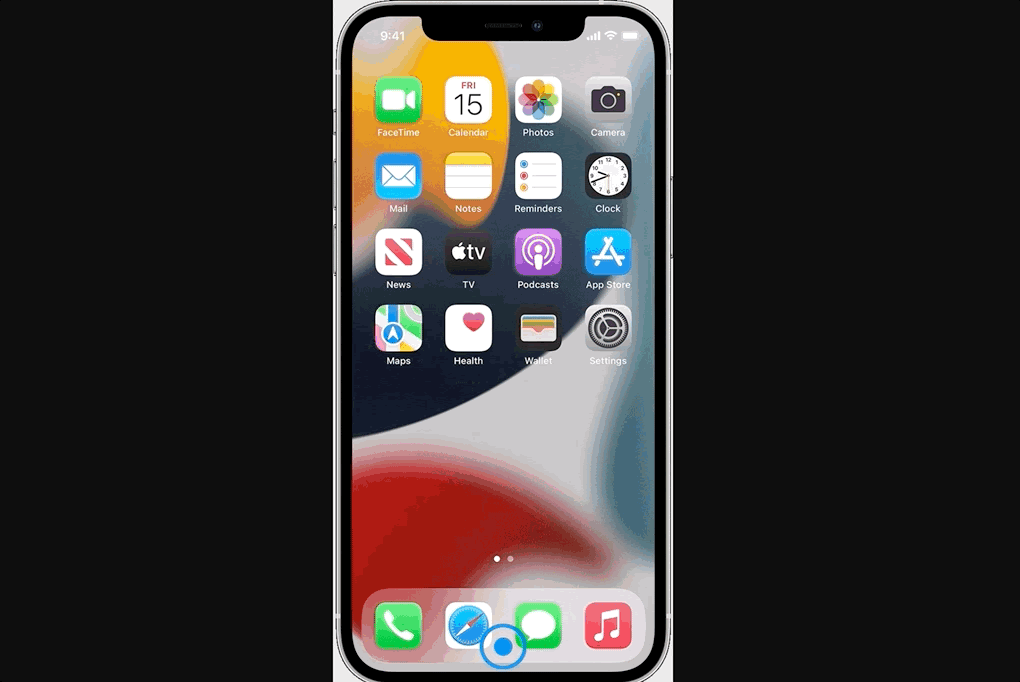
Wymuś zamknięcie Gmaila na Androidzie
Wykonaj poniższe kroki, aby wymusić zamknięcie Gmaila na urządzeniu z Androidem.
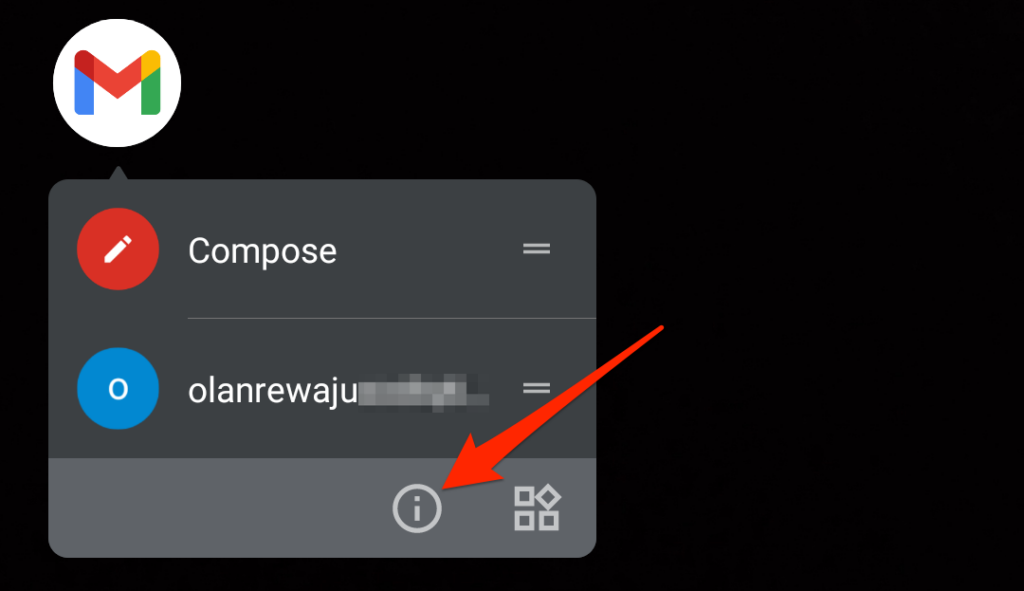
Możesz też otworzyć aplikację Ustawienia , wybrać Aplikacje i powiadomienia >Pokaż wszystkie aplikacje (lub Informacje o aplikacji >) i wybierz Gmail .
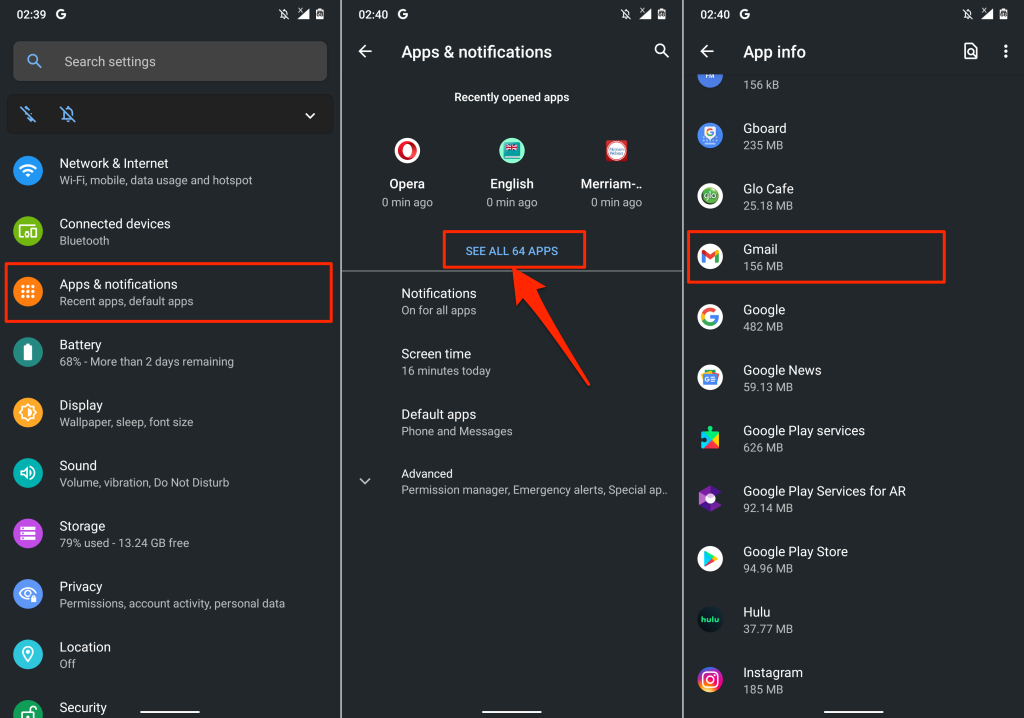
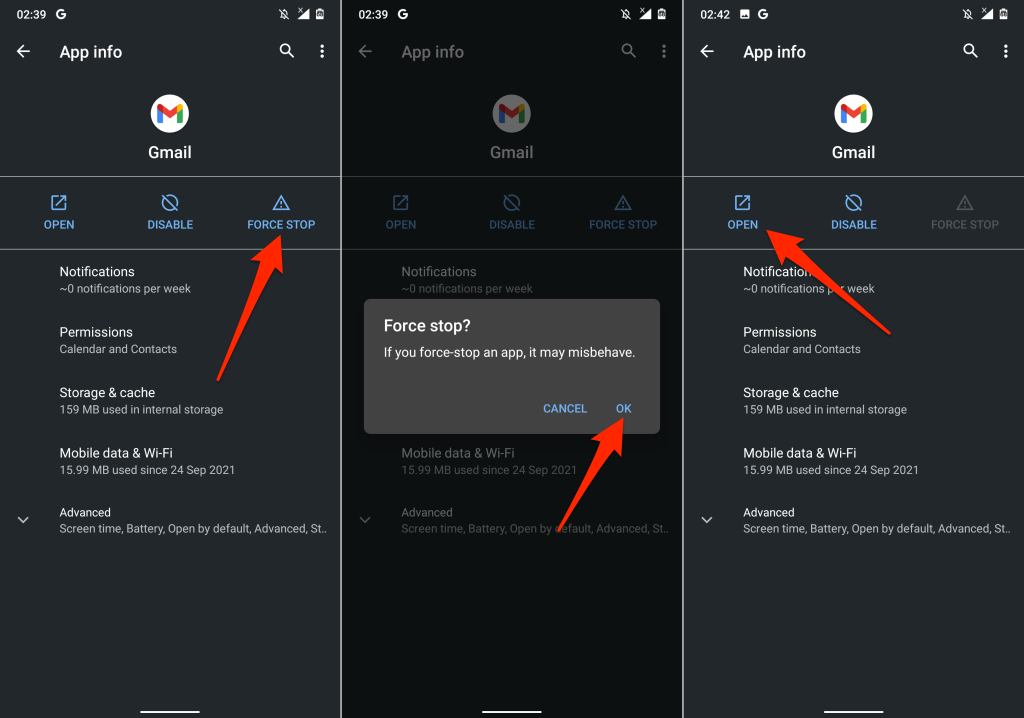
Jeśli problem będzie się powtarzał, wyczyść pamięć podręczną aplikacji i dane, a następnie spróbuj ponownie. Przejdź do następnej sekcji, aby uzyskać szczegółowe instrukcje.
9. Wyczyść pamięć podręczną Gmaila i dane aplikacji
Nagromadzenie uszkodzone pliki pamięci podręcznej i danych aplikacji może spowodować, że Aplikacja Gmail ulega awarii i inne formy nieprawidłowego działania.
Wymuś zamknięcie Gmaila i wykonaj poniższe czynności, aby wyczyścić pamięć podręczną aplikacji i dane.
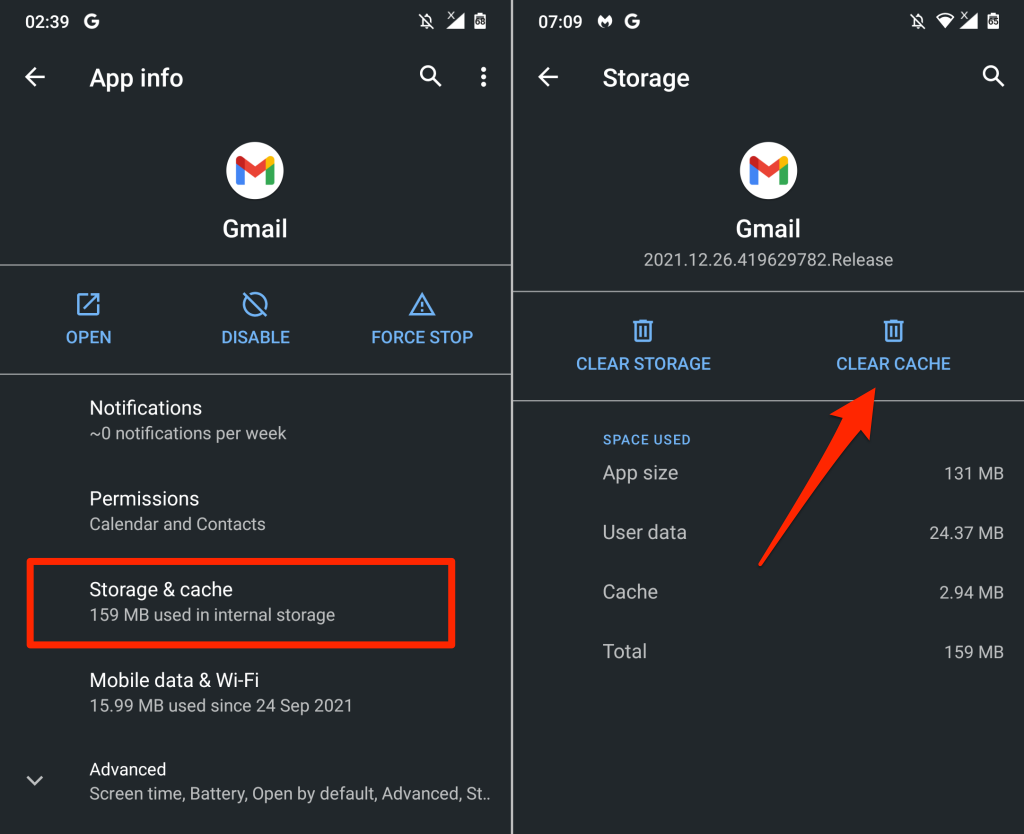
Otwórz Gmaila i sprawdź, czy teraz działa poprawnie. W przeciwnym razie usuń dane Gmaila ze swojego urządzenia, jeśli wyczyszczenie pamięci podręcznej nie rozwiąże problemu.
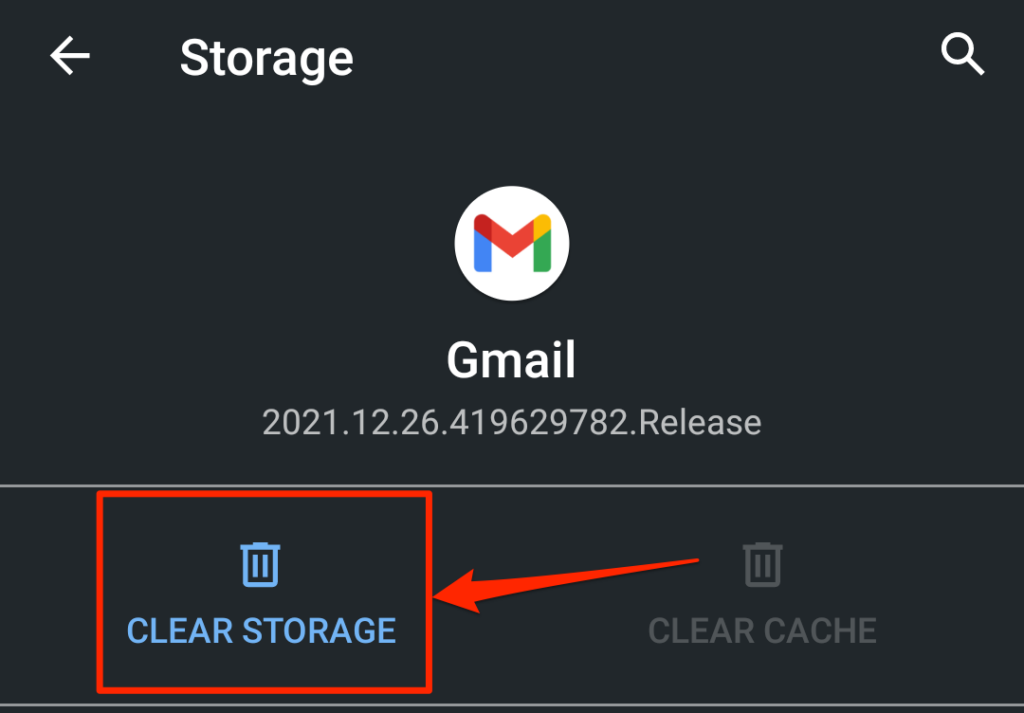
Pamiętaj, że po wyczyszczeniu danych aplikacji konieczne będzie ponowne wykonanie wszystkich dostosowań wprowadzonych w Gmailu (np. ustawień powiadomień, motywu, czynności przesuwania itp.).
10. Zaktualizuj Gmaila
Błędy oprogramowania lub niezgodność urządzeń są godnymi uwagi przyczynami niepowodzeń. Możesz napotkać problemy podczas korzystania z Gmaila, jeśli wersja aplikacji zainstalowana na Twoim urządzeniu jest nieaktualna lub niezgodna z Twoim urządzeniem.
Wejdź do sklepu z aplikacjami na swoim urządzeniu (Sklep Google Play lub Sklep z aplikacjami Apple ) i zaktualizuj Gmaila do najnowszej wersji. Jeśli problem będzie się powtarzał, odinstaluj i ponownie zainstaluj Gmaila na swoim urządzeniu. Może to również pomóc w rozwiązaniu drobnych problemów z wydajnością..
11. Uruchom ponownie urządzenie
Czy masz najnowszą wersję Gmaila na swoim urządzeniu? Czy Gmail nadal nie działa poprawnie po aktualizacji aplikacji? Ponowne uruchomienie urządzenia może rozwiązać problem. Wyłącz urządzenie, włącz je ponownie i spróbuj ponownie skorzystać z Gmaila.
Skontaktuj się z pomocą techniczną Google
Jeśli żadne z tych rozwiązań nie rozwiąże problemu, odwiedź Centrum pomocy Gmaila, aby uzyskać więcej potencjalnych rozwiązań problemów z Gmailem.
.