Chociaż Discord to świetna platforma do komunikacji, to coś więcej niż tylko sposób wysyłania wiadomości. Jedną z przydatnych funkcji Discord jest możliwość udostępniania ekranu innym osobom, umożliwiając innym oglądanie gier, w które grasz lub używanego oprogramowania. Jeśli jednak udostępnianie ekranu Discord nie działa, musisz rozwiązać problem.
Istnieje wiele przyczyn, które mogą być przyczyną tego problemu, od brakujących uprawnień po przestarzały sprzęt. Jeśli próbujesz naprawić zepsuty udział ekranu Discord na swoim komputerze lub urządzeniu mobilnym, musisz wykonać poniższe kroki, aby rozwiązać problem.
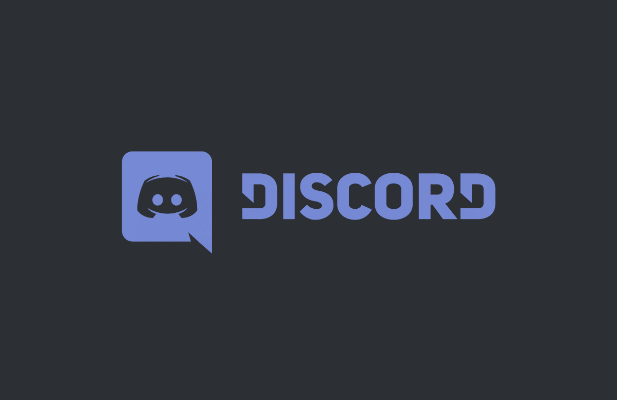
Dodaj aplikacje do swojego profilu na Discordzie
Jeśli próbujesz udostępnić swój ekran Discord, gdy grasz w grę lub uruchamiasz oprogramowanie w aplikacji komputerowej (ale nie za pośrednictwem strony internetowej), może być konieczne dodanie go do swojego profilu Discord. To instruuje Discord, aby wyświetlał go jako uruchomioną aplikację po włączeniu udostępniania ekranu, a także aktualizowanie twojego statusu, aby pokazać, że go uruchamiasz.
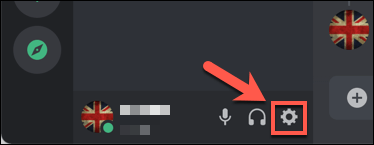
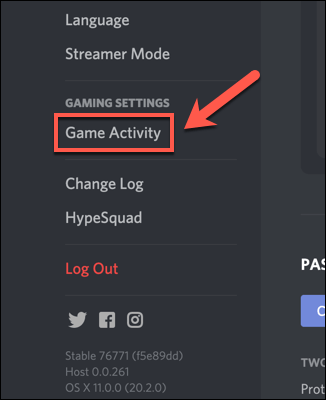
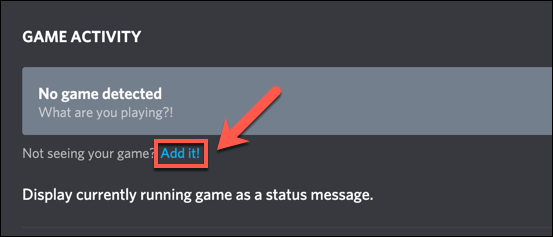
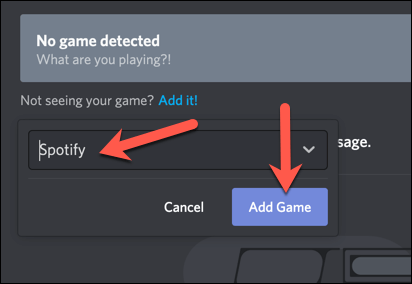
Po dodaniu Discord powinien zidentyfikować uruchamianą grę lub aplikację i odpowiednio ją wyświetlić. Kiedy zaczynasz udostępniać ekran (prywatnie lub w kanale audio), Discord zidentyfikuje oprogramowanie na liście otwartych aplikacji.
Sprawdź uprawnienia
Ze względu na obawy dotyczące prywatności może być konieczne sprawdzenie i zaktualizowanie uprawnień Discord przed włączeniem udostępniania ekranu. Jeśli wymagane uprawnienia są zablokowane, Discord może nie być w stanie nagrywać i przesyłać strumieniowo ekranu na żadnej platformie.
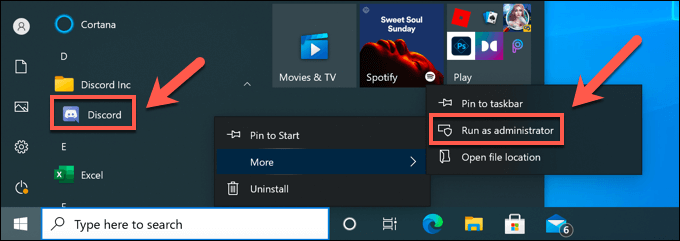
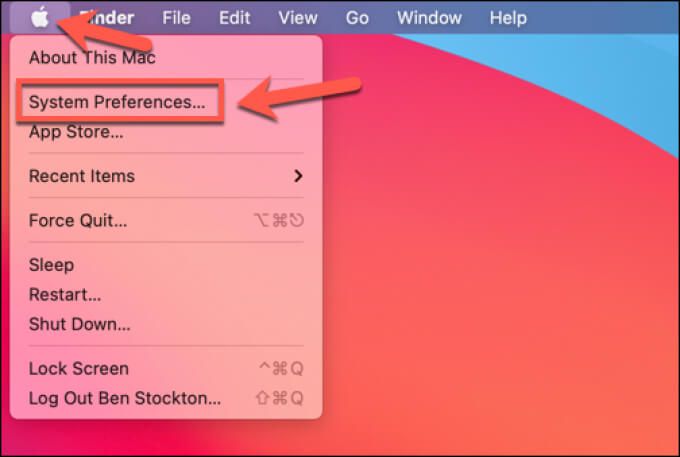
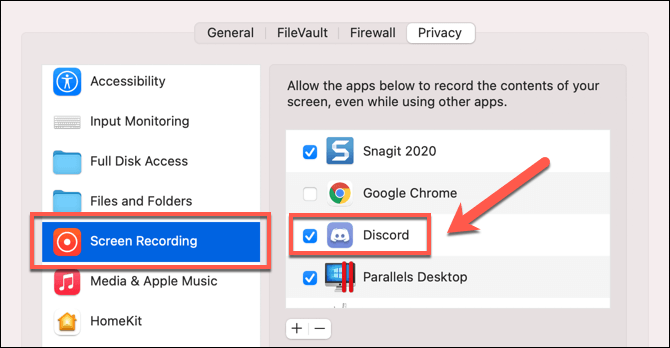
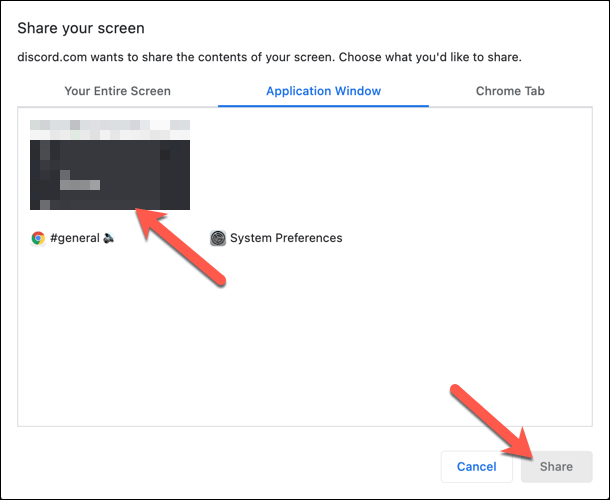
Przełącz do trybu okienkowego
Niestety Discord (obecnie) obsługuje udostępnianie ekranu tylko dla aplikacji i gier, które są w oknie, co oznacza, że nie są one pełnoekranowe. Jeśli spróbujesz przesłać strumieniowo aplikację lub grę na pełnym ekranie, Twoi widzowie prawdopodobnie zobaczą czarny ekran.
In_content_1 all: [300x250] / dfp: [640x360]- ->Jeśli uruchamiasz określone aplikacje, zazwyczaj możesz przełączyć się do trybu okienkowego, wybierając klawisz F11na klawiaturze (szczególnie w przypadku przeglądarek). Możesz także przełączyć się do trybu okienkowego, używając elementów sterujących oknem w lewym górnym rogu (na Macu, trzymając wciśnięty klawisz Shift) lub w prawym górnym rogu (w systemie Windows).
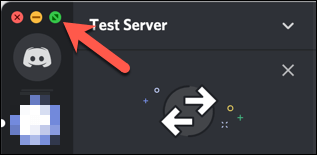
Jednak aby to zrobić w grach, może być konieczne uzyskanie dostępu do menu ustawień. Upewnij się, że wybrałeś opcję w oknielub bez obramowania, aby zapewnić prawie pełny ekran, jednocześnie umożliwiając Discord nagrywanie i przesyłanie strumieniowe ekranu.
Wyłącz Ustawienia Discord „Najnowsza technologia”
Ustawienie w aplikacji komputerowej Discord w systemie Windows daje możliwość przełączenia się na „najnowszą technologię” Discord do przechwytywania ekranu. Niektórzy użytkownicy zgłaszali, że powoduje to problemy z udostępnianiem ekranu, w tym migotanie lub czarny ekran podczas przesyłania strumieniowego.
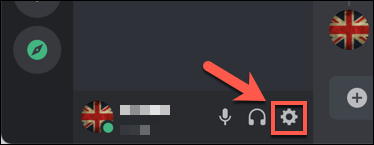
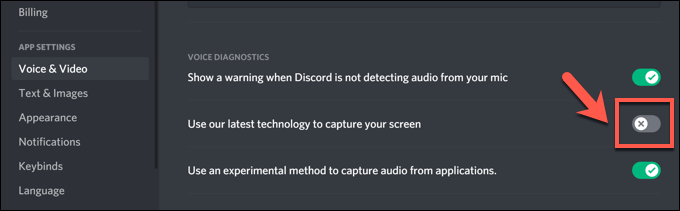
Wyłącz akcelerację sprzętową dla starszych komputerów
Akceleracja sprzętowa wykorzystuje moc karty graficznej do obsługi obciążenia niektórych aplikacji intensywnie wykorzystujących procesor. Discord używa go, aby pomóc zrównoważyć zasoby systemowe komputera dla niektórych zadań, takich jak udostępnianie ekranu.
Jednak jeśli nagrywanie ekranu zacina się lub nie działa, może to wskazywać na problem z przyspieszeniem sprzętowym, szczególnie na starszych komputerach. Aby rozwiązać problem, musisz całkowicie wyłączyć akcelerację sprzętową.
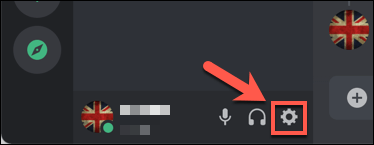
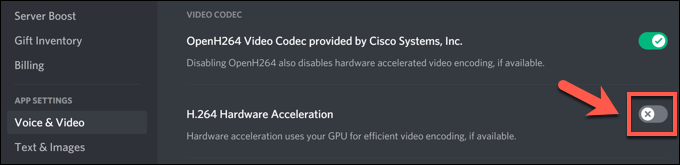
Zmień platformy lub zainstaluj ponownie
Jeśli masz problem z niedziałającym udostępnianiem ekranu Discord, a powyższe kroki nie rozwiązały problemu, może być konieczna zmiana platformy w celu znalezienia rozwiązania. Na przykład, jeśli korzystasz z aplikacji komputerowej Discord, przejście do klienta sieciowego Discord może rozwiązać problemy.
Alternatywnie, przejście z przeglądarki do aplikacji Discord lub usunięcie i ponowne zainstalowanie aplikacji może pomóc rozwiązać problem. Chociaż uszkodzona instalacja jest mało prawdopodobna, ponowna instalacja Discord (lub przejście na czystą instalację aplikacji) może być dobrym sposobem na wyczyszczenie wszelkich konfliktowych plików pamięci podręcznej lub ustawień.
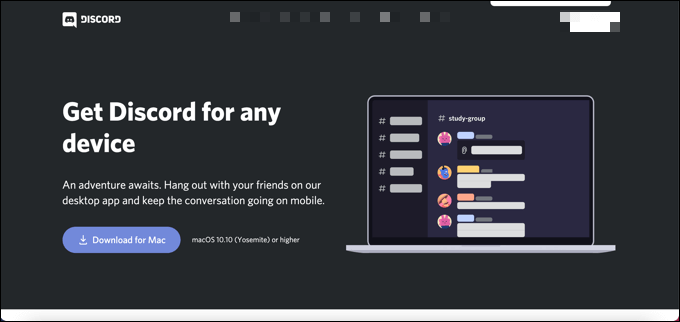
Discord jest regularnie aktualizowany o nowe poprawki błędów i nowe funkcje. Jeśli chodzi o nowatorskie poprawki, możesz pomyśleć o przejściu na Discord Canary, wersję alfa Discorda przeznaczoną do testów alfa. Chociaż Discord Canary jest uważany za niestabilny, może zawierać nowe poprawki błędów, które rozwiązują nieznane problemy z nagrywaniem ekranu.
Korzystanie z Discord
Jeśli Twój udział na ekranie Discord nie działa, powyższe kroki powinny pomóc w rozwiązaniu problemu. Następnie możesz skorzystać z innych funkcji Discorda, takich jak nakładka w grze, aby w pełni ulepszyć rozgrywkę.
Jeśli masz tworzenie nowego serwera Discord, Będziesz mógł również stworzyć społeczność, z którą będziesz dzielić się swoimi doświadczeniami z gry. Administratorzy serwerów Discord mogą zrobić więcej, aby rozszerzyć funkcjonalność Discord, na przykład dodać boty Discord do Graj muzykę lub blokuj złe słowa. Istnieją jednak alternatywy, z Luźny dostępnymi dla bardziej poważnych społeczności.