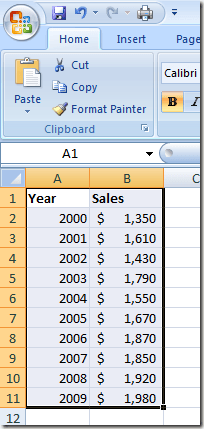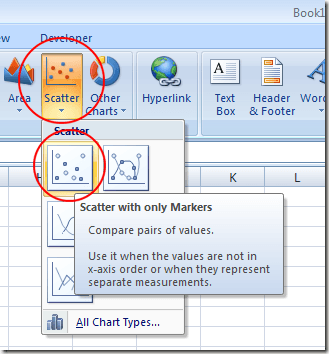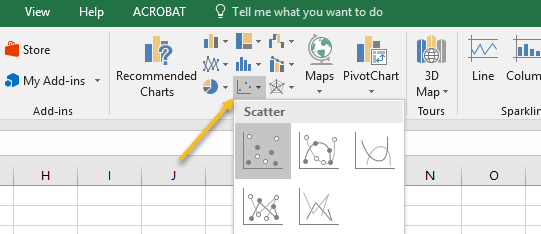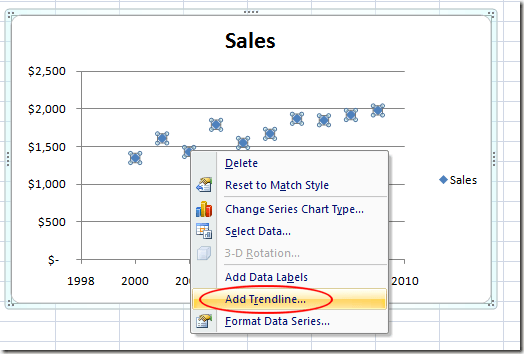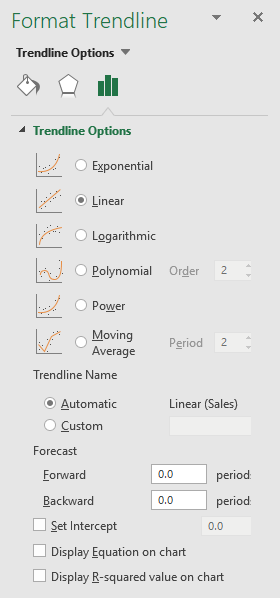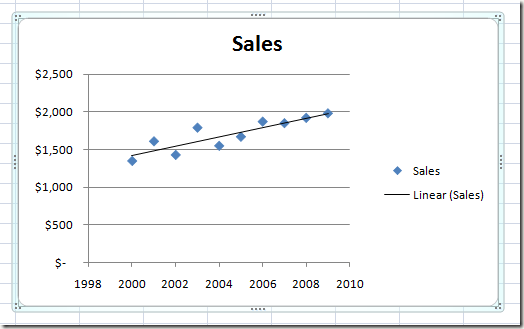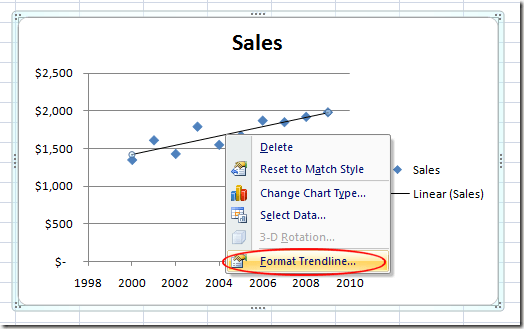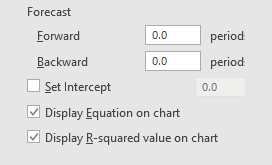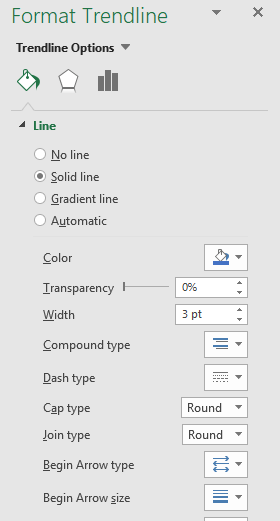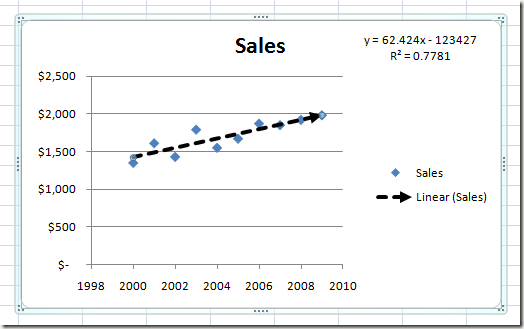Chociaż program Excel jest w stanie wyliczyć dla ciebie szereg opisowych i inferencyjnych statystyk, często lepiej jest pokazać wizualną reprezentację danych podczas prezentowania informacji grupie. Korzystając z wbudowanej w Excela funkcji linii trendu, możesz dodać liniową linię trendu regresji do dowolnego wykresu punktowego Excel.
Wstawianie diagramu punktowego do Excela
Załóżmy, że masz dwie kolumny danych w Excelu i chcesz wstawić wykres rozproszenia, aby zbadać relację między dwiema zmiennymi.
Rozpocznij od wybrania danych w dwóch kolumnach. Następnie kliknij kartę Wstawna wstążce i znajdź sekcję Wykresy. Kliknij przycisk oznaczony Scatter, a następnie wybierz przycisk z menu Scatter with Only Markers.
W nowszych wersjach programu Excel wykresy rozproszone będą wyświetlane jako mały przycisk z wykresem i kropkami, jak pokazano poniżej. Ponadto wybierz opcję Punkt rozproszeniaz listy rozwijanej.
Powinieneś teraz mieć wykres punktowy z dane reprezentowane na wykresie.
Dodaj linię trendu do programu Excel
Teraz, gdy masz już wykres punktowy w arkuszu programu Excel, możesz teraz dodać swoją linię trendu. Rozpocznij klikając raz na dowolny punkt danych na wykresie punktowym. Może to być trudne, ponieważ istnieje wiele elementów wykresu, które można klikać i edytować. Będziesz wiedział, że wybrałeś punkt danych, gdy wszystkie punkty danych są wybrane. Po wybraniu punktów danych kliknij prawym przyciskiem myszy dowolny punkt danych i wybierz Dodaj linię trenduz menu.
Powinieneś teraz patrzeć na okno Format linii trendu. To okno zawiera wiele opcji dodawania linii trendu do wykresu scatter Excel.
Zauważ, że możesz dodać Wykładniczy, Liniowy, Logarytmiczny, Wielomian, Moclub Średnia ruchomatrend / regresja typu linii. Na razie pozostaw wybraną domyślną opcję Liniowa. Kliknij przycisk Zamknij, a na wykresie powinna być teraz wyświetlana linia trendu regresji liniowej.
Podobnie jak w przypadku wszystkich rzeczy Microsoft Office, możesz sformatować swoją linię trendu, aby wyglądała dokładnie tak, jak chcesz. W następnej sekcji omówimy niektóre z bardziej popularnych zmian, jakie możesz wprowadzić w swojej linii trendu, aby je wyróżnić.
Formatowanie linii trendu Excel
Aby sformatować nowo utworzone linia trendu, zaczynając od kliknięcia prawym przyciskiem myszy na linii i wybierając Format linii środkowejz menu. Excel ponownie otworzy panel Format linii trendu.
Jedna z bardziej popularnych opcji używanych podczas dodawania linia trendu do Excela wyświetla na wykresie równanie linii i wartości R-kwadrat. Możesz znaleźć i wybrać te opcje u dołu okna. Na razie wybierz obie te opcje.
Powiedzmy, że chcemy, aby nasza linia trendu była bardziej widoczna na wykresie. Ostatecznie domyślna linia trendu ma tylko jeden piksel i czasami może zniknąć wśród kolorów i innych elementów na wykresie. Po lewej stronie okna Format linii środkowejkliknij przycisk Wypełnij & amp; Ikona linii.
W tym oknie zmień wartość Szerokośćz 0.75pt na około 3pt i zmień Dash Typena opcję Square Dot(trzecia w menu rozwijanym). Aby zademonstrować, że opcja istnieje, zmień opcję Typ końcowyna strzałkę.
Kiedy skończysz , kliknij przycisk Xna panelu Format linii środkoweji zauważ zmiany w wykresie punktowym. Zauważ, że równanie linii i wartości R-square są teraz wyświetlane na wykresie i że linia trendu jest bardziej widocznym elementem wykresu.
Podobnie jak wiele funkcji w Excelu, istnieją praktycznie nieograniczone opcje, które masz dostępne podczas wyświetlania linii trendu na wykresie punktowym. Możesz zmienić kolor i grubość linii, a nawet dodać do niej elementy 3D, takie jak efekt cieniowania (kliknij ikonę Efekty).
To, co wybierasz jak bardzo chcesz, aby Twoja linia trendu wyróżniała się na twojej działce. Graj z opcjami i możesz łatwo stworzyć profesjonalnie wyglądającą linię trendu w Excelu. Ciesz się!