
Czy próbujesz zainstalować aplikację Microsoft Teams na komputerze z systemem Windows 11 lub Windows 10, ale instalacja wciąż kończy się niepowodzeniem? Na szczęście istnieje kilka sposobów, aby sobie z tym poradzić i zainstalować aplikację bez błędów na swoim komputerze.
Niektóre powody, dla których aplikacja Teams nie instaluje się, to: Twój komputer nie spełnia minimalnych wymagań aplikacji, Twój program antywirusowy zakłóca instalację, Problem powodują pozostałości plików Teams, Twoje konto użytkownika nie ma uprawnień do instalowania aplikacji, i nie tylko.
Upewnij się, że Twój komputer spełnia minimalne wymagania systemowe zespołów
Jeśli masz problemy z instalacją aplikacji Teams, upewnij się, że Twój komputer spełnia minimalne wymagania systemowe aplikacji. Jeśli Twój komputer nie spełnia tych wymagań, nie możesz zainstalować aplikacji ani z niej korzystać.
Wymagane minimalne specyfikacje to:
Jeśli Twój komputer spełnia te wymagania, ale nadal nie można zainstalować aplikacji, skorzystaj z poniższych wskazówek dotyczących rozwiązywania problemów.
Wyłącz swój Program antywirusowy i zapora ogniowa podczas instalowania zespołów
Jednym z powodów, dla których nie możesz zainstalować aplikacji Teams, jest to, że Twój program antywirusowy i zapora zakłócają proces instalacji. Czasami dzieje się tak nawet wtedy, gdy Twoje aplikacje są wolne od złośliwej zawartości.
W tym przypadku tymczasowo wyłącz program antywirusowy na swoim komputerze i zapora sieciowa, aby rozwiązać problem. Sposób, w jaki to zrobisz, zależy od używanego programu. W przypadku programu antywirusowego Microsoft Defender wykonaj następujące kroki:
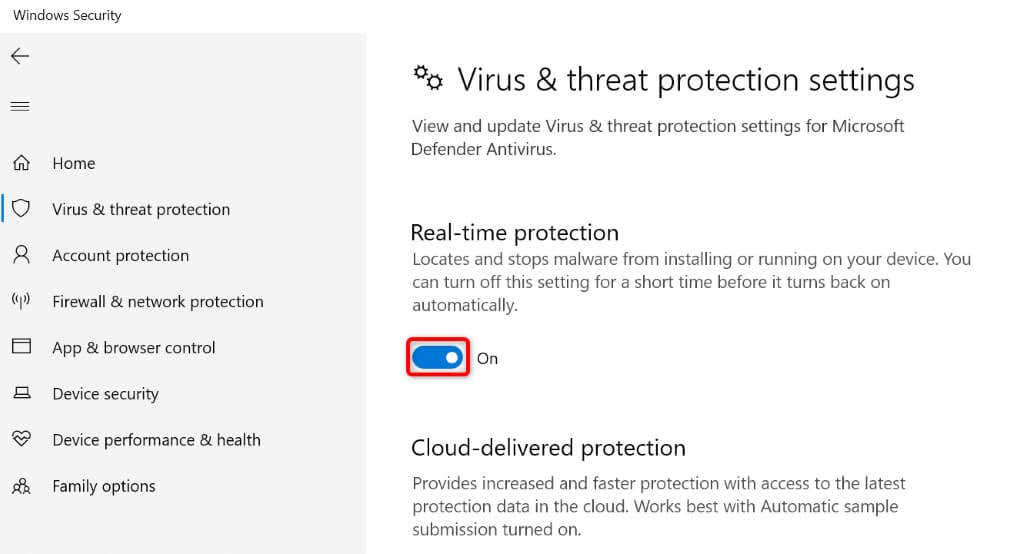
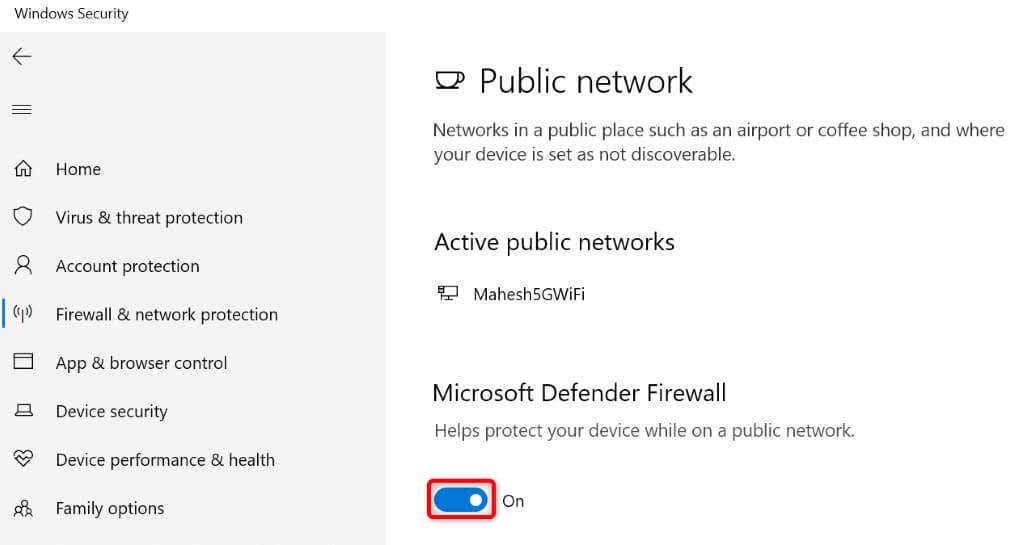
Użyj narzędzia do rozwiązywania problemów z instalacją i dezinstalacją firmy Microsoft
Jeśli nadal nie możesz zainstaluj Teams, firma Microsoft udostępnia narzędzie do rozwiązywania problemów z instalacją i dezinstalacją programów, za pomocą którego możesz znaleźć i naprawić problemy z instalacją aplikacji. To bezpłatne narzędzie automatycznie wykrywa problemy z instalacją aplikacji i pomaga rozwiązać wadliwe elementy.
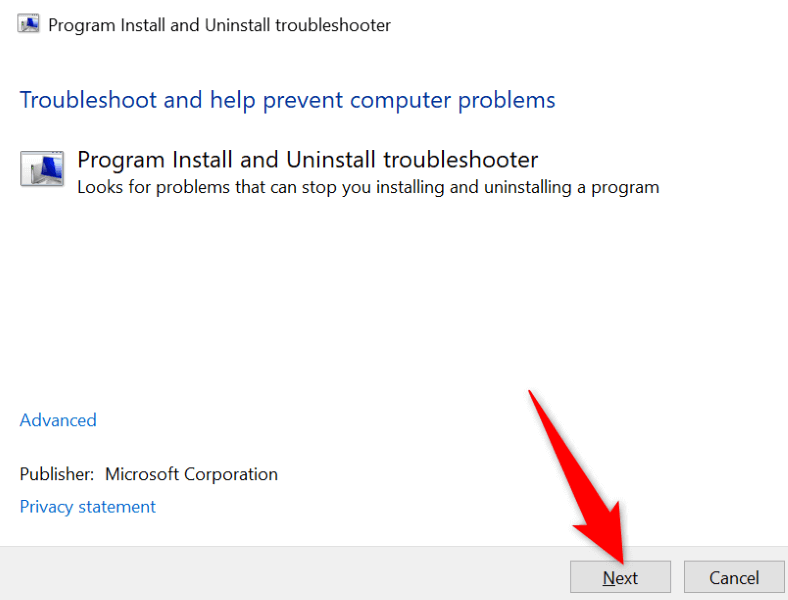
Przeprowadź czystą instalację Microsoft Teamsrozpiętość>
Jeśli na komputerze jest zainstalowana aplikacja Teams lub aplikacja była już wcześniej zainstalowana, pozbądź się wszystkich pozostałych plików aplikacji i przeprowadź czystą instalację aplikacji. Oto kroki, jak to zrobić.
Krok 1: Wymuś zamknięcie aplikacji Teams
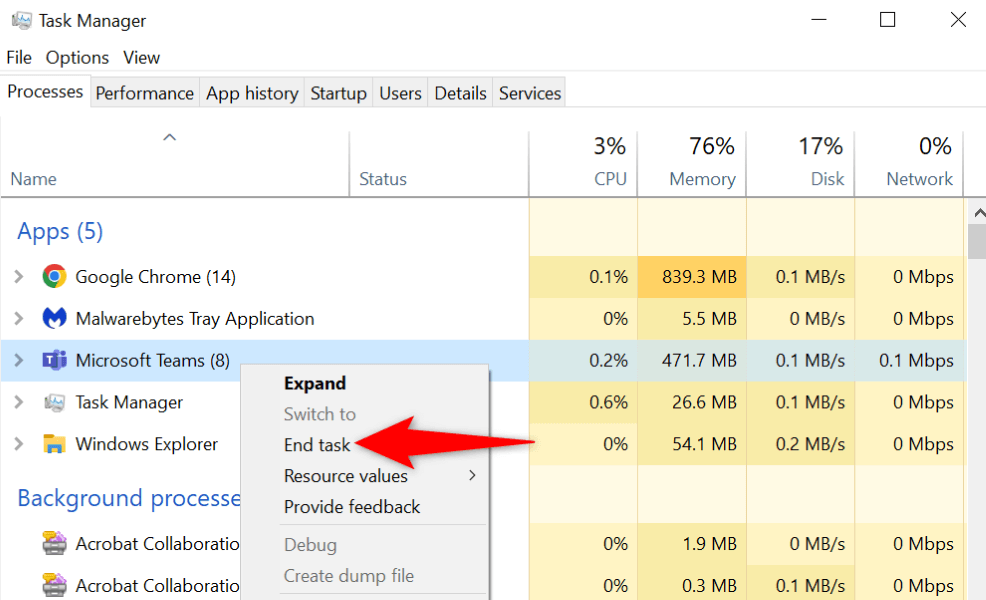
Krok 2: Usuń dane uwierzytelniające związane z Teams ze swojego komputera
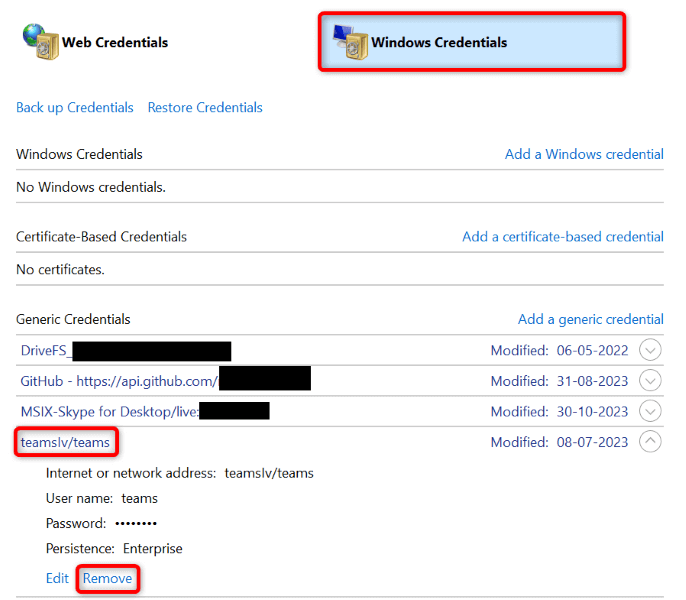
Krok 3: Usuń aplikację Teams
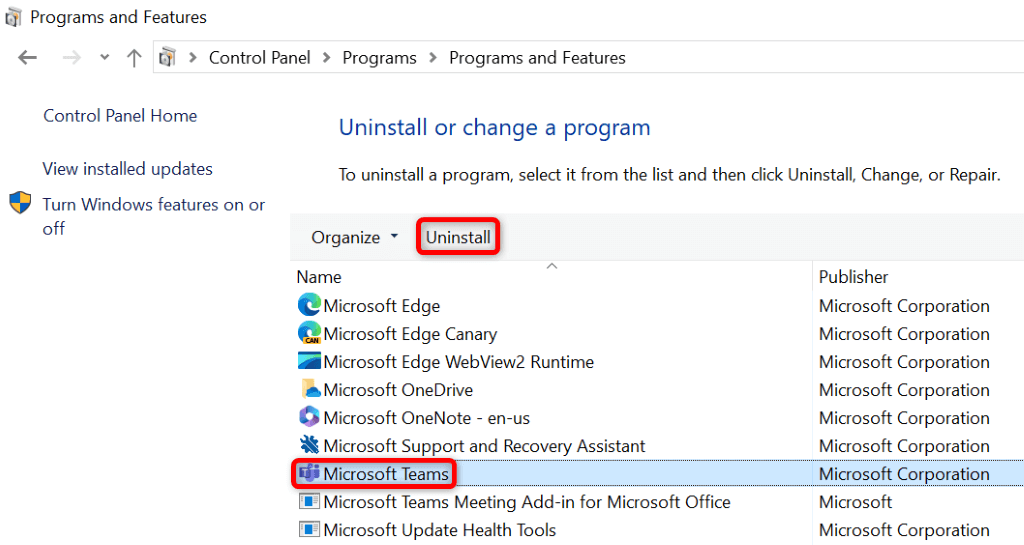
Krok 4: Usuń pozostałe pliki Teams i zainstaluj Teams
%appdata%\Microsoft\
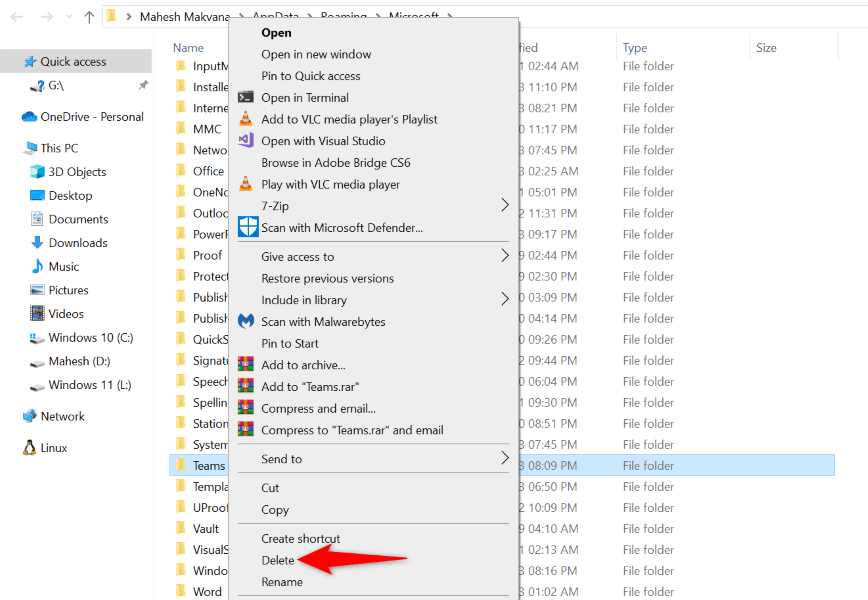
Zainstaluj aplikację Teams z systemu Windows Wbudowane konto administratora
Jeśli nadal masz problemy z instalacją aplikacji Teams na komputerze, być może Twoje bieżące konto użytkownika nie ma wymaganych uprawnień do instalowania określonych aplikacji. W takim przypadku aktywuj wbudowane konto administratora komputera, a następnie zainstaluj aplikację.
net user administrator /active:yes
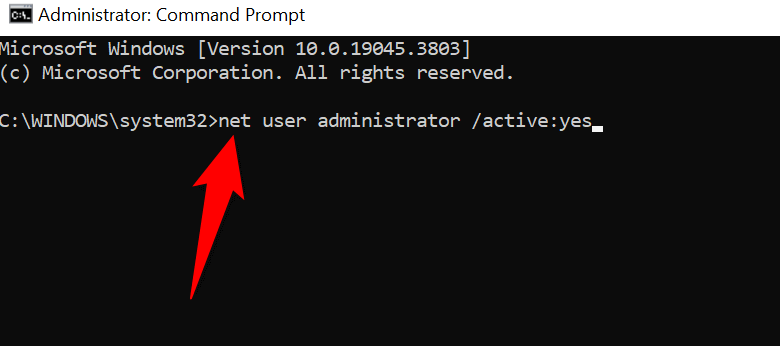
Rozwiąż problemy z instalacją zespołów i pomyślnie zainstaluj aplikację na komputerze z systemem Windows
Microsoft Teams to niezbędne narzędzie dla wielu organizacji. Jeśli nie możesz zainstalować aplikacji na swoim komputerze i obawiasz się, że przegapisz zadania służbowe, powyższe metody pomogą Ci naprawić elementy uniemożliwiające instalację aplikacji. Następnie możesz zainstalować aplikację bez żadnych błędów, zalogować się na swoje konto i uzyskać dostęp do wszystkich rozmów organizacyjnych. Cieszyć się!.
.