Podobnie jak inne zdalnie działające aplikacje, Microsoft Teams stał się istotną częścią praca w domu dla milionów ludzi na całym świecie. Dostępne za darmo lub jako część Subskrypcja Microsoft 365, Microsoft Teams to świetne narzędzie do współpracy dla pracowników - ale nie jest ono dostępne dla wszystkich.
Jeśli jesteś zaślubiony Luźny lub wolisz alternatywy typu open source, takie jak Mattermost, możesz całkowicie odinstalować Microsoft Teams. Niestety pojawiają się oznaki, że Microsoft Teams instaluje się ponownie, jeśli nie postępujesz zgodnie ze ścisłymi instrukcjami odinstalowywania Microsoft Teams, ponieważ zwykłe metody odinstalowywania nie działają w przypadku niektórych użytkowników.
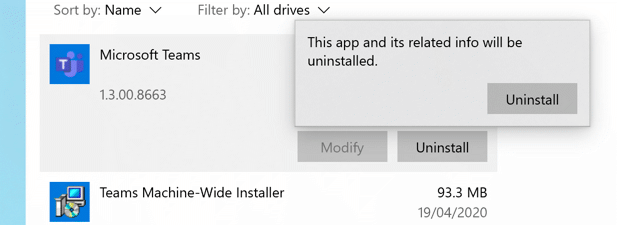
Dlaczego ponownie instaluje się Microsoft Teams?
Chociaż niedogodnością jest, aby ponownie wyświetlały się Microsoft Teams po odinstalowaniu, nie ma powód do niepokoju. Powód, dla którego Microsoft Teams kontynuuje ponowną instalację, jest prosty - na początku nie został całkowicie odinstalowany.
Może się to zdarzyć w przypadku niektórych instalacji Microsoft Teams, zwłaszcza gdy został on spakowany i zainstalowany jako część organizacji - szeroka subskrypcja Office. W takim przypadku Microsoft Teams pojawi się jako dwa zainstalowane oprogramowanie. Pierwszy, Microsoft Teams,jest tym, czego większość użytkowników będzie szukać i odinstalowywać.
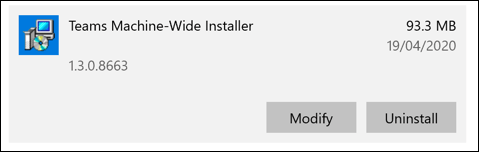
Drugi, Instalator dla całego zespołu Teams, to oprogramowanie używane w organizacyjnych wdrożeniach pakietu Microsoft Office, które służy do automatycznej instalacji Microsoft Teams na wielu komputerach. Jeśli masz zainstalowany Teams Machine-Wide Installer, Microsoft Teams może kontynuować instalację, nawet po jego usunięciu.
Musisz to usunąć podczas odinstalowywania Microsoft Teams, jeśli chcesz zatrzymać ponowną instalację.
In_content_1 all: [300x250] / dfp: [640x360]->Jak odinstalować Microsoft Teams przy użyciu ustawień systemu Windows
Odinstalowanie Microsoft Teams wymaga konta administratora Windows. Jeśli możesz odinstaluj oprogramowanie Windows na komputerze, możesz usunąć Microsoft Teams za pomocą menu Ustawienia Windows.
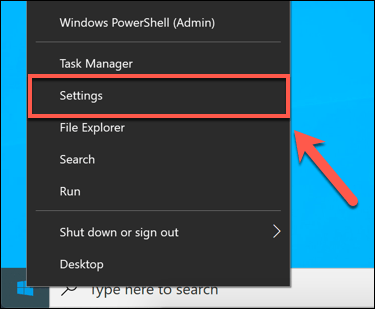
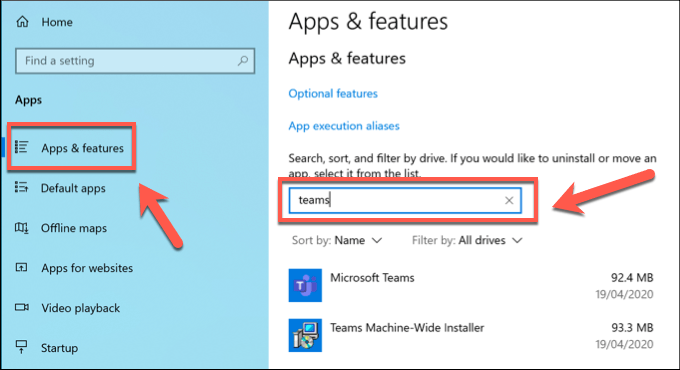
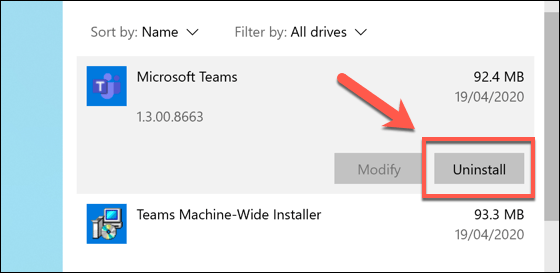
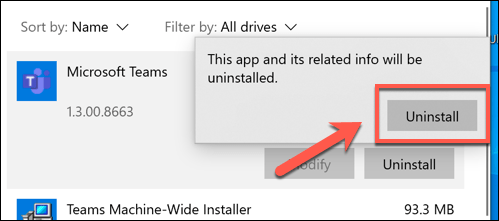
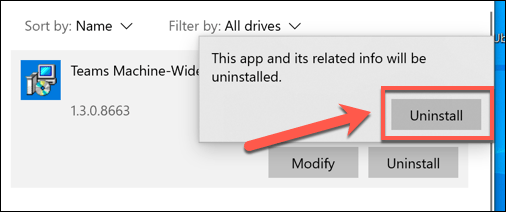
Po kilku chwilach instalator programu Teams zostanie usunięty. Następnie Microsoft Teams powinien zostać całkowicie odinstalowany i nie powinieneś widzieć go ponownie, chyba że zdecydujesz się zainstalować go ponownie ręcznie.
Wyczyść foldery konfiguracyjne i klucze rejestru Microsoft Teams
Microsoft Teams powinien przestać się instalować po usunięciu Instalatora dla całej maszyny Teams. Jeśli nadal się instaluje, możesz wyczyścić i usunąć niektóre dodatkowe pliki konfiguracyjne.
Możesz również ustawić klucz rejestru, aby blokować samemu instalowanie się Microsoft Teams na komputerach, na których zainstalowano Microsoft Teams. w ramach wdrożenia organizacyjnego, chociaż może to działać tylko w przypadku niektórych użytkowników.
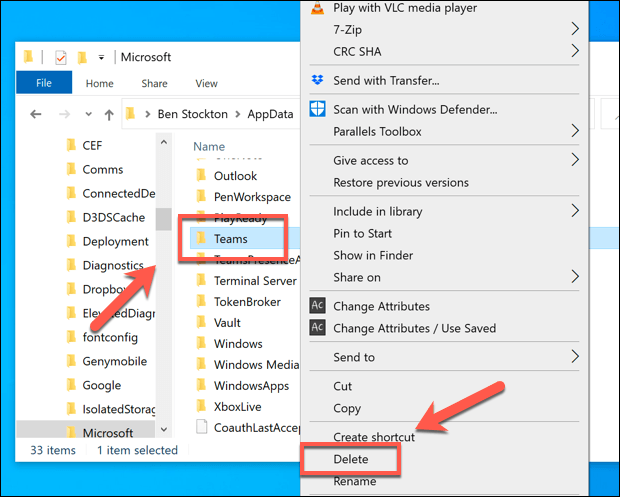
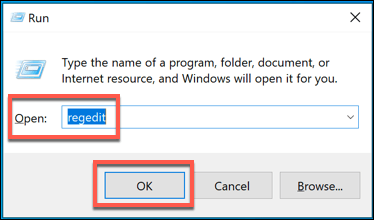
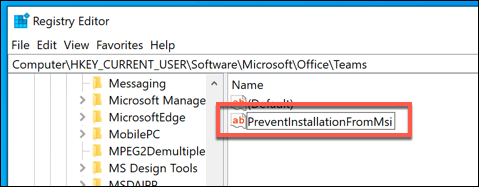
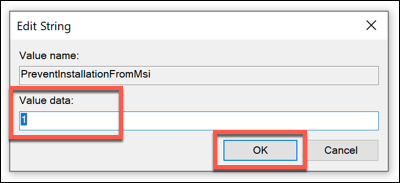
Korzystanie z narzędzia Microsoft Office Removal Tool
Aby ponownie zainstalować Microsoft Teams prawdopodobnie będziesz używać pakietu Office jako części subskrypcji Microsoft 365 (wcześniej Office 365). Jeśli Twoja subskrypcja wygasła, odinstalowanie pakietu Office powinno również odinstalować Microsoft Teams i zapobiec takim sytuacjom.
Podczas usuwania pakietu Office (w tym Microsoft Teams) przy użyciu Ustawień systemu Windows powinno działać dla większości użytkowników, możesz usunąć Office i Microsoft Zespoły współpracują ze sobą za pomocą narzędzia Microsoft Office Removal Tool. Powinno to całkowicie usunąć wszystkie pliki instalacyjne i zapobiec automatycznej ponownej instalacji.
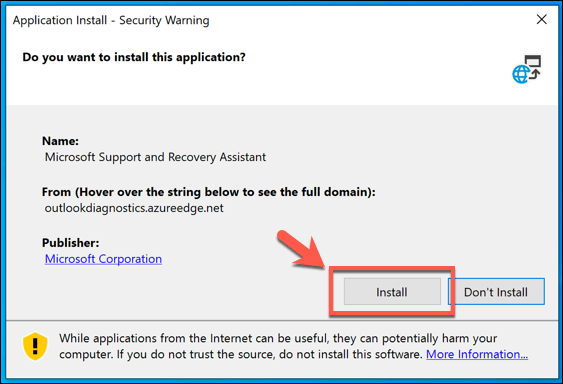
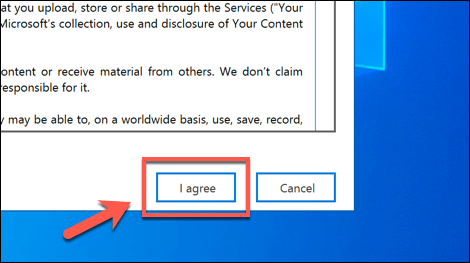
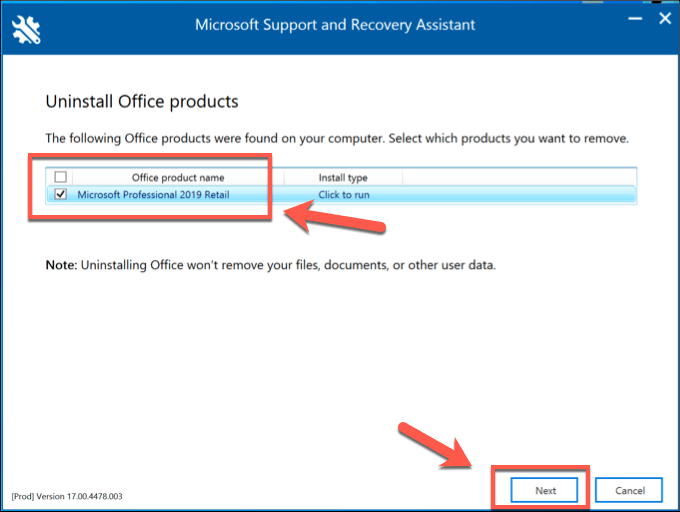
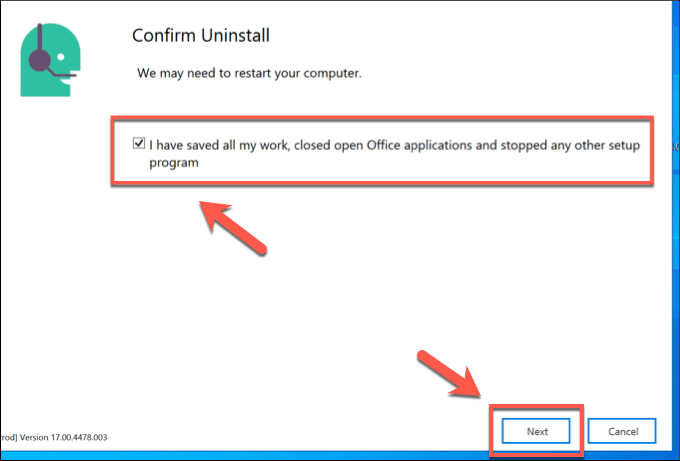
Narzędzie do usuwania pakietu Office dokończy pełne usunięcie wszystkich plików pakietu Office z komputera, w tym Microsoft Drużyny Powinno to zapobiec dalszym automatycznym ponownym instalacjom przez Microsoft Teams, a będziesz musiał zainstalować go ponownie ręcznie, jeśli chcesz go ponownie użyć.
Alternatywy dla Microsoft Teams
Jeśli chcesz odinstalować Microsoft Teams, ale nadal szukasz dobrego narzędzia do współpracy dla zdalnych pracowników i zespołów, to Slack to dobra alternatywa. Oferuje zintegrowany czat, udostępnianie plików, chatboty i wiele innych. Możesz nawet użyć Luźny jak drugi mózg do śledzenia kalendarza, notatek i wiadomości e-mail.
Jeśli jednak Microsoft Teams będzie się ponownie instalował, równie dobrze możesz spróbować - to jeden najlepszych narzędzi dla pracowników zdalnych, z dużą ilością Wskazówki i porady dotyczące Microsoft Teams, które możesz wypróbować.