Jeśli jeszcze tego nie wiesz, Twoje Komputer z systemem Windows 10 ma tryb ciemny pomaga złagodzić zmęczenie oczu i nadaje komputerowi bardziej mroczny wygląd. Opcja znajduje się w aplikacji Ustawienia i możesz ją włączać i wyłączać w dowolnym momencie.
Tryb ciemny jest najczęściej używany w nocy, a tryb światła - w dzień. Jeśli tak właśnie używasz go na komputerze, być może będziesz musiał ręcznie przełączać tryb każdego dnia.
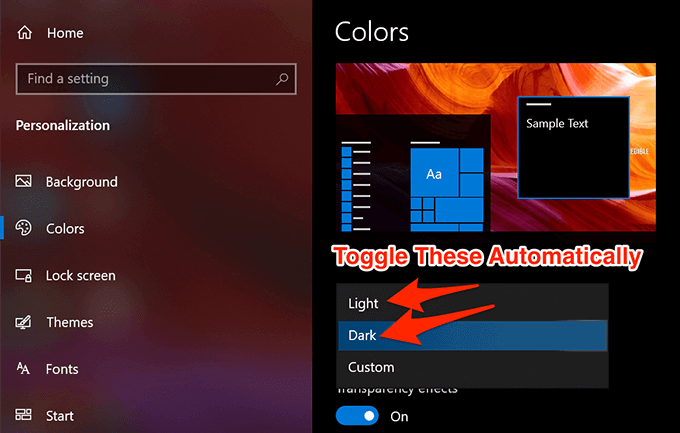
Możesz naprawdę ułatwić sobie ten proces, tworząc zadanie, które automatycznie włącza lub wyłącza tryb ciemny w systemie Windows 10. Jest to dość łatwe do skonfigurowania i musisz to zrobić tylko raz. Następnie uruchamia się automatycznie codziennie i przełącza tryby zgodnie ze specyfikacją.
Użyj Harmonogramu zadań, aby automatycznie włączyć tryb ciemny w systemie Windows 10
Harmonogram zadań umożliwia zautomatyzuj wiele zadań w systemie Windows 10 komputer. Możesz go użyć do utworzenia zadania, które automatycznie włącza tryb ciemności w nocy na komputerze. Możesz ustawić dla niego określony czas, gdy zadanie zostanie uruchomione i tryb zostanie włączony.
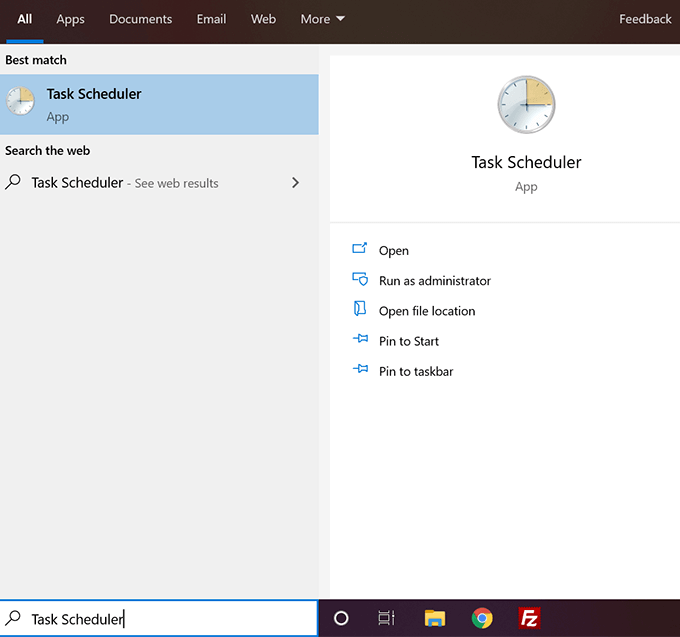
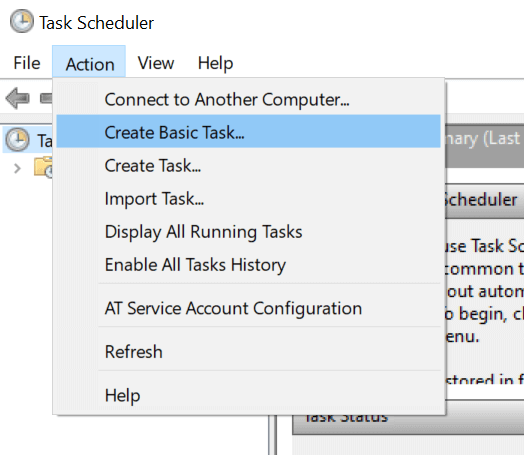
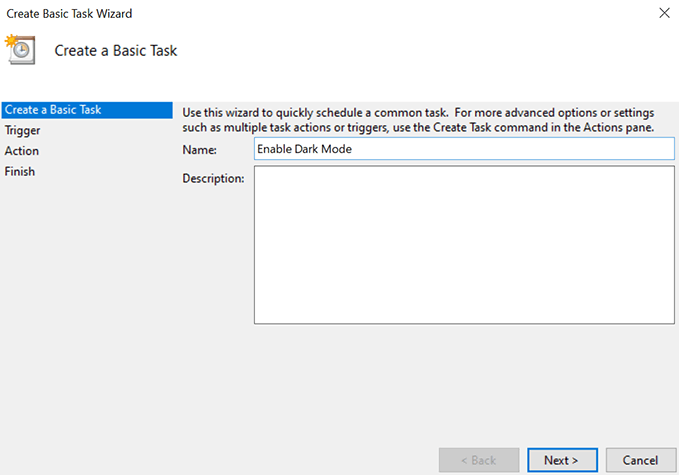
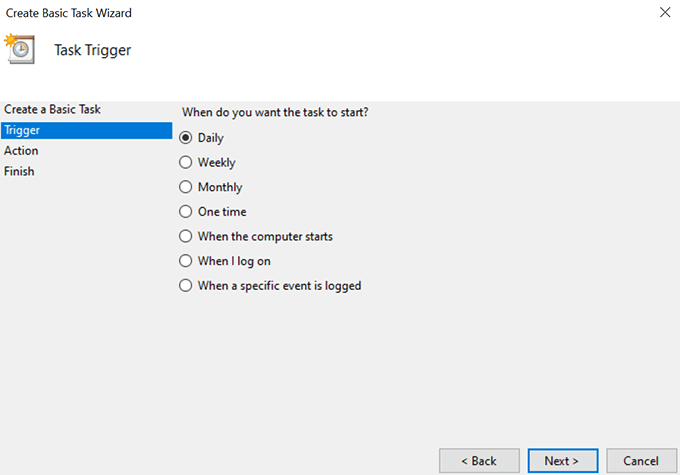
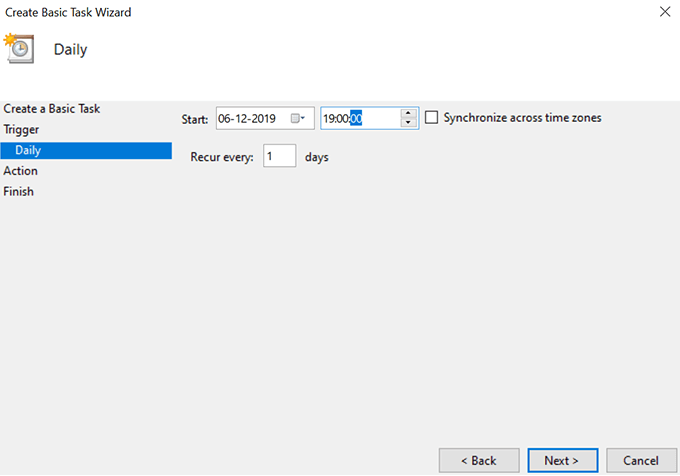
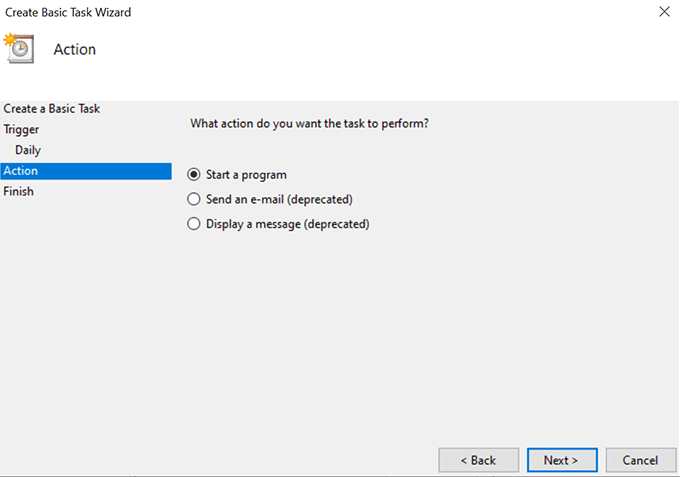
Program / skrypt:
% SystemRoot% \ system32 \ WindowsPowerShell \ v1.0 \ powershell.exe
Dodaj argumenty (opcjonalnie):
New-ItemProperty - Ścieżka HKCU: \ SOFTWARE \ Microsoft \ Windows \ CurrentVersion \ Themes \ Personalize -Name SystemUsesLightTheme -Wartość 0 -Typ Dword -Force; New-ItemProperty -Path HKCU: \ SOFTWARE \ Microsoft \ Windows \ CurrentVersion \ Themes \ Personalizuj -Nazwa AplikacjeUseLightTheme -Wartość 0-Wpisz słowo -Wybór
Następnie kliknij Dalejaby kontynuować.
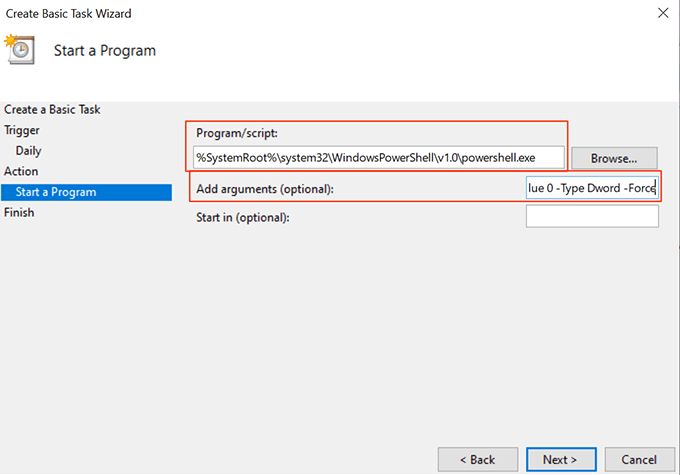
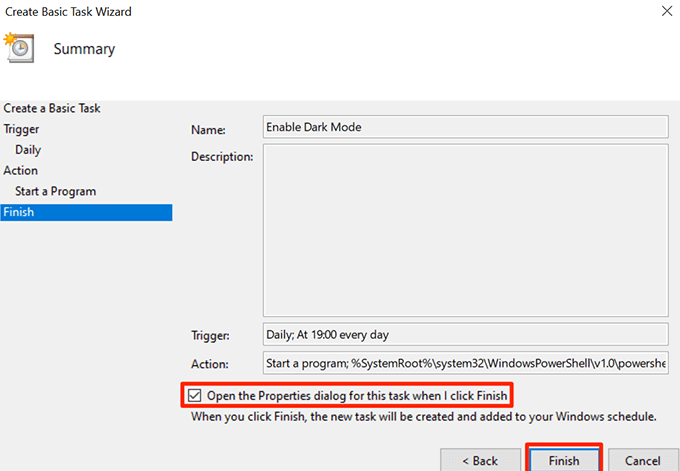
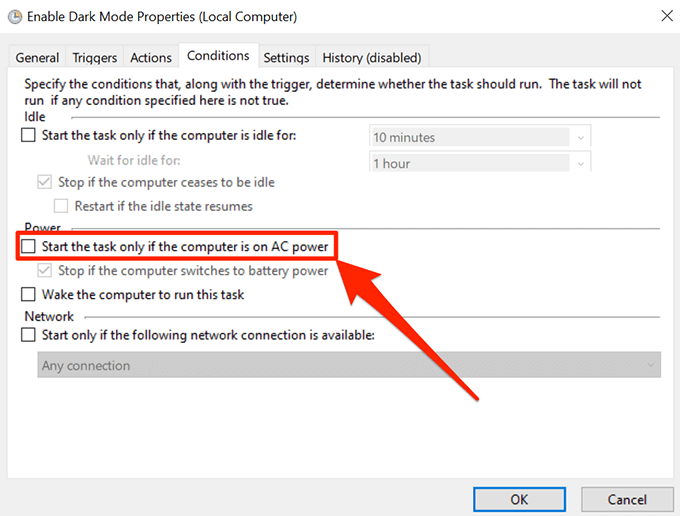
Kiedy zegar wybije określony czas, Harmonogram zadań uruchomi zadanie i aktywuje tryb ciemny w twoim systemie. Będzie to robić każdej nocy o określonej godzinie.
Automatycznie dezaktywuj tryb ciemny w systemie Windows 10 przy użyciu Harmonogramu zadań
Następnego ranka po przebudzeniu i spójrz na swój komputer, przekonasz się, że nadal ma włączony tryb ciemności. Wynika to z faktu, że powyższe zadanie włącza tylko tryb ciemny i nie wyłącza go rano.
In_content_1 all: [300x250] / dfp: [640x360]->Aby przywrócić komputer do trybu oświetlenia w ciągu dnia, musisz utworzyć dla niego osobne zadanie w Harmonogramie zadań.
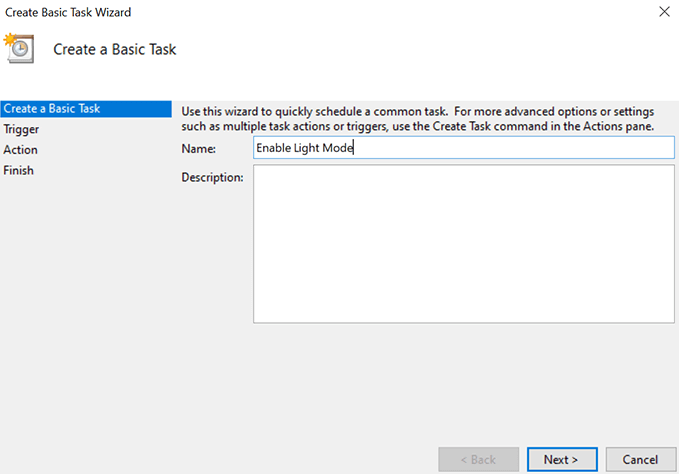
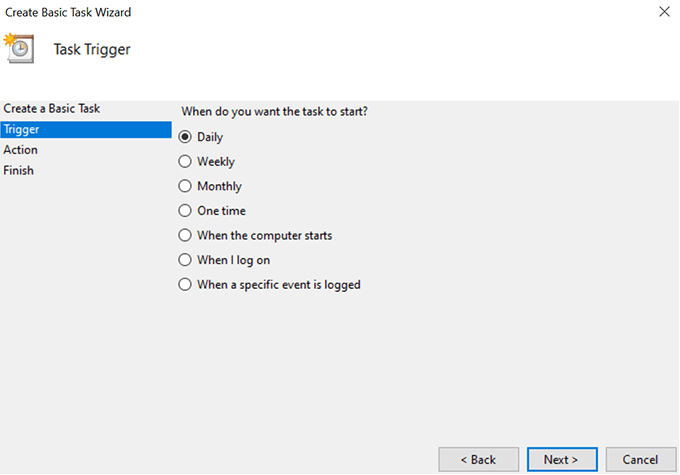
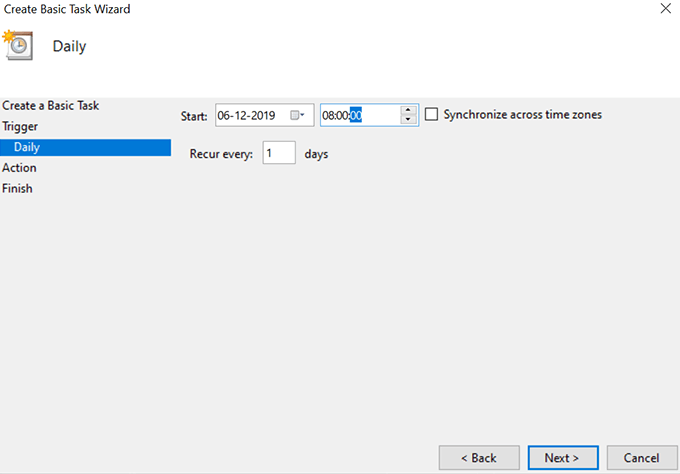
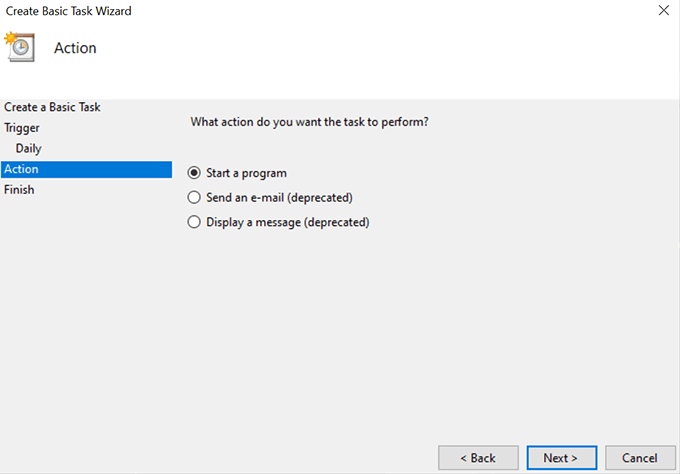
Program / skrypt:
% SystemRoot% \ system32 \ WindowsPowerShell \ v1.0 \ powershell.exe
Dodaj argumenty (opcjonalnie):
Nowe -ItemProperty -Path HKCU: \ SOFTWARE \ Microsoft \ Windows \ CurrentVersion \ Themes \ Personalize -Name SystemUsesLightTheme -Wartość 1 -Typ Dword -Force; New-ItemProperty -Path HKCU: \ SOFTWARE \ Microsoft \ Windows \ CurrentVersion \ Themes \ Personalize -Name AppsUseLightTheme -Wartość 1 -Typ Dword -Force
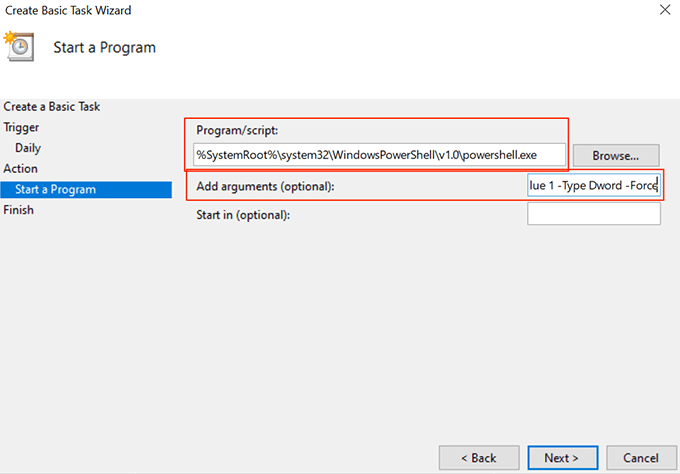
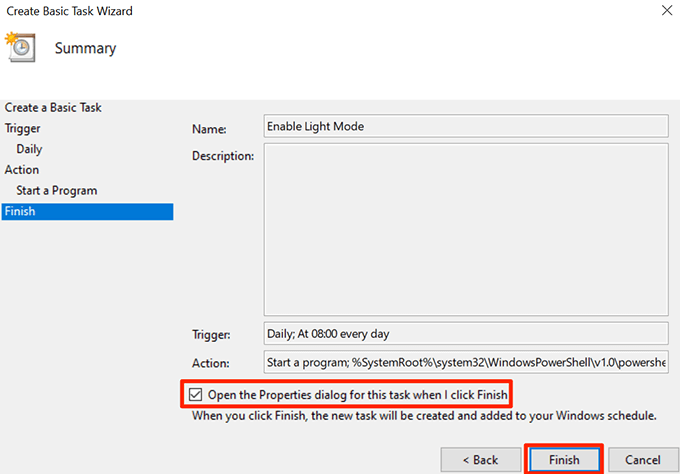
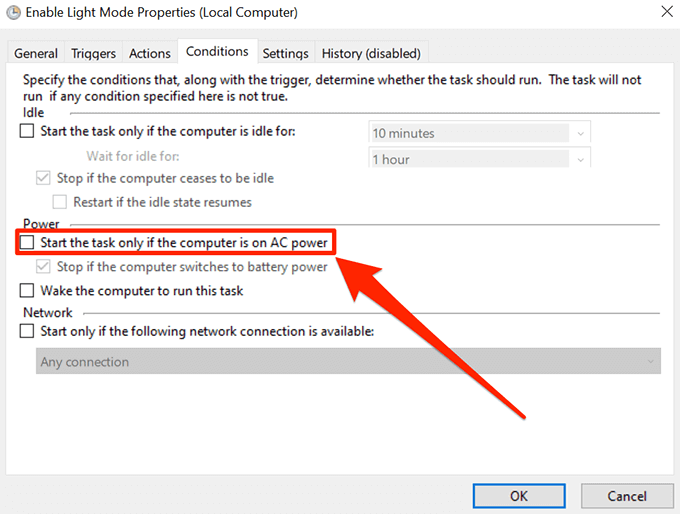
Teraz automatycznie włącza tryb oświetlenia w wybranym czasie.
Zmień ustawienia czasu trybu
Możesz zmienić harmonogram w dowolnym momencie.
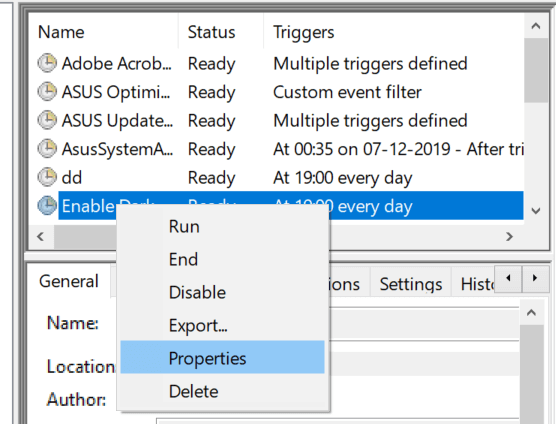
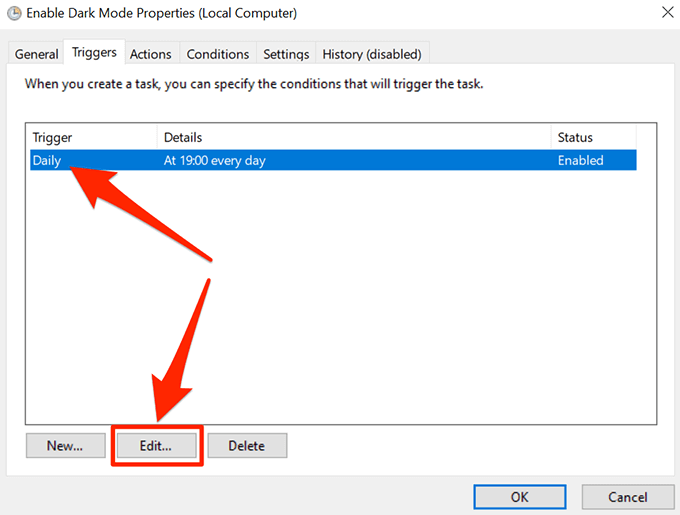
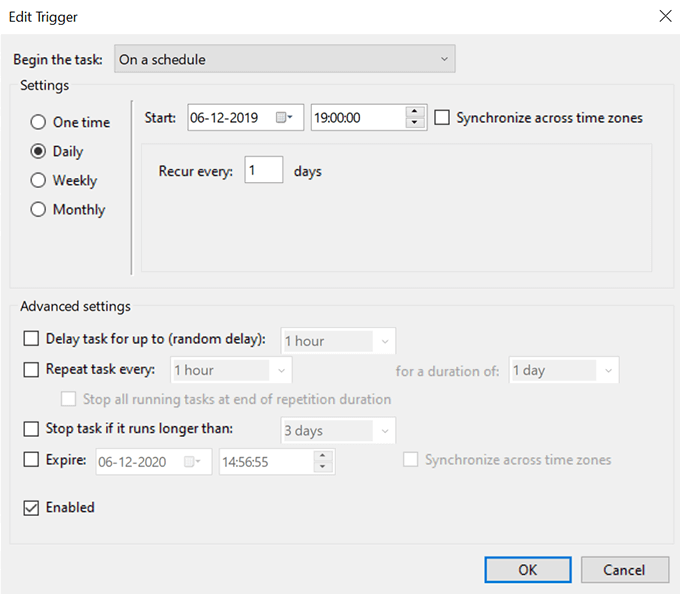
Wyłącz automatyczną aktywację trybów ciemnych i jasnych w systemie Windows 10
Jeśli chcesz wyłączyć całą automatyczną czynność, wykonaj następujące czynności.
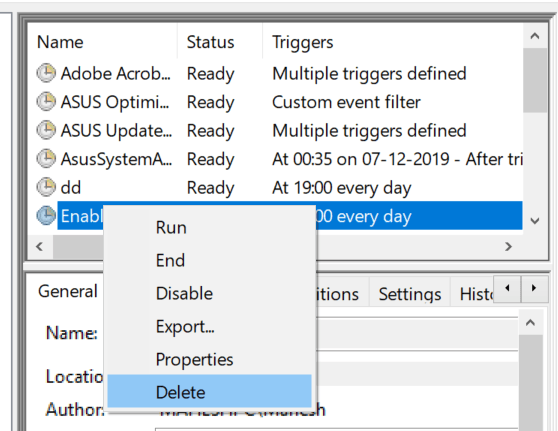
Musisz to zrobić dla obu swoich zadań.
Korzystanie z aplikacji do planowania ciemnych i jasnych trybów w systemie Windows 10
Dostępna jest darmowa aplikacja typu open source o nazwie Windows 10 Auto Dark Mode, który ułatwia planowanie ciemne i jasne tryby na twoim komputerze.
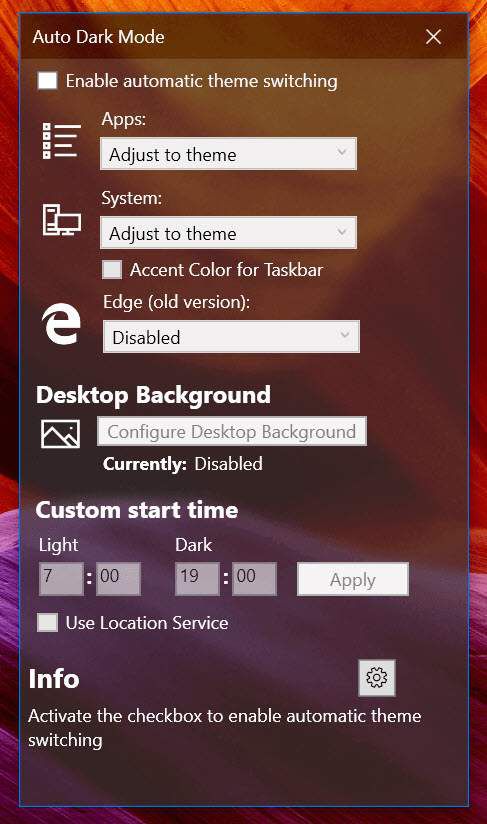
Możesz go użyć zamiast Harmonogramu zadań do aktywuj jasne i ciemne motywy w wybranych przez siebie czasach.