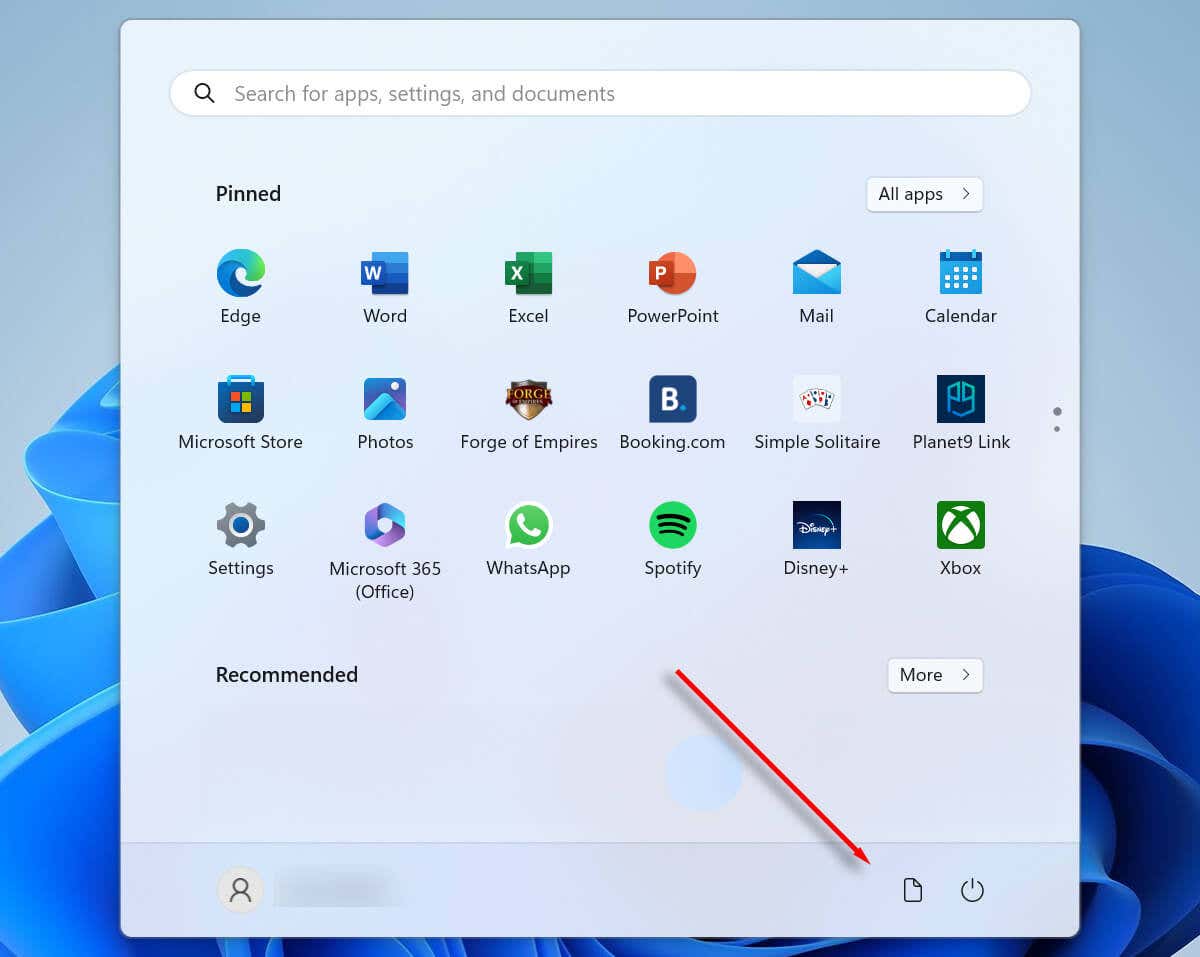
Jeśli znudził Ci się domyślny układ menu Start systemu Windows 11, dostępnych jest wiele opcji dostosowywania. Jedną z tych opcji jest możliwość dodania folderów systemowych na dole menu Start, obok przycisku zasilania.
Poniżej wyjaśnimy, jak dodać foldery systemowe na dół menu Start systemu Windows 11.
Jak dodać foldery systemowe do menu Start systemu Windows 11 Menu
Aby dodać foldery do menu Start, musisz uzyskać dostęp do opcji personalizacji w ustawieniach systemu. Oto jak:
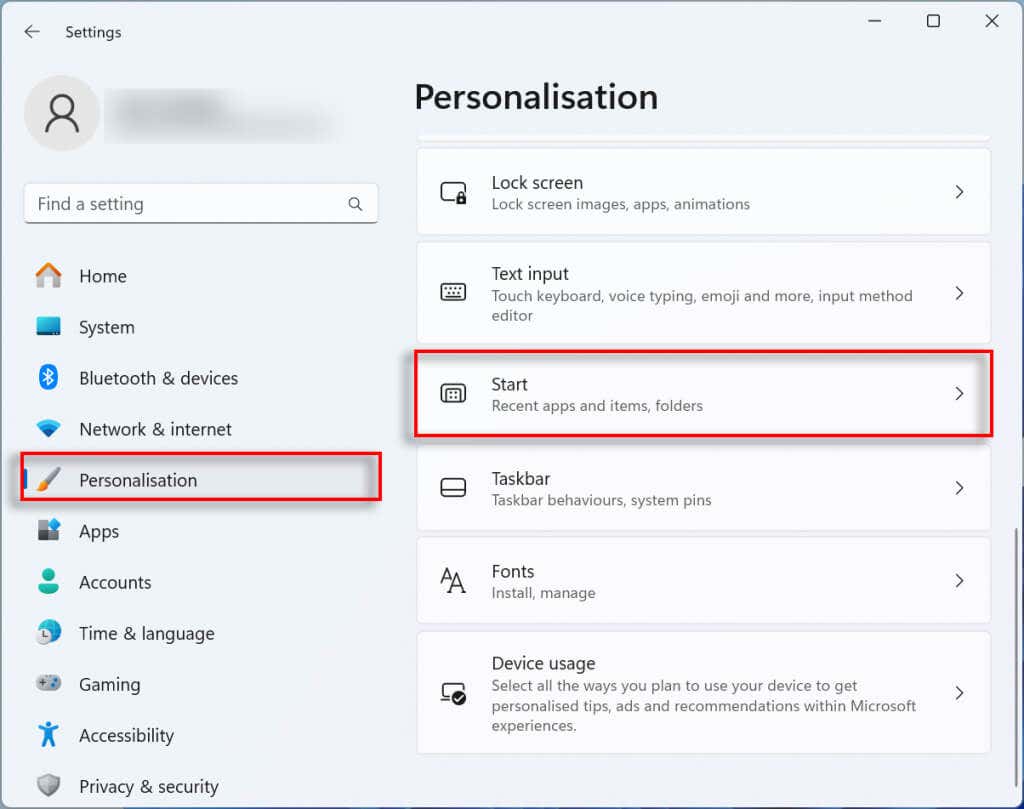
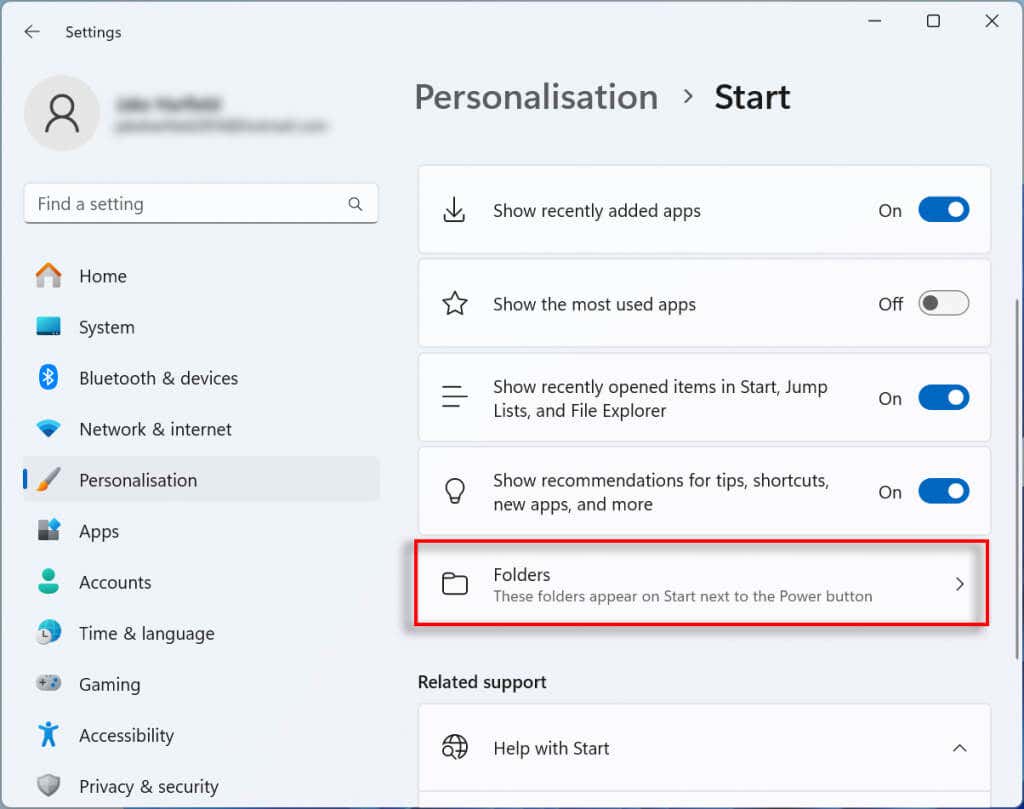
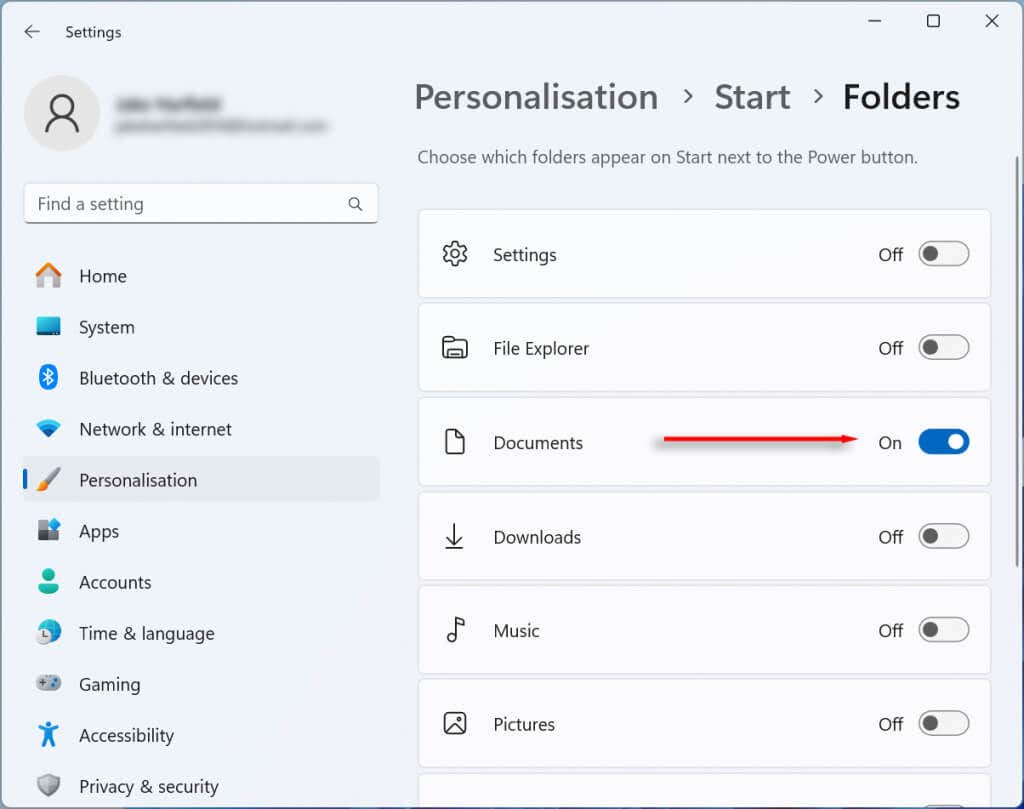
Uwaga:Możesz także usuń sekcję Zalecane z menu Start. Ta sekcja, choć przydatna dla niektórych użytkowników, może stwarzać problemy związane z prywatnością, jeśli z tego samego komputera korzysta wiele osób.
Dostosuj
Mamy nadzieję, że ten artykuł pomógł Ci dodać foldery systemowe do menu Start. Jeśli chcesz jeszcze bardziej dostosować menu, nie zapomnij, że możesz też dodać skróty do menu Start.
.