
Listy szybkiego dostępu sprawiają, że dostęp do ostatnio i często używanych elementów jest szybszy i łatwiejszy w ulubionych aplikacjach. Jeśli chcesz dostosować listy szybkiego dostępu w systemie Windows 11, mamy kilka metod, które mogą Ci w tym pomóc. Możesz użyć aplikacji Ustawienia lub modyfikacji edytora rejestru, aby kontrolować, jakie i ile elementów pojawia się na tych listach. Oto jak to zrobić.
Co to jest lista szybkiego dostępu w systemie Windows 11?
Kliknięcie aplikacji na pasku zadań systemu Windows prawym przyciskiem myszy lub menu Wszystkie aplikacje w menu Start powoduje wyświetlenie ostatnio i często używanych elementów tej aplikacji. Ta lista elementów nazywana jest listą szybkiego dostępu dla tej konkretnej aplikacji.
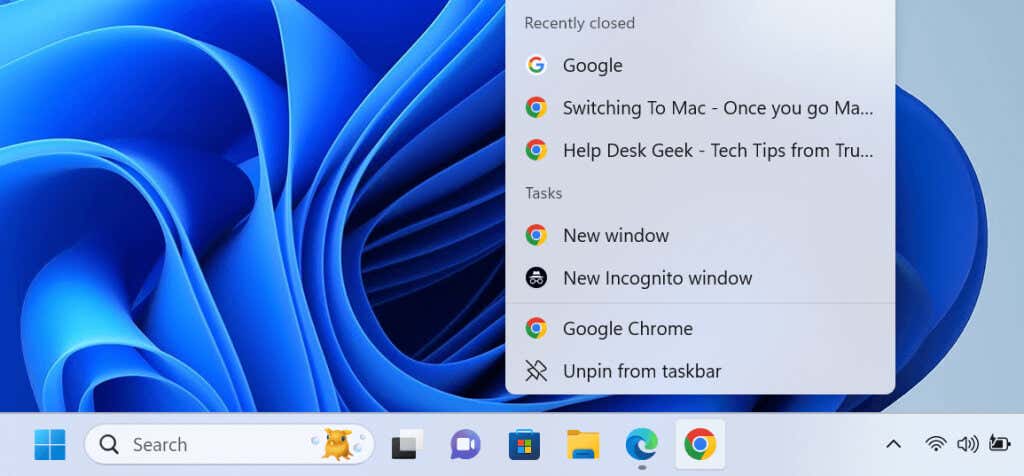
Możesz wybrać dowolny element z listy szybkiego dostępu, aby otworzyć go w tej aplikacji. Oszczędza to czas, ponieważ nie musisz lokalizować pliku na komputerze, a następnie go otwierać ani uruchamiać aplikacji, a następnie korzystać z opcji „Otwórz”.
Listy szybkiego dostępu obsługują przypięte elementy, więc element nie musi koniecznie znajdować się ostatnio lub często używany, aby pojawił się na liście szybkiego dostępu. Możesz ręcznie przypinać elementy do tych list, zapewniając sobie szybki dostęp do nich.
Włącz listy szybkiego dostępu w systemie Windows 11 za pomocą aplikacji Ustawienia
Listy szybkiego dostępu są domyślnie włączone dla wszystkich aplikacji w systemie Windows 11. Jeśli klikniesz aplikację prawym przyciskiem myszy i nie zobaczysz listy, włącz tę funkcję w Ustawieniach w następujący sposób.
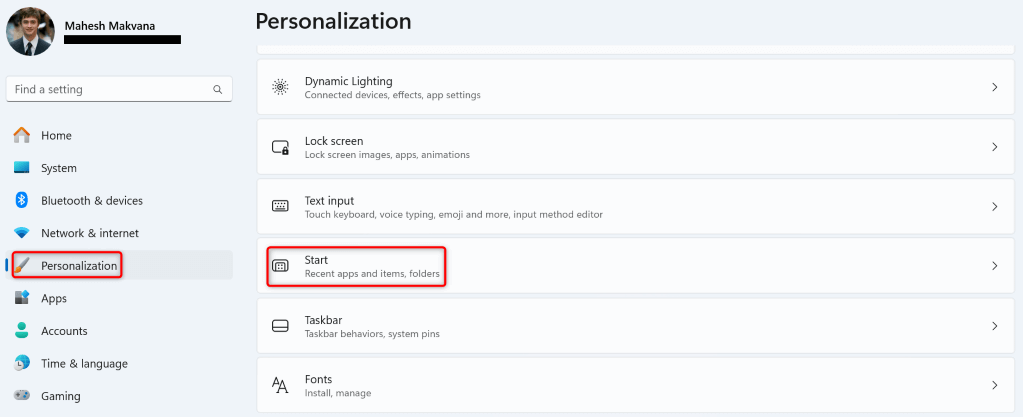
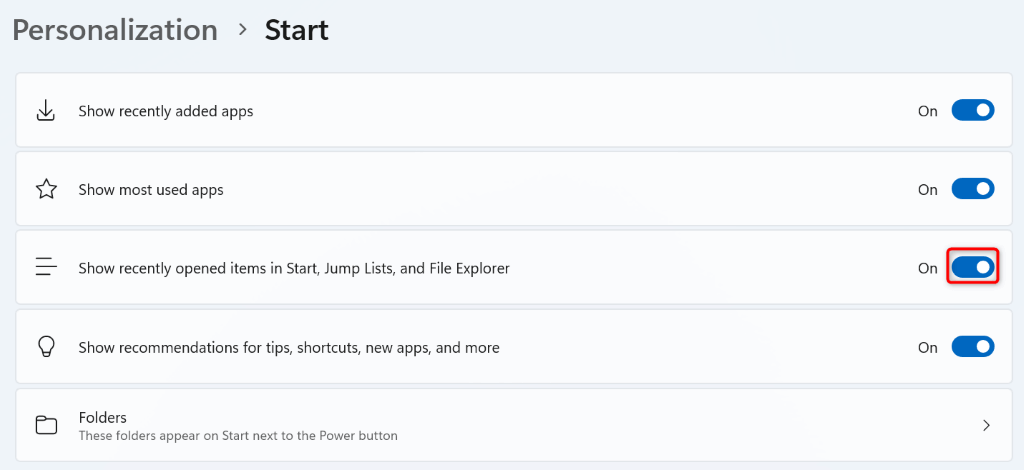
Pamiętaj, że nie zobaczysz plików, do których uzyskałeś dostęp przed włączeniem tej funkcji na listach szybkiego dostępu w aplikacjach. Na listach będą wyświetlane tylko pliki, do których uzyskasz dostęp po włączeniu tej funkcji. Wyłączenie i ponowne włączenie tej opcji powoduje usunięcie zawartości listy szybkiego dostępu.
Przypinanie i odpinanie elementów na listach szybkiego dostępu na pasku zadań i w menu Start
Do przyklej konkretne przedmioty na listach szybkiego dostępu po prostu przypnij je do tych list. W ten sposób, nawet jeśli nie będziesz często uzyskiwać dostępu do tych elementów, listy skoków nadal będą je wyświetlać. Jeśli przypiąłeś już elementy do listy szybkiego dostępu w aplikacji, możesz je odpiąć, jeśli chcesz..
Przypinaj i odpinaj elementy listy szybkiego dostępu na pasku zadań
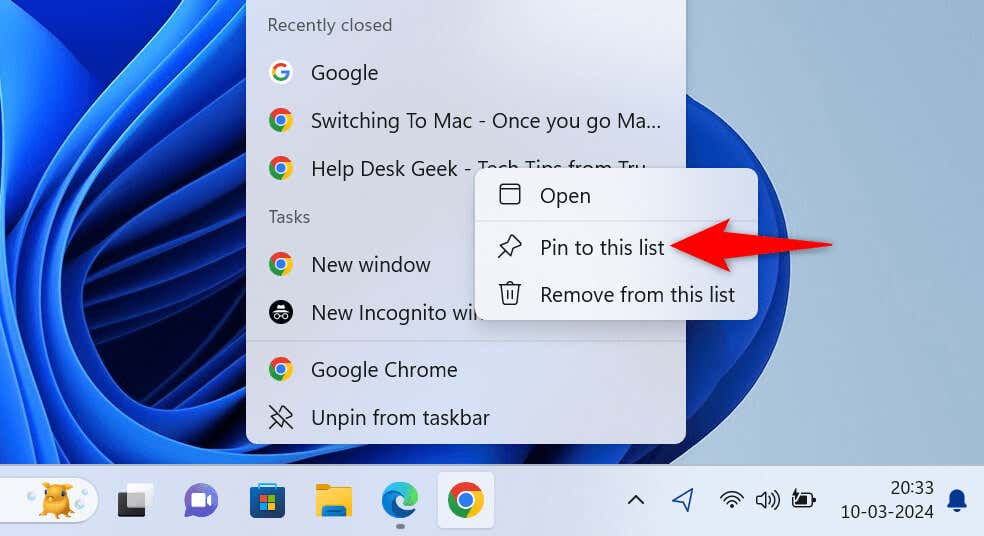
Jeśli przez pomyłkę odepniesz element, wykonaj powyższy krok przypinania, aby ponownie przypiąć ten element.
Przypinaj i odpinaj elementy listy szybkiego dostępu w menu Start
Listy szybkiego dostępu do aplikacji pojawiają się w sekcji Wszystkie aplikacje w menu Start. Listy te nie pojawiają się, gdy szukasz aplikacji ani w głównym interfejsie menu Start.
Gdy przypinasz i odpinasz elementy listy szybkiego dostępu w menu Start, zmiany te dotyczą list szybkiego dostępu na pasku zadań. Dzieje się tak, ponieważ system Windows synchronizuje listy przeskoków paska zadań i menu Start, aby zapewnić spójność obu list.
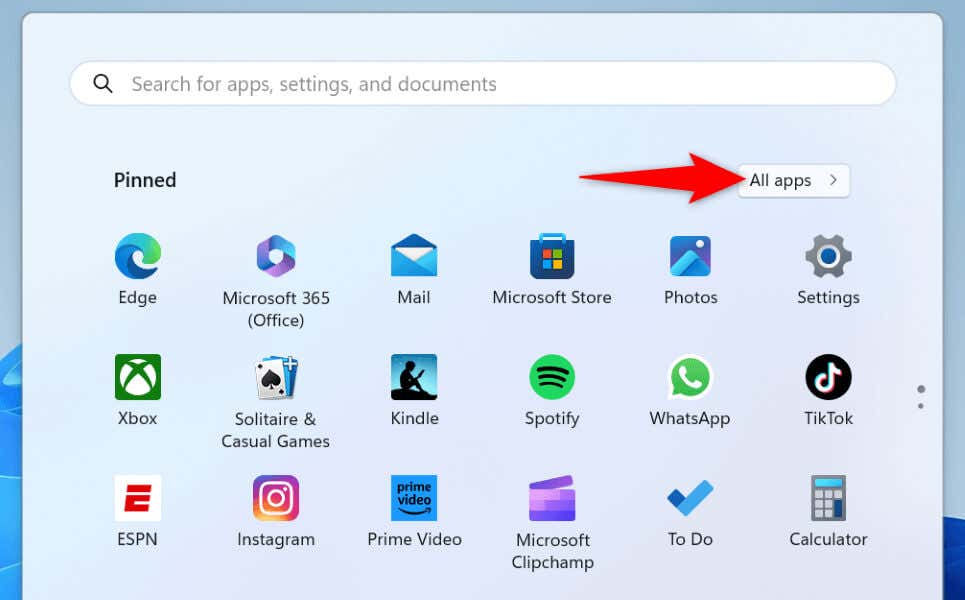
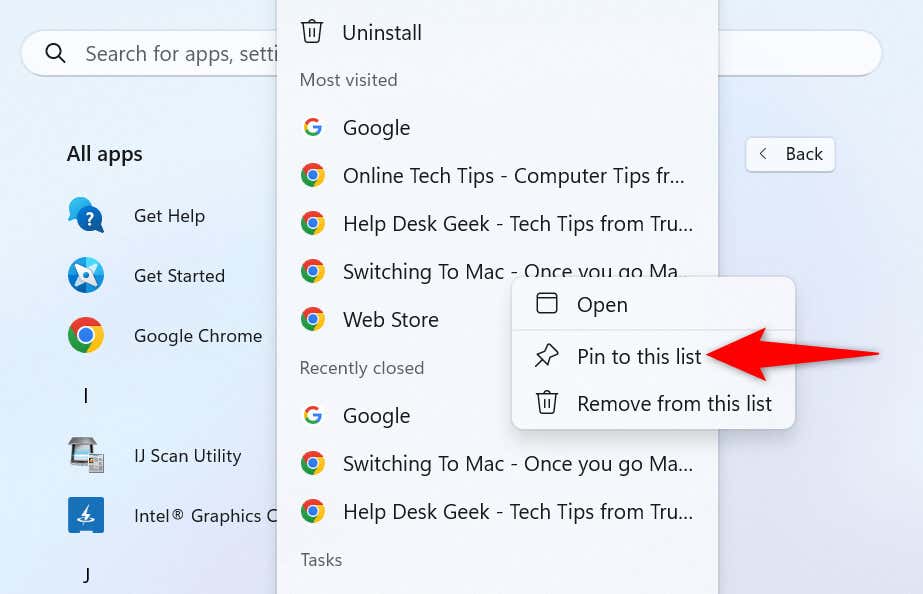
Pokaż więcej elementów na liście szybkiego dostępu, korzystając z ulepszeń Edytora rejestru
Jeśli zauważyłeś, system Windows 11 wyświetla maksymalnie 13 elementów na listach szybkiego dostępu w Twojej aplikacji. Wiele ekranów obsługuje wyświetlanie większej liczby elementów. W takim przypadku możesz zmodyfikować Rejestr systemu Windows, aby system wyświetlał więcej niż 13 elementów na listach szybkiego dostępu aplikacji.
Pamiętaj, że nieprawidłowa edycja rejestru systemu Windows może spowodować niestabilność systemu. Postępuj zgodnie z instrukcjami, a nie powinieneś mieć żadnych problemów.
regedit
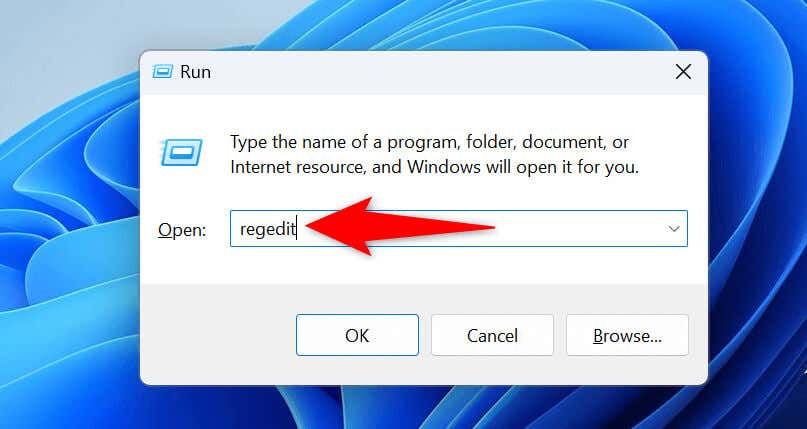
Computer\HKEY_CURRENT_USER\Software\Microsoft\Windows\CurrentVersion\Explorer\Advanced.
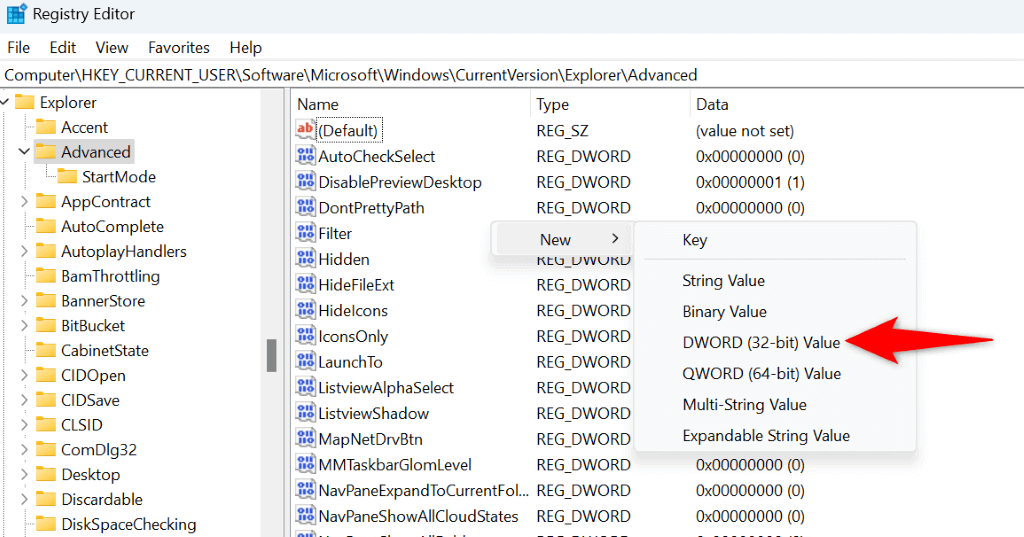
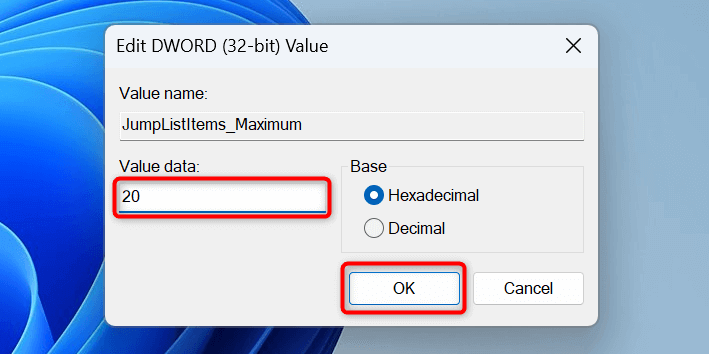
W przyszłości możesz przywrócić domyślne wartości list szybkiego dostępu, klikając prawym przyciskiem myszy wpis JumpListItems_Maximum, wybierając Usuńi ponowne uruchomienie komputera.
Spraw, aby listy szybkiego dostępu w systemie Windows 11 działały tak, jak chcesz
Listy szybkiego dostępu w systemie Windows 11 to doskonały sposób na szybki powrót do ulubionych plików w ulubionych aplikacjach. Ta funkcja sprawia, że przepływ pracy jest wydajniejszy i wygodniejszy. Nasz przewodnik powyżej pokazuje, jak włączyć tę funkcję i dodać (lub usunąć) przyklejone elementy do list skoku. Mamy nadzieję, że wykorzystaj w pełni tę wbudowaną funkcję na swoim komputerze. Miłej zabawy!
.