W miarę jak cena Dyski SSD (dyski półprzewodnikowe) staje się coraz bardziej przystępna cenowo, często zdarza się, że komputery stacjonarne i laptopy są wyposażone w dużą ilość superszybkiej pamięci masowej. Jednak użycie dysku SSD o dużej pojemności w konfiguracji z jedną partycją nie zawsze jest praktyczne, ponieważ łączy w sobie wszystkie typy danych. Często lepiej jest podzielić dysk na dwa lub więcej woluminów.
Możesz na przykład przydzielić konkretną partycję dla systemu operacyjnego, inną dla dokumentów, muzyki i filmów (co ułatwi odzyskiwanie w przypadku uszkodzenia partycji systemowej), a nawet utworzyć wolumin dla dodatkowego systemu operacyjnego.

W tym samouczku pokażemy, jak podzielić lub przydzielić miejsce na dysku SSD w Windows 11 przy użyciu natywnych aplikacji do zarządzania dyskami i ustawień.
Podziel dysk SSD na partycje za pomocą narzędzia Zarządzanie dyskami w systemie Windows 11
Zarządzanie dyskami to wbudowane narzędzie systemu Windows, które umożliwia zarządzanie dyskami i partycjami bez instalowania dodatkowego oprogramowania. Interfejs użytkownika może wydawać się przestarzały (istnieje już od Windows 2000!), ale pozwala wizualnie „zobaczyć” dysk SSD komputera i łatwo tworzyć, modyfikować i zarządzać partycjami.
Wystarczy kliknąć prawym przyciskiem myszy przycisk Starti wybrać opcję Zarządzanie dyskami, aby uzyskać dostęp do narzędzia Zarządzanie dyskami w systemie Windows 11. Alternatywnie możesz otworzyć menu Start/span>, wyszukaj Zarządzanie dyskamilub użyj polecenia diskmgmt.mscUruchom (naciśnij Windows+ R).
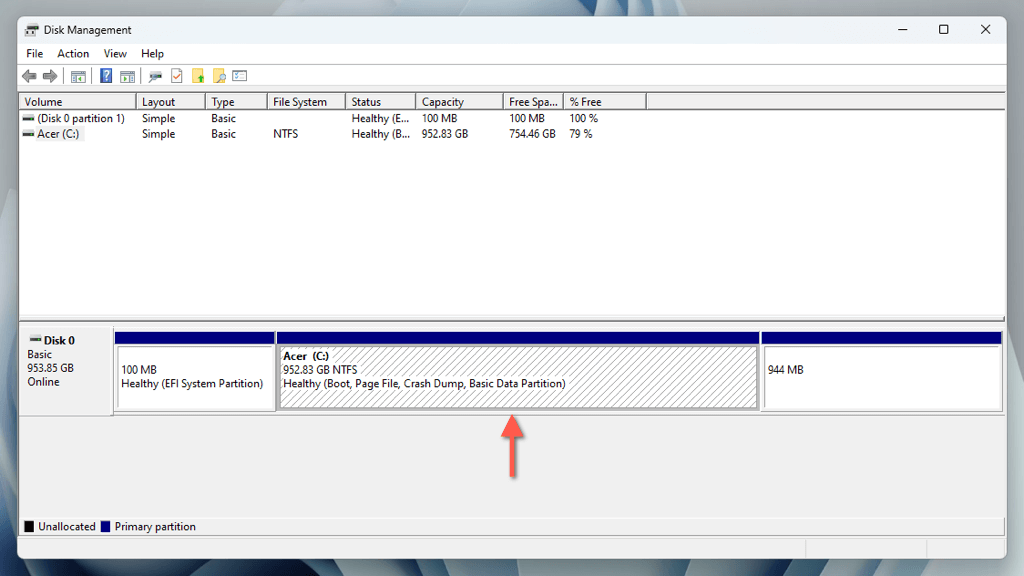
Okno Zarządzanie dyskami przedstawia graficzną reprezentację napędu. Oprócz partycji systemowej (zazwyczaj oznaczonej literą C) możesz zobaczyć ukryte partycje powiązane z partycjami EFI (rozszerzalny interfejs oprogramowania układowego) i Odzyskiwanie systemu Windows. Aby zapobiec problemom z uruchamianiem i odzyskiwaniem, podczas tworzenia nowej partycji skup się tylko na większym woluminie systemowym.
Zmniejsz partycję główną w Zarządzaniu dyskami
Ponieważ partycja systemowa obejmuje cały dysk SSD, należy rozpocząć od uzyskania miejsca na dysku dla partycji, którą chcesz utworzyć, korzystając z procesu zwanego „zmniejszaniem”. Otwórz Zarządzanie dyskami, a następnie:
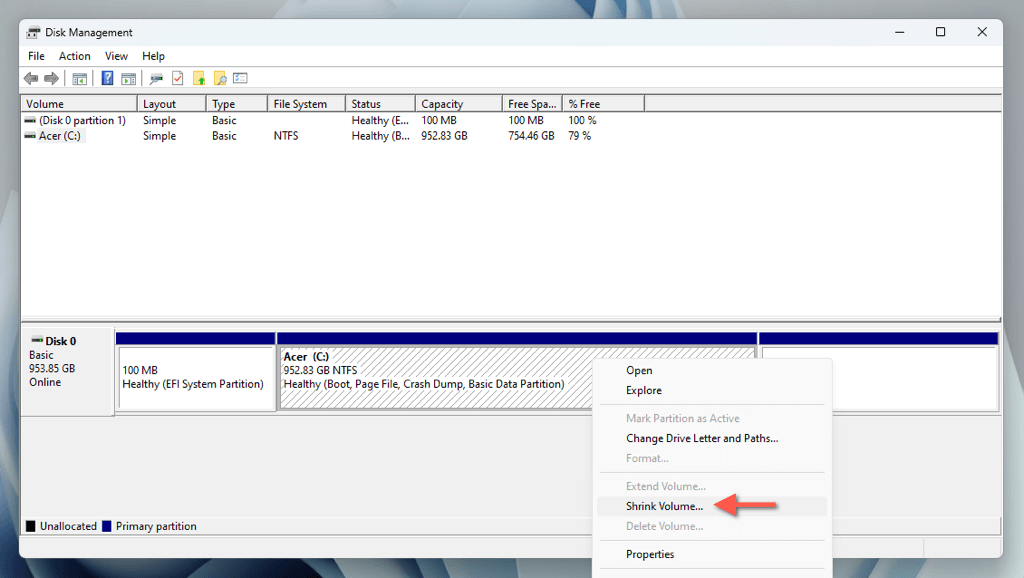
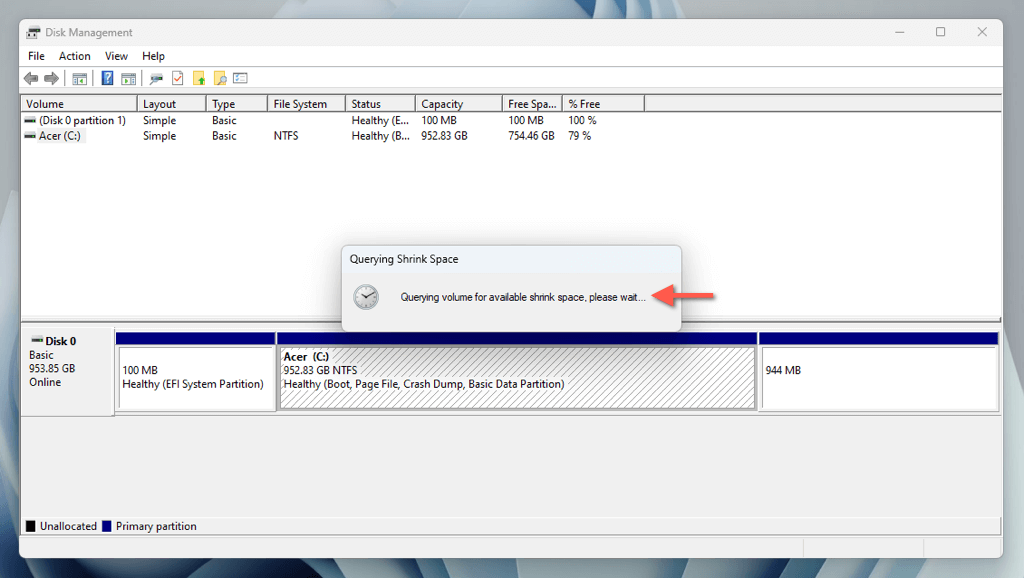
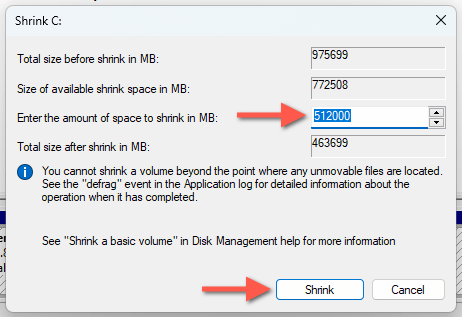
Ważne: ponieważ zmniejszasz partycję systemową, najlepiej zachować co najmniej 25 GB miejsca na ogólne czynności związane z systemem Windows, takie jak aktualizacje, buforowanie i zarządzanie pamięcią wirtualną.
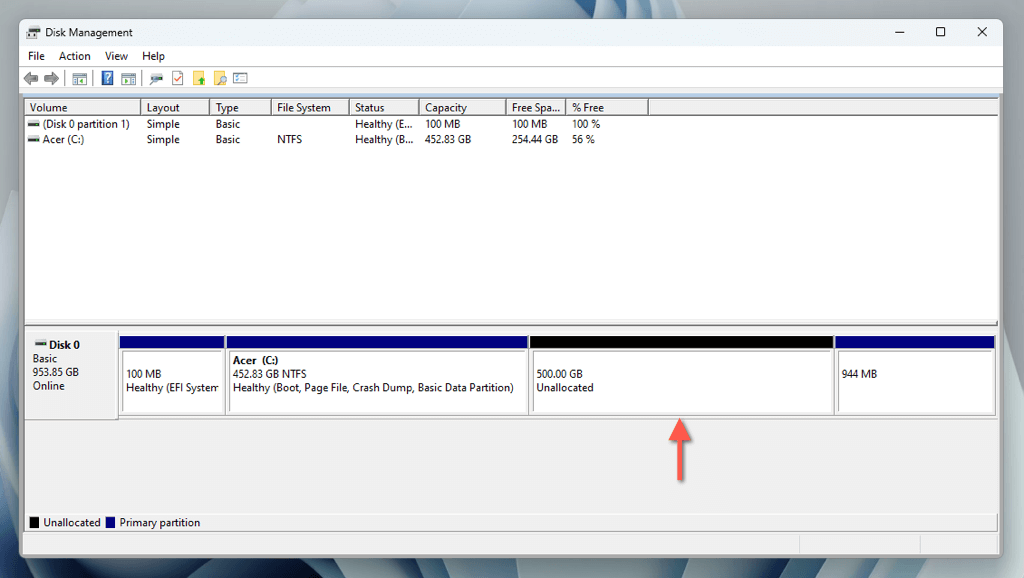
Podziel nieprzydzielone miejsce na partycje
Możesz teraz utworzyć partycję z nieprzydzielonego miejsca. Aby to zrobić:
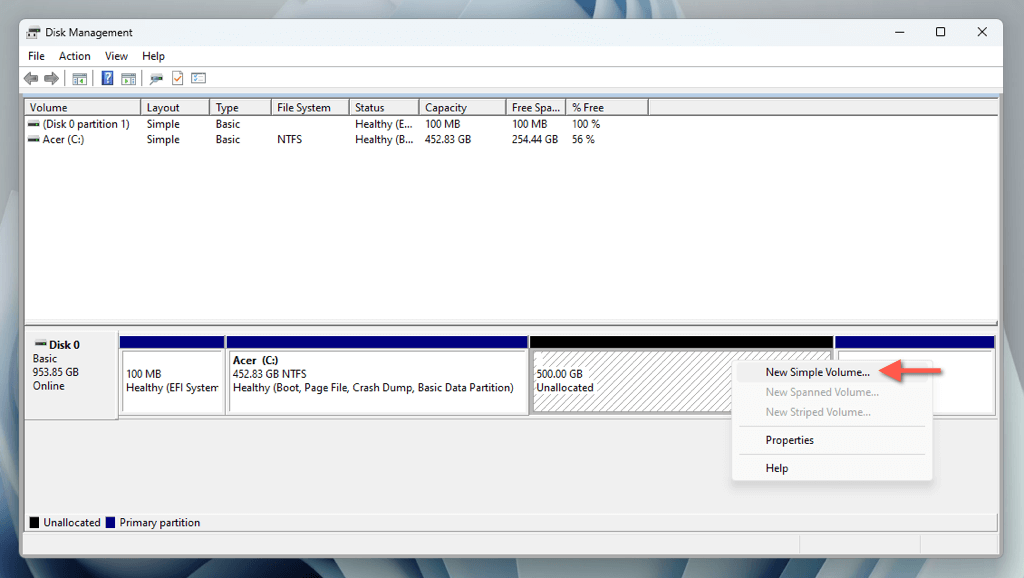
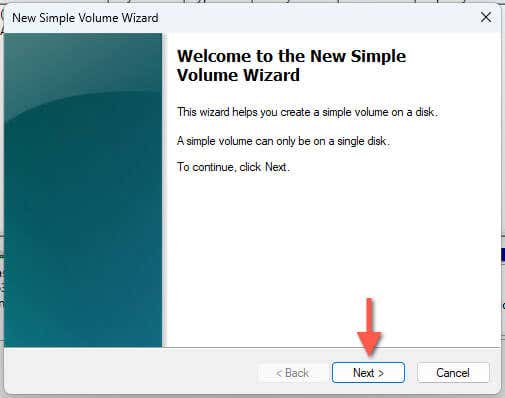
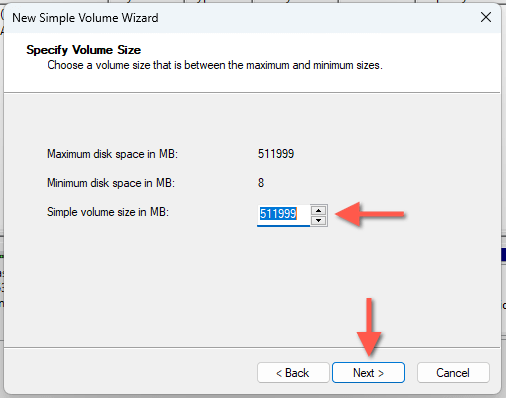
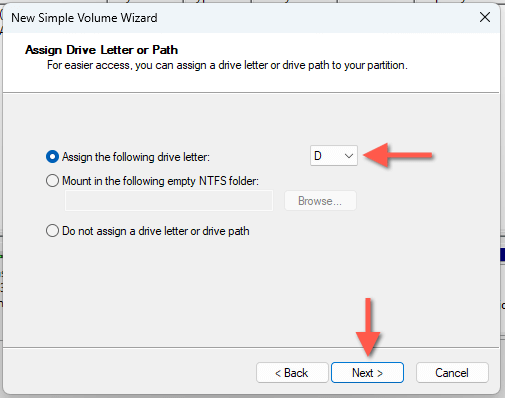
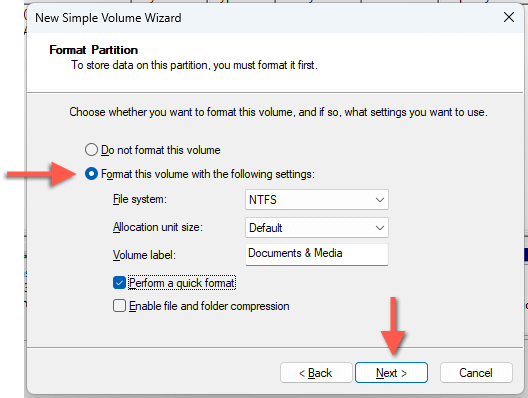
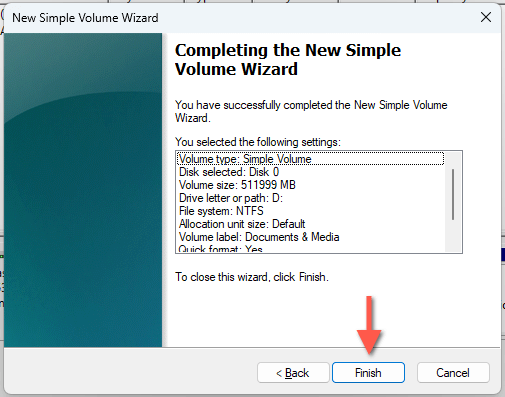
Nową partycję powinieneś znaleźć obok partycji systemowej w Zarządzaniu dyskami. Zobaczysz także partycję na liście dysków lokalnych w Eksploratorze plików, co oznacza, że jest gotowa do użycia!
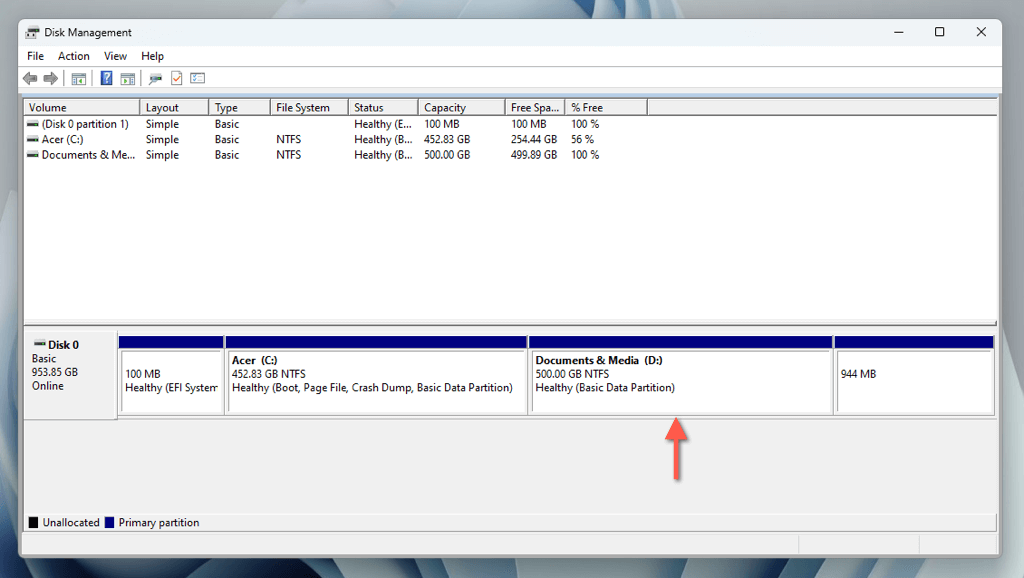
Jeśli chcesz zmienić literę dysku, kliknij prawym przyciskiem myszy partycję w Zarządzaniu dyskami i wybierz opcję Zmień literę dysku i ścieżki. Aby zmodyfikować etykietę, wybierz Właściwości.
Jeśli nie podzieliłeś całego nieprzydzielonego miejsca na partycje, możesz kontynuować tworzenie dodatkowych partycji, powtarzając powyższe kroki.
Usuń i połącz partycjęh4>
Jeśli w przyszłości zdecydujesz się usunąć partycję, możesz również w tym celu użyć aplikacji Zarządzanie dyskami. Po usunięciu możesz dodać powstałe nieprzydzielone miejsce do poprzedniego woluminu. Aby to zrobić:.
Ważne: usunięcie partycji powoduje usunięcie wszystkich znajdujących się na niej danych. Przed kontynuowaniem pamiętaj o utworzeniu kopii zapasowej ważnych plików i folderów na innym wolumenie lub dysku zewnętrznym.
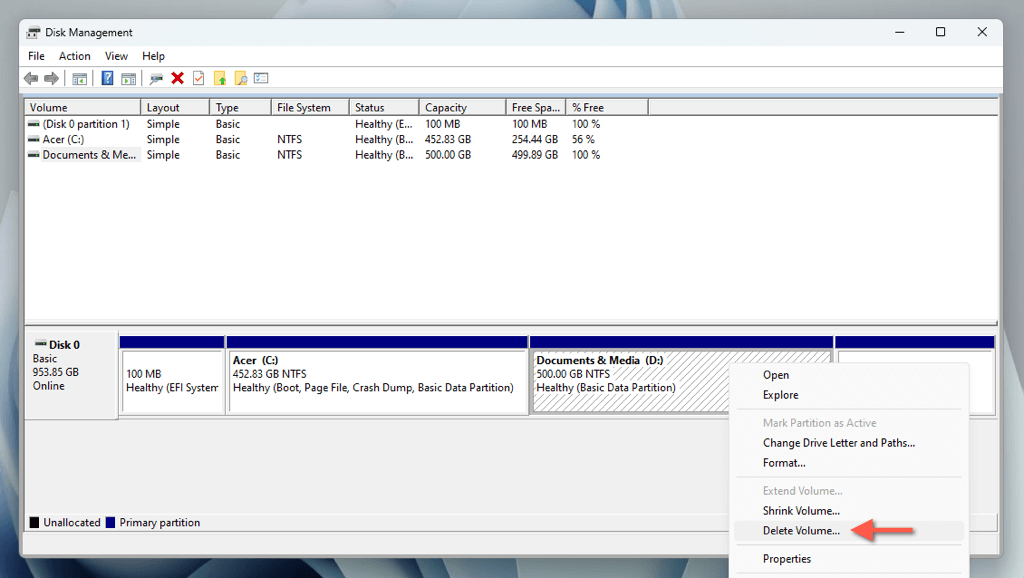
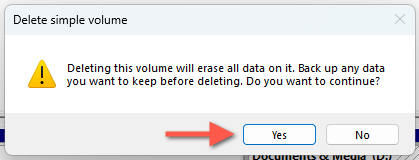
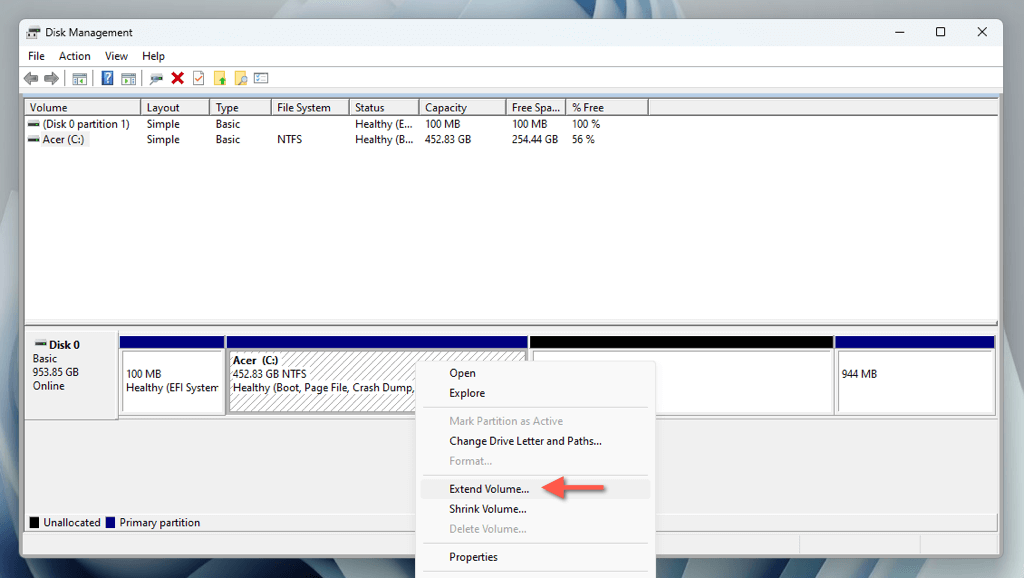
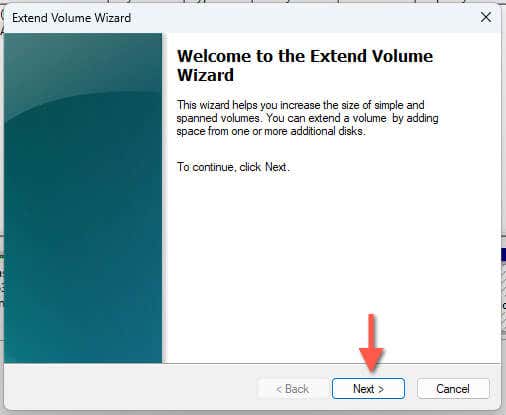
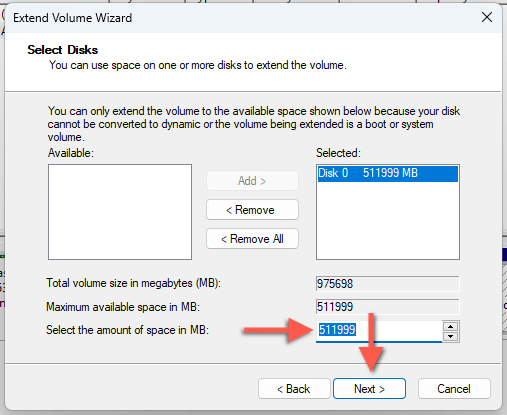
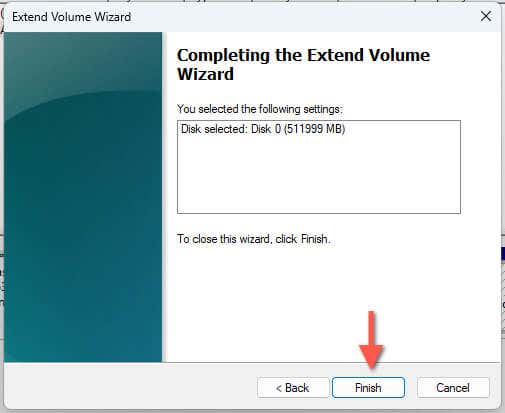
Podziel dysk SSD na partycje w systemie Windows 11 za pomocą aplikacji Ustawienia
Ekran Zarządzanie pamięcią masową w aplikacji Ustawienia w systemie Windows 11 zapewnia zmodernizowany interfejs umożliwiający alternatywne podejście do zmniejszania, tworzenia i usuwania partycji dysku.
Zmniejszaj Partycja główna w Ustawieniach
Musisz zacząć od zmniejszenia partycji systemowej, aby zwolnić miejsce dla partycji, którą chcesz utworzyć. Aby to zrobić:
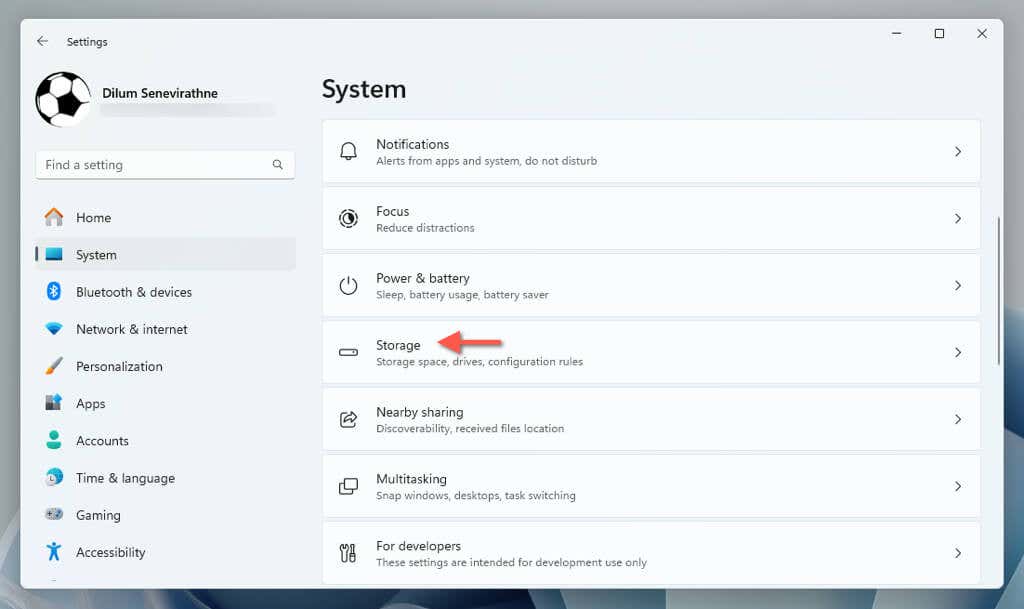
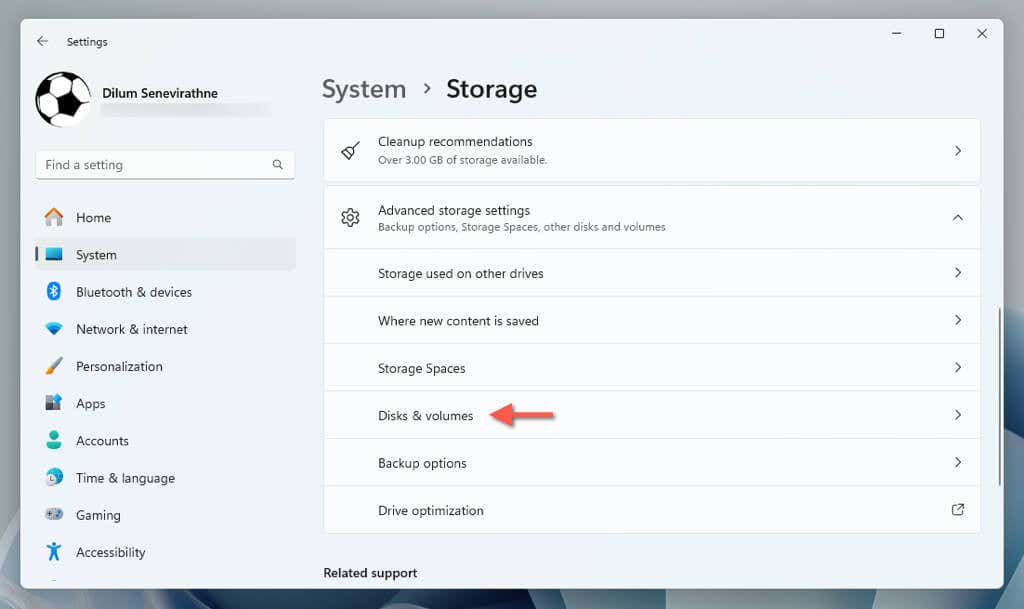
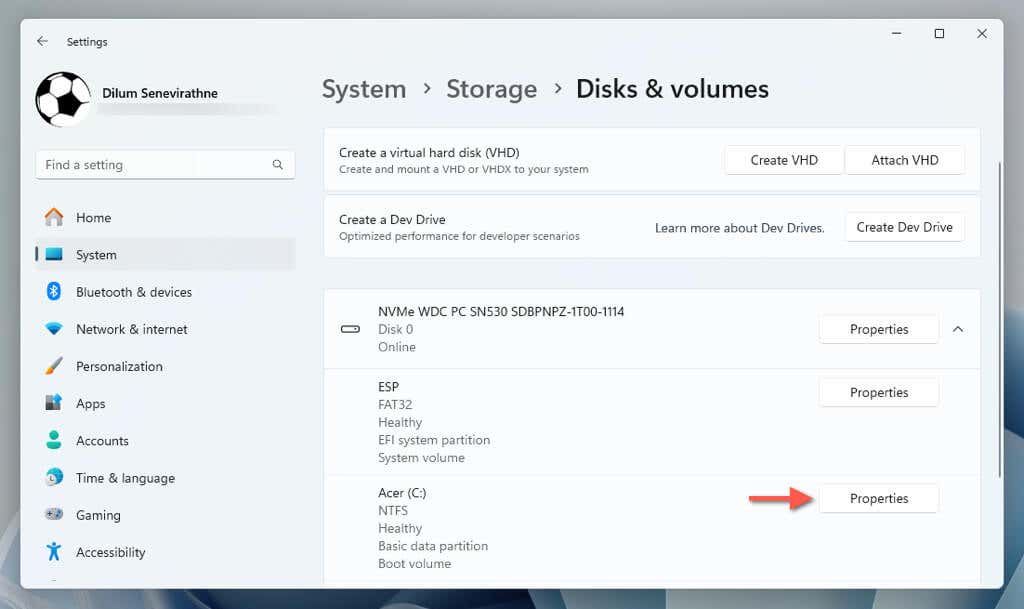
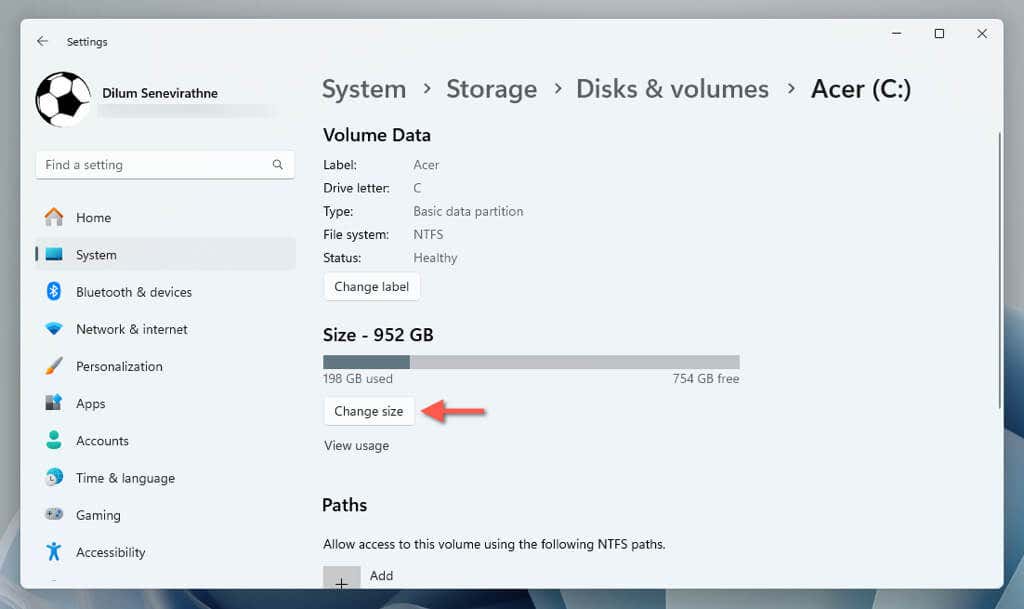
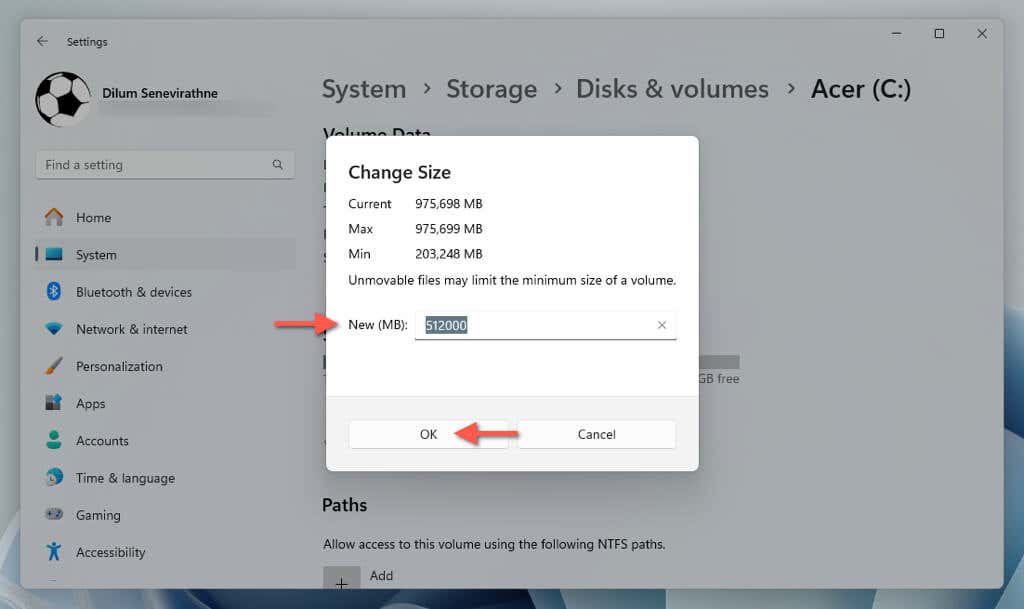
Podziel nieprzydzielone miejsce na partycje
Możesz teraz utworzyć nową partycję z nieprzydzielonego miejsca. Tylko:.
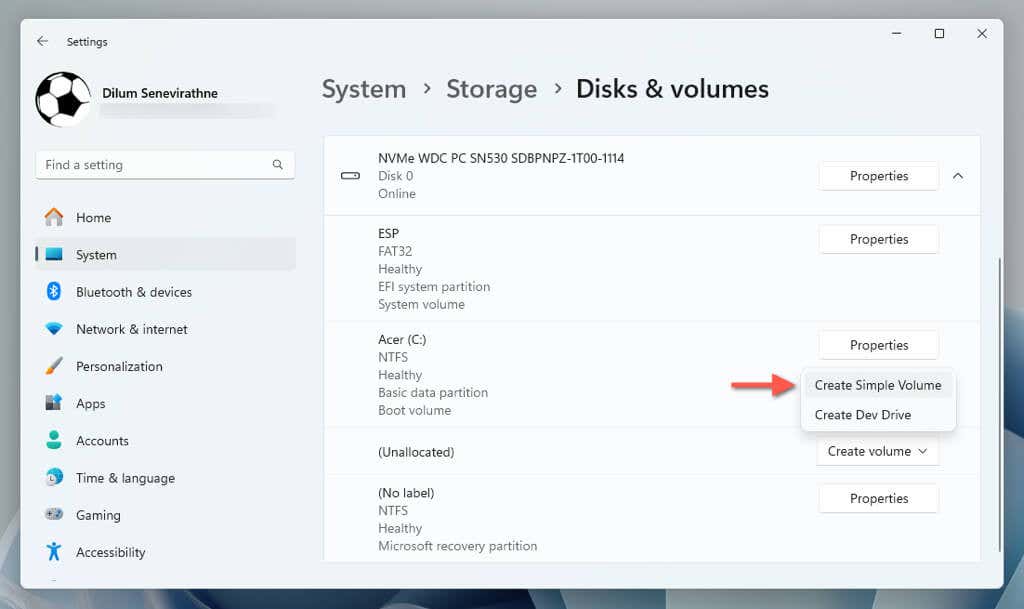
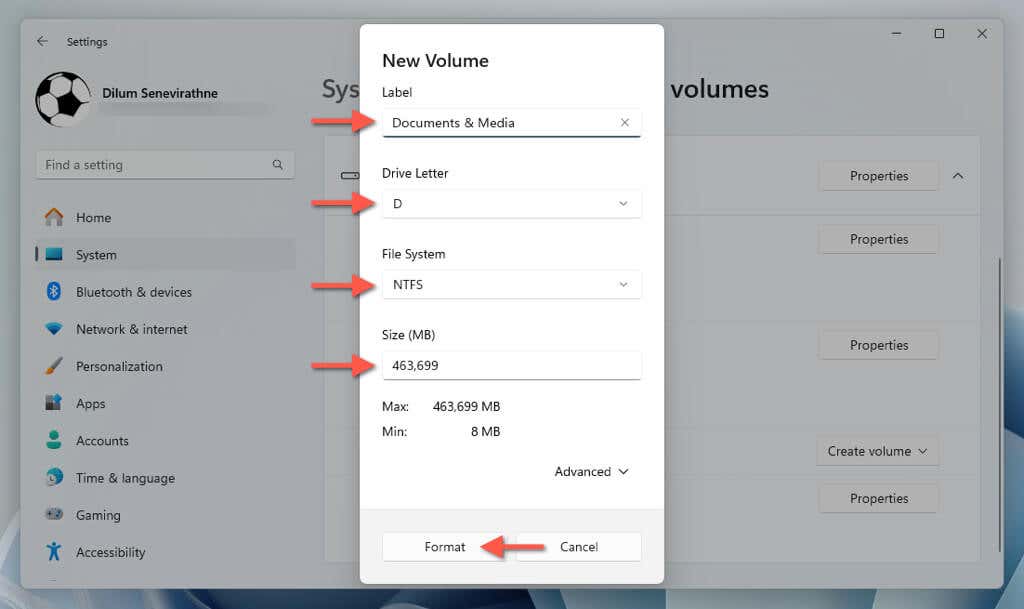
Partycja powinna teraz pojawić się na ekranie „Dyski i woluminy”. Jeśli chcesz później zmienić etykietę i literę dysku, wybierz Właściwościobok partycji i użyj opcji Zmień etykietęi Zmień literę dysku.
Usuń i połącz partycję
Zawsze masz możliwość usunięcia i ponownego połączenia partycji z woluminem poprzedzającym ją. Najpierw upewnij się, że wykonaj kopię zapasową swoich danych, a następnie:
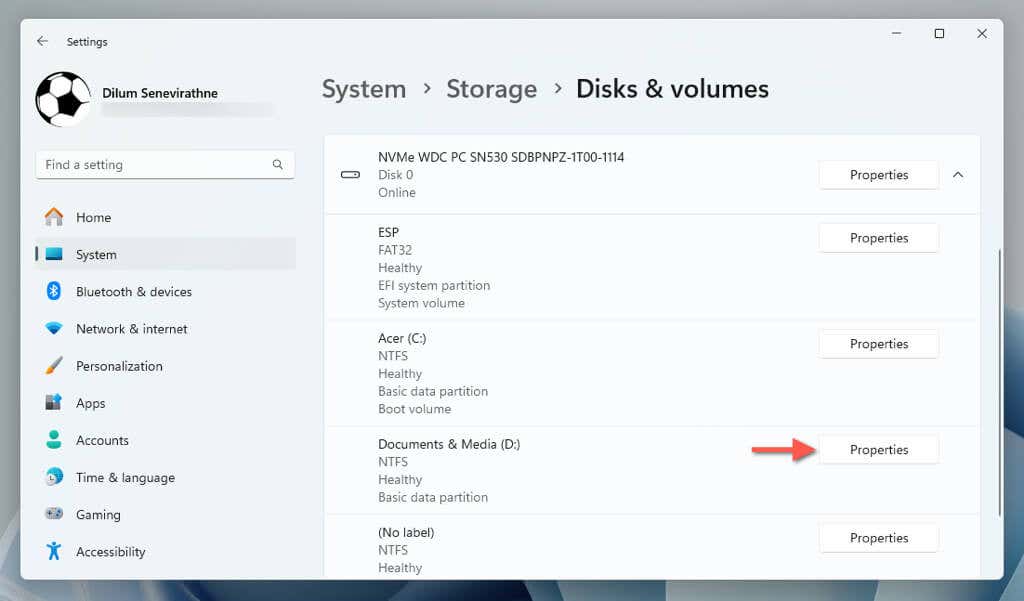
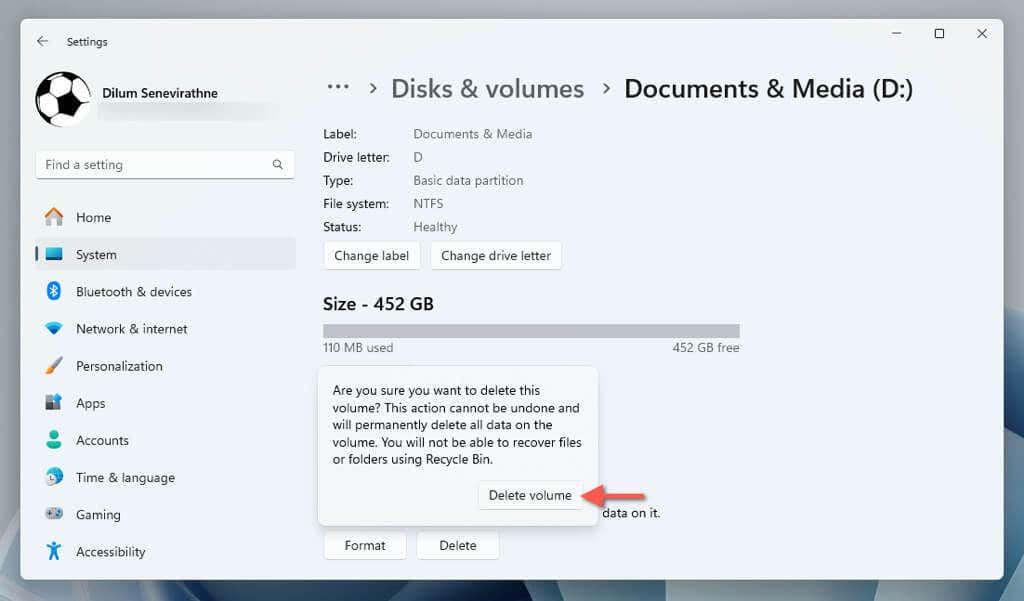
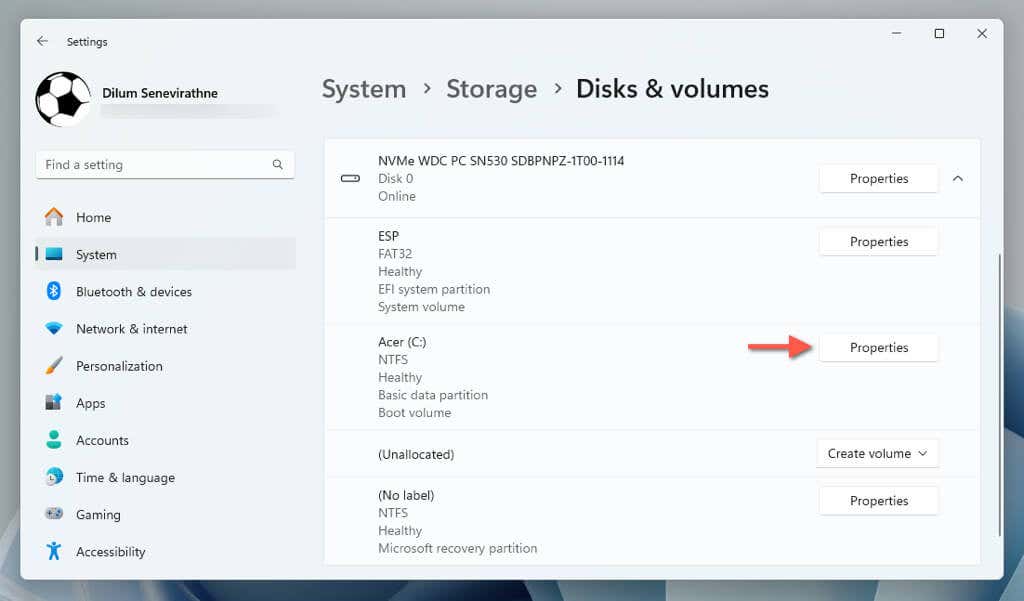
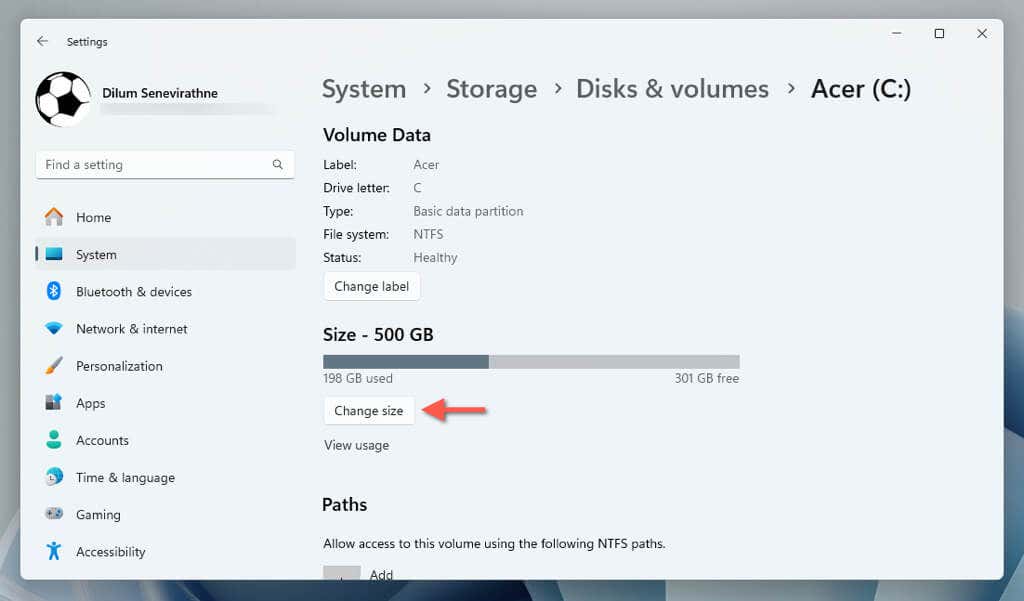
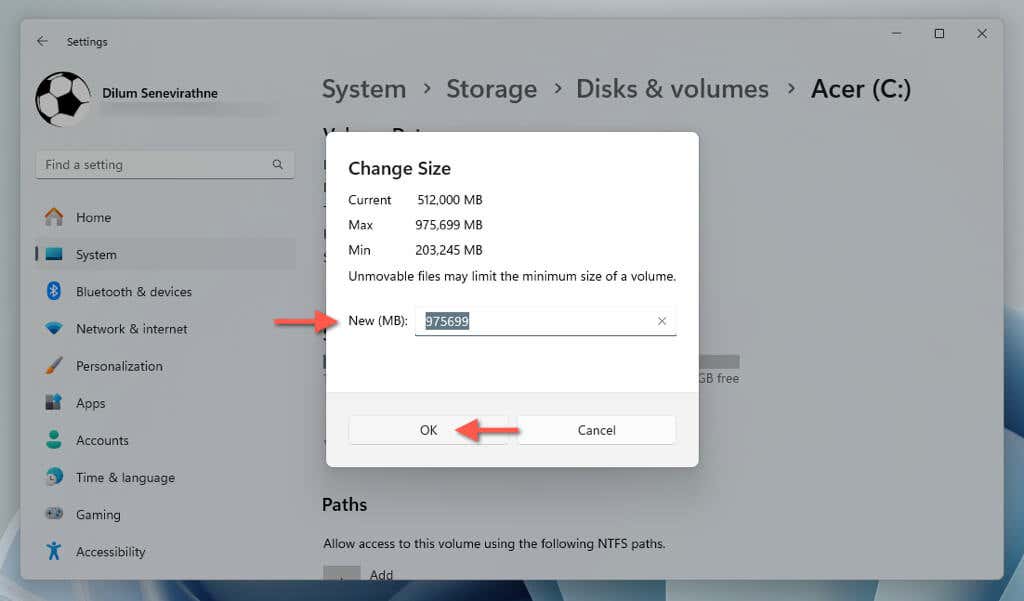
Dokonaj wyboru
Podział dysku SSD na partycje w systemie Windows 11 jest prosty, jeśli wiesz, co robić, i masz do wyboru dwa wbudowane narzędzia: narzędzie Zarządzanie dyskami i aplikację Ustawienia. Każdy ma swoje zalety. Zarządzanie dyskami zapewnia wszechstronną kontrolę i wizualne informacje zwrotne podczas procesu partycjonowania, podczas gdy Ustawienia zapewniają bardziej nowoczesny interfejs do wykonywania tego zadania.
.