Oto dwa typowe problemy związane z numerami slajdów w programie PowerPoint i sposobami ich rozwiązywania.
Scenariusz A: Ukończono tworzenie prezentacji PowerPoint na jutrzejsze Wielkie Spotkanie i otrzymujesz wiadomość e-mail od szef prosi cię o dodanie jeszcze jednego slajdu na początek talii. Tworzysz slajd, ale potem zauważ, że wszystkie kolejne numery slajdów są pomniejszone o jeden.
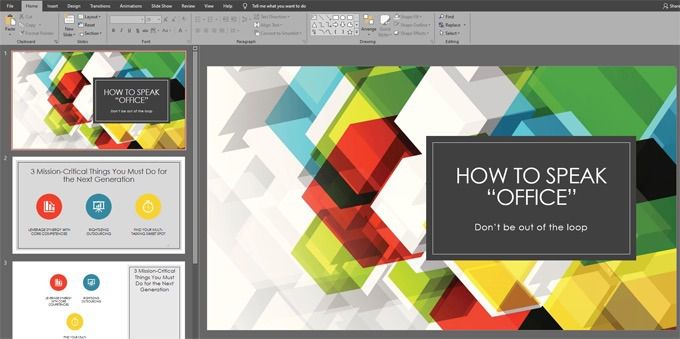
Ponieważ ręcznie dodałeś numery slajdów do każdego slajdu za pomocą pól tekstowych, teraz musisz przejść przez całą prezentację, slajd po slajdzie i zaktualizować numer slajdu na każdym slajdzie z osobna. Co za ból.
Scenariusz B: Byłeś wystarczająco sprytny, aby korzystać z wbudowanej funkcji numerowania slajdów programu PowerPoint, ale pomimo zaznaczenia Numery slajdóww oknie dialogowym Nagłówek i stopka, numery slajdów nie pojawiają się w dowolnym miejscu na slajdach. Co się dzieje?
Jak dodać numery slajdów do programu PowerPoint
Oto kroki, które należy wykonać, aby dodać numery slajdów do programu PowerPoint w właściwy sposób, aby były wyświetlane w miejscu chcesz, aby tak było i nigdy nie musisz ponownie przenumerować slajdów.
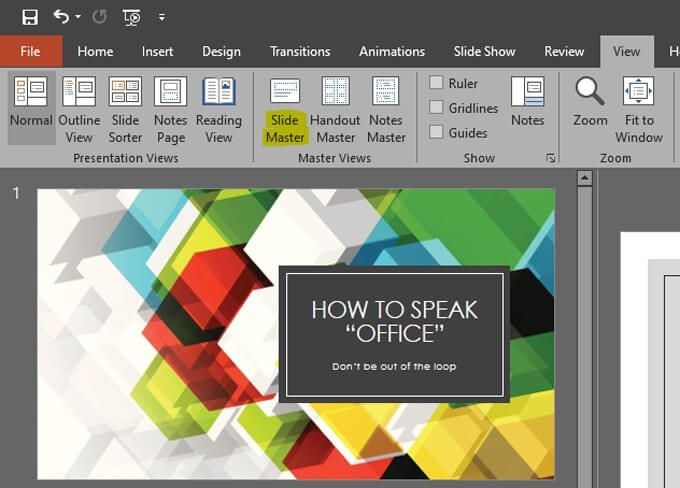
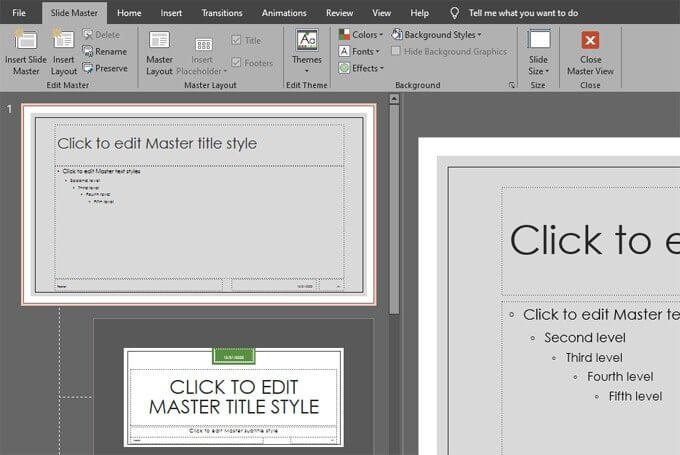
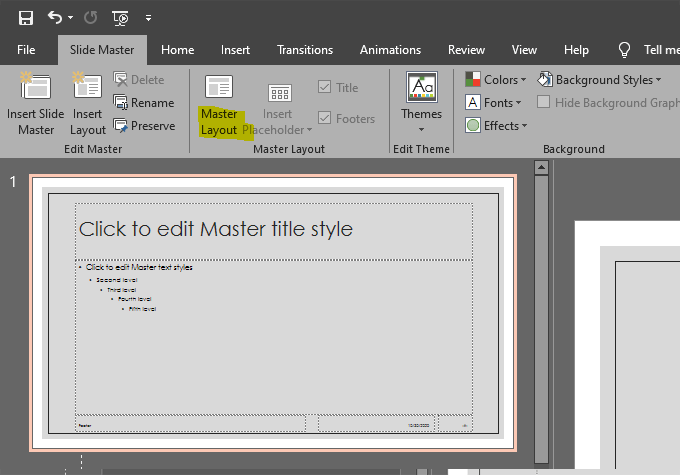
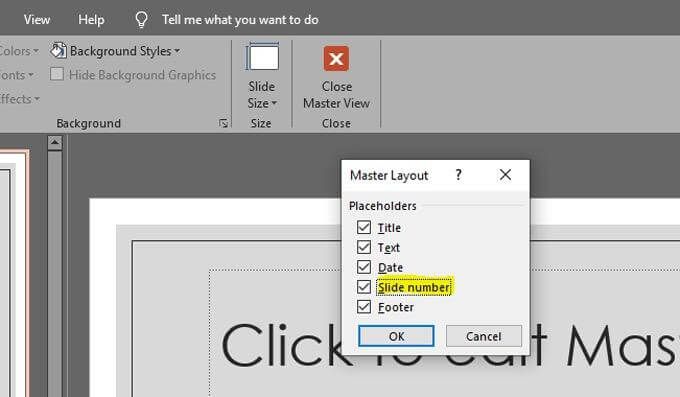
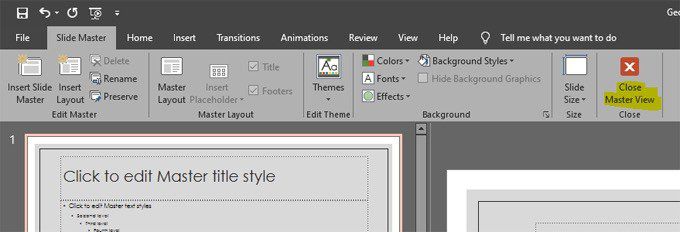
Uwaga: chociaż wybrałeś numer slajdu w kroku 5 powyżej, wskazałeś tylko, że chcesz, aby opcjadodawała przesuwaj numery do swojej talii. Dlatego w oknie dialogowym w kroku 5 jest napisane „Symbole zastępcze”. Na tym etapie musisz powiedzieć programowi PowerPoint, aby faktycznie wstawiłnumery slajdów. Następnie możesz określić, gdziemają się pojawiać numery slajdów i jak mają wyglądać.
In_content_1 all: [300x250] / dfp: [640x360]->
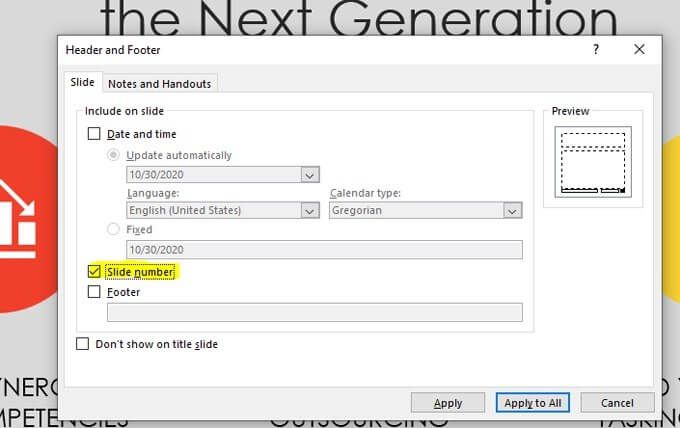

Uwaga: Pamiętaj, że pominięcie numeru slajdu na slajdzie tytułowym będzie działać poprawnie tylko wtedy, gdy wybierzesz układ slajdu tytułowego dla tego slajdu. Możesz to sprawdzić dwukrotnie, klikając prawym przyciskiem myszy slajd tytułowy, wybierając Układi potwierdzając, że wybrany jest układ slajdu tytułowego.
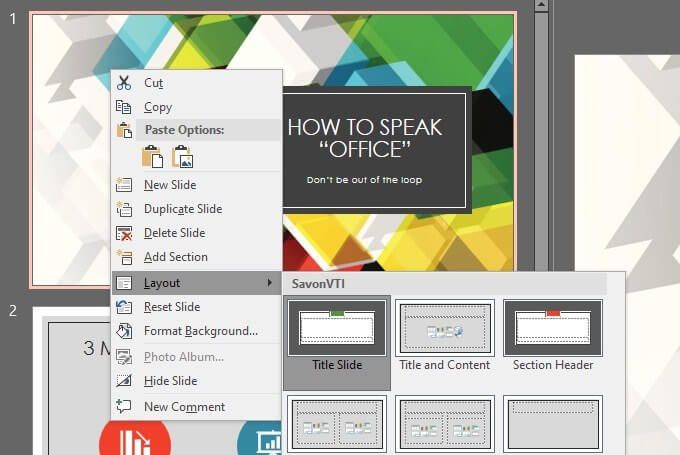

Podobnie, jeśli chcesz, aby numer slajdu był wyświetlany w w różnych pozycjach w zależności od zastosowanego układu slajdu, możesz dostosować położenie symbolu zastępczego numeru slajdu w poszczególnych układach we wzorcu slajdów.
Aby to zrobić, przejdź do wzorca slajdów, wybierz układ slajdu, który chcesz zmodyfikować na liście po lewej stronie i zmień położenie lub sformatuj symbol zastępczy numeru slajdu dla tego konkretnego układ.
Dodawanie numerów slajdów do programu PowerPoint
Do tej pory zdałeś sobie sprawę, że wzorzec slajdów jest przydatny do znacznie więcej niż tylko dodawania numerów slajdów do prezentacji PowerPoint. Podobnie jak dodawanie i pozycjonowanie numerów slajdów na wzorcu slajdów ma wpływ na wszystkie slajdy w zestawie, możesz użyć różnych układów w wzorcu slajdów, aby zastosować różne elementy i formatowanie do slajdów w całej prezentacji.
Jeśli zmienisz jeden element na slajdzie wzorcowym układu, zmiana ta zostanie przeniesiona na wszystkie zależne slajdy. Dowiedz się więcej o wzorcowych układach slajdów i zostań mistrzem slajdów!