Możliwe jest zainstalowanie i używanie systemu Linux Bash powłoki B na komputerze z systemem Windows 10. Jest to podsystem Linux, który działa na twoim komputerze bez instalowanie Linuksa na maszynie wirtualnej.
Dzięki tej powłoce Linux Bash w systemie Windows 10 możesz uruchamiać różne polecenia i aplikacje systemu Linux (nie te graficzne) na komputerze z systemem Windows. Możesz także zainstalować swoją ulubioną dystrybucję Linuksa, w tym Ubuntu.
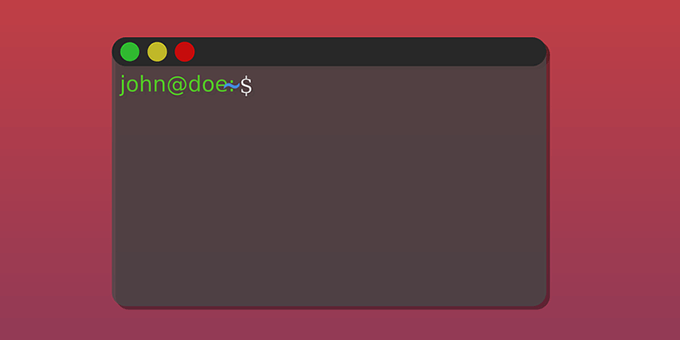
W tym przewodniku skupimy się na instalacji dystrybucji Linuksa Ubuntu na Windows 10.
Krok 1: Włącz system Linux w funkcjach systemu Windows
Pierwszym krokiem do wykonania jest włączenie i zainstalowanie podsystemu Windows dla systemu Linux na komputerze z systemem Windows 10. Możesz to zrobić z panelu Funkcje systemu Windows.
Ta opcja działa tylko w 64-bitowych wersjach systemu Windows 10. Przed kontynuowaniem sprawdź na jakiej wersji działa twój komputer PC.
Jeśli na komputerze działa 64-bitowa wersja systemu Windows 10, wykonaj następujące czynności:
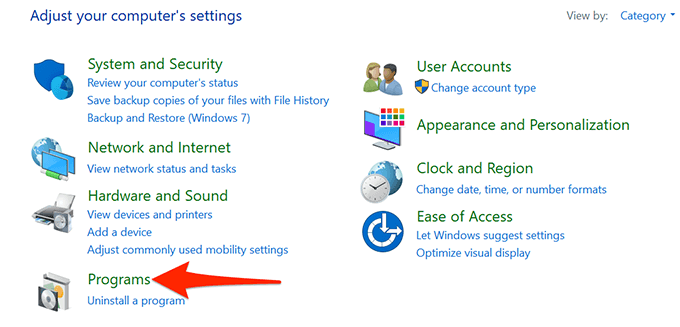
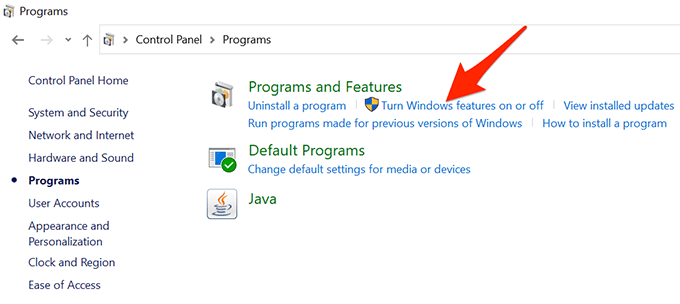
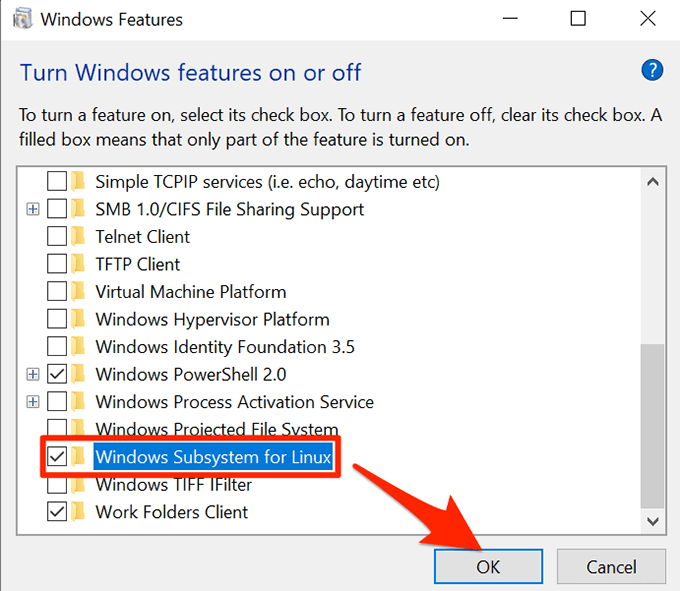
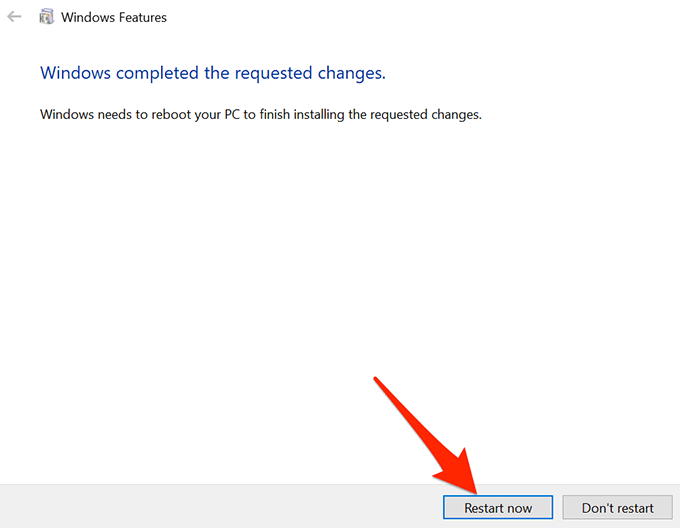
Krok 2: Pobierz i zainstaluj dystrybucję Linuksa na swoim komputerze
Po zainstalowaniu podsystemu Windows dla systemu Linux pobierz swoją ulubioną dystrybucję Linuksa i zainstaluj ją na swoim komputerze. Możesz zainstalować więcej niż jedną dystrybucję Linuksa dostępną w Microsoft Store.
Zainstalujemy dystrybucję Ubuntu w następujących krokach.
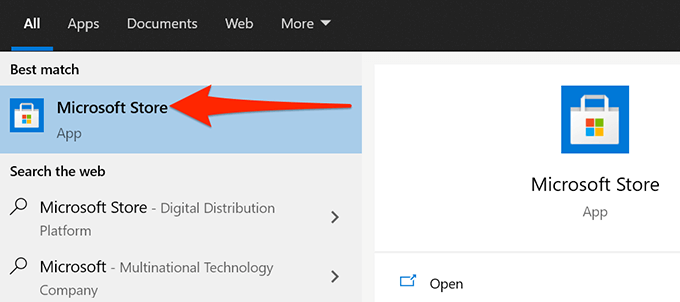
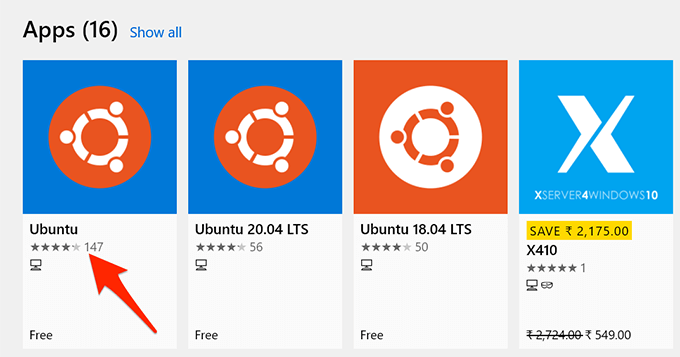
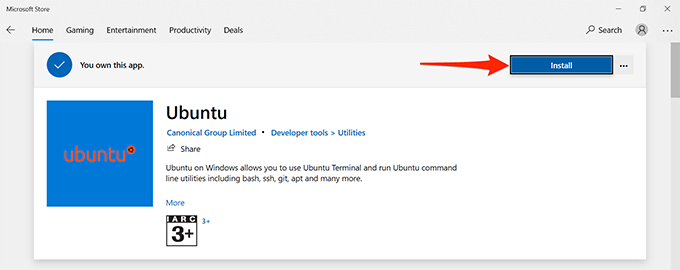
Krok 3: Skonfiguruj powłokę Linux Bash w systemie Windows 10
Powłoka Linux Bash jest teraz zainstalowana na twoim komputerze jesteś gotowy, aby zacząć go używać.
Kiedy uruchomisz powłokę po raz pierwszy, poprosi Cię o skonfigurowanie kilku opcji. Oto jak uruchomić i skonfigurować powłokę:
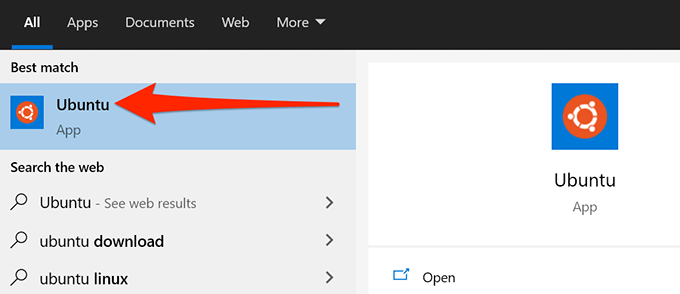
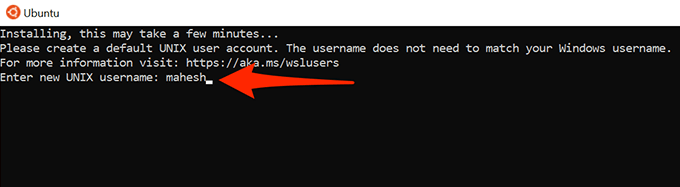
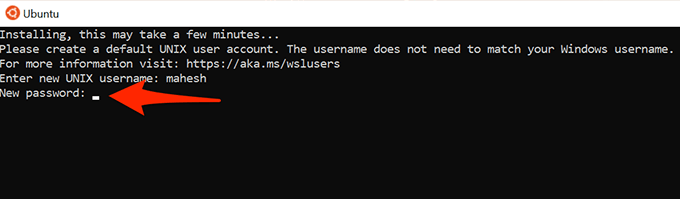
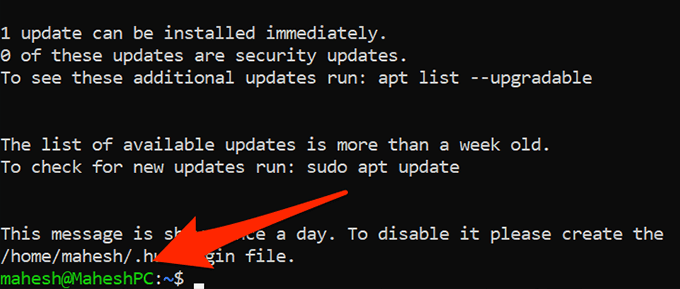
Krok 4: Zacznij korzystać z poleceń powłoki Linux Bash w systemie Windows 10
Powłoka Linux Bash jest teraz w pełni skonfigurowany i możesz w nim zacznij wykonywać swoje polecenia. Jeśli nie masz pewności, od jakich poleceń zacząć, poniżej znajdziesz kilka pomysłów.
Zauważ, że każde polecenie, które zaczyna się od sudo będzie wymagać podania hasła, które utworzyłeś w powyższej sekcji. Dzieje się tak, ponieważ te polecenia wymagają uprawnień administratora do uruchomienia.
1. Aktualizuj listę pakietów
Polecenie:sudo apt-get update
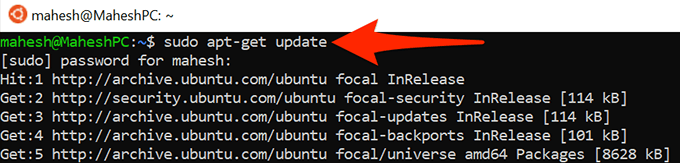
To polecenie aktualizuje listę pakietów dla określonej dystrybucji Linuksa. Pamiętaj, że to polecenie nie instaluje żadnych aktualizacji; aktualizuje tylko listę.
2. Zainstaluj aktualizacje oprogramowania
Polecenie:sudo apt-get upgrade
Użyj tego polecenia, aby pobrać aktualizacje dla aplikacje zainstalowane w Twojej dystrybucji Linuksa.
3. Zainstaluj nowy program
Polecenie:sudo apt-get install Nazwa_pakietu
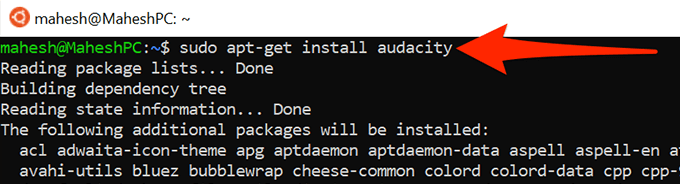
To polecenie pomaga w dystrybucji zainstaluj program na swoim Linuksie. Zastąp PackageNamew poleceniu nazwą programu, który chcesz zainstalować.
Na przykład, aby zainstalować Audacity, użyjesz następującego polecenie:
sudo apt-get install audacity
4. Usuń zainstalowany program
Polecenie:sudo apt-get remove PackageName
Aby pozbyć się programu z twojej dystrybucji Linuksa, użyj tego polecenia, zastępując NazwaPakietunazwą programu, który chcesz usunąć.
5. Edytuj plik tekstowy
Command:nano FileName.txt
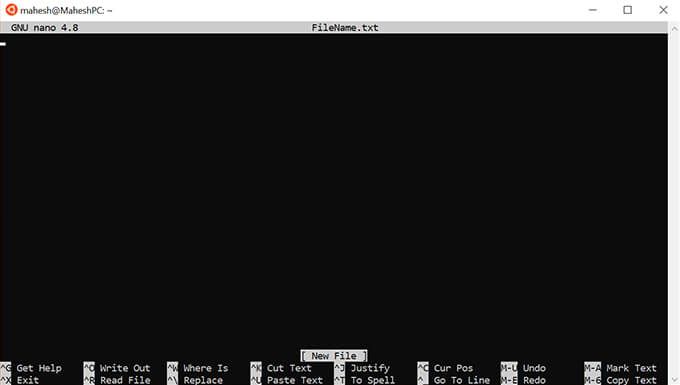
To polecenie otwiera wbudowany edytor tekstu Ubuntu, który umożliwia edycję określonego pliku. Pamiętaj, aby zastąpić Nazwa plikurzeczywistą nazwą pliku, który chcesz edytować.
6. Wymień zawartość katalogu
Polecenie:ls(to małe L)
Użyj tego polecenia, aby wyświetlić zawartość bieżącego katalogu roboczego.
7. Zmień bieżący katalog
Polecenie:ścieżka cd
Aby zmienić bieżący katalog roboczy, uruchom to polecenie zastępując Ścieżkępełną ścieżką do katalogu, w którym chcesz utworzyć nowy katalog roboczy.
8. Pobierz pliki z Internetu
Polecenie:wget URL
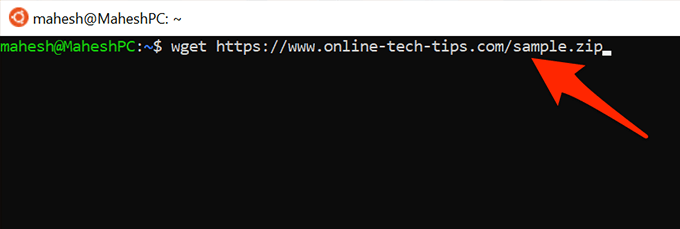
Ty za pomocą tego polecenia można pobierać pliki z Internetu na komputer. Po prostu zastąp URLw poleceniu adresem internetowym pliku, który chcesz pobrać.
9. Wyczyść ekran terminala
Polecenie:wyczyść
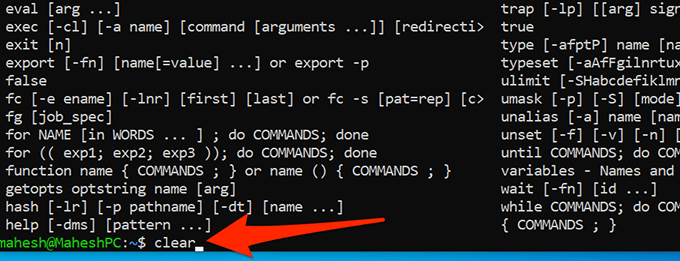
To polecenie czyści wszystko w oknie terminala i pozwala zacząć pisać polecenia od zera. Użyj tego, gdy ekran terminala jest zbyt zagracony.
10. Zamknij Terminal
Polecenie:zakończ
To polecenie zamyka okno Terminala. Użyj tego, gdy skończysz pracę z poleceniami.
A to tylko niektóre z niezbędnych polecenia, których powinieneś się nauczyć, aby rozpocząć pracę z powłoką Linux Bash na komputerze z systemem Windows 10. Mamy nadzieję, że ten przewodnik Ci pomoże.