Nagrywanie gospodarzem spotkania Zoom jest przydatne dla tych, którzy nie mogli uczestniczyć w spotkaniu na żywo. Przydaje się również możliwość późniejszego zapoznania się z fragmentem filmu lub obejrzenia go ponownie.
Istnieją dwa rodzaje nagrań ze spotkania Zoom: Nagrania w chmurze i Nagrania lokalne.
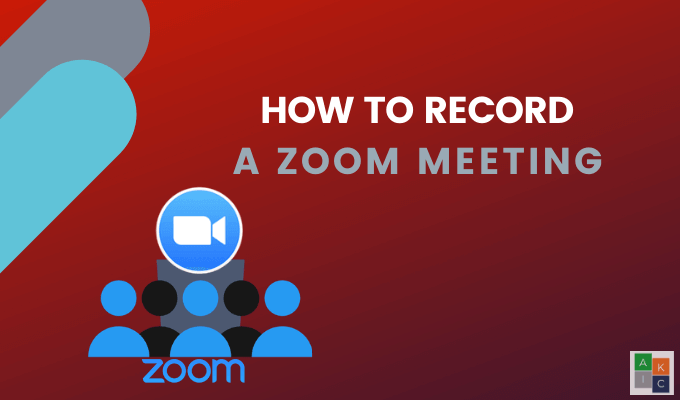
Lokalne nagrywanie
Bezpłatne a płatni subskrybenci Zoom mogą rejestrować spotkanie Zoom lokalnie na komputerze. Nagrane pliki można następnie przesłać na urządzenia pamięci w chmurze, takie jak Dysk Google lub Dropbox.
Filmy można również przesłać na usługi przesyłania strumieniowego, takie jak Vimeo i YouTube. Urządzenia z systemem iOS i Android nie mogą nagrywać lokalnych spotkań Zoom.
Nagrywanie w chmurze
Nagrywanie w chmurze jest dostępne tylko dla płatnych subskrybentów Zoom. I możesz nagrywać w chmurze z urządzeń iOS i Android.
W tym artykule wyjaśniono, jak:
In_content_1 all: [300x250] / dfp: [640x360 ]->Omówimy również, jak nagrać spotkanie Zoom:
Na koniec porozmawiamy o tym, jak:
Jak nagrać spotkanie Zoom za pomocą aplikacji komputerowej Jako gospodarz
Jeśli nie masz jeszcze aplikacji pobrałem pulpit Zoom, zrób to teraz. Otwórz aplikację i kliknij ikonę koła zębatego na ekranie głównym, aby otworzyć ustawienia.
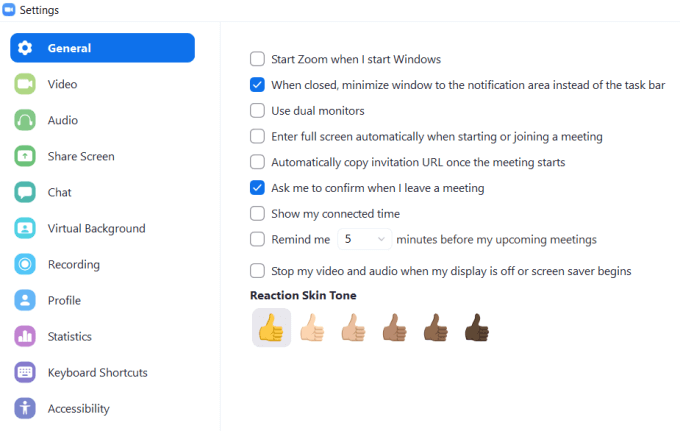
Zoom automatycznie utworzy folder na twoim komputerze do przechowywania nagrań. Kliknij Zmień, aby wybrać inną lokalizację.
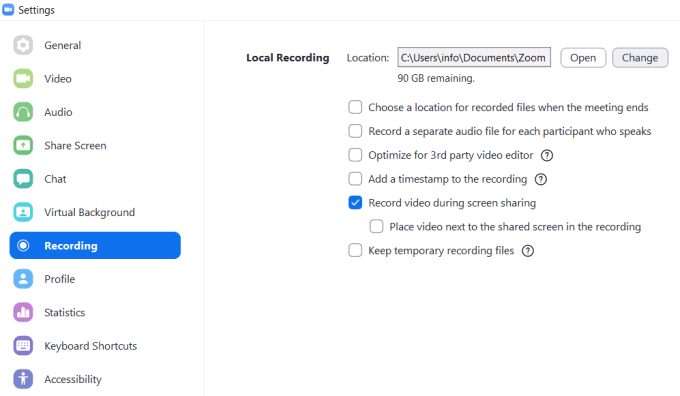
Po rozpoczęciu połączenia kliknij Więcejpod trzema kropkami, a następnie wybierz Nagraj na tym komputerze. Jeśli nie widzisz przycisku, przesuwaj kursor, aż pojawi się menu.
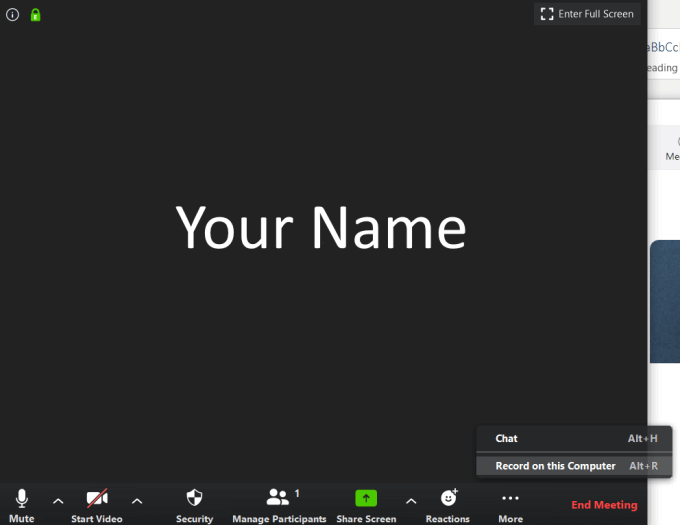
Po rozpoczęciu nagrywania, poszukaj małej etykiety w lewym górnym rogu. Możesz wstrzymać, zatrzymać i wznowić nagrywanie.

Po zakończeniu spotkania i zakończeniu nagrywania plik wideo MP4 automatycznie otworzy się na swoją lokalizację na twoim komputerze.
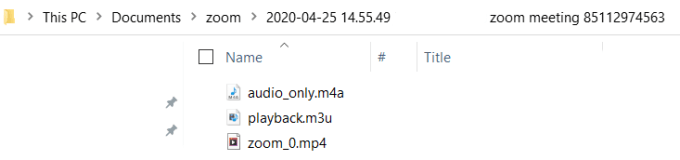
Nagranie wideo można również znaleźć na karcie Nagranew sekcji Spotkaniaaplikacji.
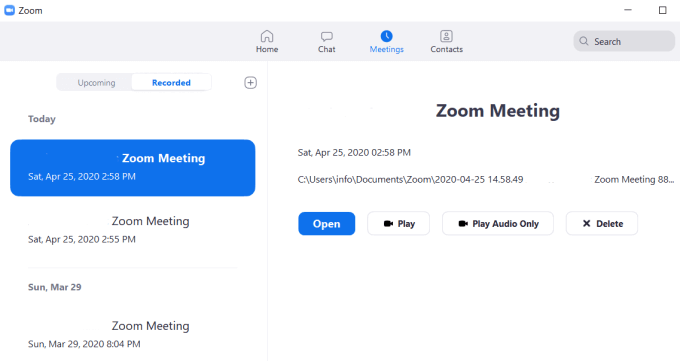
Jak zapewnić uczestnikom możliwość nagrywania spotkań Zoom w Internecie
Aby umożliwić innym nagrywanie spotkania Zoom, które organizujesz, musisz zmienić ustawienia.
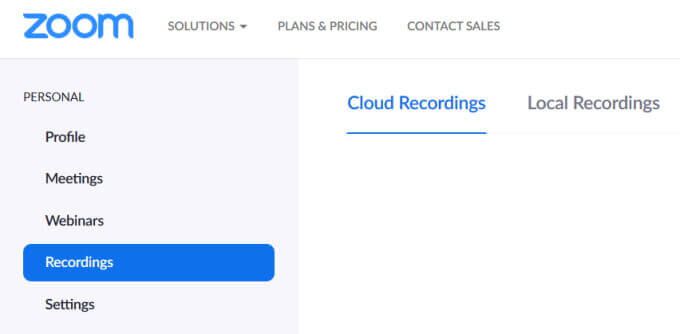
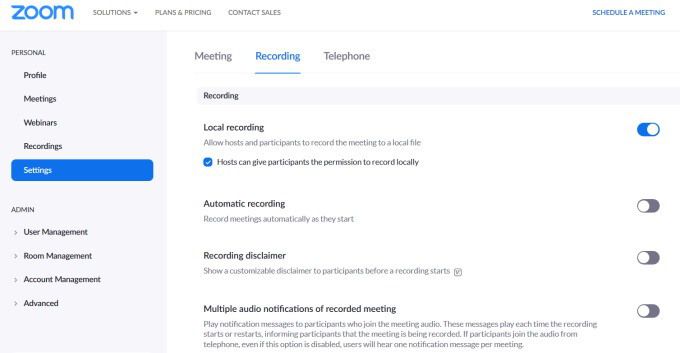
Uwaga: tylko ulepszeni subskrybenci Zoom mogą rejestrować w chmurze.
Jak zezwolić niektórym uczestnikom Aby nagrywać spotkania Zoom w aplikacji

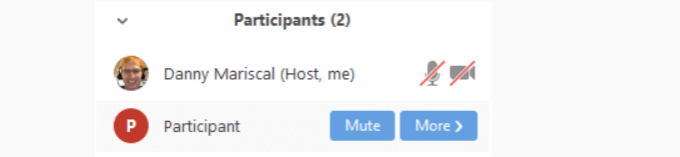
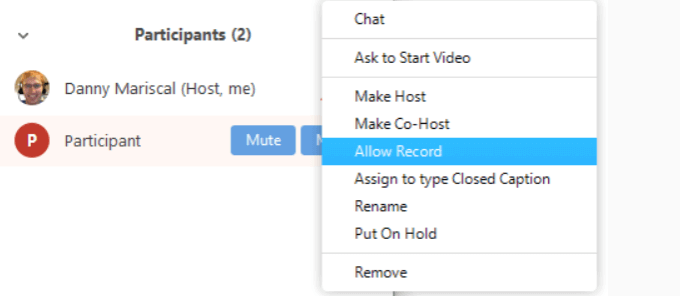
Jak nagrać A Zoom Spotkanie jako uczestnik
Gdy gospodarz Zoom pozwala na nagranie spotkania, zobaczysz powiadomienie poniżej.


Nagraj spotkanie Zoom z urządzenia mobilnego z Androidem
Musisz mieć płatną wersję Zoom.

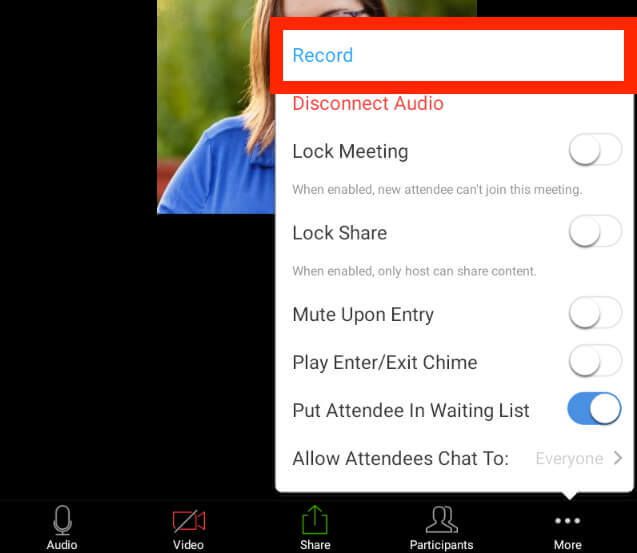
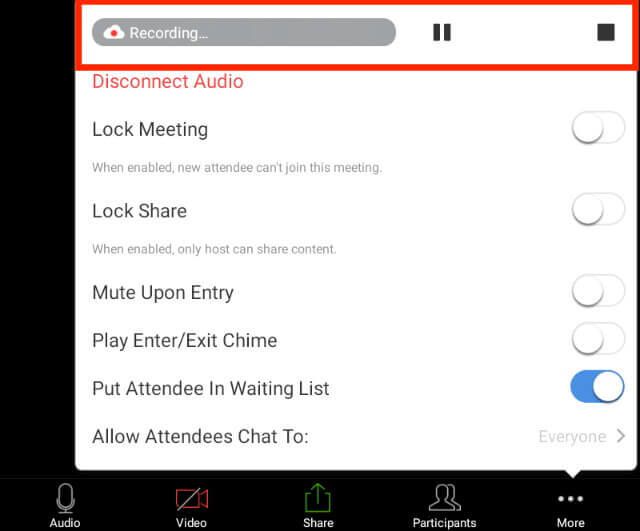
Nagraj spotkanie Zoom z urządzenia iOs
Nagrywanie spotkania z urządzenia mobilnego wymaga płatne członkostwo Zoom. Trzy wersje to Pro, Business i Enterprise.
Zoom zapisuje nagrania mobilne w folderze online w chmurze Zoom. ilość miejsca, które masz, zależy od twojego planu.
Możesz następnie pobrać pliki na komputer lub przesłać strumieniowo je z przeglądarki.
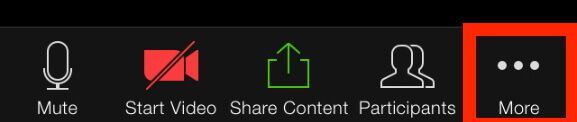
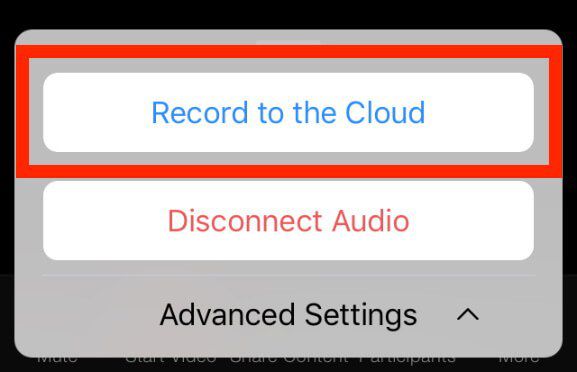

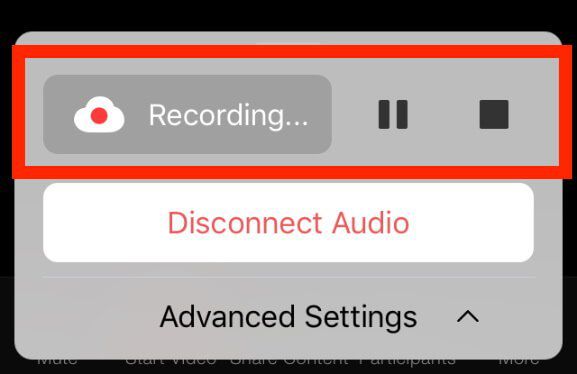
Po zakończeniu spotkania możesz znaleźć wideo w obszarze Moje nagraniaw Internecie.
Jeśli uczestnik chce nagrać spotkanie, gospodarz musi włączyć uprawnienia tak samo, jak w przypadku aplikacji komputerowej.
Jak nagrać spotkanie Zoom do chmury
Płatni abonenci Zoom mają automatycznie włączoną rejestrację w chmurze. Tekst audio, wideo i czat są zapisywane podczas nagrywania w chmurze. Możesz przesyłać strumieniowo pliki z przeglądarki lub pobrać je na komputer.

Możesz wprowadzić to ustawienie dla wszystkich użytkowników na koncie, klikając ikonę kłódki. Potwierdź ustawienie, klikając Zablokuj.

Jak zmienić ustawienia nagrywania w chmurze
Po włączeniu nagrywania w chmurze możesz zmienić następujące ustawienia:
Układy nagrywania
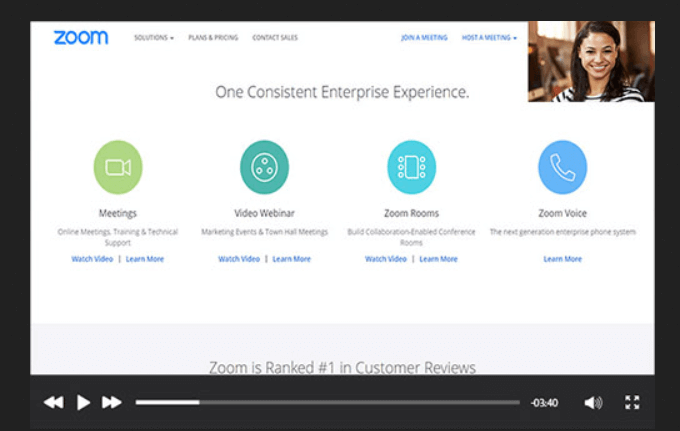
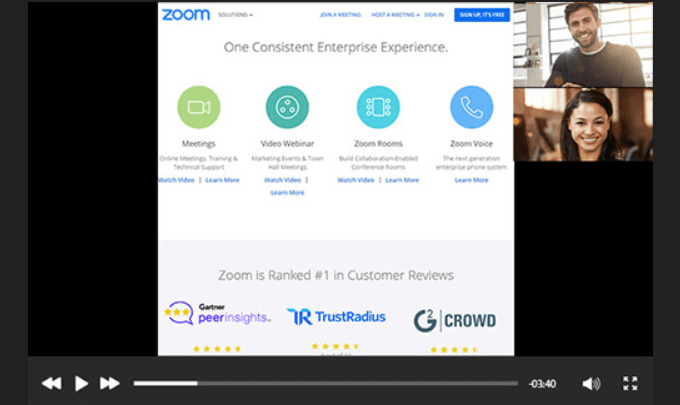
Audio i czat
Ustawienia zaawansowane
Dzięki powyższym szczegółom nauka nagrywania spotkania Zoom powinna być prosta. Czy jesteś gotowy, aby rozpocząć nagrywanie spotkań?