Jednym z najczęstszych zastosowań Dokumentów Google jest utworzenie formularza Dokumentów Google. Niestety najpopularniejsza metoda tworzenia formularza przy użyciu podkreślenia dla pól formularza nie działa zbyt dobrze, ponieważ wypełnienie formularza przesuwa linię i wygląda dziwnie.
Na szczęście istnieją pewne sztuczki, które możesz zrobić z tabelami w dokumencie Dokumentów Google, który tworzy idealny formularz, który ludzie mogą wypełnić, zachowując wiersze w formularzu.

Możesz utworzyć formularz Dokumentów Google, który można wypełnić, z wieloma różnymi elementami za pomocą tabel. Czytaj dalej, aby dowiedzieć się, jak to zrobić. Jeśli chcesz zobaczyć końcowy produkt, sprawdź ostateczna forma tutaj.
Jak zawodzi standardowy formularz Dokumentów Google
Najczęstszym polem formularza, które ludzie lubią wstawiać do formularza do wypełnienia, jest proste pole tekstowe. Jest to etykieta obok pustej linii, którą użytkownik musi wypełnić.
Najczęstszym sposobem, w jaki ludzie tworzą taki formularz, jest po prostu wpisanie etykiety pola, a następnie użycie klawisza podkreślenia na klawiaturze, aby utworzyć pola do wypełnienia.
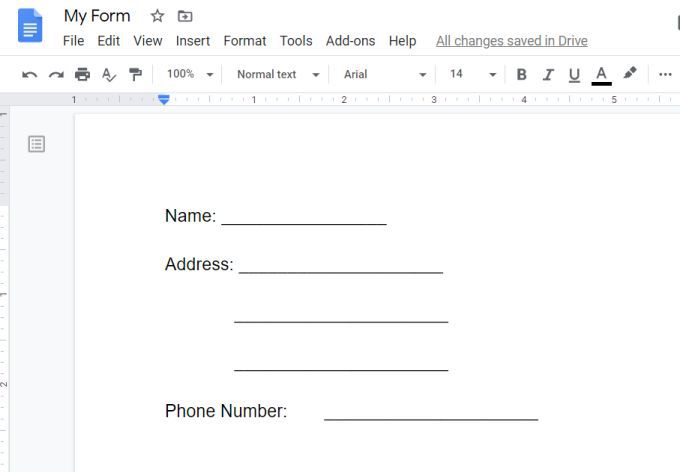
Wygląda to świetnie, dopóki ktoś nie spróbuje wypełnić formularza. Przekonasz się, że wypełnienie pól powoduje usunięcie linii pól pod każdym wpisem.
In_content_1 all: [300x250] / dfp: [640x360]- >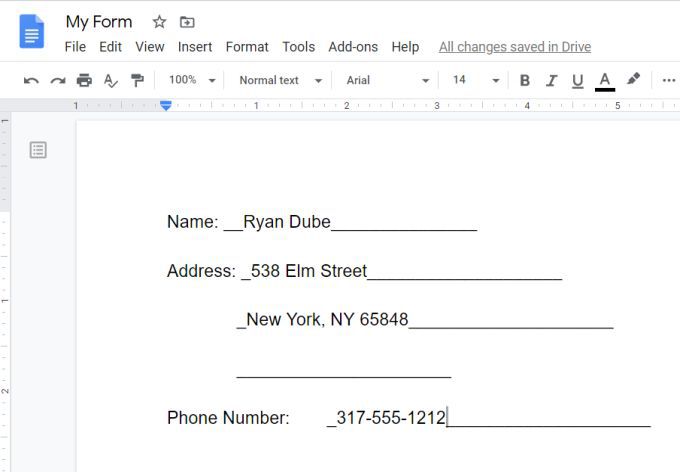
To sprawia, że końcowy wypełniony formularz wygląda na bałagan i dziwny. Wymagałoby to od osoby wypełniającej formularz podkreślenia tekstu.
Ale to też nie wygląda dobrze, ponieważ podkreślenie nie jest idealnie dopasowane do linii pól.

Ten sam problem występuje, gdy ludzie próbują tworzyć wypełnialne formularze za pomocą Microsoft Word też. Jednak Word oferuje pewne specjalne funkcje dla tworzenie listów formularzy, których nie ma w Dokumentach Google.
Ale Dokumenty Google dobrze sobie radzą to wypełnianie formularzy przy użyciu tabel.
Utwórzwypełniane pola formularzy za pomocą tabelAby rozpocząć tworzenie wypełnianego formularza Dokumentów Google, wstaw tabelę.
Wybierz z menu Wstaw, wybierz Tabela, a następnie wybierz rozmiar stołu 2 x 1.

To wstawia gładko wyglądający stół z zaledwie kilkoma polami. Wpisz etykietę pierwszego pola w lewej komórce i wybierz ikonę wyrównania do prawej ze wstążki, aby wyrównać tekst do prawej strony tej komórki.
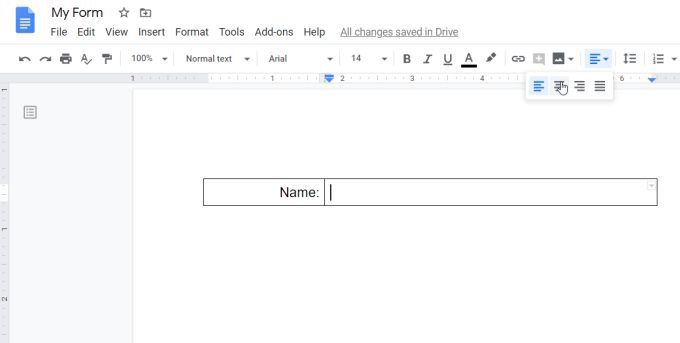
W tym momencie masz wszystko, czego potrzebujesz, aby utworzyć pierwsze pełne pole do wypełnienia w formularzu.
Najpierw wybierz całą komórkę Nazwa, wybierz ikonę koloru obramowania ze wstążki pasek i zmień kolor obramowania na biały, aby zniknęły wszystkie linie obramowania.
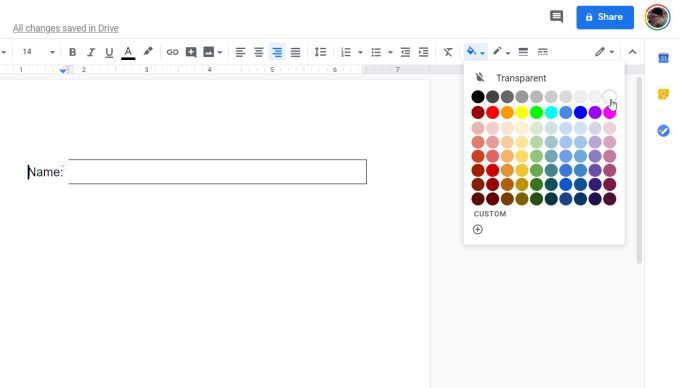
Teraz, gdy masz już etykietę bez obramowania, musisz zmienić komórkę wprowadzania, tak aby zawierała tylko dolny wiersz . Gdy skończysz, będzie to wyglądać jak zwykłe „podkreślone” pole do wypełnienia przez użytkownika.
Utworzenie komórki z dolnym wierszem w Dokumentach Google jest trochę trudne, ponieważ musisz zmień kolor górnej i bocznej linii na biały, pozostawiając dolną linię bez zmian.
Aby zająć się górną linią, zaznacz całą komórkę, wybierz małą strzałkę w dół w prawym górnym rogu komórki i wybierz opcję obramowania tylko z górną linią.
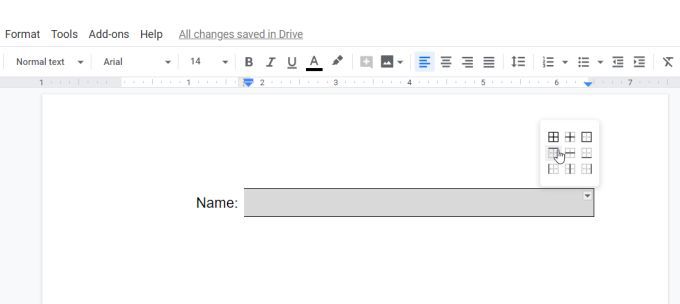
Przy zaznaczonej górnej komórce wybierz ikonę koloru obramowania i wybierz kolor biały dla górnego koloru obramowania.
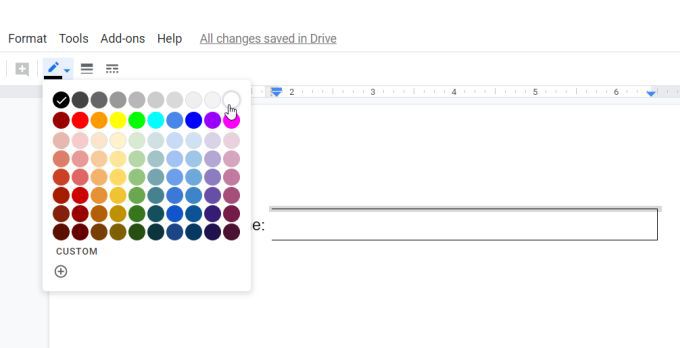
Powtórz ten proces również dla prawej linii granicznej. Po zakończeniu powinieneś przygotować pierwsze pole do wypełnienia.
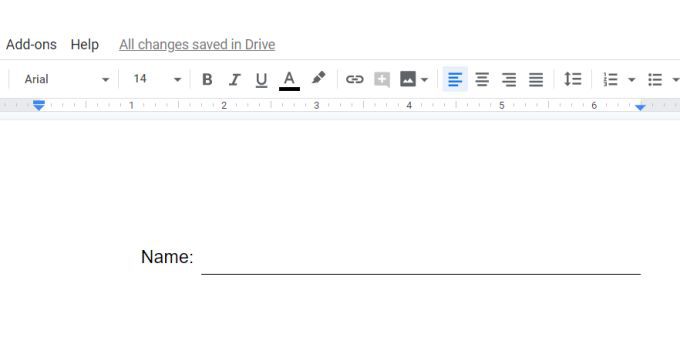
W przypadku innych pól jednowierszowych w formularzu nie trzeba powtarzać całego procesu. Możesz po prostu skopiować tę tabelę i wkleić ją w dowolnym miejscu w żądanym miejscu i zmienić tekst etykiety.
Utwórzwiele pól do wypełnienia tabelamiJeśli chcesz utworzyć wiele pól, takich jak pola adresowe, możesz to zrobić również za pomocą tabeli.
Aby utworzyć pole wymagające trzech wierszy do wypełnienia, wstaw inną tabelę, ale tym razem wybierz 2 x 3 table.
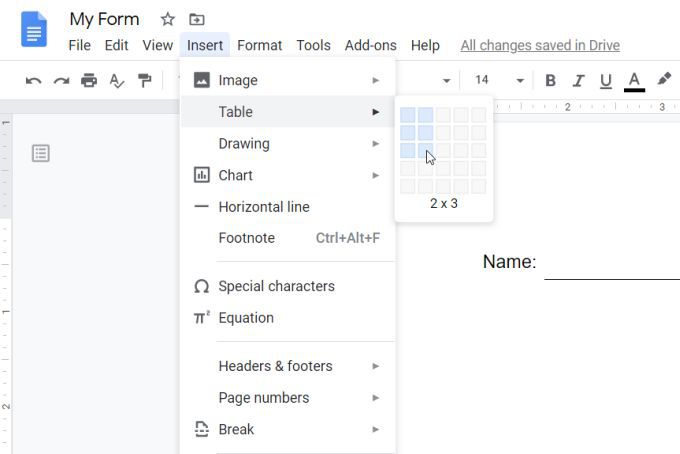
Powtórz ten sam proces jak powyżej. Dodaj etykietę dla trzech pól w pierwszej komórce po lewej stronie. Wybierz wszystkie trzy lewe komórki i usuń kolor obramowania. Pamiętaj, aby wyrównać tekst do prawej strony komórki.
Możesz także zmienić szerokość komórek, aby wyrównały się z tabelą nad nim w formie.
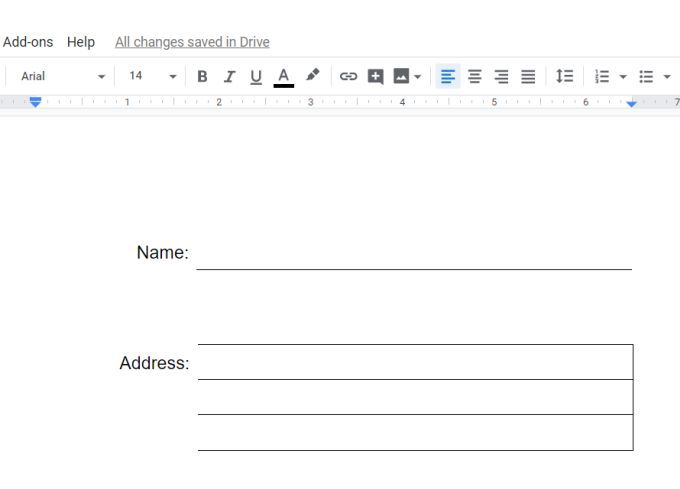
Teraz powtórz powyższy proces ze wszystkimi trzema komórkami po prawej stronie.
Gdy skończysz, formularz powinien teraz wyglądać jak w poniższym przykładzie.
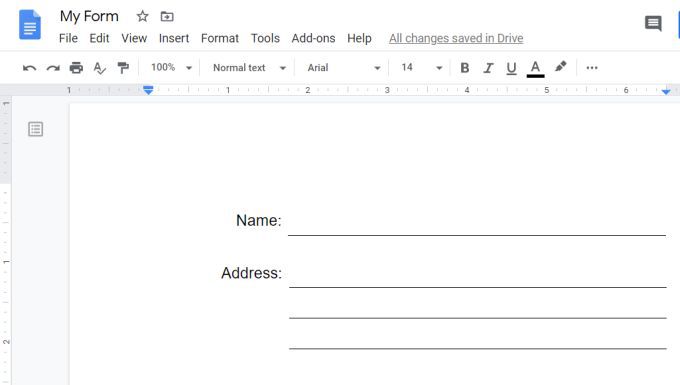
Jak widać, korzystając z tabel, można tworzyć regularnie wyglądający tekst do wypełnienia pola. Bardzo łatwo jest również wyrównać wszystkie te pola, zmieniając odpowiednio rozmiar komórek tabeli.
UtwórzPola wyboru ze stołemMożesz utworzyć pola wyboru w formularzu również przy użyciu tabeli. Postępuj tak samo jak powyżej, aby utworzyć tabelę i sformatować pola.
Następnie umieść kursor w prawej komórce. Wstaw pole wyboru, zaznaczając strzałkę w dół obok ikony punktorów i wybierz opcję pola wyboru.
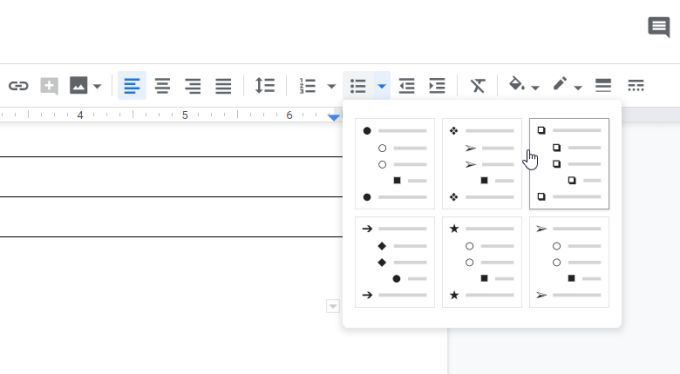
Wpisz tekst opisujący każde pole wyboru i naciśnij klawisz Enter, aby dodać tyle pól wyboru, ile potrzebujesz sekcja formularza do wypełnienia.
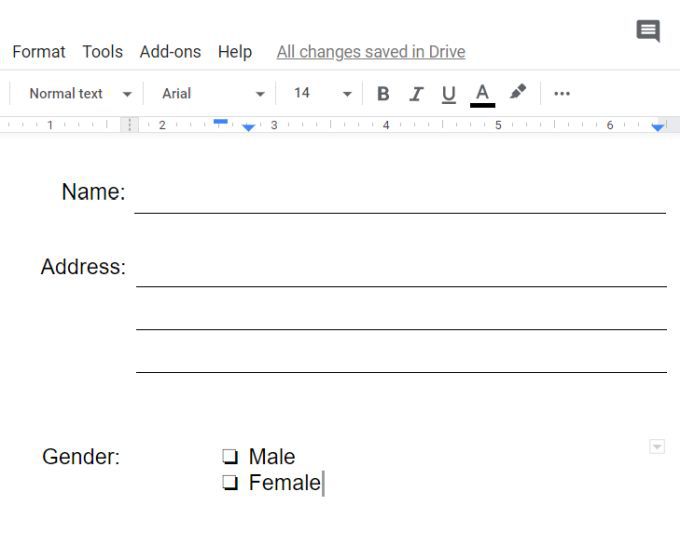
Należy pamiętać, że tych pól wyboru nie można zaznaczyć, klikając je myszką. Wybranie ich wymaga dwukrotnego kliknięcia przez użytkownika pola wyboru, aby wybrać tylko to. Następnie muszą kliknąć prawym przyciskiem myszy i wybrać ikonę pola wyboru.
Jest to dość proste, ale nieco inne niż ludzie są przyzwyczajeni. Dlatego upewnij się, że podałeś instrukcje użytkownika lub wpisz je bezpośrednio w formularzu jako wskazówkę.

Teraz masz większość komponentów potrzebnych do prawie każdej możliwej do wypełnienia formy utwórz w Dokumentach Google.
Utwórzpole tekstowe ze stołemOstatnią funkcją wypełniania formularza, którą omówimy, jest duże pole tekstowe o dowolnym kształcie dla użytkowników aby wpisać cokolwiek im się podoba w dużym polu tekstowym.
Nie jest to możliwe w pojedynczym wierszu lub polu wielowierszowym, ponieważ musisz przejść do następnego wiersza, aby kontynuować pisanie.
Aby utworzyć duże pole tekstowe, utwórz ten sam typ tabeli, który utworzyłeś dla pola wieloliniowego. Oznacza to, że wejdziesz do tabeli 2 x 3. Jeśli chcesz mieć większe pole tekstowe, możesz zamiast tego rozważyć 2 x 4 lub 2 x 5.
Teraz wprowadź tekst etykiety w pierwszej lewej górnej komórce, a następnie powtórz proces w poprzednich sekcjach aby ustawić wszystkie lewe pola z białymi ramkami.
Następnie w przypadku pól po prawej stronie musisz scalić wszystkie komórki w jedno.
Wybierz wszystkie pola, kliknij prawym przyciskiem myszy w wybranym obszarze i wybierz Scal komórki.
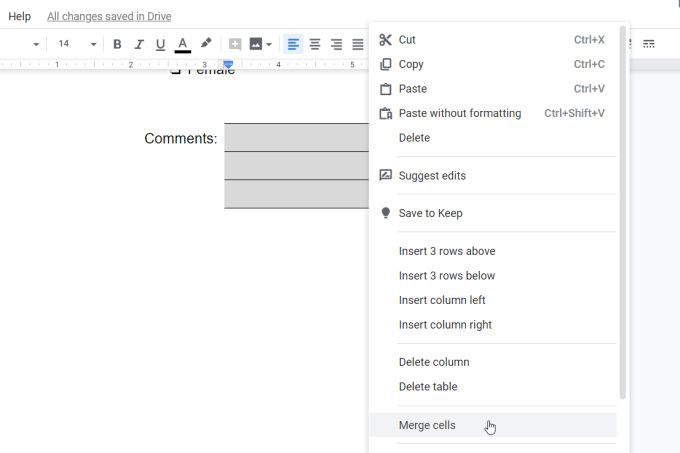
Następnie musisz utworzyć ramkę wokół obszaru tekstowego. Ponownie wybierz wszystkie trzy komórki i wybierz strzałkę rozwijaną w prawym górnym rogu scalonej komórki. Wybierz ikonę 4-stronnego pola.
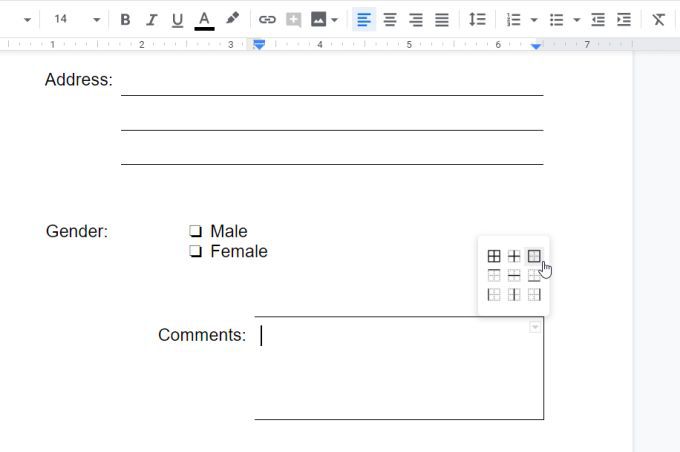
Spowoduje to zaznaczenie wszystkich czterech stron. Następnie wybierz ikonę koloru obramowania na wstążce i wybierz czarny.
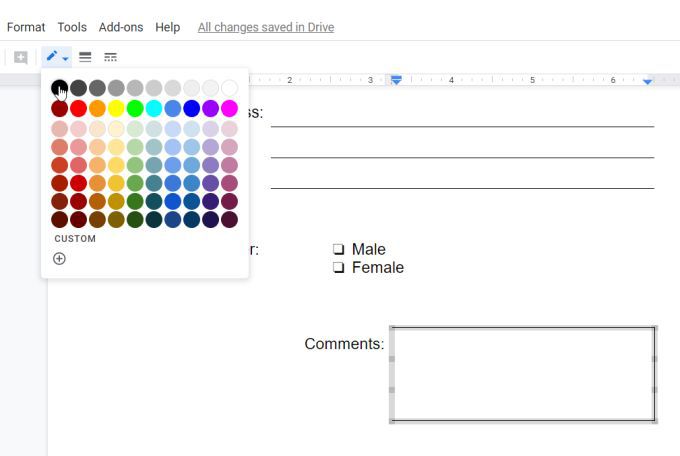
Spowoduje to utworzenie linii wokół wszystkich czterech stron scalonych komórek w celu utworzenia jednego pola wprowadzania tekstu, w którym ludzie mogą pisać cokolwiek w.
Pamiętaj, aby zmienić rozmiar komórek, aby etykieta i pole były wyrównane z resztą formularza.
Korzystanie z nowego formularza Dokumentów Google do wypełnienia
Teraz, gdy jesteś przygotuj pierwszą formę, wypróbuj ją, wypełniając wszystkie pola!
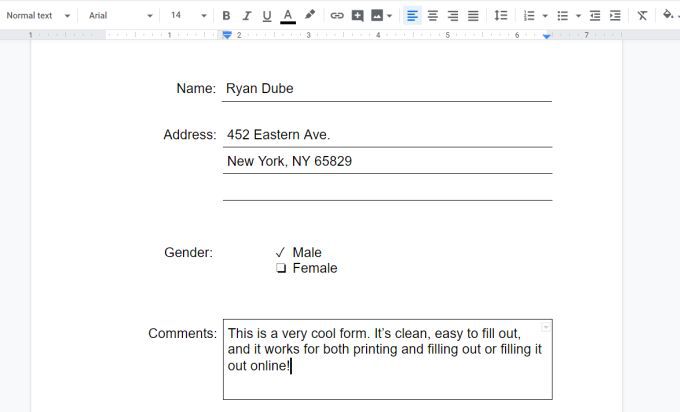
Przekonasz się, że wypełniony formularz jest znacznie bardziej uporządkowany, wszystkie wiersze pozostają w miejscu mają to zrobić i jest łatwy w użyciu.
Teraz po prostu zrób tyle kopii pustego formularza, ile potrzebujesz i udostępnij je innym osobom, aby je wypełnić!
Jeśli chcesz się trochę bardziej zaawansować, są Dodatki do Dokumentów Google, które umożliwiają tworzenie dokumentów do wypełnienia wykorzystujące jeszcze więcej typów pól.