Tylko dlatego, że nie możesz gdzieś być fizycznie obecny, nie oznacza to, że nie możesz wyglądać wirtualnie. Dzięki magii aparaty cyfrowe i kamery internetowe rozmowa z przyjaciółmi, współpracownikami i członkami rodziny na całym świecie nigdy nie była łatwiejsza. To znaczy, oczywiście, gdy technologia, z której korzystasz, działa poprawnie.
Niezależnie od tego, czy jest to Rozmowa Zoom lub spotkanie Google, często to nasz sprzęt nas zawodzi. Niedziałająca kamera internetowa może okazać się problematyczna. Błędy oprogramowania i problemy ze sterownikami mogą powodować błędy kamery internetowej, takie jak błąd 0xa00f4244, pojawiające się w systemie Windows. Jeśli widzisz ten błąd, oto jak go naprawić.

Co to jest błąd aparatu 0xa00f4244 w systemie Windows?
Błąd aparatu 0xa00f4244to komunikat o błędzie, który pojawia się podczas próby użycia kamery internetowej lub aparatu cyfrowego w domyślna aplikacja Aparat w systemie Windows 10. Błąd komunikat, wyświetlany jako „0xa00f4244 NoCamerasAreAttached”w samej aplikacji, pojawia się, gdy aplikacja nie może wykryć lub użyć aparatu.
Może to być prawdziwy problem ze sprzętem. Na przykład, jeśli aparat jest uszkodzony lub nie jest prawidłowo podłączony, aplikacja Aparat nie będzie działać. To samo dotyczy sytuacji, gdy aparat jest używany w innym miejscu (na przykład w innej aplikacji aparatu). W takim przypadku obraz z kamery może być używany tylko przez jedną aplikację naraz, co powoduje ten błąd.
W takim przypadku zamknięcie aplikacji aparatu powodującej konflikt powinno rozwiązać problem.
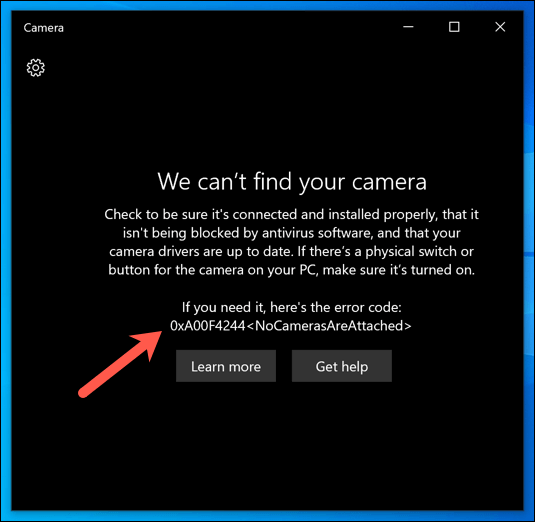
Może to być również spowodowane problemem ze sterownikiem. Jeśli w aparacie brakuje niezbędnych sterowników do działania, system Windows nie może nim sterować, co oznacza, że nie można go używać w aplikacjach, takich jak aplikacja Aparat. Musisz sprawdzić dostępność nowych sterowników. Lub, jeśli sterownik nie działa, sprawdź dostępność nowej aktualizacji sterownika za pomocą usługi Windows Update.
Niektóre starsze lub rzadsze kamery internetowe również mogą zgłaszaj problemy w systemie Windows 10, wymagając niewielkiej poprawki w ustawieniach rejestru systemu Windows, aby rozwiązać problem. Jeśli dostęp do aparatu jest zablokowany, musisz autoryzować dostęp do niego w samej aplikacji Aparat.
Bez względu na problem poniższe kroki powinny pomóc naprawić błąd 0xa00f4244 w systemie Windows.
Autoryzuj dostęp do aparatu
Jeśli korzystasz z nowej kamery w systemie Windows 10, konieczne może być zezwolenie aplikacji Aparat na dostęp do niej. Ustawienia prywatności systemu Windows mogą blokować dostęp do kamer internetowych i mikrofonów, aby chronić Cię przed szpiegami.
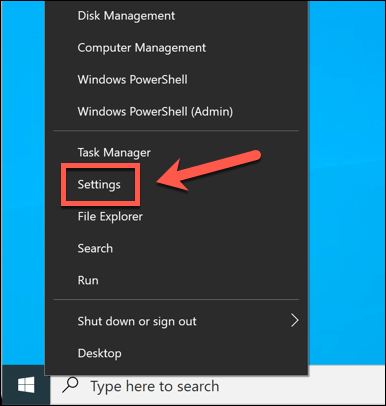
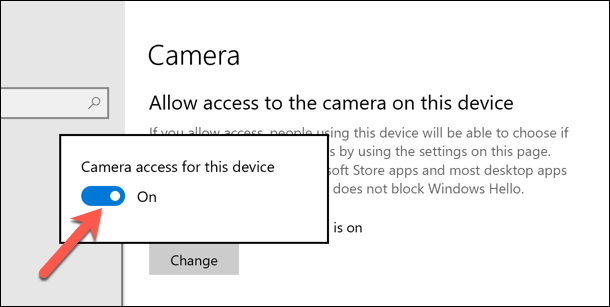
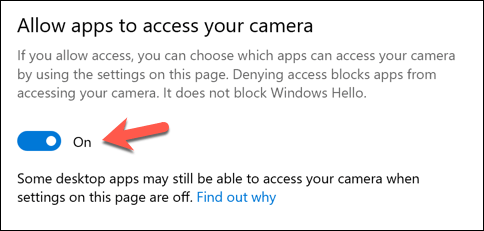
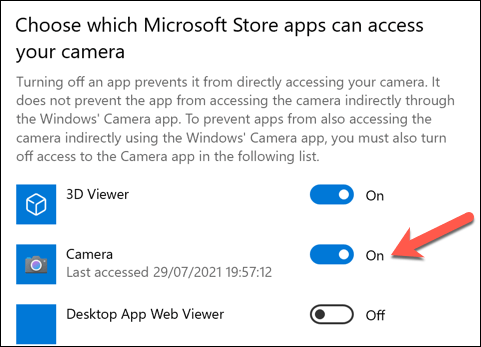
Po zmianie prywatności ustawienia, uruchom ponownie komputer, aby upewnić się, że zmiany zaczną obowiązywać.
Sprawdź sterowniki
Brakujące, uszkodzone lub nieaktualne sterowniki są największym problemem dla podłączonych urządzenia peryferyjne, takie jak kamery internetowe.
Zaktualizuj sterowniki w Menedżerze urządzeń
Jeśli masz problemy z kamerą internetową w systemie Windows 10, upewnij się, że sterowniki są zainstalowane i aktualne -date.
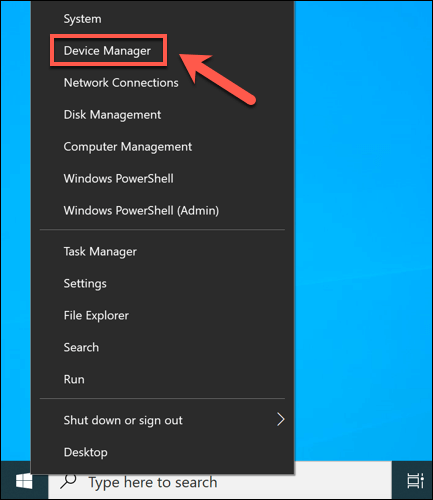
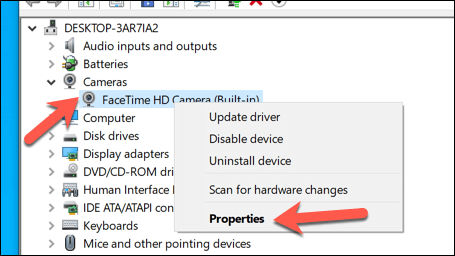
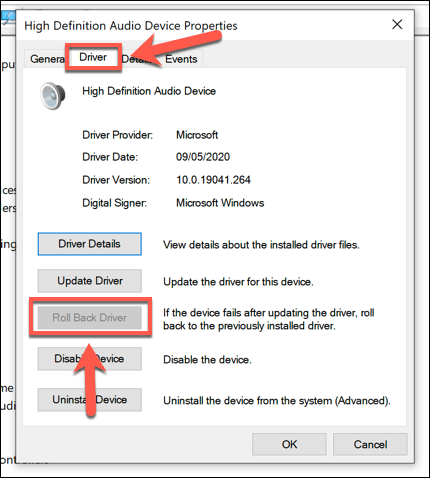
Zaktualizuj sterownik ze strony producenta
Jeśli sterownik urządzenia nie jest zainstalowany, musisz znaleźć odpowiedni sterownik ze strony producenta. Alternatywnie użyj Ustawienia systemu Windows, aby wyszukać sterowniki.
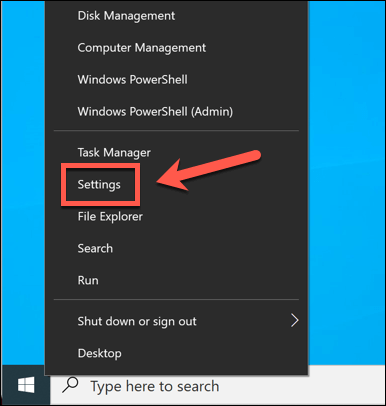
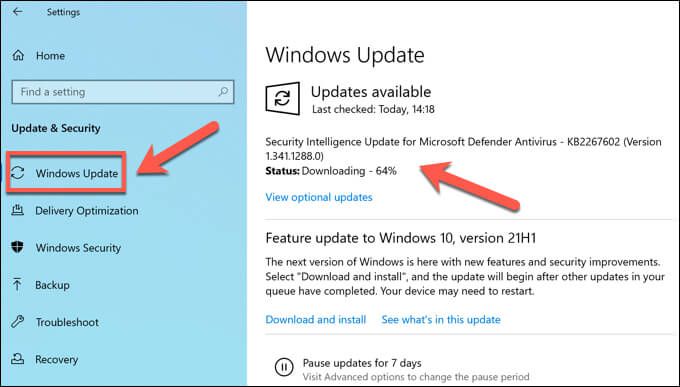
Zmień ustawienia aparatu w rejestrze systemu Windows
Windows automatycznie spróbuje określić najlepsze opcje dla twojego sprzętu. Jeśli jednak zobaczysz błąd 0x00f4244, może to wskazywać na problem z obsługą kamery przez system Windows, na przykład kodowanie wideo używane do dostarczania obrazu z kamery na żywo.
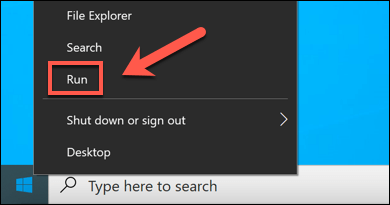
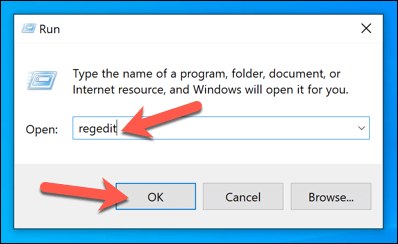
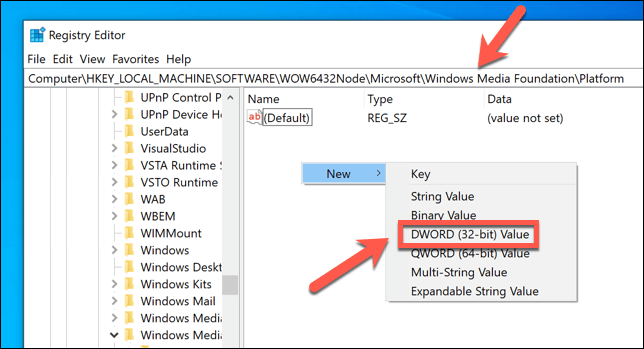
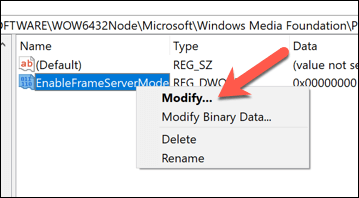
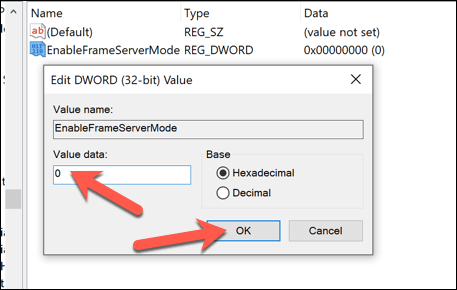
Wypróbuj alternatywną kamerę (lub aplikację Aparat)
Jeśli powyższe kroki nie działają, czas wypróbować alternatywne.
Jeśli Twój sprzęt nie działa , być może trzeba będzie przyjrzeć się wymianie kamery internetowej. Niezależnie od tego, czy jest to kamera do rozmów wideo na żywo, czy Przekaz na żywo, nowszy sprzęt to jedyny sposób na rozwiązanie tego problemu, jeśli sama kamera internetowa jest uszkodzona. Upewnij się, że przetestuj swoją kamerę internetową dokładnie sprawdziłeś, czy tak jest.
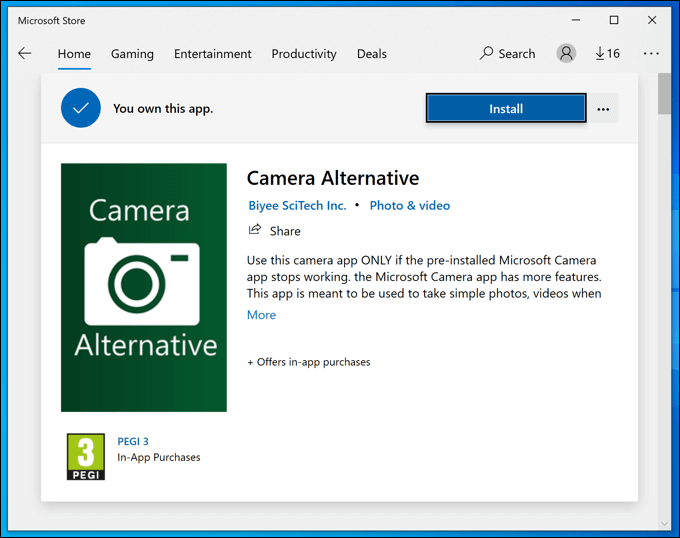
Jeśli jednak twój aparat działa, być może będziesz musiał rozważyć alternatywy dla domyślna aplikacja Aparat. Chociaż aplikacja Aparat jest domyślną aplikacją systemu Windows 10, istnieje wiele alternatyw innych firm, które możesz wypróbować. Należą do nich aplikacje ze sklepu Microsoft Store, takie jak Alternatywa dla aparatu lub aplikacje wydane przez producenta, takie jak Przechwytywanie Logitech.
Oficjalna aplikacja Aparat może być wstępnie zainstalowana, ale to nie znaczy, że jest lepsza. Jeśli znajdziesz alternatywną aplikację, która przechwytuje aparat i pozwala z niego korzystać, nie będziesz musiał podejmować żadnych dalszych kroków.
Robienie Snapów w systemie Windows 10
Gdy błąd aparatu 0xa00f4244 uniemożliwia korzystanie z kamery internetowej lub aparatu cyfrowego w oficjalnej aplikacji Aparat, może to być denerwujące. Na szczęście powyższe kroki powinny rozwiązać (lub obejść) problem dla większości użytkowników. Jeśli nadal masz problemy, być może nadszedł czas na uaktualnij swój komputer, aby poprawić ogólną stabilność.
Nie bój się porzucić aplikacji Aparat, jeśli nie działa. To dość proste, a do wyboru są lepsze aplikacje. Jeśli nie możesz uruchomić aparatu na swoim komputerze, możesz spróbować użyć aparatu smartfona z Aplikacje aparatu na Androida lub skonfiguruj aparat iPhone'a, aby zamiast tego robić zdjęcia i filmy najwyższej jakości.