Praca w domu staje się coraz bardziej powszechna i często wiąże się z zdalne łączenie się z komputerem. Jednak wiele osób, które robią to po raz pierwszy, napotyka na różne problemy i błędy. Najczęstszym z nich jest błąd „zdalny pulpit nie może znaleźć komputera”.
Dlaczego tak się dzieje i jak można go rozwiązać?
Funkcja pulpitu zdalnego (RDP) dostarczana z systemem Windows 10 pozwala nam połącz się z innym komputerem z systemem Windows ze zdalnej lokalizacji. Wszystko czego potrzebujesz to nazwa użytkownika i hasło urządzenia. Dopóki masz solidne połączenie, możesz połączyć się z dowolnym komputerem, bez względu na to, gdzie się znajduje.
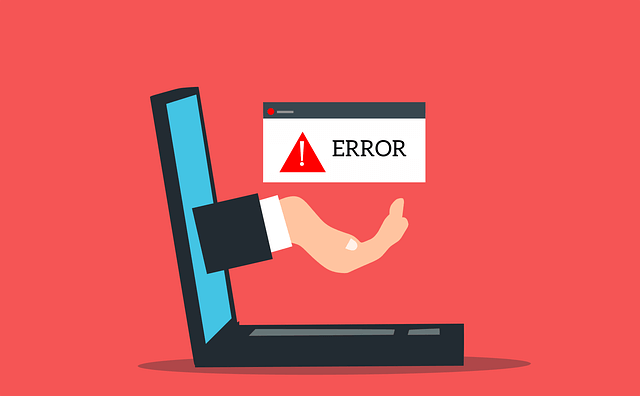
Niestety, są pewne rzeczy, które mogą cię uniemożliwić łączenie przez zdalny pulpit. W tym artykule omówimy najczęstsze problemy, które uniemożliwiają nawiązanie połączenia zdalnego i sposoby ich rozwiązania.
Typowe powody, dla których Pulpit zdalny nie może znaleźć komputera
Zanim zaczniesz stosować którekolwiek z naszych rozwiązań, powinieneś zdać sobie sprawę z najczęstszych przyczyn i spróbować zidentyfikować winowajcę. Niektóre z nich są niezwykle łatwe do rozwiązania bez wiedzy technicznej.
1. Złe połączenie internetowe
Upewnij się, że połączenie internetowe jest poprawnie skonfigurowany.
2. Aktualizacje systemu Windows
W niektórych przypadkach aktualizacja systemu Windows może uniemożliwić działanie Pulpitu zdalnego tak, jak powinno. Wynika to z uszkodzonych plików. Znalezienie konkretnej aktualizacji, która jest w konflikcie z RDP, może być trudne i będziesz musiał ręcznie poszukać przyczyny. Być może masz do czynienia z Błąd aktualizacji systemu Windows.
3. Program antywirusowy blokuje RDP
Jeśli oprócz Windows Defender używasz antywirus innych firm, może to blokować połączenie pulpitu zdalnego. Jednak program Windows Defender może również powodować błąd „zdalny pulpit nie może połączyć się z komputerem zdalnym”, jeśli nie jest poprawnie skonfigurowany.
Najłatwiejszym sposobem sprawdzenia, czy program antywirusowy jest winny, jest jego wyłączenie. Jeśli w rezultacie RDP zacznie działać, oznacza to, że znalazłeś problem.
4. Zdalna maszyna jest wyłączona lub odłączona
To może być tak proste, jak wyłączenie zdalnej maszyny. Upewnij się, że komputer zdalny jest włączony i dostępny w sieci. Dodatkowo należy również włączyć zdalny dostęp.
5. Nieprawidłowe poświadczenia
Upewnij się, że masz poprawną nazwę hosta. Prosta literówka może uniemożliwić połączenie z komputerem zdalnym.
Jak naprawić pulpit zdalny, nie można znaleźć komputera
Jeśli nie możesz zidentyfikować przyczyny „zdalnego pulpit nie może znaleźć komputera”, zacznij stosować poniższe rozwiązania krok po kroku.
1. Skonfiguruj zaporę sieciową
Jeśli wyłączyłeś program antywirusowy i to rozwiązało błąd, musisz skonfigurować go tak, aby przestał blokować RDP. Nie powinieneś zostawiać komputera bez ochrony. Ze względu na ten przewodnik zakładamy, że używasz programu Windows Defender, który jest dostarczany z każdym systemem Windows 10. Możesz jednak łatwo dostosować poniższe kroki do dowolnego innego programu antywirusowego. Podstawy są takie same.
Zacznij od uzyskania dostępu do Zapory Windows Defender. Możesz go znaleźć w Panelu sterowania lub po prostu wpisać „Windows Defender” w polu wyszukiwania.
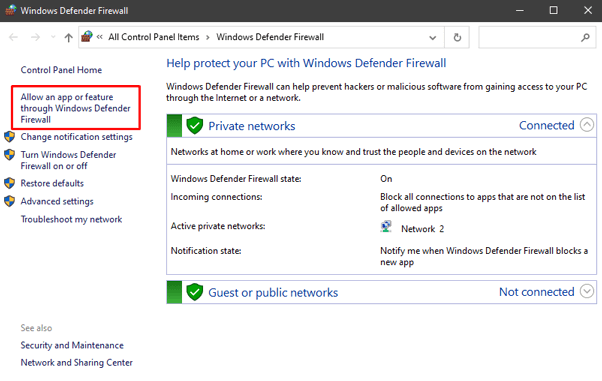
Po lewej stronie ekranu wybierz „Zezwalaj na aplikację lub funkcja za pośrednictwem Zapory Windows Defender”. Zobaczysz listę aplikacji i portów, które są dozwolone lub blokowane, aby przejść przez zaporę.
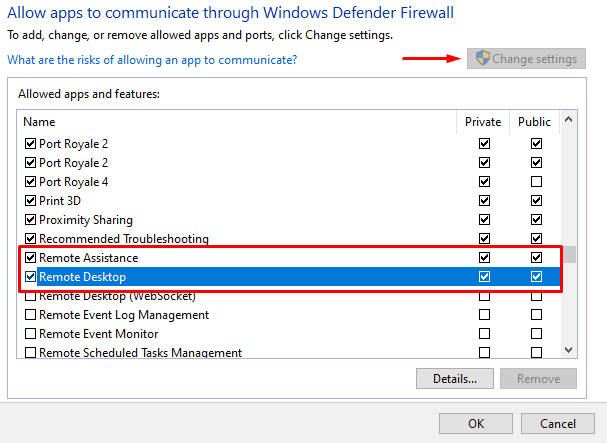
Aby zmienić ustawienia, musisz najpierw kliknąć „Zmień ustawienia” w prawym górnym rogu. Następnie przewiń w dół, aby znaleźć Pomoc zdalnai Pulpit zdalny. Kliknij pola wyboru Prywatnei Publiczne, aby umożliwić tym aplikacjom przejście przez zaporę sieciową.
Jeśli przyczyną problemu była zapora, powinieneś być w stanie połączyć się ze zdalnym komputerem. W przeciwnym razie spróbuj zastosować jedną z poniższych poprawek.
2. Włącz usługi RDP
Nie będziesz w stanie połączyć się z komputerem zdalnym, jeśli którakolwiek z usług pulpitu zdalnego jest wyłączona. Upewnij się, że następujące usługi są włączone na obu komputerach:
Aby sprawdzić, naciśnij CTRL + ALT + DELETE, aby uruchomić Menedżera zadań. Kliknij Usługii przewiń, aż znajdziesz dwie usługi.
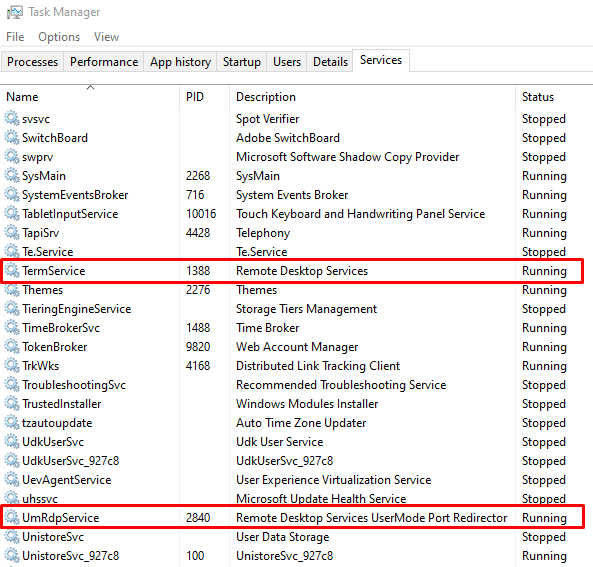
Powinny działać domyślnie, ale jeśli nie, możesz przywróć je za pomocą wiersza polecenia. Otwórz wiersz polecenia i wpisz następujące polecenie dla usług pulpitu zdalnego:
sc config TeamService start = żądanie
Jeśli przekierowanie portów trybu użytkownika w usługach pulpitu zdalnego jest nie działa, wpisz następujące polecenie:
sc config UmRdpService start = żądanie
Pamiętaj, że te usługi muszą być uruchomione na obu komputerach.
3. Wyczyść pamięć podręczną DNS
Jeśli błąd „Pulpit zdalny nie może znaleźć komputera” nadal występuje, należy opróżnij pamięć podręczną DNS. Otwórz wiersz polecenia i wpisz następujący wiersz w konsoli:
ipconfig /flushdns
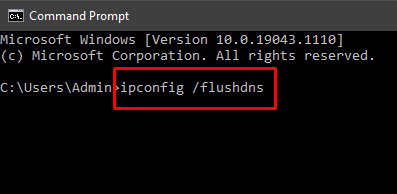
Naciśnij Enteri spróbuj połączyć się ze zdalnym komputerem. Jeśli pojawi się błąd, wypróbuj następne rozwiązanie.
4. Resetuj poświadczenia
Gdy łączysz się ze zdalnym komputerem, poświadczenia używane w przeszłości mogą zostać zastosowane automatycznie. Może to powodować problemy, jeśli nie są już prawidłowe lub nie pasują do pulpitu, z którym próbujesz się połączyć.
Otwórz aplikację Podłączanie pulpitu zdalnego i wprowadź poprawny adres IP komputera, z którym chcesz się połączyć. próbuje się połączyć. Możesz też zarządzać swoimi danymi logowania z panelu Konta użytkowników, który znajdziesz w Panelu sterowania. Wprowadź niezbędne zmiany, sprawdź dwukrotnie i zapisz.
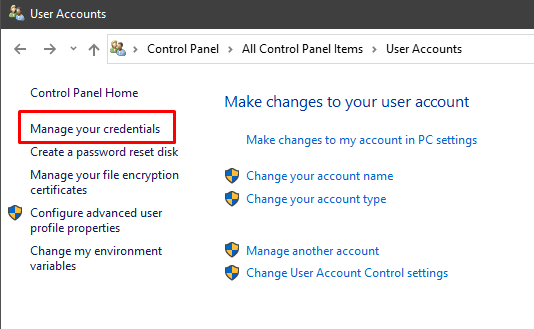
5. Wyczyść historię połączeń za pomocą rejestru systemu Windows
Czasami przyczyną błędu jest pamięć podręczna połączeń pulpitu zdalnego. Spróbuj wyczyścić historię połączeń z rejestru Windows.
Otwórz Edytor rejestru, wpisując „edytor rejestru” w polu wyszukiwania i uruchamiając aplikację. Możesz też użyć okna dialogowego „Uruchom” i wpisać „regedit”.
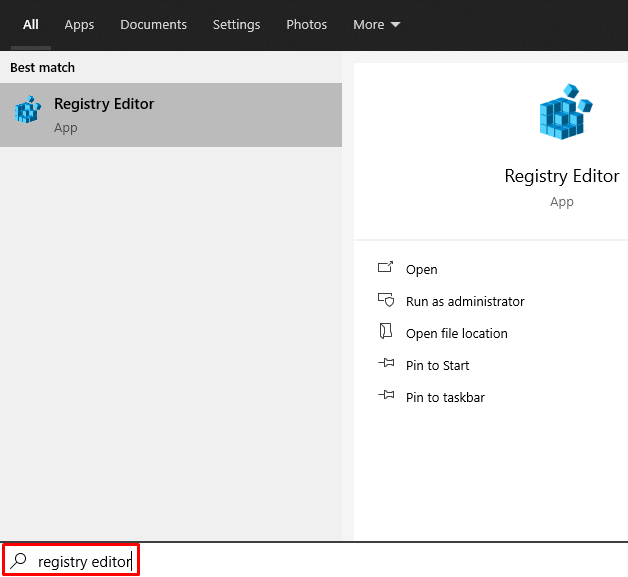
Przejdź do folderu klienta serwera terminali i usuń wszystkie MRUznalezione wpisy. Jeśli masz trudności ze znalezieniem folderu, przejdź do Edytuj, wybierz Znajdźi wpisz „Klient serwera terminali” w polu wyszukiwania.
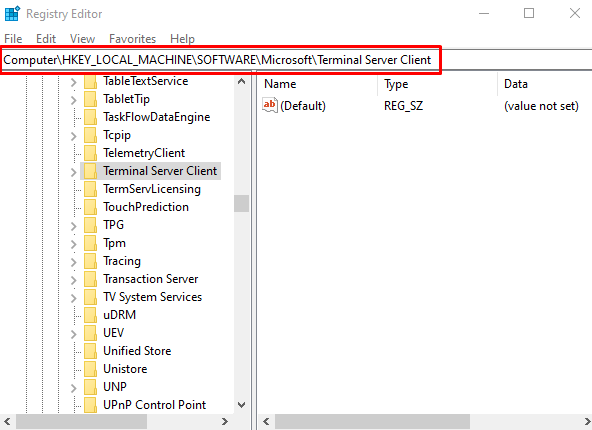
W tym przypadku nie ma wpisów MRU do usunięcia. Jeśli są, zobaczysz je w prawym panelu. Aby je usunąć, kliknij je prawym przyciskiem myszy i wybierz opcję Usuń.
6. Sprawdź port RDP
Kiedy jesteś w Edytorze rejestru, powinieneś sprawdzić port nasłuchiwania używany przez RDP. Domyślnie używany jest port 3389. Jeśli jednak inna aplikacja korzysta z tego samego portu, pojawi się błąd „zdalny pulpit nie może znaleźć komputera”.
Otwórz Edytor rejestru i przejdź do katalogu RDP-Tcp. Możesz użyć funkcji Znajdź na karcie Edytuj, aby zaoszczędzić czas na jej szukanie.
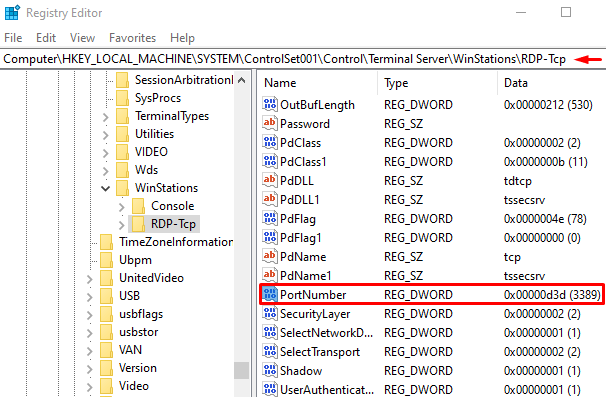
Wyszukaj numer portu i sprawdź numer portu nasłuchiwania, jak pokazano na powyższym obrazku. Jak wspomniano, 3389 powinno być wartością domyślną. Zmieńmy go na 3388, aby sprawdzić, czy możemy połączyć się ze zdalną maszyną przy użyciu innego portu.
Aby zmienić numer portu, kliknij prawym przyciskiem myszy Numer portui wybierz Zmień. Spowoduje to otwarcie okna edycji.
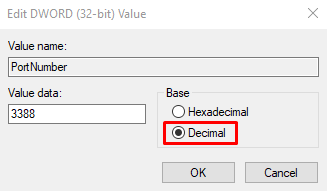
Domyślnie prawdopodobnie zobaczysz „d3d” w polu danych. To tylko szesnastkowy numer portu 3389. Aby zmienić ten numer, przełącz się na dziesiętny, zaznaczając opcję Dziesiętny. Następnie wpisz 3388 w polu danych wartości. Teraz spróbuj połączyć się ze zdalnym komputerem.
7. Sprawdź właściwości sieci
Aplikacja Pulpit zdalny czasami nie lubi sieci publicznych i blokuje je ze względów bezpieczeństwa. Sprawdź ustawienia sieci i upewnij się, że profil został ustawiony jako prywatny.
Otwórz aplikację Ustawieniai przejdź do Sieć i Internet. Kliknij Stani wybierz Właściwościw prawym panelu.
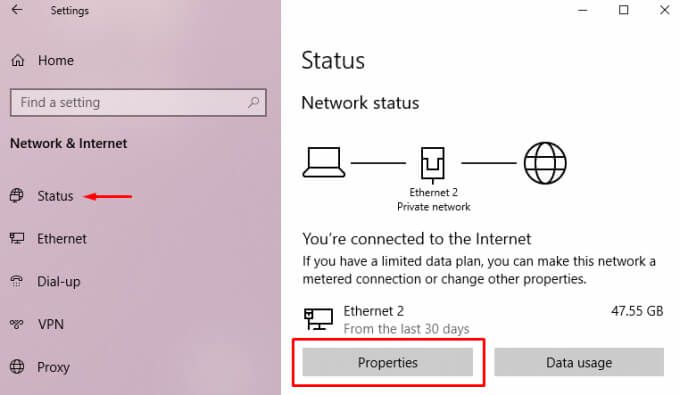
W sekcji Profil sieciowy, wybierz Prywatne.
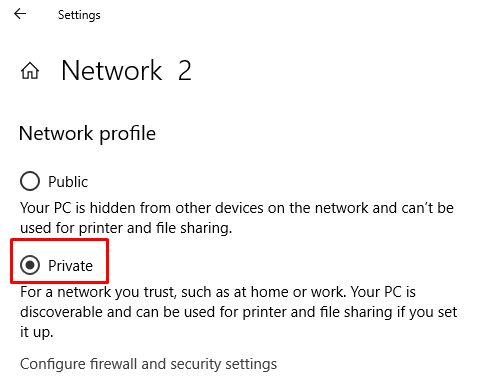
Spróbuj ponownie połączyć się z komputerem zdalnym.
Połączenie z Pulpitem zdalnym
Mamy nadzieję, że jedno z tych rozwiązań zadziałało dla Ciebie. Błąd „Pulpit zdalny nie może znaleźć komputera” jest dość powszechny, ponieważ może go powodować wiele problemów. Najlepszą rzeczą do zrobienia jest wybór jednego rozwiązania na raz, aż znajdziesz to, które działa. Daj nam znać, która poprawka zadziałała dla Ciebie w komentarzach poniżej.