„dxgmms2.sys” niebieski ekran śmierci (BSOD) występuje, gdy plik systemowy DirectX Graphics MMS w systemie Windows 10 ulega awarii z powodu przestarzałych, błędnych lub uszkodzonych sterowników karty graficznej. Ale rzadko ogólne uszkodzenie plików i błędy związane z pamięcią mogą również przyczynić się do problemu.
Jeśli błąd BSOD „dxgmms2.sys” wielokrotnie pojawia się podczas grania w gry lub przesyłania strumieniowego wideo na komputerze z systemem Windows 10, Poniższa lista metod rozwiązywania problemów powinna pomóc w rozwiązaniu tego problemu.

Zaktualizuj sterowniki karty graficznej
W większości przypadków BSOD „dxgmms2.sys” pochodzi z przestarzałych sterowników wideo, więc dobrym pomysłem jest rozpoczęcie pracy od ich aktualizacji. Aktualną kopię sterowników można uzyskać, przeszukując krótkie strony internetowe producentów kart graficznych, takie jak NVIDIA, AMD i Intel.
Załóżmy, że nie znasz konkretnej marki i modelu swojej karty graficznej. W takim przypadku możesz polegać na narzędziach do automatycznego wykrywania, takich jak NVIDIA Smart Scan, Automatyczne wykrywanie sterowników AMD i Intel Driver & Support Assistant, aby automatycznie pobierać sterowniki. Możesz również użyj dedykowanego narzędzia do aktualizacji sterowników, aby Ci w tym pomóc.
Zaktualizuj system Windows 10
Nieaktualne wersje systemu Windows 10 mogą również powodować wyświetlanie BSOD „dxgmms2.sys” . Jeśli wielokrotnie korzystasz z odkładaj instalowanie aktualizacji systemu operacyjnego na komputerze, musisz je natychmiast zastosować. Powinno to wyeliminować wszystkie znane błędy i problemy, jednocześnie aktualizując przestarzałe komponenty DirectX.
1. Otwórz menu Starti wybierz Ustawienia.
In_content_1 all: [300x250] / dfp: [640x360]- ->2. Wybierz Aktualizacja i zabezpieczenia.
3. Wybierz Sprawdź aktualizacje.
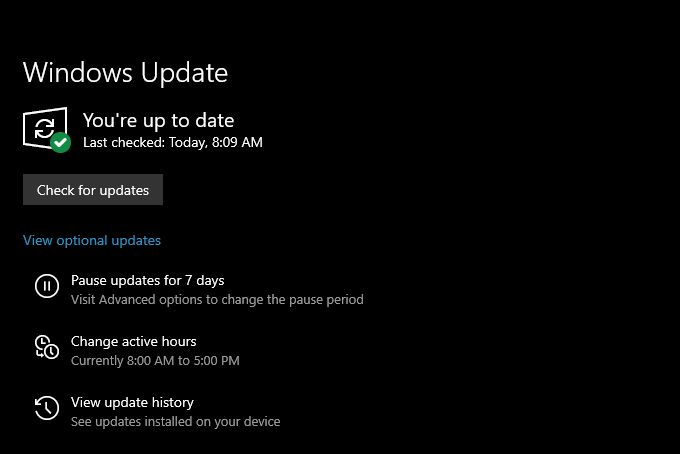
Załóżmy, że usługa Windows Update wykryje wszelkie oczekujące aktualizacje, wybierz Pobierz i zainstaluj, aby je zainstalować.
Przywróć sterowniki karty graficznej
Jeśli zacząłeś napotykać błąd „dxgmms2.sys”, prawda po zaktualizowaniu sterowników graficznych w systemie Windows 10 należy je przywrócić.
1. Naciśnij Windows+ Xi wybierz opcję oznaczoną Menedżer urządzeń.
2. Rozwiń Karty graficzne.
3. Kliknij prawym przyciskiem myszy kartę graficzną i wybierz Właściwości.
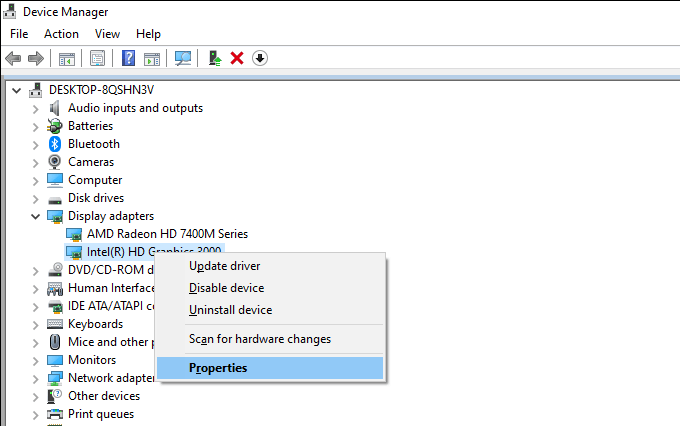
4. Przejdź na kartę Sterownik.
5. Wybierz Przywróć sterownik.
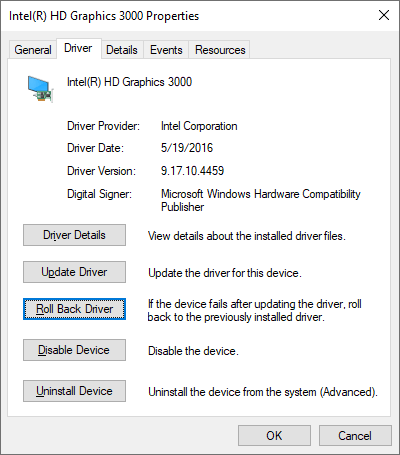
6. Uruchom ponownie komputer.
Zainstaluj ponownie sterowniki karty graficznej
Jeśli błąd BSOD „dxgmms2.sys” nadal występuje, należy ponownie zainstalować sterowniki karty graficznej na komputerze.
1. Otwórz Menedżera urządzeń.
2. Rozwiń Karty graficzne.
3. Kliknij prawym przyciskiem myszy kartę graficzną i wybierz Odinstaluj urządzenie.
4. Zaznacz pole obok Usuń oprogramowanie sterownika dla tego urządzeniai wybierz Odinstaluj.
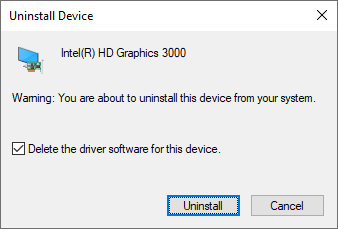
5. Naciśnij Windows+ Xi wybierz Aplikacje i funkcje.
6. Usuń wszelkie wymienione oprogramowanie obsługujące sterownik karty wideo.
7. Zrestartuj swój komputer.
Windows 10 automatycznie zainstaluje zestaw ogólnych sterowników wideo podczas uruchamiania. Musisz jednak uzyskać najnowsze sterowniki od producenta karty graficznej i jak najszybciej je zastosować.
Zaktualizuj grę, przeglądarkę lub klienta strumieniowego.
Czy jest jakaś konkretna gra wideo? przeglądarka lub klient przesyłania strumieniowego, który wywołuje błąd „dxgmms2.sys” na komputerze? Zaktualizuj aplikację do najnowszej wersji i sprawdź, czy to pomaga.
Napraw uszkodzone pliki i błędy dysku
Windows 10 zawiera kilka narzędzi wiersza poleceń, które można uruchomić z poziomu konsoli Windows PowerShell w celu sprawdzenia i rozwiązać problemy z uszkodzonymi plikami i błędami dysku. Powinieneś je uruchomić w kolejności, w jakiej pojawiają się poniżej. Jednak ich ukończenie może zająć dużo czasu (około godziny lub więcej).
Uruchom Kontroler plików systemowych (SFC)
1. Naciśnij Windows+ Xi wybierz Windows PowerShell (administrator).
2. Wpisz sfc /scannow”.

3. Naciśnij Enter”.
Uruchom narzędzie do obsługi i zarządzania obrazami wdrożeniowymi (DISM)
1. Otwórz konsolę Windows PowerShell z podwyższonym poziomem uprawnień.
2. Wpisz następujące polecenie i naciśnij Enter”:
DISM / Online / Cleanup-Image / CheckHealth
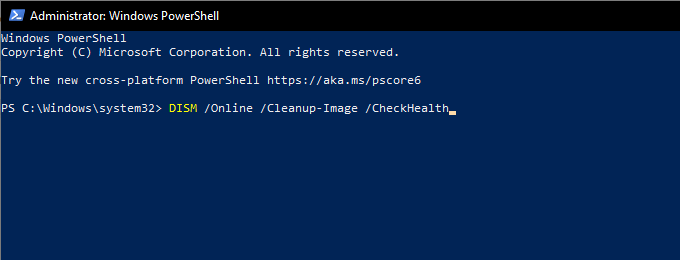
3. Jeśli polecenie DISM wykryje problemy z komputerem, wykonaj dwa następujące polecenia:
DISM / Online / Cleanup-Image / ScanHealth
DISM / Online / Cleanup-Image / RestoreHealth
Uruchom narzędzie sprawdzania dysku (CHKDSK)
1. Otwórz konsolę Windows PowerShell z podwyższonym poziomem uprawnień.
2. Wpisz chkdsk c: /r”.
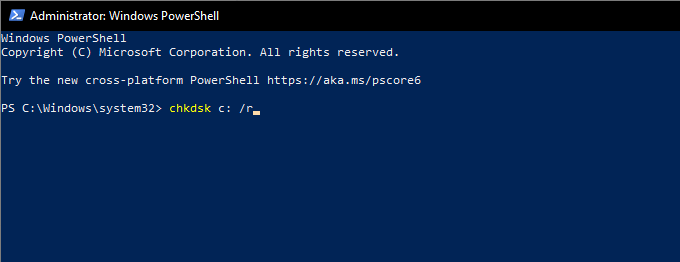
3. Naciśnij Enter”.
4. Wpisz Y, aby potwierdzić, że chcesz uruchomić narzędzie Check Disk Utility przy następnym ponownym uruchomieniu komputera.
5. Ponownie naciśnij Enteri uruchom ponownie komputer.
6. Poczekaj, aż narzędzie Check Disk Utility zakończy skanowanie i naprawianie błędów dysku. Windows 10 załaduje się wkrótce potem.
Wykonaj przywracanie systemu
Czy poświęciłeś trochę czasu na skonfiguruj Przywracanie systemu w systemie Windows 10? Jeśli tak, prawdopodobnie masz punkt przywracania z czasu, gdy komputer działał poprawnie. Spróbuj go użyć, aby przywrócić system operacyjny do wcześniejszego stanu.
1. Naciśnij Windows+ R, aby otworzyć okno Uruchom. Następnie wpisz sysdm.cpli wybierz OK”.
2. Przejdź do zakładki Ochrona systemu.
3. Wybierz Przywracanie systemu.
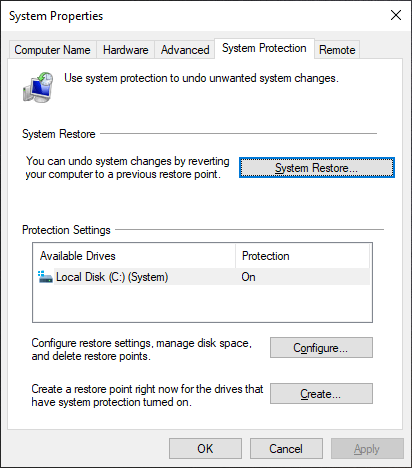
4. Wybierz Dalej.
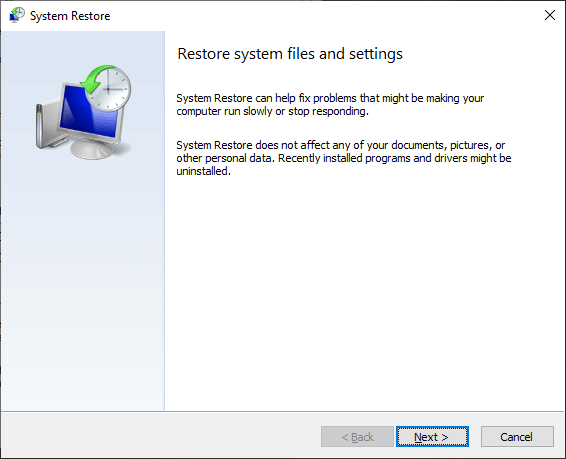
5. Wybierz punkt przywracania i postępuj zgodnie ze wszystkimi instrukcjami wyświetlanymi na ekranie, aby go zastosować.
Odinstaluj Windows Update
Nowe aktualizacje systemu Windows 10 poprawiają stabilność systemu operacyjnego, ale niektóre mogą również skończyć się zepsucie rzeczy. Jeśli ostatnia aktualizacja systemu Windows spowodowała wyświetlenie błędu BSOD „dxgmms2.sys”, należy go usunąć. Nie wolno jednak odinstalowywać żadnych aktualizacji zabezpieczeń.
1. Otwórz pole Uruchom. Następnie wpisz appwiz.cpli wybierz OK”.
2. Wybierz opcję Wyświetl zainstalowane aktualizacjew lewym górnym rogu okna Programy i funkcje.
3. Wybierz najnowszą aktualizację opcjonalną lub funkcji i wybierz Odinstaluj.
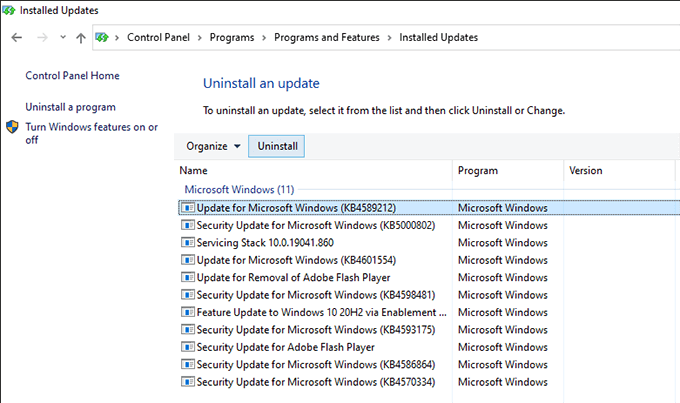
Uruchom diagnostykę pamięci
Wadliwa pamięć jest kolejną przyczyną BSOD „dxgmms2.sys”. Możesz sprawdzić problemy związane z pamięcią za pomocą narzędzia diagnostyki pamięci wbudowanego w system Windows 10.
1. Naciśnij Windows+ S, wpisz diagnostyka pamięci systemu Windowsi wybierz Otwórz.
2 . Wybierz Uruchom ponownie teraz i sprawdź problemy. To powinno skłonić komputer do uruchomienia programu Diagnostyka pamięci systemu Windows.
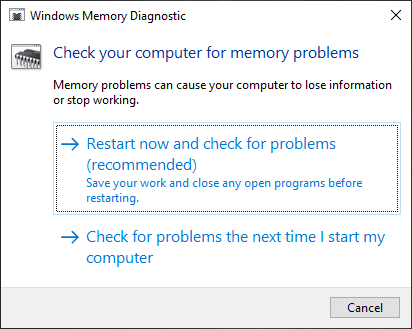
3. Poczekaj, aż program Windows Memory Diagnostics zakończy sprawdzanie błędów. Gdy to nastąpi, komputer uruchomi się ponownie i powiadomi Cię o problemach związanych z pamięcią.
Dodatkowo powinieneś uruchomić narzędzie MemTest86 innej firmy, aby sprawdzić jeszcze więcej błędów. Oto, jak to zrobić użyj MemTest86 do zdiagnozowania złej pamięci.
Jeśli oba narzędzia potwierdzą wystąpienie błędów pamięci w komputerze, może być konieczna wymiana modułów pamięci RAM. Skontaktuj się z lokalnym serwisem naprawczym komputera, aby uzyskać pomoc.
Zresetuj system Windows 10
Jeśli żadna z powyższych poprawek nie zadziałała (lub jeśli nie ma nic złego w pamięci komputera), musisz zresetuj system Windows 10 do ustawień fabrycznych. Powinno to wyeliminować wszelkie podstawowe problemy związane z błędem BSOD „dxgmms2.sys”. Możesz zachować lub usunąć pliki osobiste podczas procedury resetowania.
1. Otwórz menu Starti wybierz Ustawienia”.
2. Wybierz Aktualizacja i zabezpieczenia.
3. Wybierz Odzyskiwanie”.
4. Wybierz Rozpocznij.
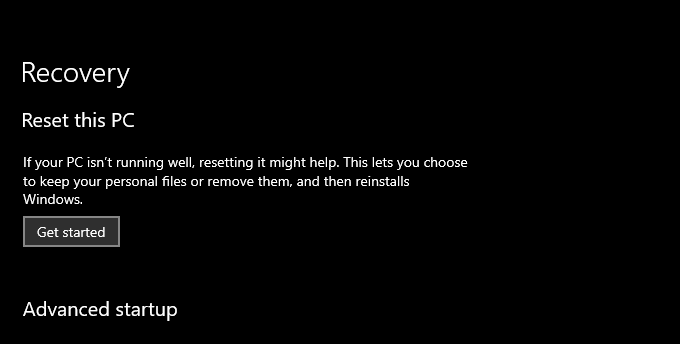
5. W zależności od tego, co chcesz zrobić ze swoimi plikami, wybierz Zachowaj moje plikilub Usuń wszystko. Następnie postępuj zgodnie z pozostałymi instrukcjami wyświetlanymi na ekranie.
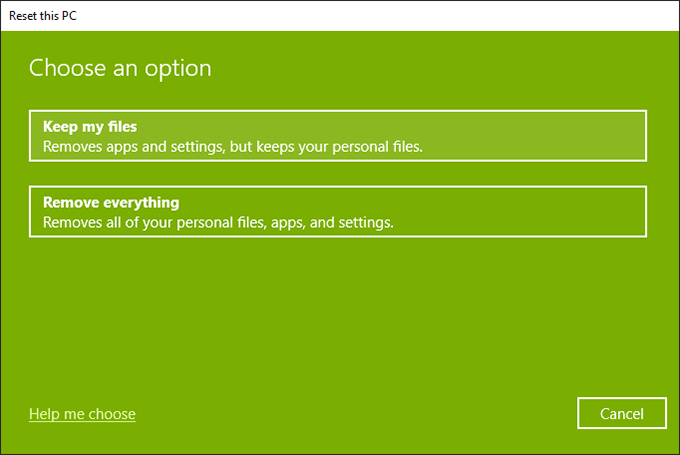
Pełne szczegółowe omówienie przewodnik, sprawdź ten post na temat resetowanie systemu Windows 10 do ustawień fabrycznych.
Naprawiono błąd BSOD DXGMMS2.SYS
Prawdopodobnie od razu naprawiłeś BSOD „dxgmms2.sys” bat, aktualizując sterowniki karty graficznej na komputerze. Jeśli nie, pozostałe powyższe wskazówki powinny pomóc Ci go rozwiązać. Ale oto, co musisz zrobić, jeśli nadal napotykasz błąd.
BSOD „dxgmms2.sys” zwykle pojawia się obok komunikatu „Wyjątek wątku systemowego nieobsługiwany”, „Wyjątek Kmode nie jest obsługiwany ”I„ Wyjątek dotyczący usługi systemowej ”. Omówiliśmy je osobno, więc zagłęb się w te posty i zastosuj wszelkie dodatkowe sugestie i poprawki, które znajdziesz.