Czy na komputerze z systemem Windows pojawia się błąd „Wystąpił problem z połączeniem z usługą OneDrive” z kodem 0x8004de40? W usłudze OneDrive mogą występować problemy z połączeniem się z chmurą, co prowadzi do powyższego błędu. Możesz zastosować kilka rozwiązań, aby rozwiązać błąd i wrócić do działań w aplikacji OneDrive. Oto, jak to zrobić w systemach Windows 11 i Windows 10.
OneDrive wyświetla błąd 0x8004de40 z wielu powodów. Twoje połączenie internetowe może nie działać, być może nie włączyłeś wymaganych wersji protokołu TLS, zapora sieciowa mogła zablokować dostęp usługi OneDrive do Internetu i nie tylko.

Sprawdź swoje połączenie internetowe
Najczęstszą przyczyną pojawi się błąd OneDrive 0x8004de40 jest niedziałające połączenie internetowe. Twoje połączenie mogło przestać działać, przez co OneDrive nie nawiązuje połączenia z chmurą.
W takim przypadku sprawdź i upewnij się, że Twoje połączenie internetowe działa. Możesz to zrobić, otwierając przeglądarkę internetową na swoim komputerze i uzyskując dostęp do witryny. Jeśli występują problemy z połączeniem, Twoja przeglądarka internetowa nie załaduje Twojej witryny.
Możesz spróbować rozwiązać swoje problemy z Internetem, używając podstawowych poprawek, takich jak ponowne uruchomienie routera. Jeśli to nie zadziała, skontaktuj się ze swoim dostawcą usług internetowych (ISP), aby uzyskać dodatkową pomoc.
Uruchom ponownie komputer z systemem Windows
Następnym rozwiązaniem na liście jest ponowne uruchomienie komputera. W usłudze OneDrive lub na komputerze może wystąpić drobna usterka, którą można rozwiązać, wyłączając i ponownie włączając komputer. Spowoduje to zamknięcie wszystkich usług uruchomionych na komputerze i ponowne ich załadowanie, co rozwiąże wiele drobnych problemów.
Możesz uruchom ponownie komputer z systemem Windows otwierając menu Start, wybierając ikonę Zasilaniei wybierając Uruchom ponownie.
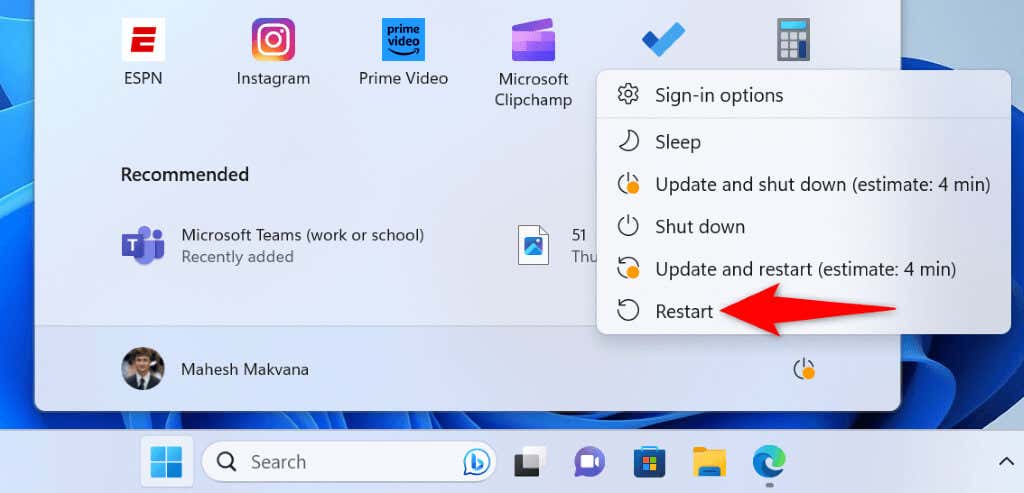
Uruchom OneDrivepo włączeniu komputera i sprawdź, czy aplikacja łączy się z Internetem.
Włącz wymagany TLS Wersje na Twoim komputerze z systemem Windows
Firma Microsoft zaleca włączenie różnych wersji protokołu TLS na komputerze, aby rozwiązać błąd 0x8004de40 w usłudze OneDrive. Wersje TLS na komputerze można łatwo włączyć.
Użyj protokołu TLS 1.0
Użyj protokołu TLS 1.1
Użyj protokołu TLS 1.2.
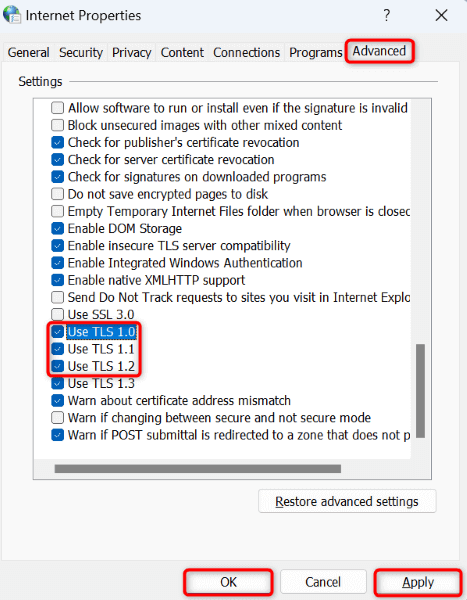
Zresetuj Winsock, aby naprawić kod błędu OneDrive 0x8004de40
Winsock to interfejs API, który umożliwia aplikacjom internetowym, takim jak OneDrive, komunikowanie się z podstawowymi protokołami komunikacyjnymi, takimi jak TCP/IP. Warto zresetować ten interfejs API, gdy występują problemy z połączeniem OneDrive przejdziesz do chmury.
netsh winsock reset
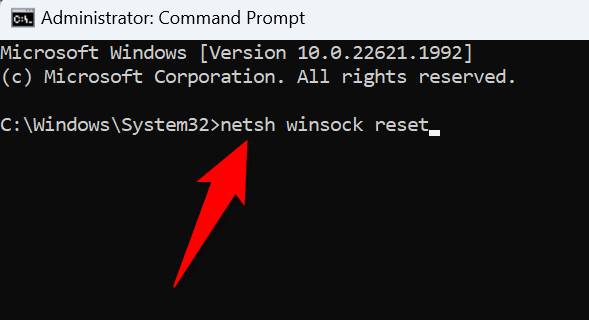
Wyłącz serwer proxy na Twoim komputerze
Warto wyłączyć opcję proxy na swoim komputerze, gdy otrzymasz 0x8004de40 błąd w OneDrive. Twój serwer proxy może mieć wpływ na połączenie OneDrive z Internetem, co można rozwiązać, wyłączając tę funkcję.
W systemie Windows 11
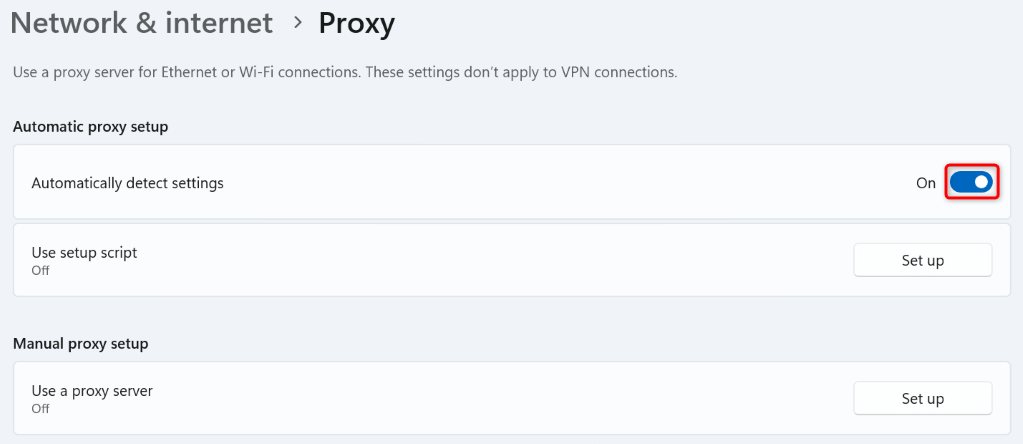
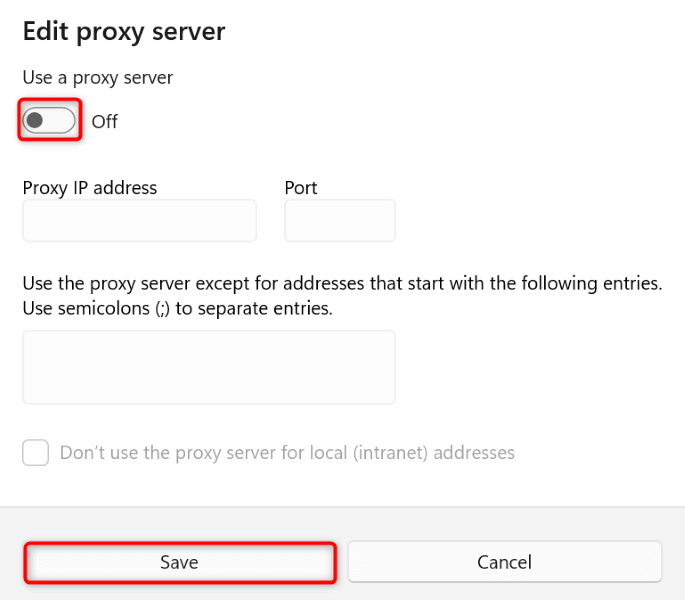
W systemie Windows 10
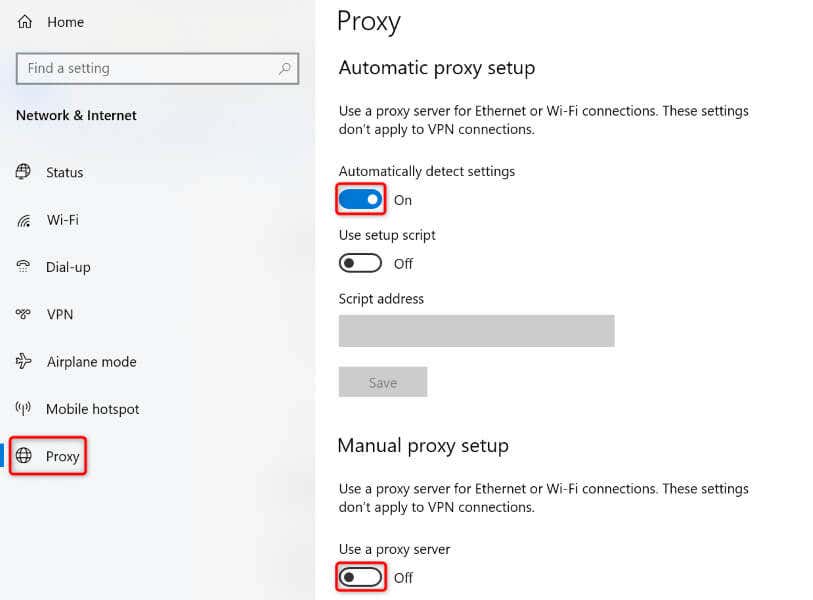
Dodaj OneDrive do listy bezpiecznych zapór sieciowych.
Jednym z powodów, dla których OneDrive nie łączy się z Internetem, jest to, że urządzenie zapora ogniowa zablokowało połączenie aplikacji. W takim przypadku zmodyfikuj ustawienia zapory sieciowej, aby usługa OneDrive zawsze mogła nawiązywać wychodzące i przychodzące połączenia sieciowe.
Możesz to zrobić, dodając aplikację OneDrive do białej listy zapory ogniowej w następujący sposób:
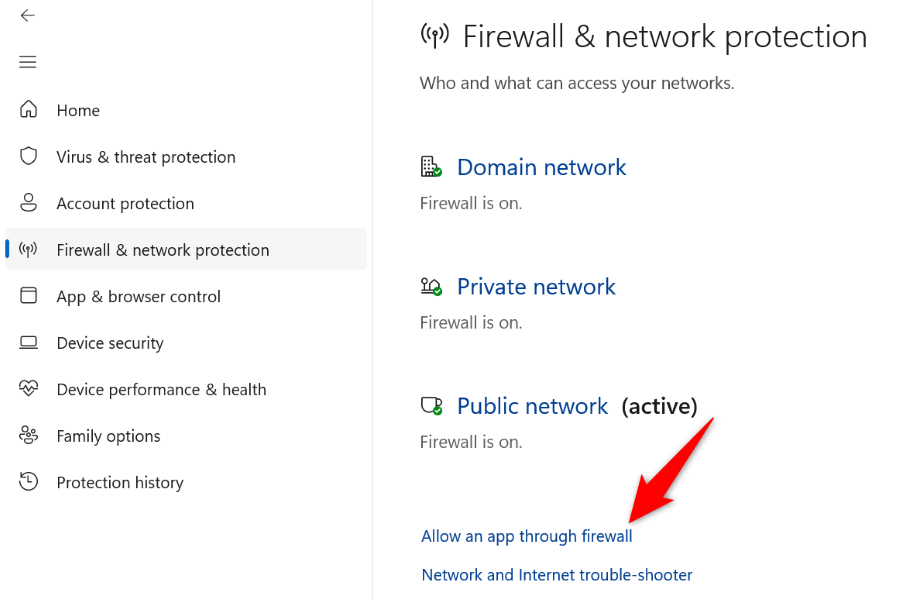
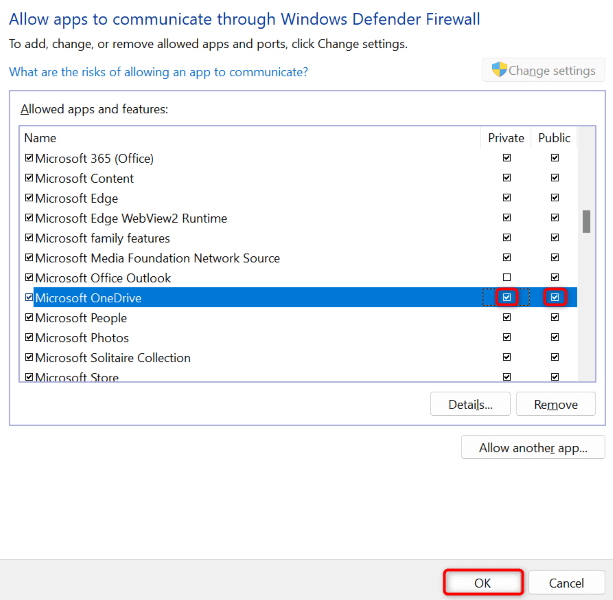
Wyłącz program antywirusowy innej firmy na komputerze
Jeśli zainstalowałeś program program antywirusowy innej firmy na komputerze z systemem Windows, program ten może zakłócać działanie usługi OneDrive. Być może dlatego aplikacja nie może połączyć się z Internetem i załadować plików.
W takim przypadku wyłącz ochronę w czasie rzeczywistym w swojej aplikacji antywirusowej i sprawdź, czy to rozwiąże problem. Jeśli problem będzie się powtarzał, odinstaluj program antywirusowy i sprawdź, czy to rozwiąże problem.
Zresetuj usługę OneDrive na komputerze z systemem Windows
Jeśli nic innego nie działa, przywróć aplikację OneDrive do ustawień fabrycznych, aby prawdopodobnie rozwiązać problem. Ta metoda powinna działać, jeśli sama aplikacja ma problem, który powoduje, że nie łączy się z Internetem.
Po zresetowaniu aplikacji nie utracisz plików przechowywanych w OneDrive. Jednak proces ten spowoduje usunięcie Twoich niestandardowych preferencji w aplikacji.
%localappdata%\Microsoft\OneDrive\onedrive.exe /reset
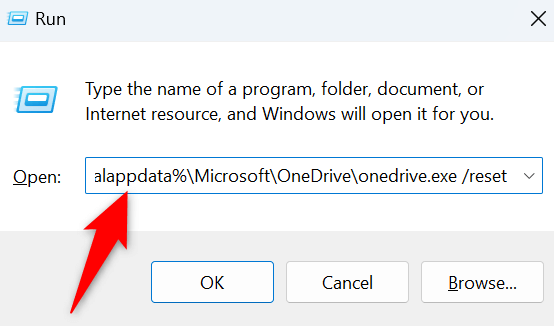
C:\Program Files\Microsoft OneDrive\onedrive.exe /reset
C:\Program Files (x86)\Microsoft OneDrive\onedrive.exe /reset
Z łatwością rozwiązuj błędy połączenia z OneDrive
Błędy łączności usługi OneDrive uniemożliwiają przesyłanie i pobieranie plików z magazynu w chmurze. Możesz wprowadzić kilka zmian w aplikacji i na komputerze, aby potencjalnie rozwiązać problem. Metody opisane powyżej pomogą Ci to osiągnąć.
Po rozwiązaniu błędu w usłudze OneDrive możesz przesyłać i pobierać dowolne pliki ze swojej pamięci online. Miłej zabawy!
.