Za każdym razem, gdy uruchom komputer z systemem Windows, oczekujesz, że zadziała. Jednak nie każdego dnia uruchamia się dokładnie w ten sam sposób, zwłaszcza jeśli istnieje podstawowa usterka, o której nie wiedziałeś i nie masz pojęcia, jak ją rozwiązać.
Wśród tych błędów jest przerażający czarny ekran . Istnieje kilka powodów, dla których pojawia się w systemie Windows 10, które omówimy w dalszej części, więc sprawdź, jak rozwiązać problemy z czarnym ekranem na pulpicie.

Przyczyny O problemach z ekranem Black Desktop w systemie Windows 10
Prawdopodobnie słyszałeś o czarny ekran śmierci, który jest powszechny w różnych systemach operacyjnych. Zdarza się to zwykle po włączeniu komputera i odzyskaniu pustego czarnego ekranu.
Głównymi sprawcami czarnego ekranu pulpitu Problemy z systemem Windows 10 to wadliwy ekran, zła karta wideo lub złe połączenie.

Inne przyczyny to uszkodzony plik systemowy, który objawia się migającym monitem i pustym ekranem, wadliwą kartą graficzną lub awarią komputera z powodu awarii płyty głównej.
Jak naprawić czarny ekran pulpitu w systemie Windows 10
Sprawdź, czy nie występują luźne połączenia

A czarny ekran pulpitu może być spowodowany luźnymi połączeniami na płytce drukowanej komputera lub różnymi kablami. Sprawdź wtyczkę adaptera, aby upewnić się, że jest dobrze przymocowana do monitora i podłączona do źródła zasilania w celu zapewnienia prawidłowego przepływu prądu.
In_content_1 all: [300x250] / dfp: [640x360]->Upewnij się, że wideo połączenia kablowe jest bezpieczne z tyłu komputera i monitora oraz że karta graficzna jest dobrze umieszczona na płycie głównej, a wszystkie kable i przewody są bezpiecznie i poprawnie połączony.
Jeśli nie widzisz lampki stanu gotowości, gdy podłącz swój monitor do gniazdka elektrycznego, może to oznaczać problem z monitorem lub kablem zasilającym. Możesz także spróbować użyć innego kabla lub innego połączenia, jeśli widzisz lampkę trybu gotowości, ale nie ma sygnału z komputera.
Odłącz wszelkie urządzenia zewnętrzne, takie jak mysz, dysk twardy lub klawiatura, i uruchom ponownie komputer. Jeśli czarny ekran zniknie, podłącz kolejno każde z tych urządzeń peryferyjnych, aby znaleźć winowajcę i zaktualizować jego sterowniki.
Wymuś budzenie się ekranu

Nie wszystkie problemy z czarnym ekranem na pulpicie w Windows 10 wskazują na poważny problem ze sprzętem lub innymi komponentami. Możliwe, że ekran nie jest wykrywany przez system Windows 10, w którym to przypadku możesz użyć klawiszy klawiatury, aby wymusić wznowienie wyświetlania.
Aby to zrobić, naciśnij klawisz Windows + CTRL + SHIFT + Bjednocześnie. Spowoduje to ponowne uruchomienie sterowników graficznych komputera i rozwiązanie niektórych podstawowych problemów.

Alternatywnie naciśnij CTRL + ALT + DELna klawiaturze, kliknij przycisk zasilania u dołu po prawej stronie ekranu i kliknij Uruchom ponownie, aby ponownie uruchomić komputer. Twój komputer uruchom ponownie bez czarnego ekranu.

Problem z czarnym ekranem pulpitu mógł zostać spowodowany przez problem z Aktualizacja systemu Windows 10, więc użycie kombinacji klawiszy powyżej może pomóc wydostać się z różnych stanów, w tym z czarnego ekranu.
Możesz także sprawdzić, czy poziomy jasności wyświetlacza komputera są uruchomione i czy urządzenie wyłączyło ekran, aby zapisać moc.
Wypróbuj inny monitor, aby sprawdzić, czy nie ma uszkodzonej karty wideo
Głównymi przyczynami wadliwych kart wideo są wady producenta lub uszkodzenia, ale możesz sprawdź, czy Twoja wina jest wadliwa, czy wymaga wymiany, wypróbowując ją na innym monitorze i sprawdź wyświetlacz. Jeśli drugi monitor ma normalny ekran, oznacza to, że bieżący nie działa.
Zbadaj płytę główną komputera pod kątem uszkodzeń

Twoja karta wideo może działać idealnie dobrze, ale płyta główna może nie. Wszystko w obudowie komputera łączy się z tą dużą płytą główną, która umożliwia im interakcję i komunikację. Jeśli na płycie głównej występuje zwarcie z powodu przepięcia lub rozlania zasilania, może on nie być w stanie odczytać i użyć dołączonych kart lub komponentów, co może spowodować awarię.
Zbadaj go pod kątem uszkodzeń i wypróbuj inną kartę graficzną, aby zobaczyć, czy ekran ponownie się pojawi. Jeśli nie, wymień całą płytkę.
Napraw lub wymień monitor
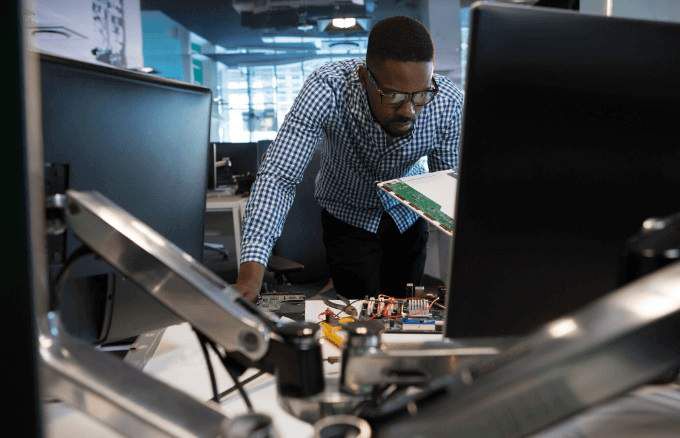
Czarny ekran pulpitu może również oznaczać, że osiągnął swój okres wycofania z eksploatacji z powodu czynników takich jak wilgoć lub wysoki poziom wilgotności, lub awaria elektroniki w monitorze. Jeśli podłączysz się do innego komputera i nie działa, monitor jest uszkodzony i wymaga wymiany.
Uruchom w trybie awaryjnym
Bezpieczny Tryb uruchamia system Windows 10 z bardzo podstawowymi i niezbędnymi aplikacjami i programami, dzięki czemu możesz wiedzieć, czy coś innego powoduje czarny ekran pulpitu.
Aby przejść do trybu awaryjnego, gdy ekran jest czarny, naciśnij przycisk zasilania na komputerze i uruchom ponownie urządzenie. Powtórz ten proces trzy razy, aby uruchomić funkcję automatycznej naprawy lub Tryb diagnostyczny.
Następnie kliknij menu startowe Zaawansowanei kliknij Rozwiązywanie problemów option.
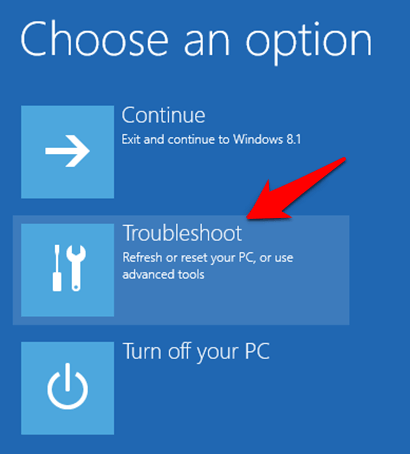
Na ekranie opcji Zaawansowanekliknij Ustawienia uruchamiania.
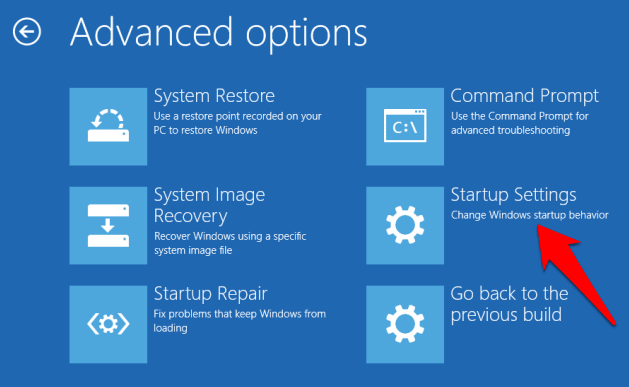
Naciśnij 4na klawiaturze, aby uruchomić system Windows 10 w trybie awaryjnym.
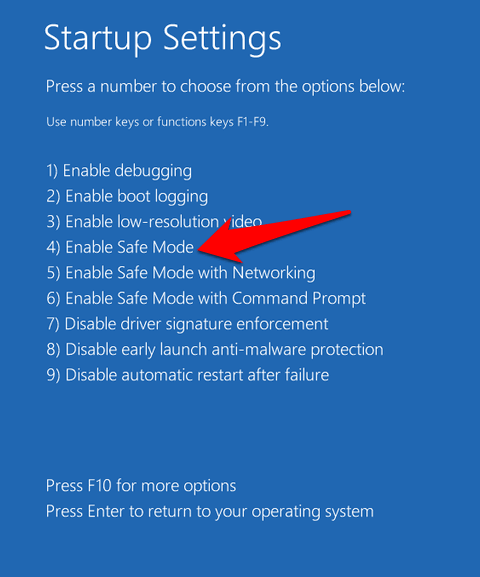
Następnie zaloguj się i naciśnij Win + X, wybierz Menedżer urządzeń, a następnie kliknij, aby rozwinąć sekcję Karta graficzna.
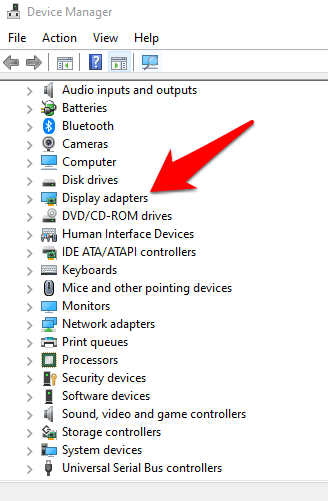
Kliknij prawym przyciskiem myszy sterownik ekranu z listy i wybierz Wyłącz urządzenie.
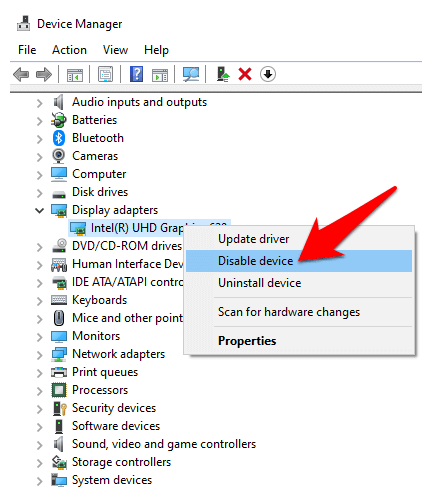
Uruchom ponownie komputer aby zakończyć konfigurację i sprawdzić, czy widzisz pulpit. Jeśli możesz, sprawdź, czy jest najnowszy sterownik z witryny Windows Update lub ze strony producenta.
Zainstaluj ponownie sterownik ekranu
Aby to zrobić, musisz uruchomić komputer Tryb awaryjny, wykonując powyższe kroki, naciśnij Win + X, a następnie wybierz Menedżer urządzeń.
W oknie Menedżera urządzeń kliknij Wyświetl adaptery, kliknij kartę wideo prawym przyciskiem myszy i wybierz Odinstaluj. Naciśnij OK, aby zakończyć odinstalowywanie.
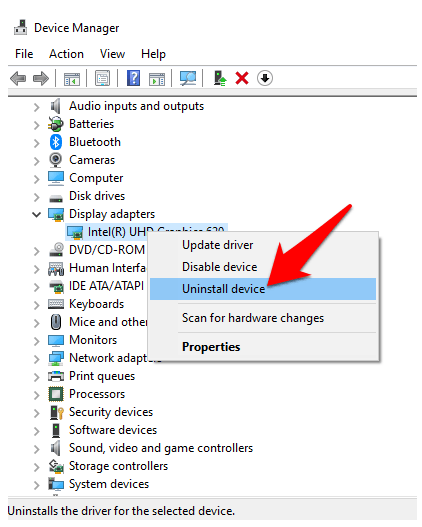
Gdy komputer uruchomi się ponownie, system Windows automatycznie ponownie zainstaluje sterownik karty graficznej i możesz sprawdzić, czy napotkasz czarny ponownie.
Podsumowanie
Czasami czarny ekran pulpitu można rozwiązać, czekając go przez maksymalnie sześć godzin, jeśli komputer działa wolno, System Windows może rozwiązać problem. Warto wypróbować to i inne powyższe rozwiązania.
Bardzo chcielibyśmy poznać Twoją opinię dotyczącą rozwiązania problemu z czarnym ekranem w systemie Windows 10. Powiedz nam, które z tych rozwiązań działało, a jeśli masz konkretny problem, udostępnij go w komentarzu poniżej.