Aplikacja Discord dla systemu Windows jest dobrze zoptymalizowana i działa znakomicie, nawet jeśli wywołujesz ją podczas intensywnej gry wideo. Jednak różne przyczyny — takie jak problemy związane z siecią, przestarzała pamięć podręczna aplikacji i sprzeczne ustawienia — mogą powodować opóźnienia.
Jeśli nadal występują poważne problemy z opóźnieniami w czatach tekstowych, głosowych lub wideo Discorda lub podczas ogólnej interakcji z aplikacją poniższa lista wskazówek dotyczących rozwiązywania problemów powinna pomóc w naprawie opóźnienia Discord.
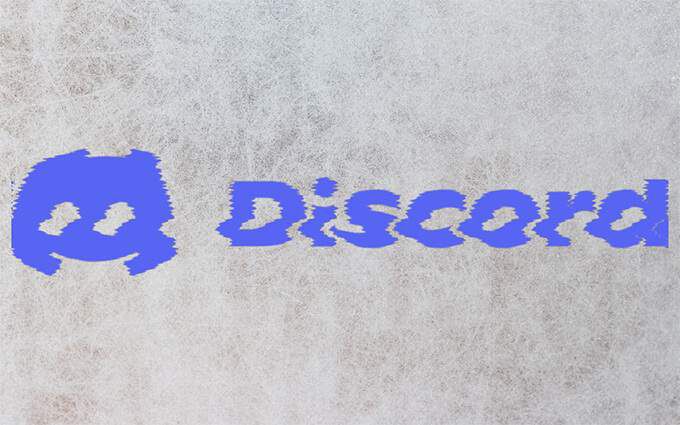
Sprawdź stan systemu Discord
Discord opiera się na wielu systemach po stronie serwera, aby działać skutecznie. Dlatego za każdym razem, gdy Discord zaczyna się opóźniać, najlepiej udać się do DiscordStatus.com i sprawdzić stan systemu.
Jeśli zauważysz jakiekolwiek problemy, musisz poczekać, aż każdy system ponownie zacznie w pełni działać. Jeśli jednak wszystko wygląda dobrze, przejdź do pozostałych poprawek.

Odśwież Discord lub Quit & Re-Open
Naciśnięcie Control+ Rodświeża interfejs użytkownika Discord i pomaga rozwiązywać problemy spowodowane drobnymi błędami i usterkami. Spróbuj.
Jeśli to nie pomoże naprawić lag Discord, spróbuj zamknąć i ponownie uruchomić Discord. Aby to zrobić, kliknij prawym przyciskiem myszy ikonę Discordw zasobniku systemowym i wybierz Zakończ Discord. Następnie otwórz Discord za pomocą pulpitu lub menu Start.
Zaktualizuj Discord
Uruchomienie nieaktualnej wersji Discord jest kolejny powód problemów z lagami, więc dobrym pomysłem jest natychmiastowe zastosowanie wszelkich oczekujących aktualizacji. . Możesz poprosić aplikację o sprawdzenie i zainstalowanie najnowszych aktualizacji, klikając prawym przyciskiem myszy ikonę Discordw zasobniku systemowym i wybierając Sprawdź aktualizacje.
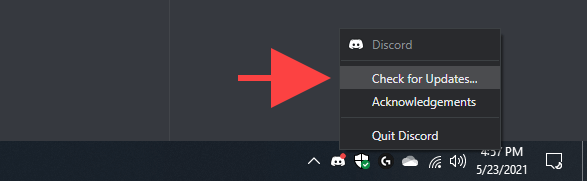
Rozwiązywanie problemów z połączeniem internetowym
Discord opóźnia się również, gdy coś jest nie tak z połączeniem internetowym. Jeśli podczas normalnego surfowania w przeglądarce internetowej napotkasz nierówne połączenie internetowe, wypróbuj następujące rozwiązania:
Włącz (lub wyłącz) akcelerację sprzętową
Domyślnie Discord polega na akceleracji sprzętowej (która wykorzystuje GPU) w celu poprawy wydajności. Jeśli jednak wyłączysz tę funkcję w aplikacji, może to spowodować poważne problemy z opóźnieniem Discord. Ponowne włączenie powinno pomóc to naprawić.
Odwrotnie, wyłączenie akceleracji sprzętowej może rozwiązać problem opóźnienia na komputerach ze starszym sprzętem graficznym.
1. Wybierz ikonę Ustawienia użytkownikaw kształcie koła zębatego w lewym dolnym rogu aplikacji Discord. Następnie przejdź do Zaawansowanekarty bocznej.
2. Użyj przełącznika obok Przyspieszenie sprzętowe, aby włączyć lub wyłączyć tę funkcję.
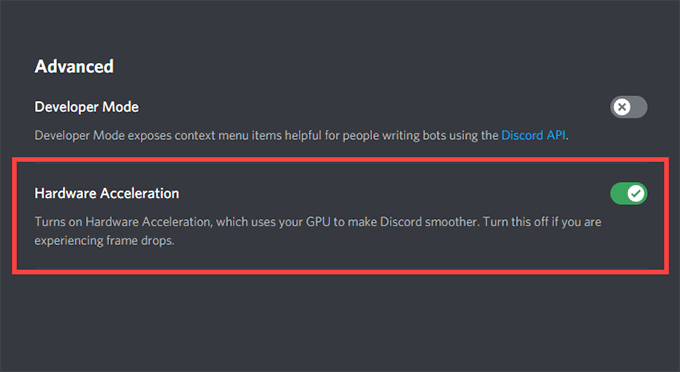
3. Wybierz OK, aby zastosować zmiany.
Aktywuj zmniejszony ruch
Złagodzenie intensywności animacji i efektów najechania oraz blokowanie automatycznego odtwarzania GIF-ów i emotikonów, może pomóc zmniejszyć opóźnienia w Discordzie.
1. Otwórz panel Ustawienia użytkownikaDiscorda.
2. Przejdź na kartę boczną Ułatwienia dostępu.
3. Aktywuj przełącznik obok Włącz zmniejszony ruch. Następnie wyłącz przełączniki obok opcji Automatycznie odtwarzaj GIF-y, gdy koncentruje się Discordi Odtwarzaj animowane emotikony.
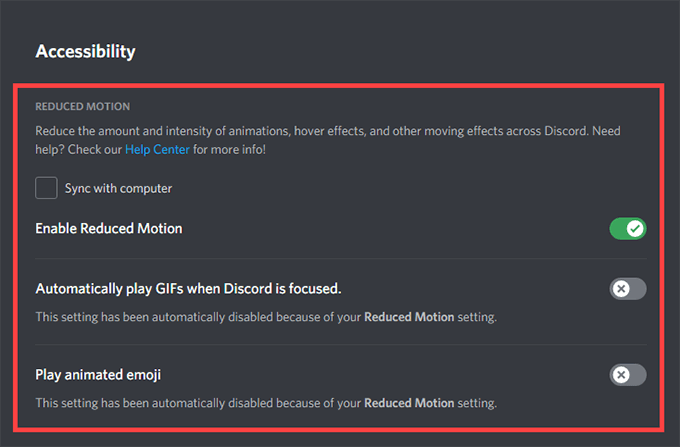
Aktualizuj (lub wycofanie) Sterowniki kart graficznych
Nieaktualne sterowniki graficzne są częstą przyczyną poważnych problemów z opóźnieniami w Discord. Aktualizacja ich powinna nie tylko pomóc w rozwiązaniu tego problemu, ale także nowsze sterowniki zwiększyć wydajność w grach wideo.
Przejdź do witryny producenta karty wideo (NVIDIA, AMD lub Intel ) i pobierz najnowszą wersję sterowników graficznych. Następnie zainstaluj je i uruchom ponownie komputer.
Jeśli jednak problemy z opóźnieniami Discorda zaczęły się zaraz po aktualizacji sterowników graficznych, należy je przywrócić za pomocą Menedżera urządzeń.
1. Naciśnij Windows+ X, aby otworzyć menu zaawansowanego użytkownika.
2. Wybierz Menedżer urządzeń.
3. Rozwiń kategorię Karty graficzne.
4. Kliknij prawym przyciskiem myszy kartę graficzną i wybierz Właściwości.
5. Na karcie Sterownikwybierz Przywróć sterownik.
Zresetuj ustawienia głosu i wideo Discord
Nieprawidłowo skonfigurowane (lub sprzeczne) Ustawienia głosu i wideo w Discord mogą powodować opóźnienia w aplikacji. Spróbuj zresetować je do wartości domyślnych.
1. Otwórz panel Ustawienia użytkownikana Discord i przejdź na boczną kartę Głos i wideo.
2. Przewiń w dół i wybierz Zresetuj ustawienia głosu.
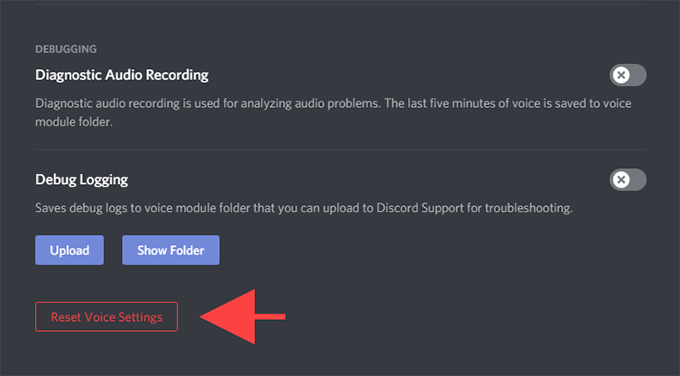
3. Wybierz OK, aby potwierdzić.
Wyczyść pamięć podręczną Discord
Wyczyszczenie pamięci podręcznej Discord pomaga usunąć zbędne dane i zwykle rozwiązuje większość problemów z aplikacją. Aby to zrobić, musisz ręcznie zlokalizować folder, w którym znajdują się pliki z pamięci podręcznej, za pomocą Eksploratora plików.
1. Wyjdź z Discorda za pomocą zasobnika systemowego.
2. Naciśnij Windows+ R, aby otworzyć pole Uruchom. Następnie wpisz %appdata%i wybierz OK.
3. Wybierz folder oznaczony discordi naciśnij Usuń.
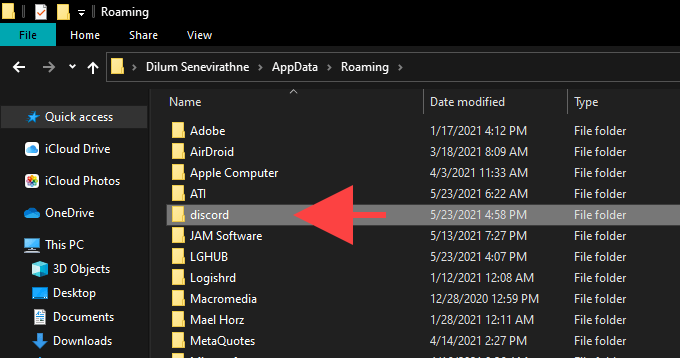
Wykonaj to, ponownie uruchamiając Discord. Następnie musisz ponownie zalogować się przy użyciu danych logowania użytkownika Discord i ponownie skonfigurować swoje preferencje.
Ponownie zainstaluj Discord
Usunięcie i ponowne zainstalowanie aplikacji Discord może rozwiązać problemy z opóźnieniami spowodowane uszkodzeniem lub uszkodzeniem instalacja. Ta procedura jest bardzo prosta i powinna zostać wykonana w ciągu kilku minut.
1. Całkowicie wyjdź z aplikacji Discord.
2. Przejdź do Start>Ustawienia>Aplikacje>Aplikacje i funkcje.
3. Wybierz Discord>Odinstaluj.

4. Zrestartuj swój komputer.
5. Pobierz i zainstaluj ponownie Discord.
Naprawione problemy z opóźnieniami w Discord
Odświeżanie Discord, zamykanie i ponowne uruchamianie aplikacji oraz samo włączanie i wyłączanie akceleracji sprzętowej może rozwiązać większość problemów z opóźnieniami w Discordzie. Jeśli nie, inne rozwiązania opisane powyżej powinny pomóc w ponownym uruchomieniu Discorda.