Jeśli komputer działa, tryb awaryjny systemu Windows może pomóc w rozwiązywaniu problemów, które przerywają lub uniemożliwiają normalne uruchomienie systemu Windows. W ten sposób możesz samodzielnie dokonywać napraw bez konieczności odwiedzania warsztatu komputerowego.
Tryb awaryjny uruchamia system Windows w stanie podstawowym przy użyciu ograniczonego zestawu plików i sterowników, dzięki czemu można obserwować system Windows i zawęzić źródło problemu.
Przed systemem Windows 10 można było łatwo przejść do trybu awaryjnego, wielokrotnie naciskając Klawisz F8 podczas ponownego uruchamiania. Niektórzy producenci komputerów od tego czasu wyłączyli funkcję klawisza F8, ale nadal można użyć metody F8, aby przejść do trybu awaryjnego w systemie Windows 7, Vista i XP.

Oto jak uruchomić komputer w tryb awaryjny we wszystkich wersjach systemu Windows.
Windows 10
W systemie Windows 10 można uzyskać dostęp do trybu awaryjnego za pomocą różnych metod, w tym:
Uruchom w trybie awaryjnym z ekranu logowania
Jeśli jesteś na ekranie logowania systemu Windows, możesz przejść do trybu awaryjnego systemu Windows w kilku krokach.
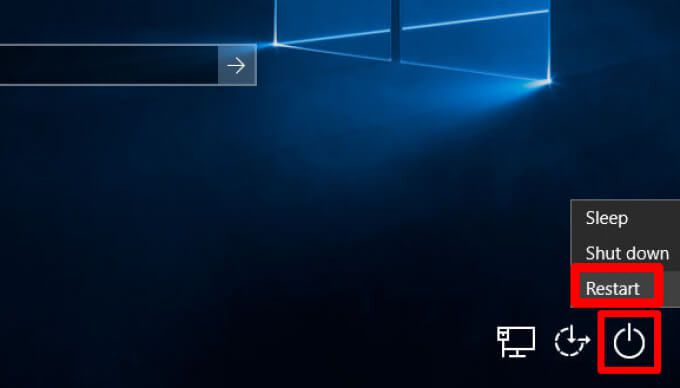
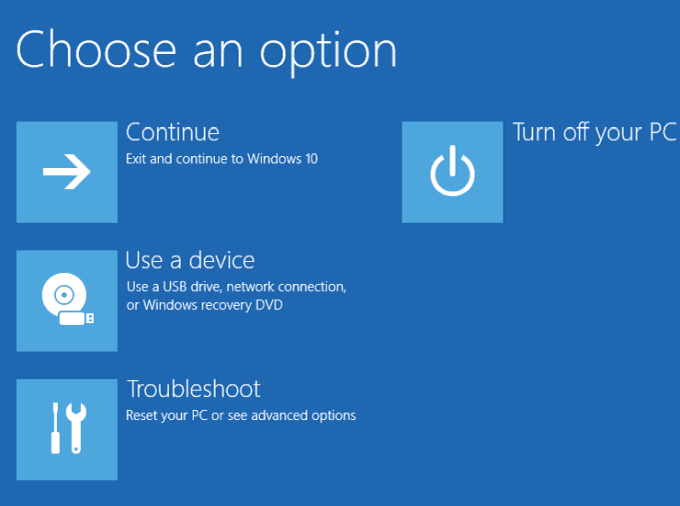
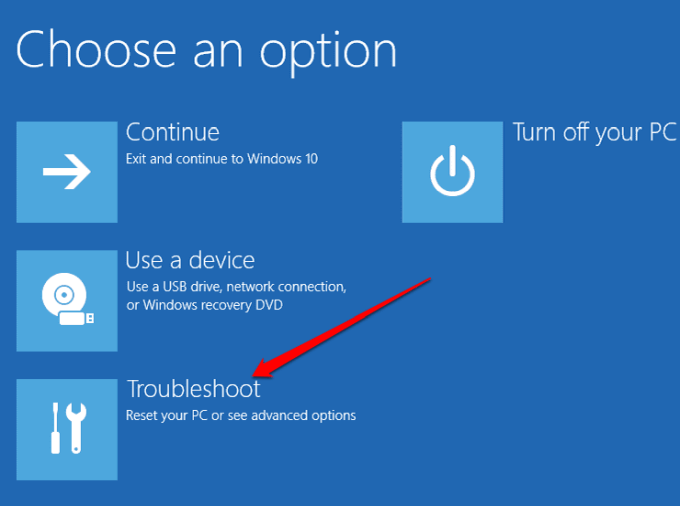
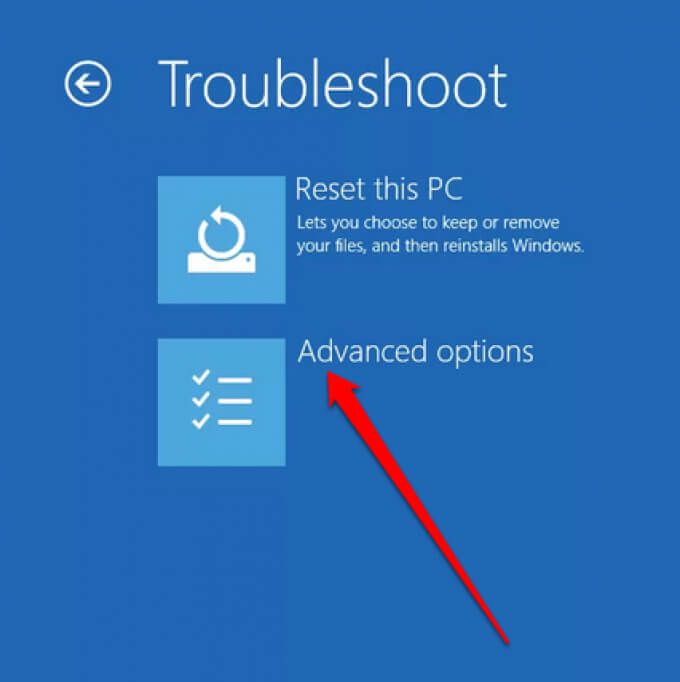
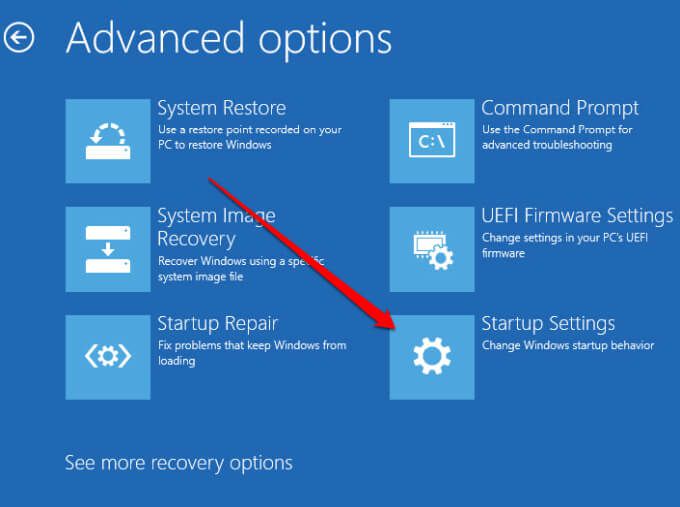
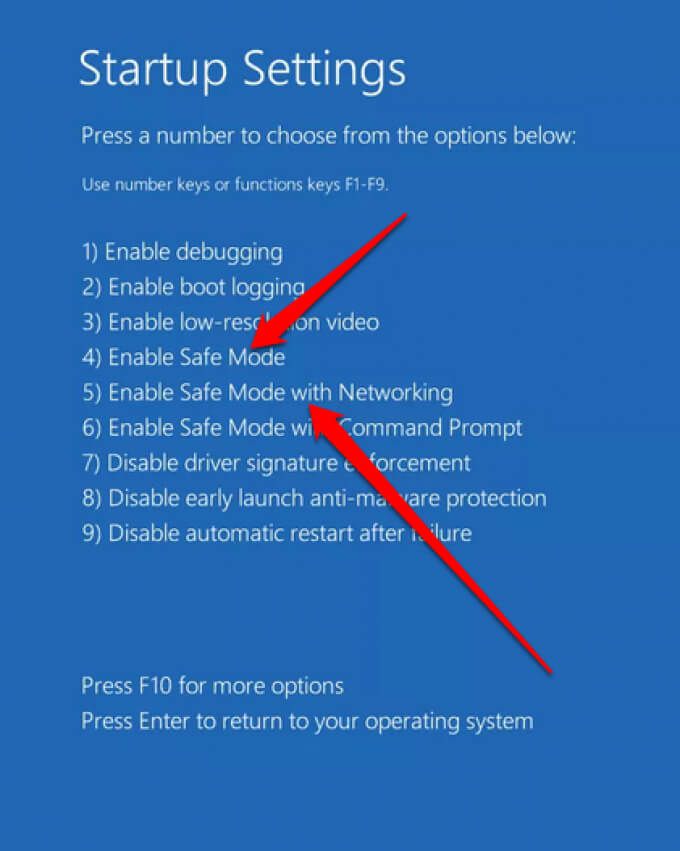
Uwaga: jeśli komputer został zaszyfrowany, może pojawić się prośba o wprowadzenie klucza funkcji BitLocker przed uruchomieniem w trybie awaryjnym . Tryb awaryjny z obsługą sieci obejmuje usługi i sterowniki sieciowe potrzebne do uzyskania dostępu do innych komputerów w sieci i dostępu do Internetu.
Uruchom w trybie awaryjnym z czarnego lub pustego ekranu
Istnieje kilka powodów, dla których możesz widzieć puste miejsce lub czarny ekran pulpitu. Na przykład mogłeś napotkać Czarny ekran śmierci systemu Windows 10 lub wystąpił problem z ekranem.
Nadal możesz przejść do trybu awaryjnego Windows z czarnego lub pustego ekranu, ale będziesz potrzebować aby najpierw wejść do środowiska WinRE (Windows Recovery Environment).

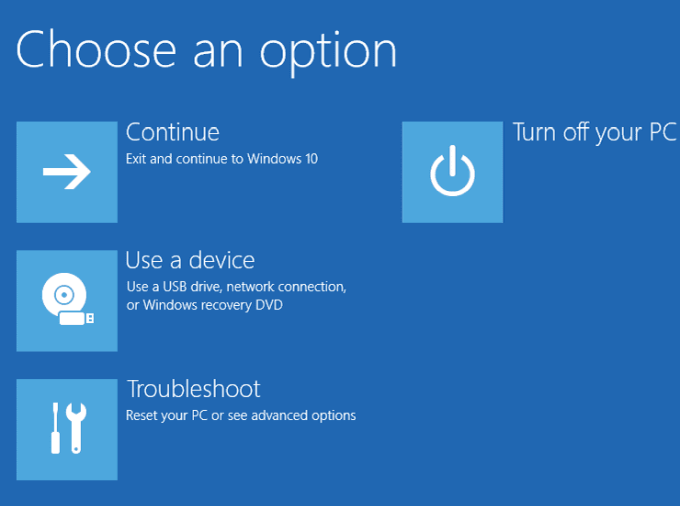
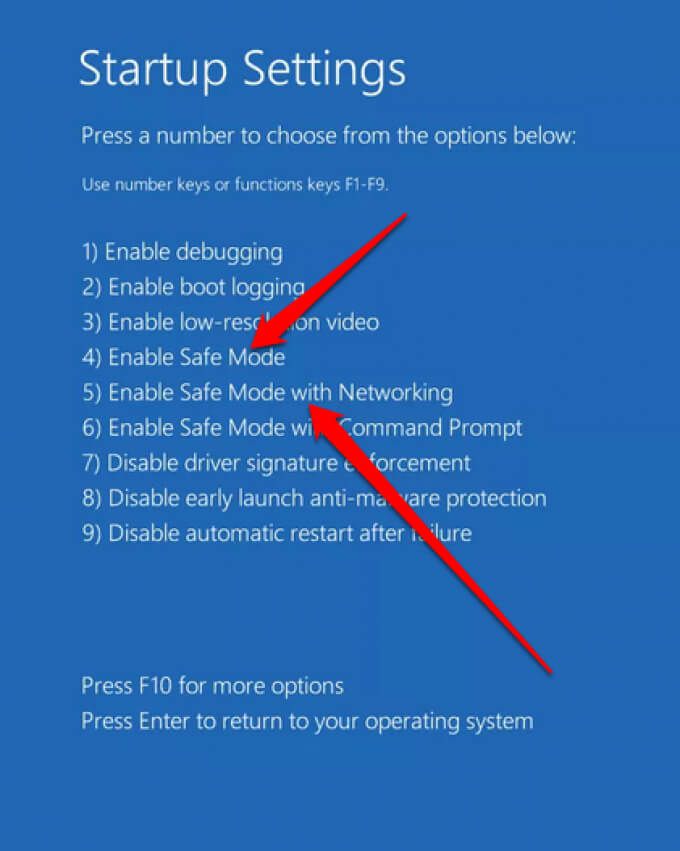
Uruchom w trybie awaryjnym z poziomu ustawień
Jeśli możesz zalogować się do systemu Windows 10, możesz przejść do trybu awaryjnego z aplikacji Ustawienia.
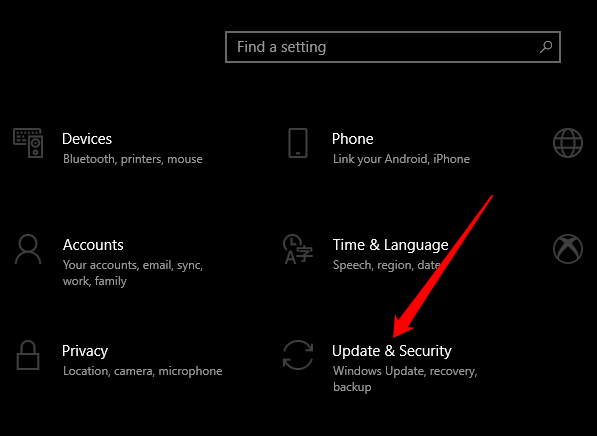
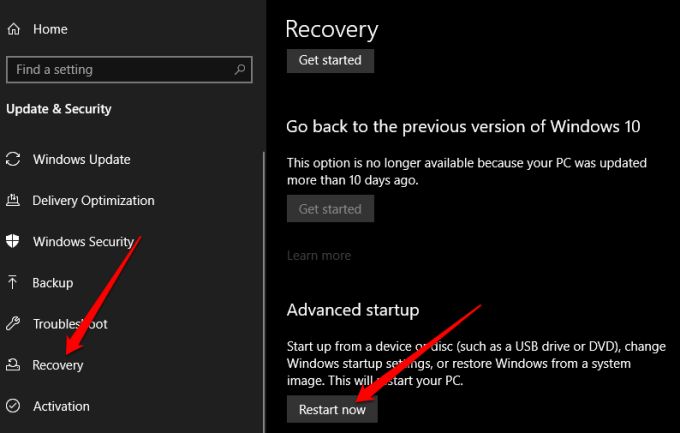
Z dysku odzyskiwania
Możesz utwórz dysk odzyskiwania, jeśli jeszcze go nie masz i użyj go, aby uzyskać dostęp do trybu awaryjnego.
- Podłącz dysk odzyskiwania i włącz komputer. Naciśnij klawisz z logo Windows+ L, aby przejść do ekranu logowania, a następnie wykonaj czynności, aby ponownie uruchomić komputer w WinRE.
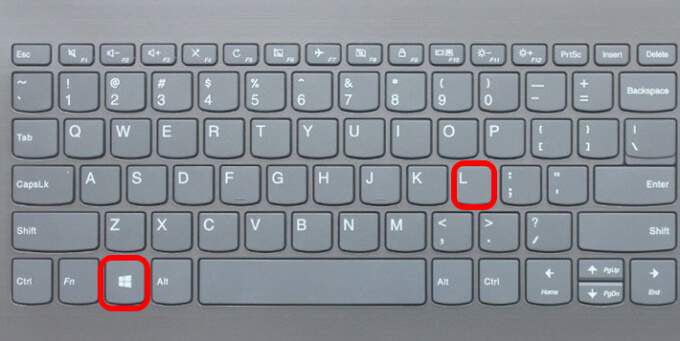
Uwaga: Jeśli nie widzisz menu Wybierz opcję, komputer może nie być skonfigurowany do uruchamiania z dysku, ale możesz zmień kolejność rozruchu.
Korzystanie z konfiguracji systemu
Możesz również użyć narzędzia konfiguracji systemu, aby przejść do trybu awaryjnego systemu Windows.
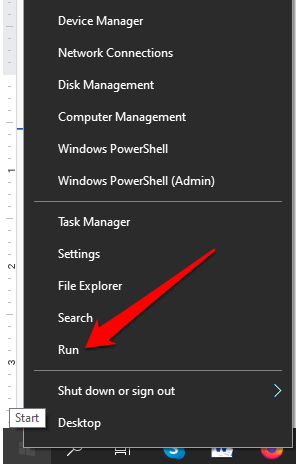
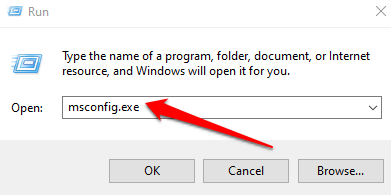
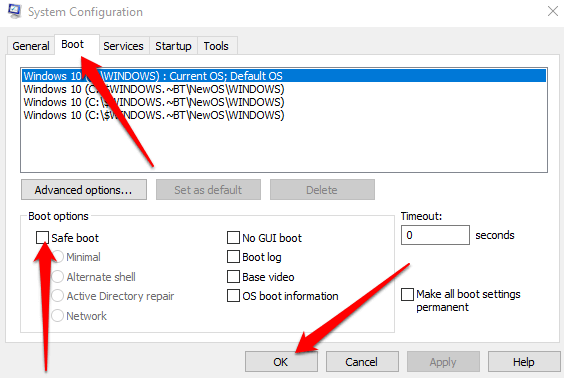
Korzystanie z polecenia zamknięcia w wierszu polecenia
Możesz przejść do trybu awaryjnego za pomocą polecenia shutdown.exe w wierszu polecenia.
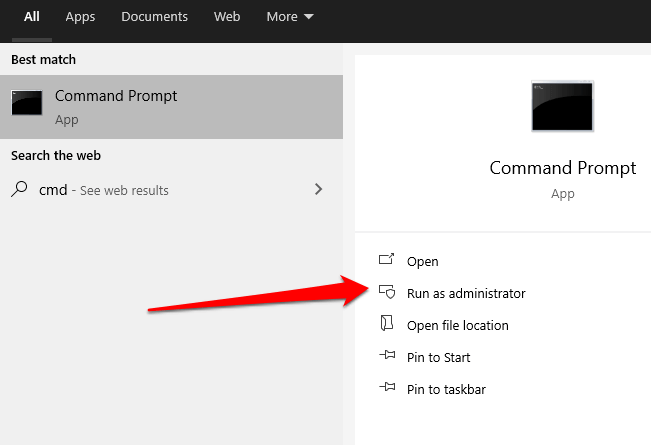
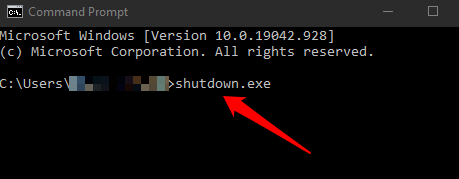
Wyjdź z trybu awaryjnego w systemie Windows 10
Aby wyjść z trybu awaryjnego w systemie Windows 10, po prostu uruchom ponownie urządzenie.
Alternatywnie możesz ponownie otworzyć narzędzie konfiguracji systemu, wybrać kartę Uruchom, a następnie odznaczyć pole wyboru Bezpieczny rozruchw sekcji Uruchom>opcje.
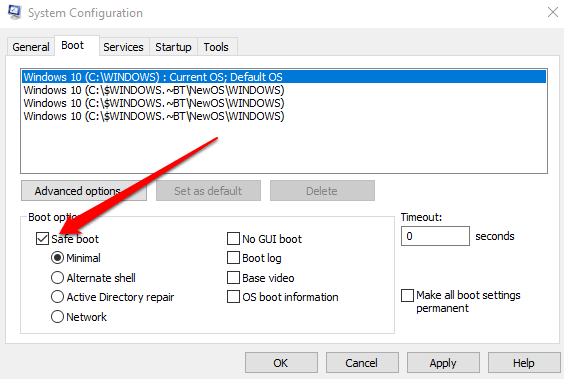
Windows 8 i 8.1
Podobnie jak Windows 10, możesz uzyskać dostęp do trybu awaryjnego w Windows 8 z Menu Ustawienia uruchamiania w Zaawansowanych opcjach uruchamiania.
Możesz uzyskać dostęp do zaawansowanych opcji uruchamiania, przytrzymując klawisz Shifti wybierając Uruchom ponownie. Jednak ta metoda nie będzie działać z klawiaturą ekranową, więc musisz podłączyć fizyczną klawiaturę do komputera, aby otworzyć menu w ten sposób.
Alternatywnie możesz użyć Ustawienia, aby uzyskać dostęp do menu Zaawansowane opcje uruchamiania i uruchomić w trybie awaryjnym w systemie Windows 8/8.1.
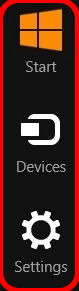
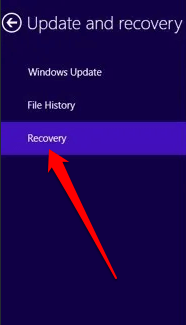
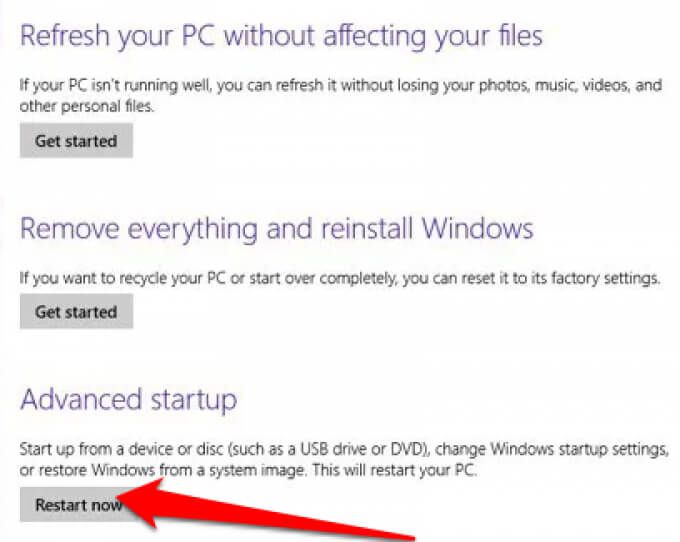
Windows 7
Microsoft nie obsługuje już systemu Windows 7, co oznacza, że nie będziesz już otrzymywać aktualizacji zabezpieczeń ani pomocy technicznej. Jednak nadal możesz przejść do trybu awaryjnego w systemie Windows 7 z narzędzia konfiguracji systemu.
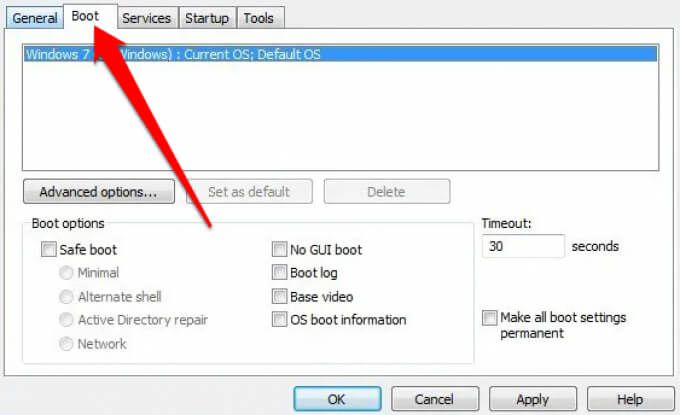
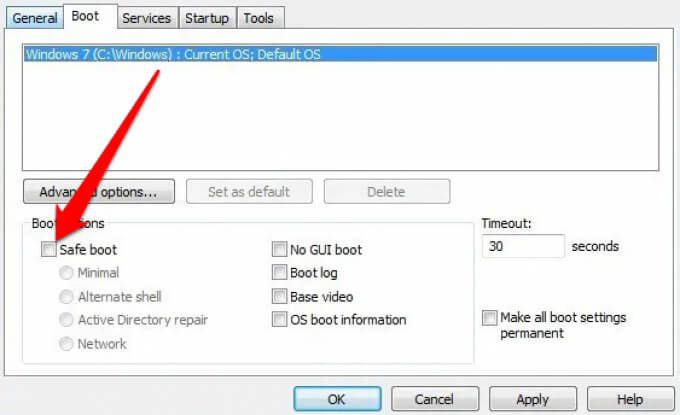
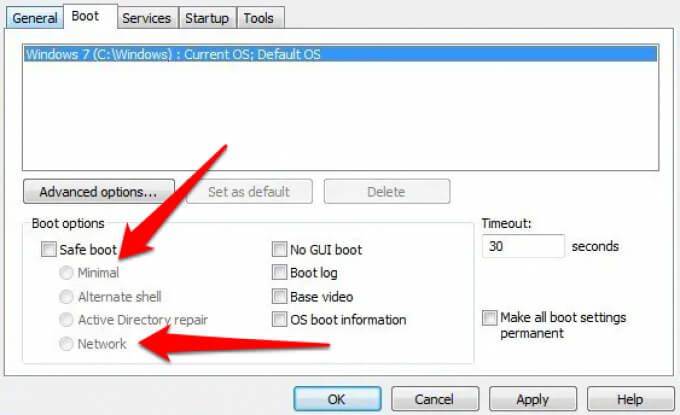
Windows XP
Microsoft zakończył również wsparcie dla systemu Windows XP. Chociaż nie będziesz już otrzymywać aktualizacji ani poprawek zabezpieczeń, nadal możesz uzyskać dostęp do trybu awaryjnego w systemie operacyjnym.
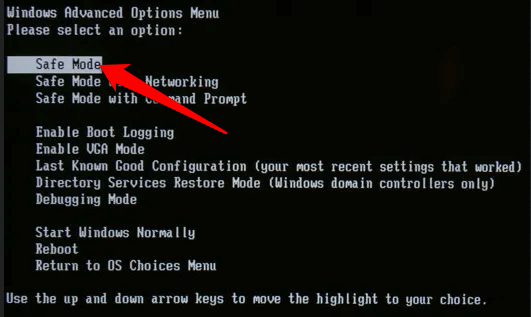
Jeśli komputer był już włączony, wykonaj poniższe czynności.
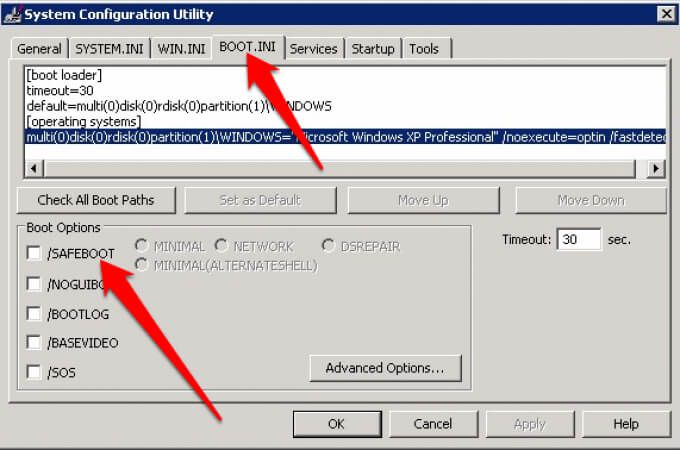
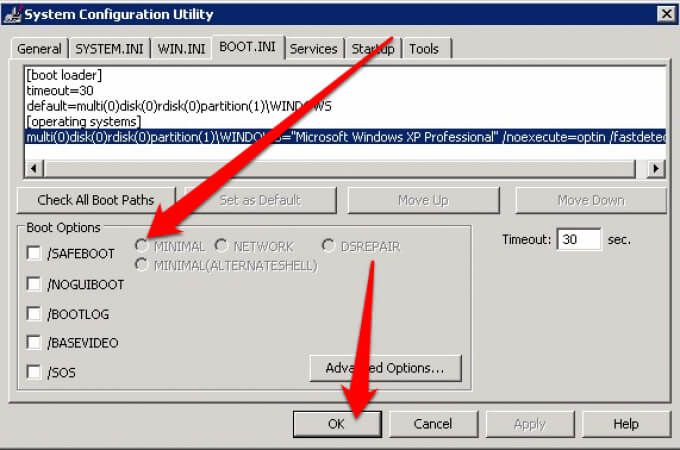
Rozwiązywanie wszelkiego rodzaju problemów w trybie awaryjnym
Wiedza o tym, jak uzyskać dostęp do trybu awaryjnego, może pomóc w rozwiązywaniu problemów i wykonaniu kilku funkcji, w tym skanowanie w poszukiwaniu złośliwego oprogramowania, odinstalowywanie oprogramowania, aktualizowaniu starych sterowników i przywracaniu całego systemu.
Możesz także rozwiązać problemy, takie jak błędy Niebieski ekran śmierci i inne problemy związane z plikami DLL i sterownikami urządzeń.
Zostaw komentarz i daj nam znać, czy ten przewodnik pomógł Ci uzyskać dostęp do sejfu Windows Tryb na komputerze.