Biorąc pod uwagę, jak często przewijamy naszą myszką, jest to ogromna niedogodność, gdy przestaje ona działać. W końcu kto chce klikać paski przewijania przez cały dzień?
Istnieje wiele powodów, dla których Twoje kółko przewijania myszy może przestać działać. Być może masz problem z ustawieniami myszy, złe połączenie z komputerem lub nawet uszkodzone kółko przewijania.
Przyjrzymy się wszystkim możliwym sposobom naprawienia problemu z niedziałającym przewijaniem myszy na komputerze z systemem Microsoft Windows.
Odłącz i ponownie podłącz mysz do komputera
Pierwszą rzeczą, którą powinieneś zrobić, gdy przewijanie przestaje działać jest upewnienie się, że mysz jest prawidłowo podłączona do komputera. Luźna lub nieprawidłowo podłączona mysz może nie działać zgodnie z oczekiwaniami.
Sprawdź, do którego portu jest podłączona mysz, i upewnij się, że połączenie nie jest luźne. W razie potrzeby możesz odłączyć i ponownie podłączyć mysz.

Jeśli przewijanie myszy nie działa nawet po ponownym podłączeniu myszy, wypróbuj inny port USB. To powinno rozwiązać problem, jeśli przyczyną był uszkodzony port w komputerze.
Jeśli masz mysz bezprzewodową, usuń parę i ponownie sparuj mysz z komputerem, aby zapewnić dobre połączenie.
Wymień baterie myszy bezprzewodowej
W przypadku myszy bezprzewodowej najczęstszym powodem nie można używać kółka przewijania jest rozładowywanie się baterii myszy. W końcu przekonasz się, że inne funkcje myszy Bluetooth również nie działają.
W takim przypadku wymiana baterii myszy powinna rozwiązać problem z przewijaniem.
Używaj myszy na innym komputerze
Jednym z powodów, dla których nie możesz przewijać myszą, jest fizyczne uszkodzenie przycisku przewijania myszy. Możesz sprawdzić, czy mysz działa, podłączając ją do innego komputera.
Jeśli przewijanie nie działa na drugim komputerze, prawdopodobnie Twoja mysz jest uszkodzona. Jeśli nie wiesz, jak naprawić komponenty komputera, prawdopodobnie zastanawiasz się nad zakupem nowej myszy.
Zmień ustawienia kółka przewijania myszy
Windows oferuje kilka opcji zmienić sposób działania myszy na Twoim komputerze. Warto zmienić niektóre z tych ustawień i sprawdzić, czy to rozwiąże problem przewijania.


Narzędzie do rozwiązywania problemów z urządzeniami i drukarkami w systemie Windows
System Windows oferuje kilka narzędzi do rozwiązywania problemów, które pomogą Ci znaleźć i naprawić problemy z różnymi elementami. Jeśli wystąpią problemy ze sprzętem, możesz skorzystać z narzędzia do rozwiązywania problemów z urządzeniami i drukarkami, aby je rozwiązać.
Te narzędzia do rozwiązywania problemów działają w większości samodzielnie, więc wymagana jest minimalna interakcja ze strony użytkownika.


Zaktualizuj sterownik myszy
Sterowniki myszy to oprogramowanie sterujące interakcją myszy z komputerem. Jeśli kiedykolwiek doświadczysz problemów, takich jak niedziałające kółko przewijania myszy, warto sprawdzić i zainstalować dowolny dostępne aktualizacje sterowników myszy na swoim komputerze.
Windows automatyzuje ten proces, więc nie musisz ręcznie pobierać i aktualizować sterowników myszy.
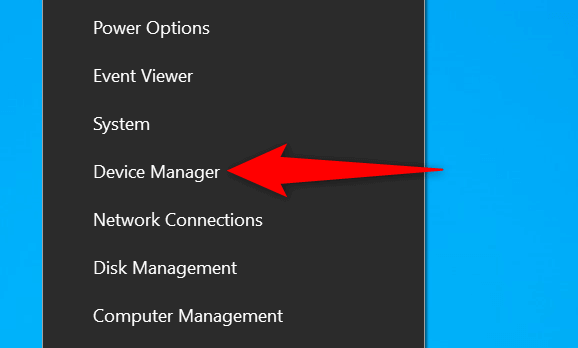
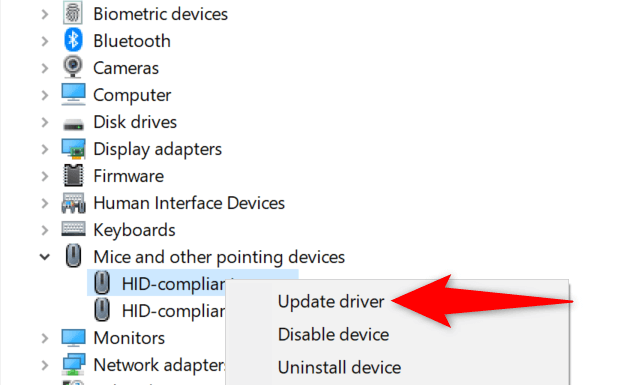

Zaktualizuj system Windows
Aktualizowanie komputera z systemem Windows gwarantuje, że masz najnowsze poprawki błędów. Pomaga to rozwiązać wiele problemów na komputerze, w tym wszelkie problemy związane z myszą.
Aktualizacja systemu operacyjnego Windows jest łatwa, bezpłatna i szybka. Oto jak to zrobić.
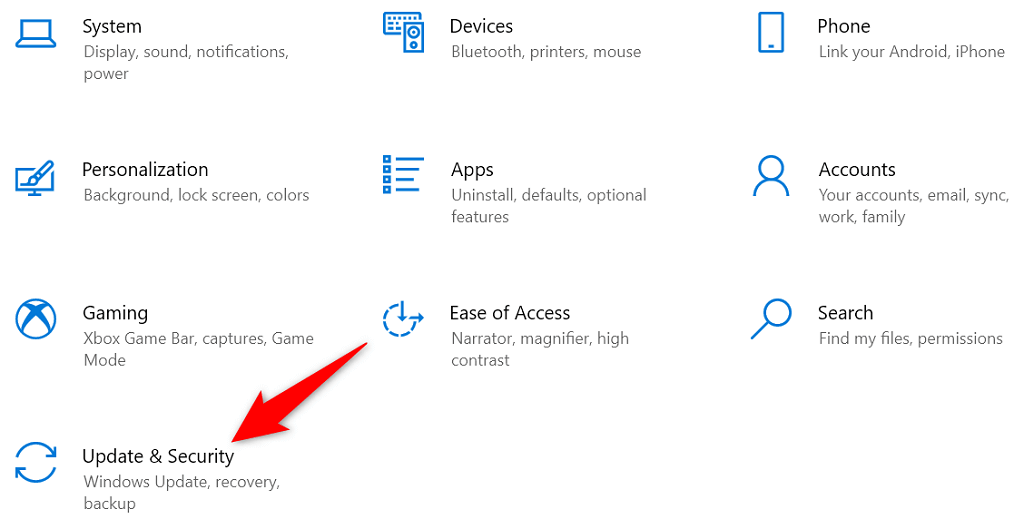
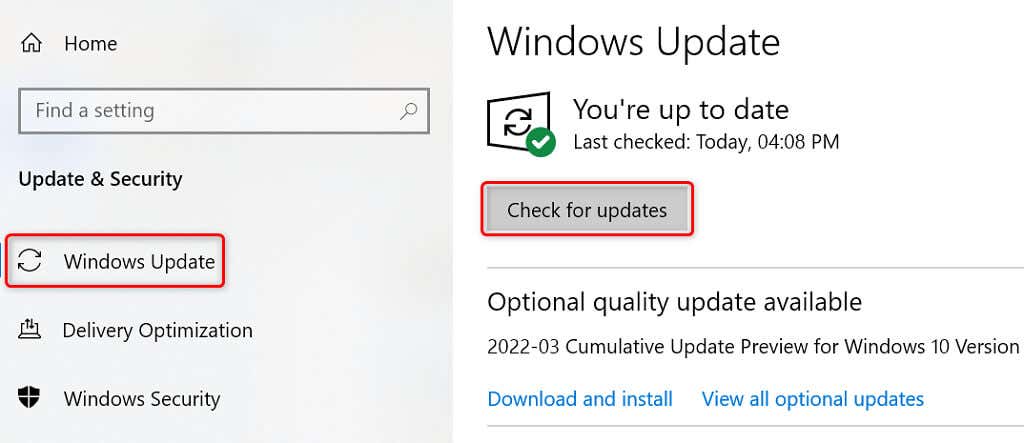
Napraw komputer z systemem Windows
Jeśli Twoja mysz nadal nie obsługuje przewijaj strony w górę lub w dół, przyczyną mogą być podstawowe pliki komputera. Jednym ze sposobów obejścia tego problemu jest użycie wbudowanej opcji naprawy systemu Windows podczas uruchamiania. Ta opcja rozwiązuje problemy z plikami na poziomie systemu.

Rozwiązywanie problemu z niedziałającym przewijaniem myszy na komputerze z systemem Windows
Jeśli przyzwyczaiłeś się do przewijanie stron korzystania z przycisku przewijania myszy, wykonywanie zadań będzie trudne, gdy ten przycisk przestanie działać. Na szczęście w większości przypadków problem z przyciskiem można rozwiązać do przełączanie ustawień systemowych, jak opisano powyżej..
Gdy to zrobisz, mysz wróci do działania, umożliwiając przewijanie stron w górę i w dół według potrzeb.
.