Nowe laptopy z systemem Windows 10 są wyposażone w obsługę precyzyjnego panelu dotykowego, który obejmuje przewijanie dwoma palcami, którego można używać do kontrolowania procesu przewijania, poprawy szybkości nawigacji i zwiększyć produktywność.
Jeśli przesuwasz palcem po laptopie, a przewijanie dwoma palcami nie działa, w tym przewodniku przedstawiono kilka poprawek, które możesz spróbować przywrócić funkcji przewijania dwoma palcami.

6 sposobów naprawienia przewijania dwoma palcami w systemie Windows 10
Gesty touchpada to szybki sposób na pokonanie ograniczeń występujących w tradycyjnych touchpadach. Wypróbuj następujące metody, aby rozwiązać problem.
Przed przejściem do bardziej zaawansowanych rozwiązań dobrze jest sprawdzić, czy funkcja przewijania dwoma palcami została włączona w Panelu sterowania lub Ustawieniach systemu Windows. Po włączeniu możesz przeciągnąć dwoma palcami po dowolnej części touchpada, aby przewijać w górę i w dół.
1. Jak włączyć przewijanie dwoma palcami za pomocą Panelu sterowania
Wykonaj te czynności, aby włączyć przewijanie dwoma palcami za pomocą Panelu sterowania systemu Windows na komputerze.
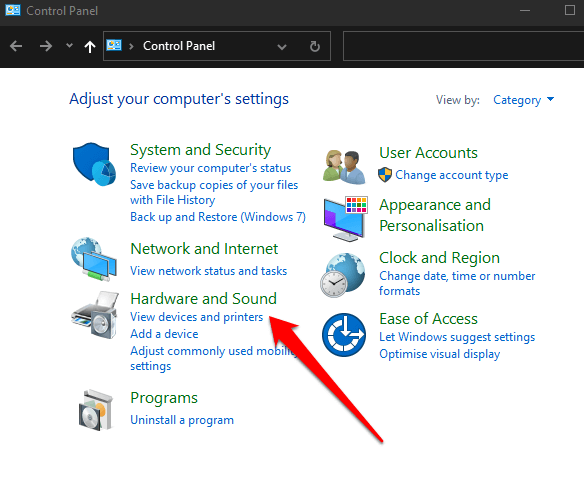
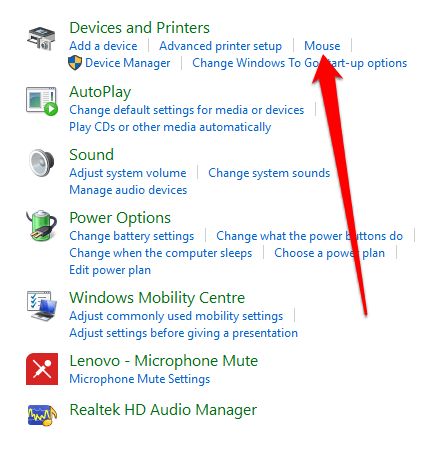
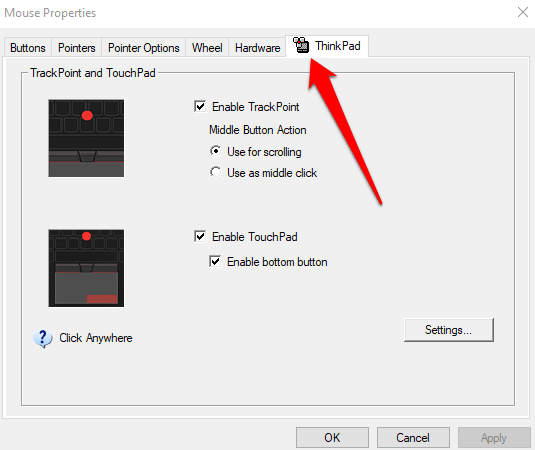
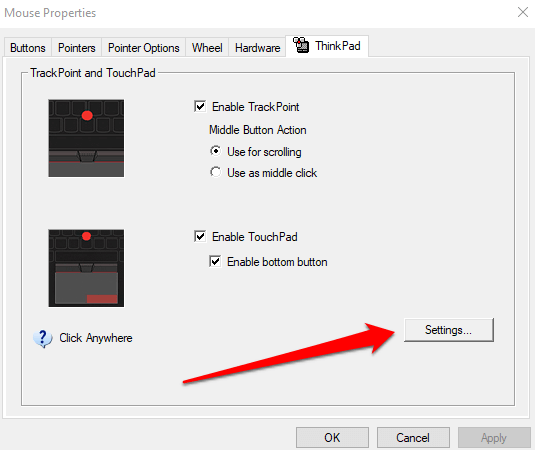
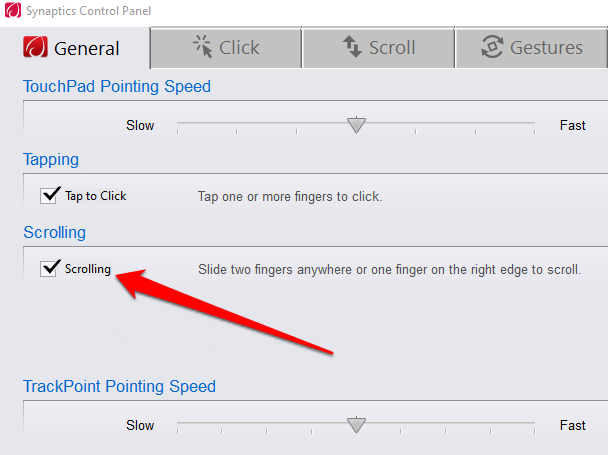
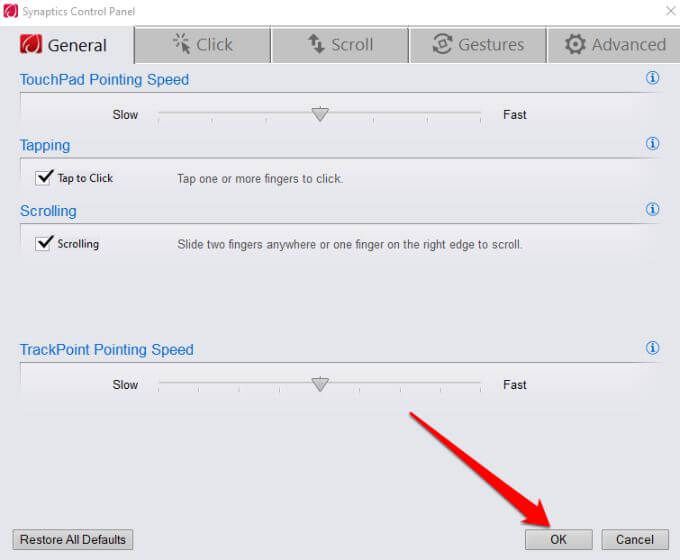
2. Jak włączyć przewijanie dwoma palcami za pomocą aplikacji Ustawienia
Możesz także włączyć przewijanie dwoma palcami w systemie Windows 10 za pomocą aplikacji Ustawienia na laptopie.
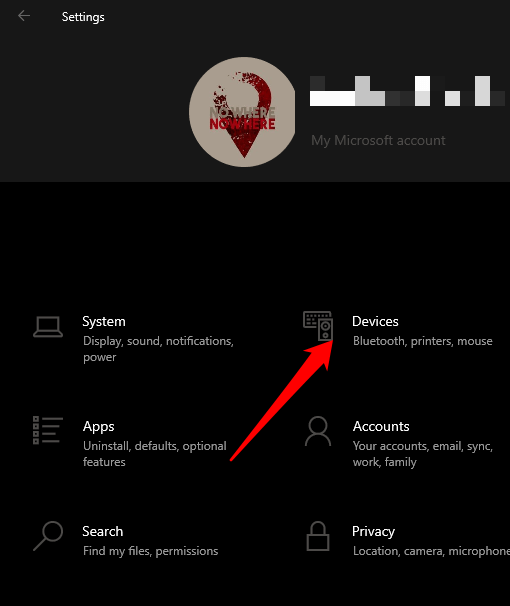
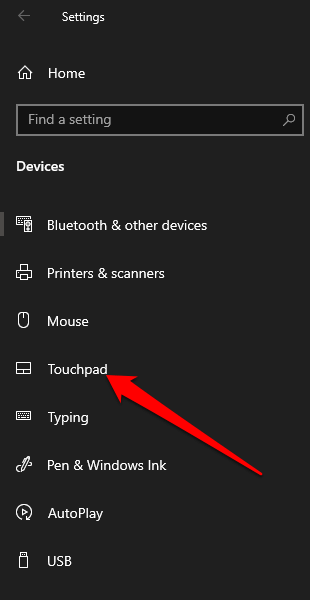
Uwaga: sprawdź w górnej części okna touchpada, czy Twój laptop obsługuje precyzyjny touchpad. Jeśli zobaczysz słowa „Twój komputer ma precyzyjny touchpad”, oznacza to, że Twój komputer obsługuje tę funkcję i możesz dostosuj gesty touchpada.
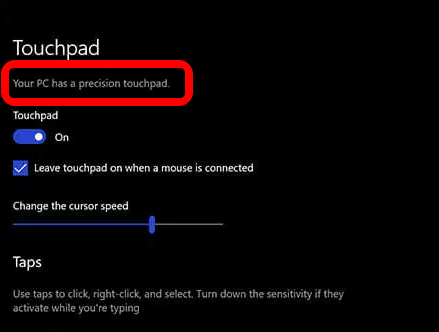
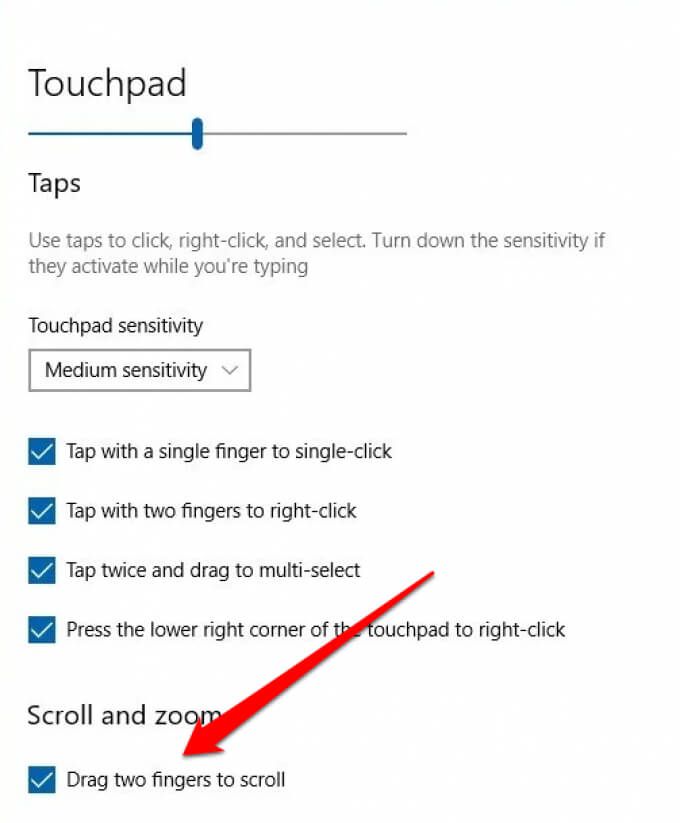
Uwaga: możesz dostosować przewijanie dwoma palcami na laptopie, ustawiając kierunek przewijania strony podczas przesuwania. Wybierz pole Kierunek przewijaniai ustaw je tak, aby ruch w dół przewijał się w dół lub ruch w dół przewijał w górę, w zależności od tego, co wydaje się naturalne.
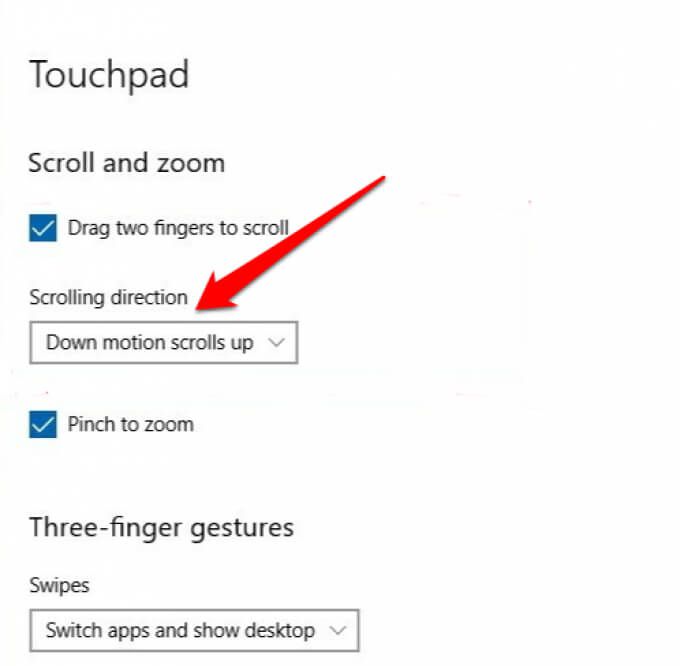
3. Aktualizuj, ponownie zainstaluj lub wycofuj sterowniki touchpada
Jeśli sterownik touchpada jest nieaktualny lub niepoprawnie zainstalowany, może to wpłynąć na działanie przewijania dwoma palcami. Aby rozwiązać problem, możesz zaktualizować, ponownie zainstalować lub przywrócić sterownik touchpada, a następnie ponownie sprawdzić, czy funkcja działa poprawnie.
Poniżej pokazujemy, jak automatycznie zaktualizować sterownik za pomocą systemu Windows, ale może to nie być zawsze bądź najlepszą wersją sterownika. Dobrym pomysłem jest przejście na stronę producenta i ręczne pobranie najnowszego sterownika touchpada.
Aby ponownie zainstalować sterownik touchpada:
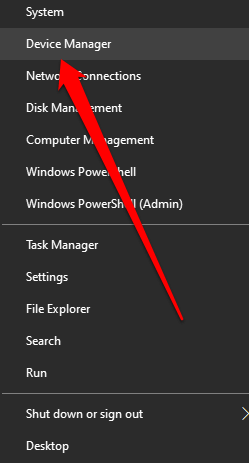
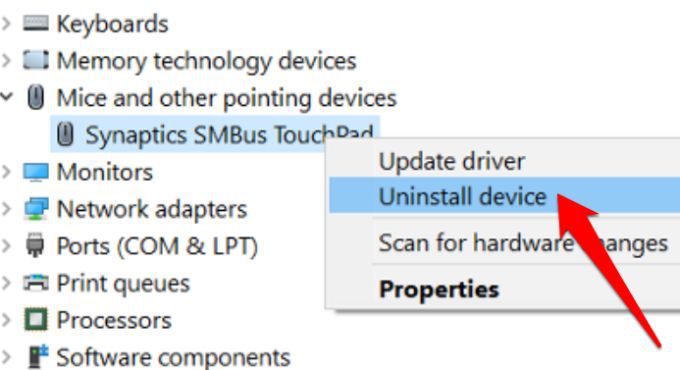
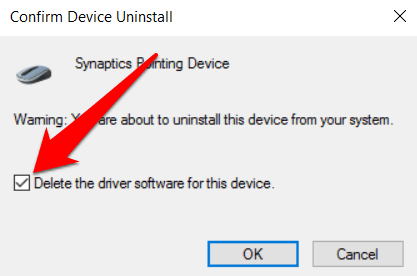
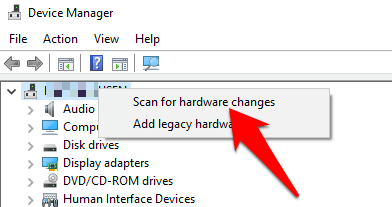
Aby zaktualizować sterowniki touchpada:
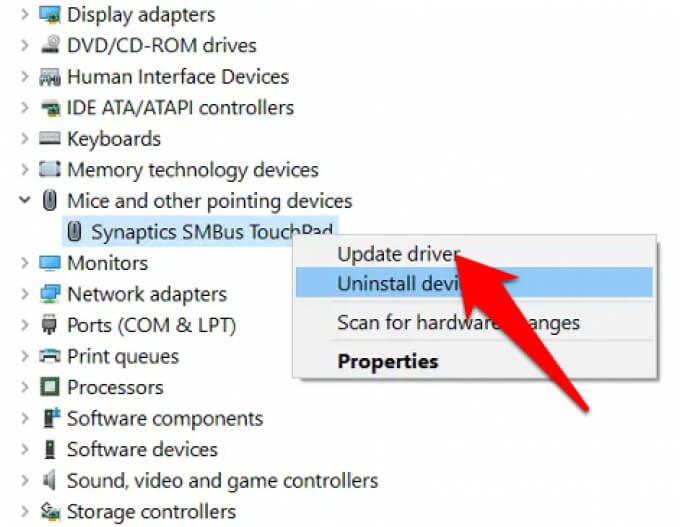
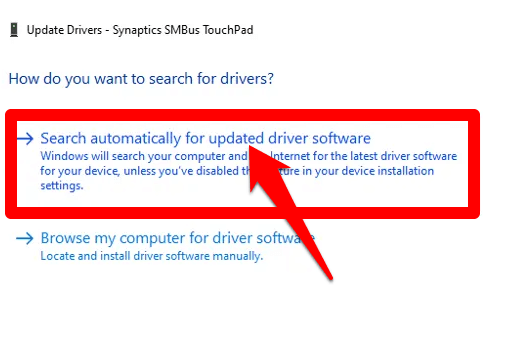
Jeśli pobrałeś sterownik ręcznie , możesz też wybrać Przeglądaj mój komputer w poszukiwaniu oprogramowania sterownikai wybrać plik sterownika. Jeśli aktualizacja sterownika touchpada nie pomogła rozwiązać problemu z niedziałającym przewijaniem dwoma palcami na laptopie, możesz przywrócić sterownik touchpada.
Ta metoda powoduje odinstalowanie aktualnie zainstalowanego sterownika touchpada, a następnie zainstalowanie sterownika to było tam wcześniej. Możesz użyć tego, gdy nowszy sterownik nie działa poprawnie.
Aby przywrócić sterownik touchpada:
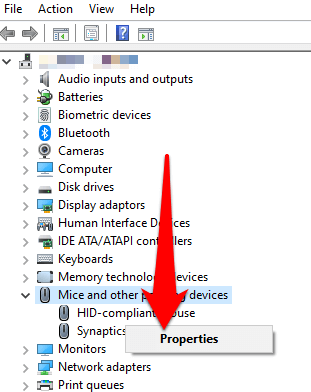
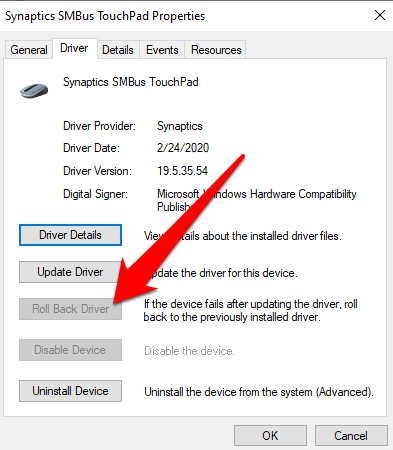
Uwaga: jeśli przycisk Przywróć sterownik jest wyszarzony lub niedostępny, oznacza to, że nie ma zainstalowanej poprzedniej wersji sterownika dla touchpada.
4. Zmień wskaźnik myszy
Wskaźnik myszy odzwierciedla ruchy myszy, touchpada lub urządzenia wskazującego. W niektórych przypadkach zmiana wskaźnika myszy pomaga naprawić niedziałającą funkcję przewijania dwoma palcami.
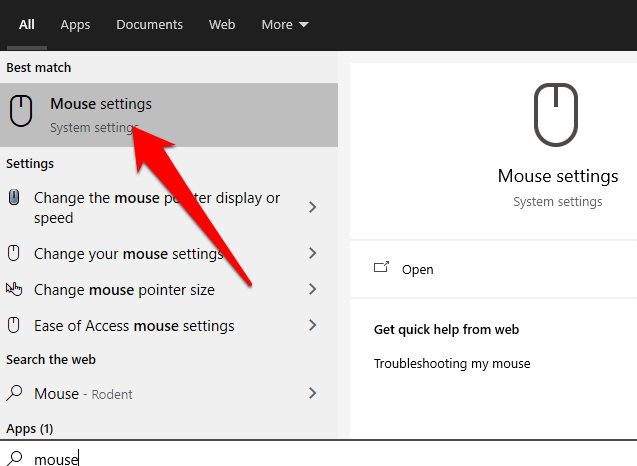
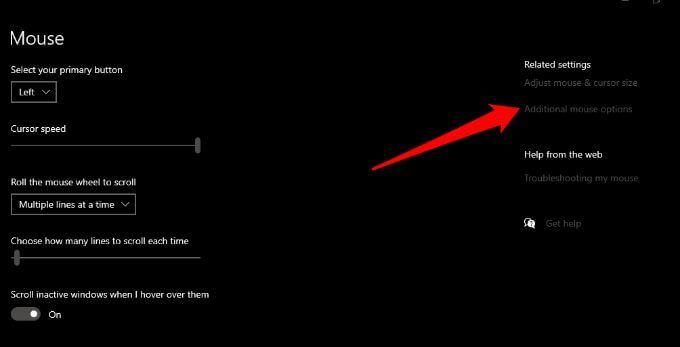
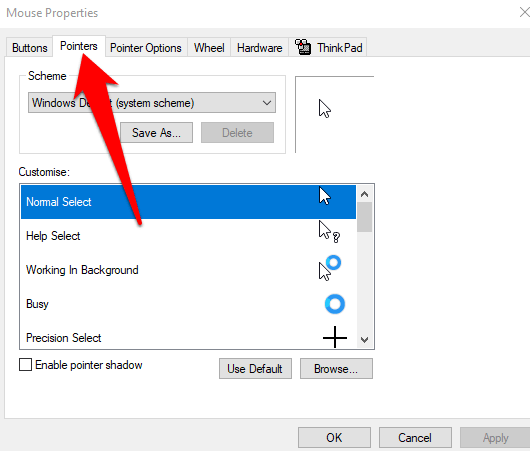
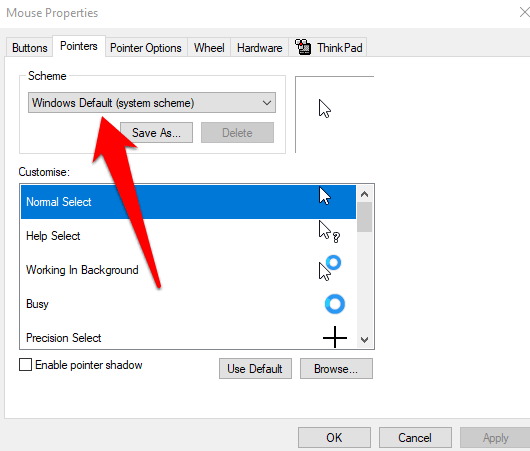
5. Edytuj rejestr systemu Windows
Jeśli wypróbowałeś powyższe poprawki, a funkcja przewijania dwoma palcami nadal nie działa, możesz nacisnąć edytuj rejestr systemu Windows aby spróbować rozwiązać problem.
Uwaga: Utwórz kopię zapasową rejestru przed wykonaniem poniższych kroków, ponieważ każdy mały błąd może uszkodzić system komputera.
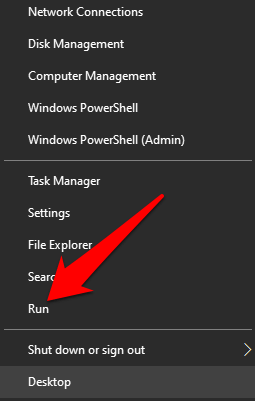
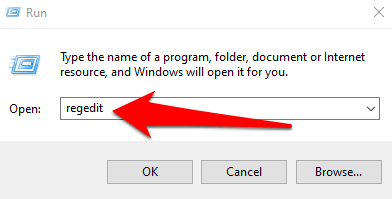
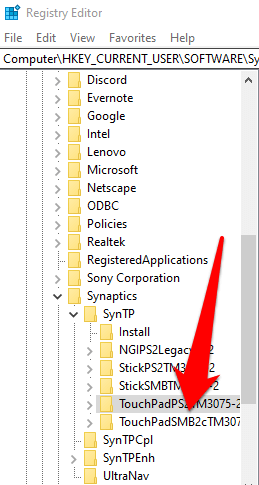
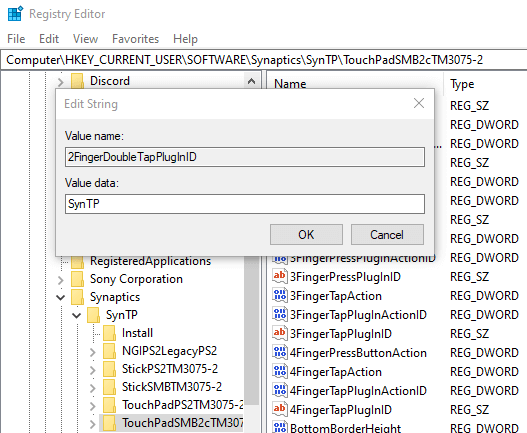
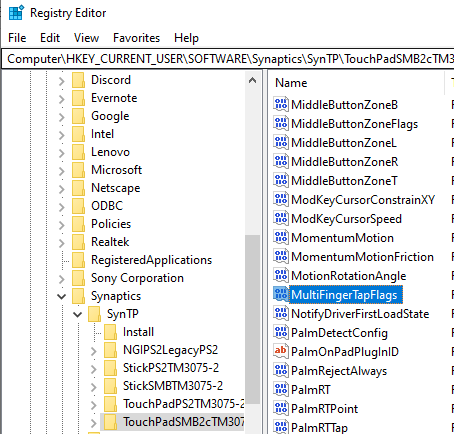
6. Włącz interfejs Touch Events API
Jeśli funkcja przewijania dwoma palcami nie działa podczas korzystania z przeglądarki Chrome, włącz interfejs Touch Events API i ponownie sprawdź przewijanie dwoma palcami.

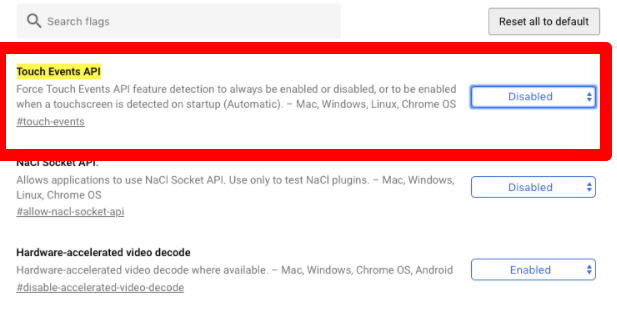

Zrób więcej za pomocą touchpada
Płytka dotykowa Twojego laptopa ma wiele ustawień, które możesz dostosować, aby zrobić więcej. Teraz, gdy przewijanie dwoma palcami znów działa, dlaczego nie nauczyć się wszystkich skróty klawiaturowe w systemie Windows 10, których możesz użyć, gdy touchpad Cię zawiedzie?
Próbowałem wszystkiego powyżej, ale nadal nie szczęście? Opowiedz nam o tym w komentarzu, a postaramy się pomóc.