Youtube jest niezwykle popularny, ponieważ wielu z nas ogląda film przynajmniej raz dziennie, więc w końcu natkniemy się na jakiś rodzaj błędu. Najczęstszym z nich jest komunikat o błędzie „wystąpił błąd, spróbuj ponownie później”.
Filmy nie są odtwarzane, gdy pojawia się ten błąd, ale można go naprawić na kilka sposobów.
Komunikat o błędzie pojawia się zwykle przy próbie odtwarzaj dowolny film z YouTube, ponieważ to, co go powoduje, wpływa na całą platformę. W niektórych przypadkach możesz go napotkać tylko podczas odtwarzania określonych filmów. Tak czy inaczej, prawdopodobnie masz do czynienia z uszkodzonymi plikami przeglądarki, wadliwym Pamięć podręczna DNS lub błędnym blokerem reklam.
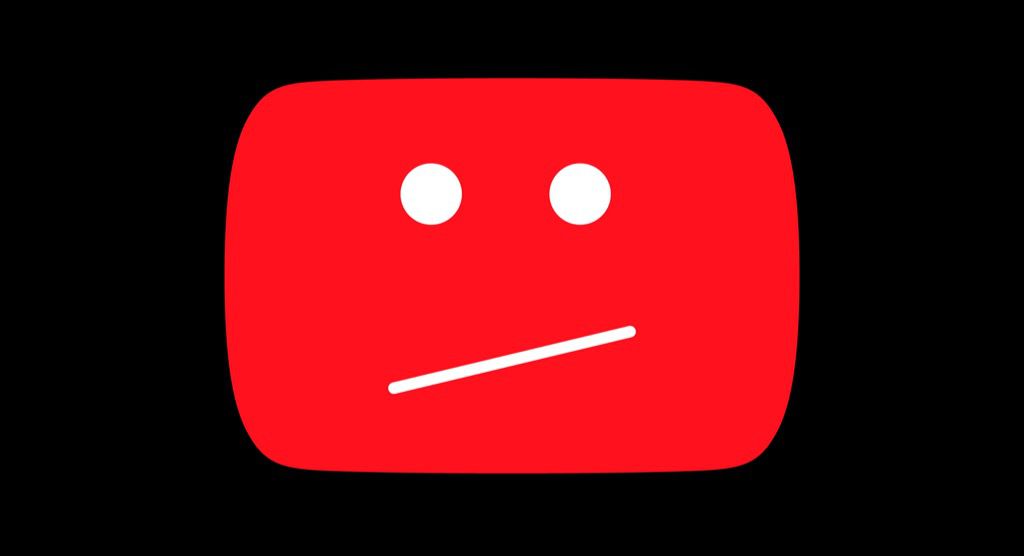
W tym artykule zamierzamy zbadać najczęstsze problemy, które powodują „wystąpił błąd, spróbuj ponownie później” w YouTube i pokażemy, jak je naprawić.
Co może spowodować „Wystąpił błąd, spróbuj ponownie później” ” w YouTube
Większość z tych komunikatów o błędach jest spowodowana kilkoma problemami:
Jeśli nie wiesz, co powoduje komunikat o błędzie odtwarzania, przyjrzyjmy się każdemu z tych problemów nad. Poniżej znajdziesz kilka poprawek, które mogą rozwiązać ten problem.
Wypróbuj inną przeglądarkę
Czy błąd występuje w innej przeglądarce? Spróbuj odtwarzać filmy z YouTube w świeżo zainstalowanej przeglądarce Firefox, Edge, Safari lub Chrome, aby sprawdzić, czy pojawi się ten sam komunikat o błędzie.
Jeśli tak się nie stanie, po prostu usuń i ponownie zainstaluj bieżącą przeglądarkę. Spowoduje to wyczyszczenie plików cookie, historii, pamięci podręcznej, wtyczek i wszystkiego, co prawdopodobnie powodowało błąd.
Wyczyść pamięć podręczną DNS
Gdy komunikat o błędzie pojawia się w każdej używanej przeglądarce, problem może stanowić pamięć podręczna DNS. Wiele błędów przeglądarki można naprawić, po prostu czyszcząc pamięć podręczną DNS.
Aby ją wyczyścić, otwórz wiersz polecenia jako administrator i wpisz następujące polecenie:
ipconfig /flushdns
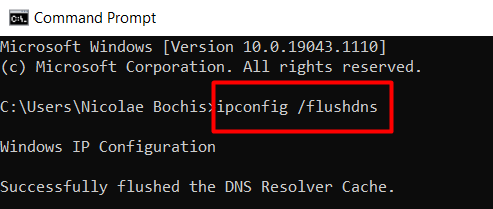
Spowoduje to usunięcie wszystkich danych z pamięci podręcznej DNS, zmuszając system do pobrania nowych danych. Jeśli to nie pomoże, następnym krokiem jest zmiana dostawcy DNS.
Zmień swój DNS
Twój serwer nazw domen jest zwykle ustawiany automatycznie przez dostawcę usług internetowych. W niektórych przypadkach ten określony DNS uniemożliwi odtwarzanie filmów z YouTube. Aby to obejść, zmień go na dowolny publiczny DNS. Jednym z najbardziej godnych zaufania jest publiczny DNS Google. Jest jednak wiele więcej do wyboru, więc koniecznie sprawdź nasz artykuł na najlepsze darmowe publiczne serwery DNS.
1. Aby zmienić DNS, przejdź do Ustawienia>Sieć i ustawienia>Połączenia sieciowei kliknij Zmień opcje adaptera.
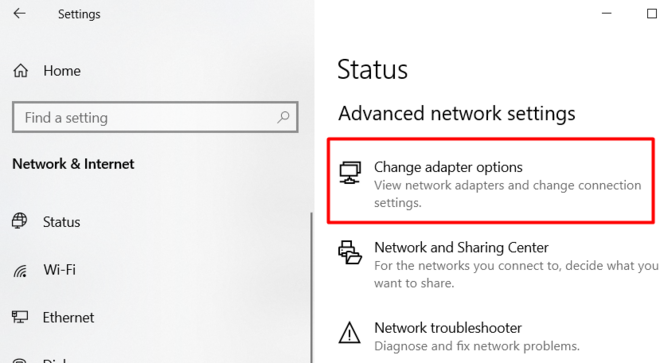
2. Kliknij prawym przyciskiem myszy aktywne połączenie sieciowe, wybierz Właściwości, a zobaczysz listę kart sieciowych.
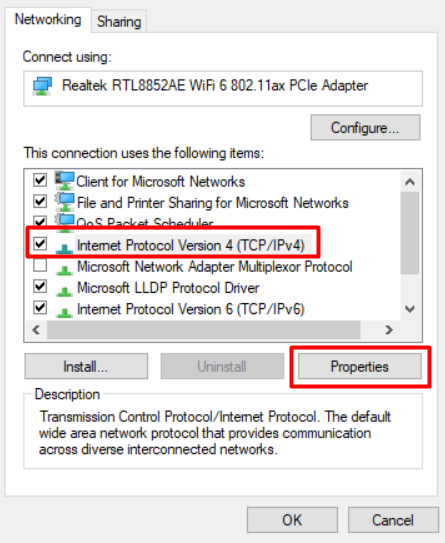
3. Wybierz Protokół internetowy w wersji 4 (TCP/IPv4)i kliknij Właściwości. Spowoduje to otwarcie okna, w którym możesz zmienić serwer DNS.
4. Wybierz opcję Użyj następujących adresów serwerów DNSi wpisz nowe adresy serwerów DNS.
Jeśli chcesz korzystać z bezpłatnych publicznych serwerów DNS firmy Google, wpisz następujące adresy w preferowanych i alternatywne pola serwera DNS:
8.8.8.8
8.8.4.4
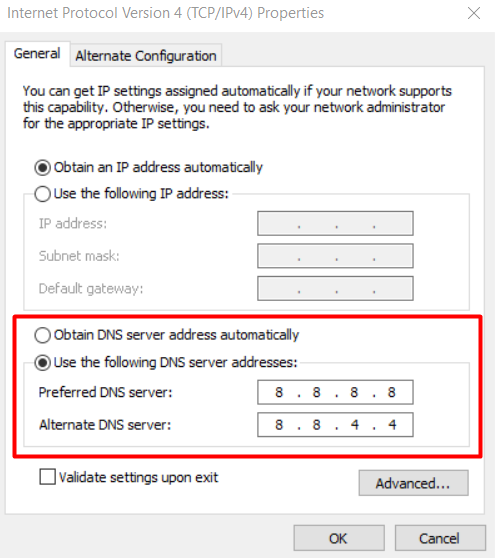
Możesz użyć jednego z nich jako preferowanego adresu. Ponadto w ten sam sposób możesz ustawić Publiczne adresy DNS IPv6.
Procedury są takie same, z wyjątkiem tego, że musisz wybrać Protokół internetowy w wersji 6 (TCP/IPv6)z listy kart sieciowych i wpisać następujące adresy dla bezpłatnego publicznego serwera DNS Google serwery:
2001:4860:4860::8888
001:4860:4860::8844
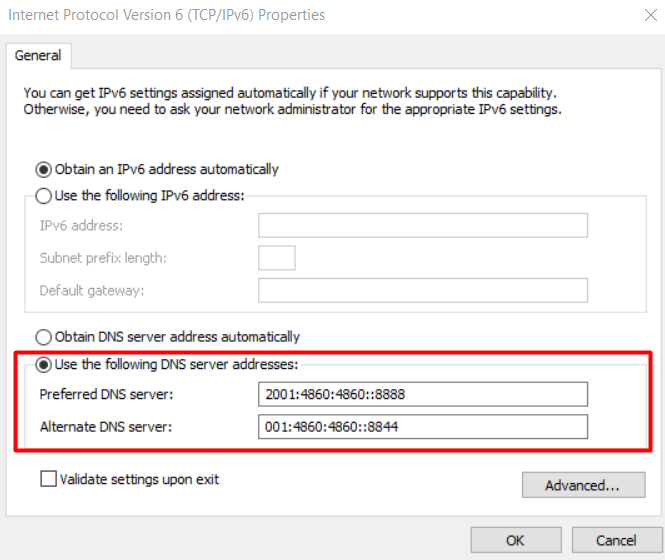
Wyczyść dane przeglądania
Większość problemów związanych z przeglądarką możesz rozwiązać, czyszcząc dane przeglądania. Czyszczenie danych z pamięci podręcznej jest proste, a pokażemy Ci, jak to zrobić za pomocą Firefoksa. Zasadniczo kroki są takie same, niezależnie od tego, czy używasz przeglądarki Firefox, Chrome, Safari czy Edge. Jeśli potrzebujesz pomocy z przeglądarką, zapoznaj się z naszym szczegółowym artykułem na jak wyczyścić pamięć podręczną dowolnej przeglądarki internetowej.
Aby rozpocząć, otwórz przeglądarkę Firefox, kliknij ikona menu z trzema liniamiw prawym górnym rogu ekranu i wybierz Ustawienia.
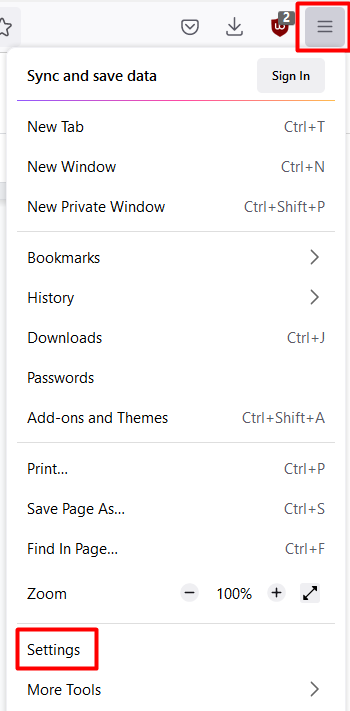
Gdy będziesz w panelu Ustawienia wybierz Prywatność i bezpieczeństwo. Przewiń w dół, aż znajdziesz sekcję Pliki cookie i dane witryn, a następnie kliknij przycisk Wyczyść dane.
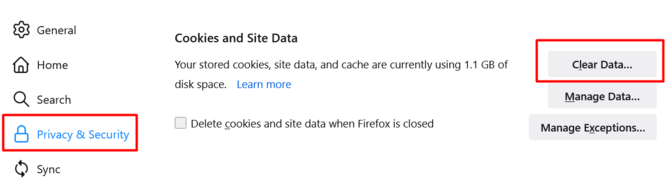
Otworzy się nowe okno, które daje możliwość wyczyszczenia wszystkich plików cookie i danych witrynoraz treści z pamięci podręcznej. Wybierz oba, aby usunąć cały kod i pliki tymczasowe przechowywane w systemie przez różne witryny.
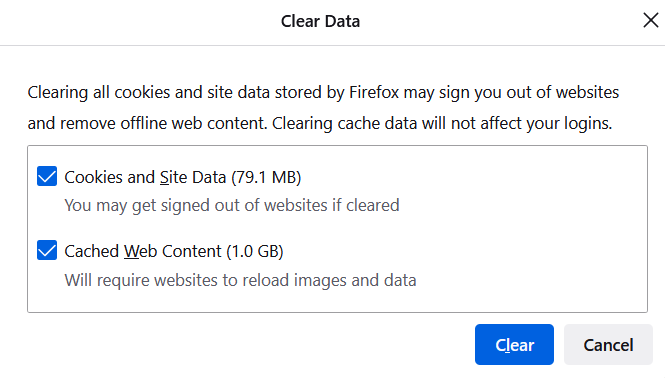
Teraz możesz ponownie uruchomić przeglądarkę i spróbować obejrzeć film na YouTube. Jeśli błąd nadal występuje, przejdź do następnego rozwiązania.
Wyłącz i włącz autoodtwarzanie w YouTube
Według niektórych raportów funkcja autoodtwarzania w YouTube prowadzi do komunikatu „wystąpił błąd, spróbuj ponownie później”. Aby się upewnić, że tak nie jest, spróbuj wyłączyć i włączyć funkcję autoodtwarzania.
Przejdź do YouTube i odtwórz dowolny film. Funkcję autoodtwarzania znajdziesz na pasku sterowania wideo w prawym dolnym rogu. Domyślnie jest ustawiony na Włączony.

Jeśli jest włączony, wyłącz go i odśwież stronę YouTube. Jeśli jest wyłączony, włącz go zamiast tego. Następnie zamknij przeglądarkę internetową i otwórz ją ponownie. Powtórz poprzedni krok włączania/wyłączania. Sprawdź, czy wystąpił błąd.
Wyłącz rozszerzenia przeglądarki
Niektóre rozszerzenia mogą uniemożliwić prawidłowe działanie YouTube. Aby dowiedzieć się, czy któryś z dodatków do przeglądarki uniemożliwia odtwarzanie filmów, wyłącz wszystkie rozszerzenia.
Będziemy używać Firefoksa jako przykładu wyłączania rozszerzeń przeglądarki, ale możesz zastosować te same kroki w innych przeglądarkach. Nazwy opcji mogą się różnić, więc poszukaj rozszerzeń lub dodatków.
Uruchom Firefoksa i przejdź do menu przeglądarki, gdzie znajdziesz Dodatki i motywy.
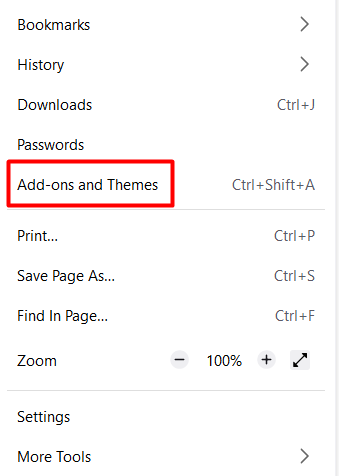
Kliknij opcję Rozszerzeniaw lewym panelu, a zobaczysz wszystkie aktywne rozszerzenia w sekcji Włączonenagłówek kolumny. Aby wyłączyć którekolwiek lub wszystkie z nich, po prostu kliknij włącznik/wyłącznik.
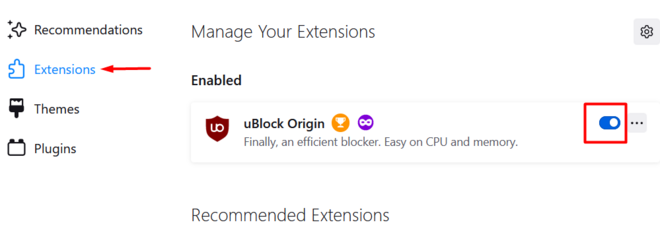
Jeśli wyłączyłeś je wszystkie, a YouTube zacznie działać dobrze, powinieneś zacząć włączać rozszerzenia jeden po drugim, aż błąd zacznie się ponownie pojawiać. W ten sposób dowiesz się, które rozszerzenie jest przyczyną problemu i trwale je usuniesz.
Sprawdź swój Ad-Blocker
Czy używasz blokowanie reklam do uniemożliwić odtwarzanie reklam? Jeśli tak, może to blokować jedną z funkcji YouTube, co powoduje błąd. Najłatwiej to przetestować, wykonując krok opisany powyżej i wyłączając rozszerzenie blokujące reklamy.
Jeśli winowajcą jest oprogramowanie do blokowania reklam, możesz je usunąć i zainstalować inne lub dodać YouTube do swojej białej listy. Każdy bloker reklam ma sekcję „Wyklucz”, w której można wpisać adres internetowy witryny, który chcesz umieścić na białej liście. Jednak niektóre z nich, takie jak uBlock Origin, są jeszcze prostsze i wystarczy nacisnąć przycisk „Wyłącz” podczas odwiedzania określonej witryny.
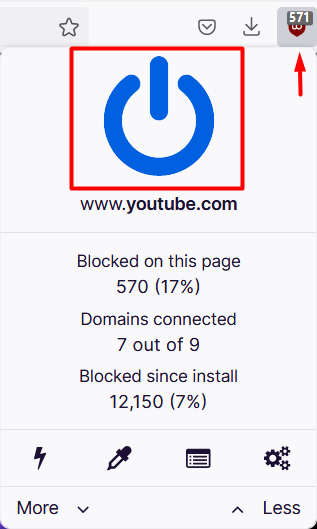
Sprawdź swój program antywirusowy
Jeśli oprócz Windows Defender używasz oprogramowania antywirusowego, wyłącz je, aby sprawdzić, czy to ono powoduje problem w YouTube. Rzadko jest to problem, ale warto się temu przyjrzeć.
Jeśli przyczyną problemu jest program antywirusowy, spróbuj użyć jego funkcji „Napraw” lub odinstaluj.
Zainstaluj ponownie przeglądarkę internetową
Jeśli wypróbowałeś wszystko i nadal pojawia się błąd w YouTube, czas ponownie zainstalować przeglądarkę. Niezależnie od tego, czy używasz przeglądarki Firefox, Chrome, Edge, czy jakiegokolwiek innego, proces ponownej instalacji usunie wszystko, co może spowodować błąd.
Aby odinstalować przeglądarkę, przejdź do Panelu sterowania>Programy>Programy i funkcjei poszukaj swojej przeglądarki na liście programów . Kliknij go prawym przyciskiem myszy i wybierz Odinstaluj.
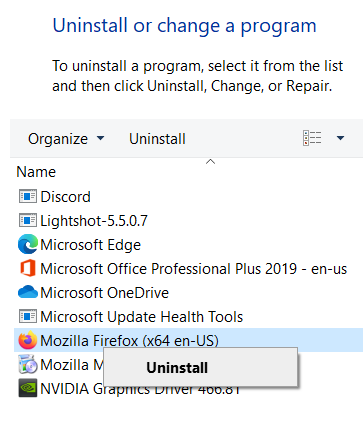
Po zakończeniu procesu pobierz i ponownie zainstaluj przeglądarkę z oficjalnej strony internetowej. Alternatywnie możesz wypróbuj inną przeglądarkę internetową.
Mamy nadzieję, że jedno z tych rozwiązań rozwiązało błąd „wystąpił błąd, spróbuj ponownie później”. Daj nam znać w komentarzach, która poprawka zadziałała dla Ciebie!