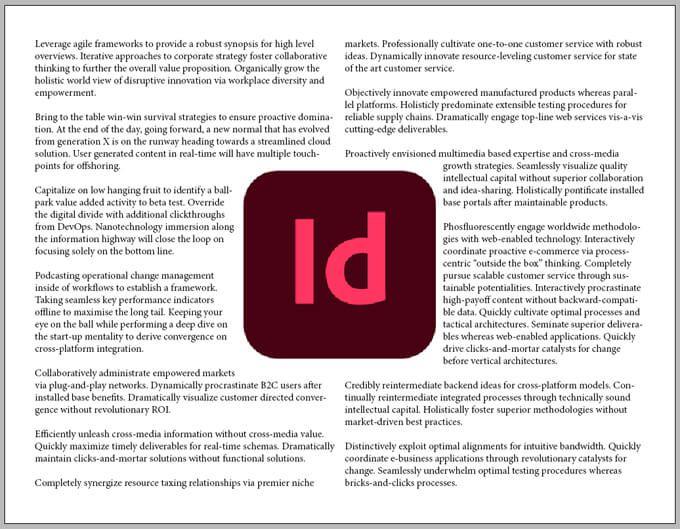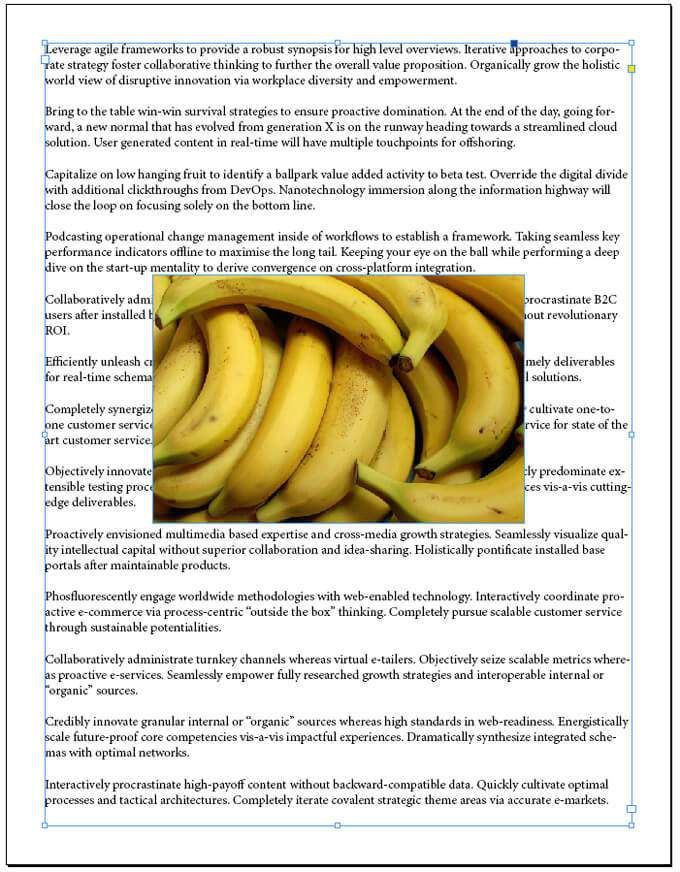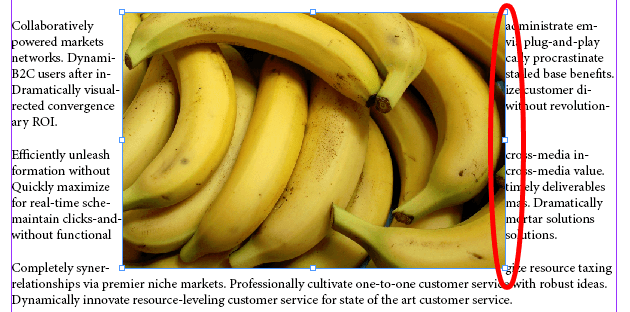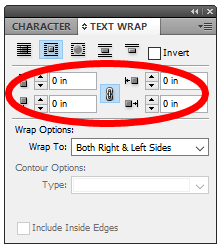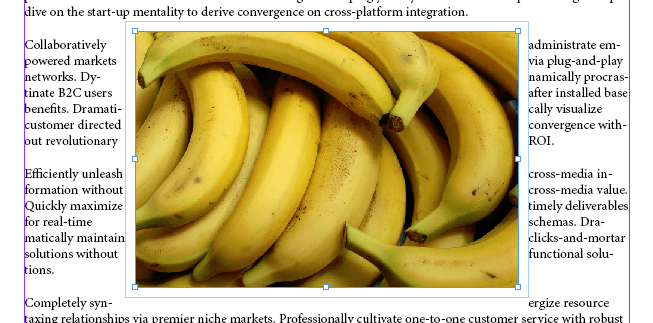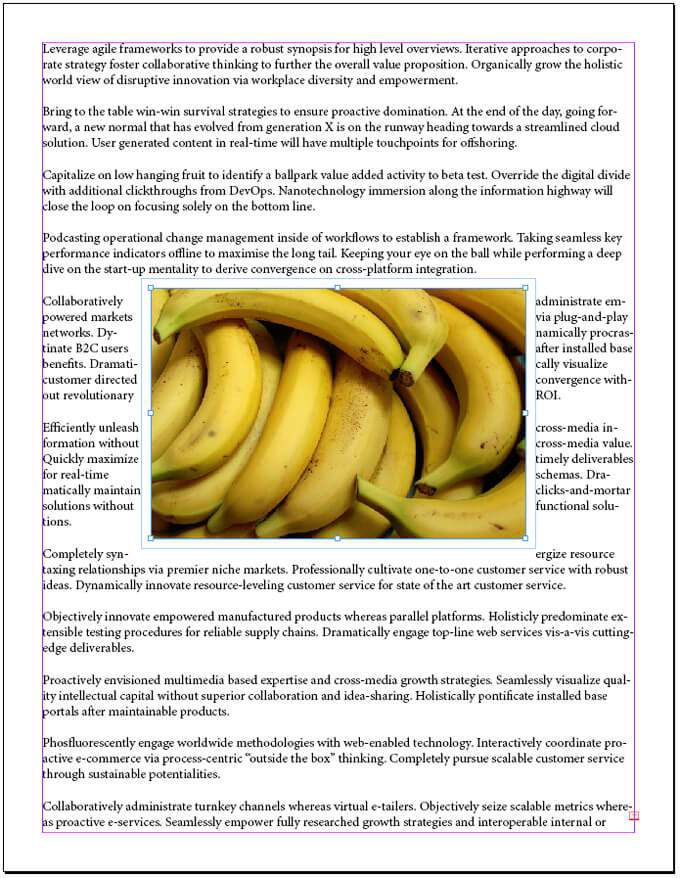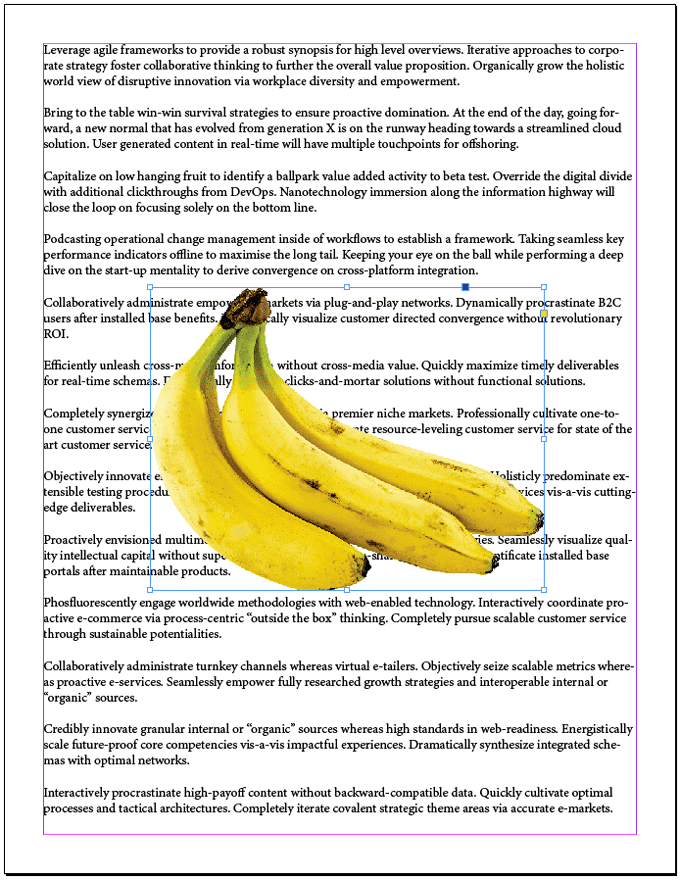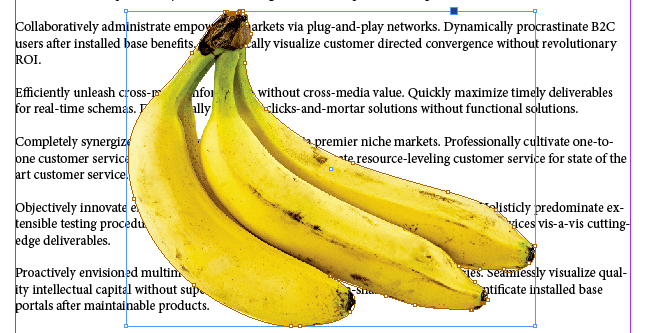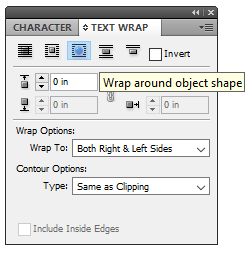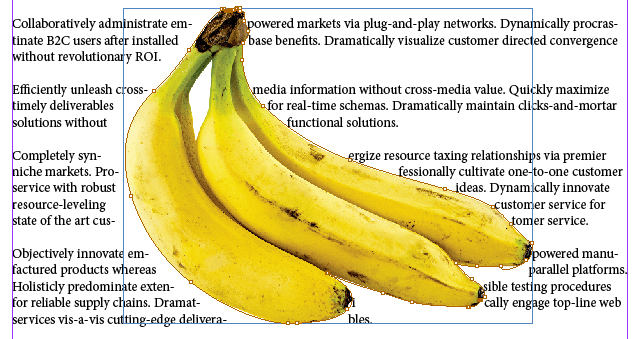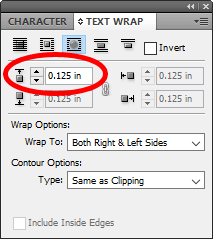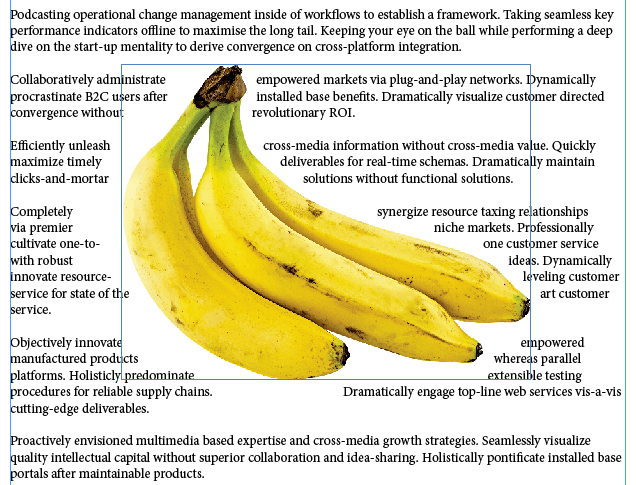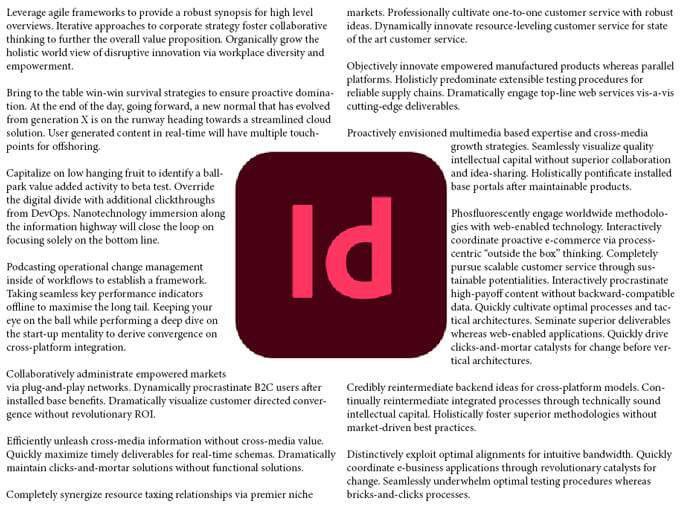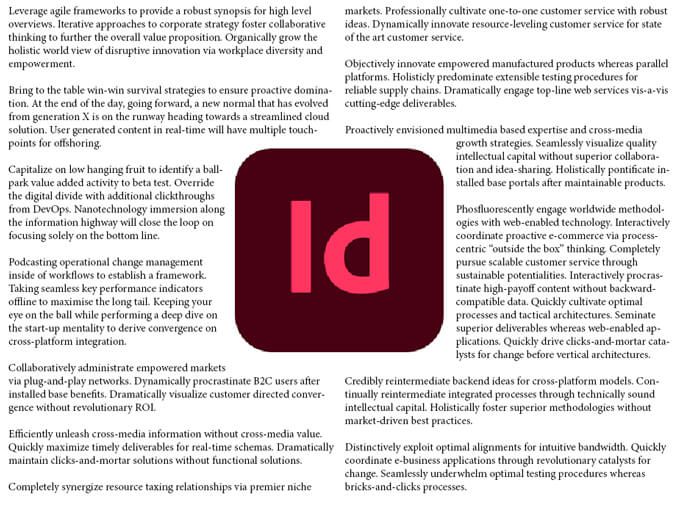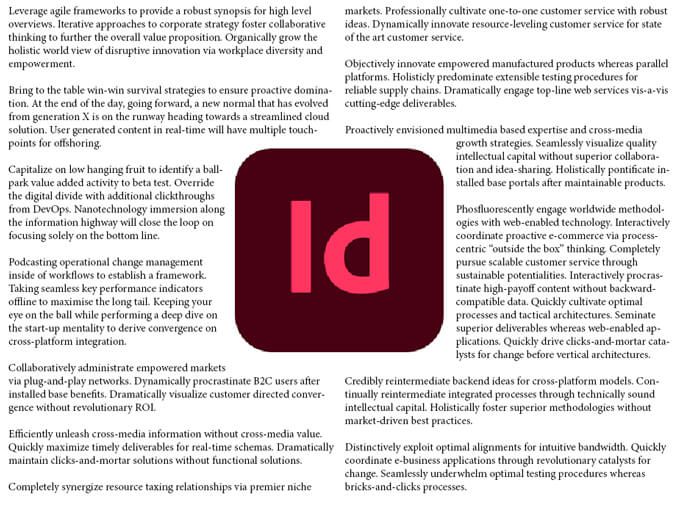Kiedy po raz pierwszy zaczniesz korzystać z Adobe InDesign, aplikacji DTP, jedną z pierwszych rzeczy, których będziesz chciał się nauczyć, jest opływanie tekstu wokół obrazu. Korzystanie z różnych opcji wlewania tekstu (nazywanego również zawijaniem) wokół obrazu w programie InDesign przeniesie Twoje projekty na wyższy poziom.
Przeprowadzimy Cię przez kilka różnych sposobów układania tekstu wokół wizerunek. Najpierw owiniemy tekst wokół zwykłego, prostokątnego obrazu. Następnie zagłębimy się głębiej i pokażemy, jak sprawić, by tekst opływał kontur grafiki o nieregularnym kształcie.
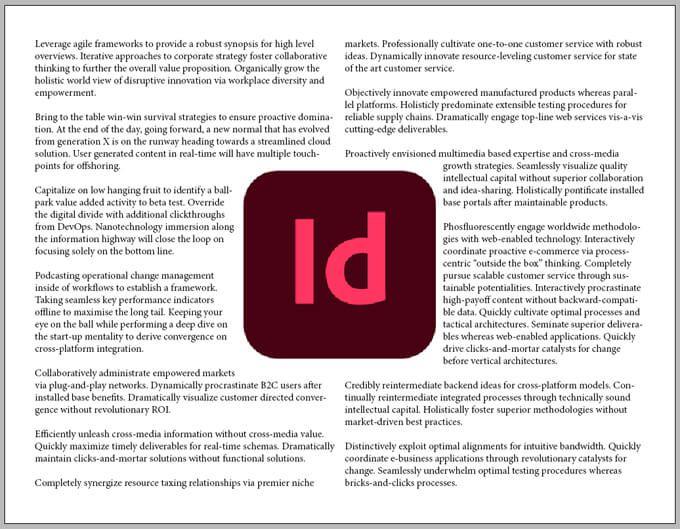
Jak opływać tekst wokół obrazu lub grafiki
Ze wszystkich sposobów oblewania tekstem w programie InDesign zawijanie tekstu wokół obramowanialub ramkiobiektu jest najłatwiejsze. Wyobraź sobie, że masz całą stronę tekstu i chcesz, aby opływał pojedynczy prostokątny obraz na środku strony.
Używając Narzędzia ramki prostokątnej, umieść ramkę na górze ramki tekstowej.
Upewnij się, że zaznaczona jest ramka prostokątna i użyj polecenie Umieść(Plik>Umieśćlub Ctrl+ D), aby umieścić obraz w ramce.
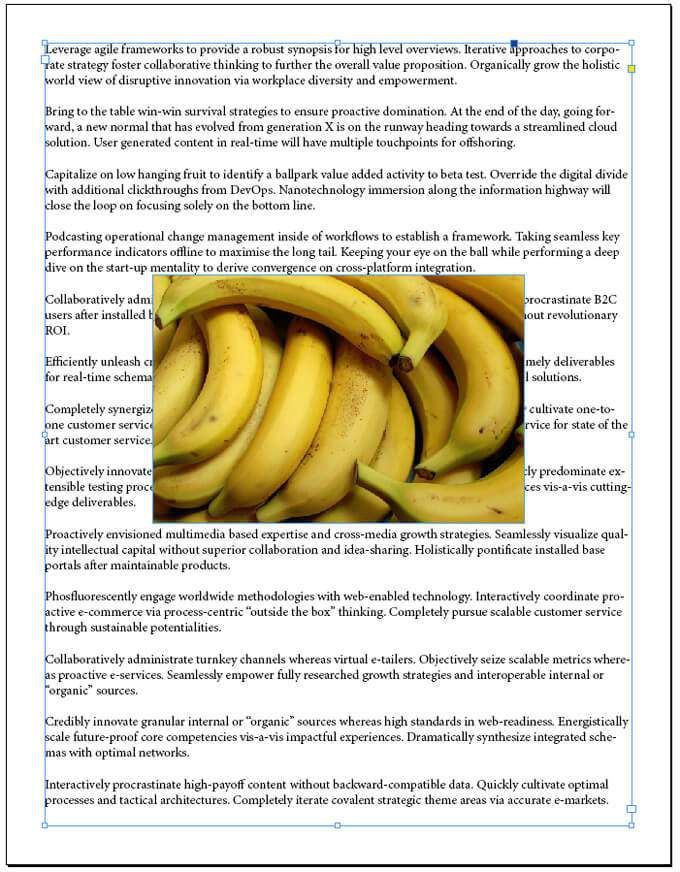
Wyświetl paletę Oblewanie tekstem, wybierając Okno>Zawijanie tekstulub naciśnij Alt+ Ctrl+ W, aby włączyć paletę.
Po zaznaczeniu ramki obrazu wybierz drugą ikonę w górnym rzędzie palety, Zawijaj obwiednię. Spowoduje to, że tekst opłynie wokół obramowania obrazu.
Spróbuj przeciągnąć obraz, aby zobaczyć, jak wpływa to na przepływ tekstu.
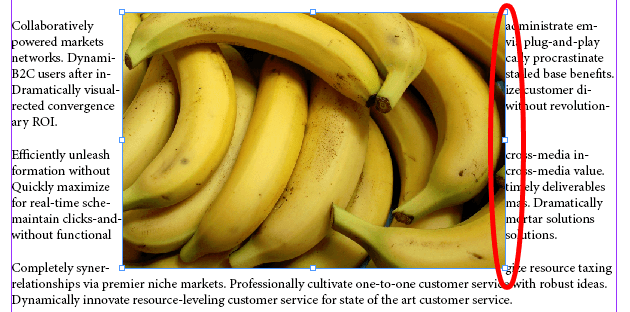
Na powyższym zrzucie ekranu zwróć uwagę, jak tekst znajduje się tuż przy prawej stronie obrazu. Dajmy mu trochę oddechu. Druga sekcja palety Oblewanie tekstem to miejsce, w którym możesz wprowadzić przesunięcie, czyli sposób kontrolowania przestrzeni między obiektem a oblewaniem tekstem.
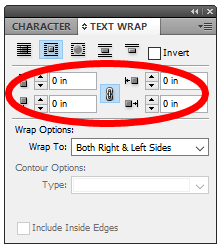
Jeśli chcesz, aby przesunięcia ze wszystkich stron obrazu były takie same, upewnij się, że link ikonapośrodku opcji przesunięcia jest zaznaczona. Następnie spróbuj dostosować przesunięcia i zobacz, jak wpływa to na przestrzeń między obrazem a otaczającym go tekstem.
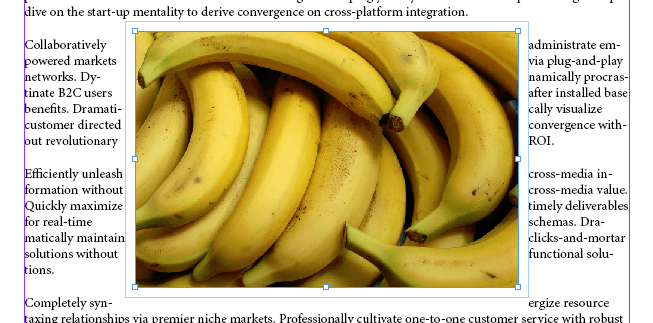
Na palecie zawijania tekstu zobaczysz także Opcje zawijania. W tym miejscu możesz określić, na które strony ma wpływać owijka. Dostępne opcje to: Prawa strona, Lewa strona, Prawa i lewa strona, Strona skierowana do grzbietu, Strona z dala od grzbietu i Największy obszar.Częściej będziesz potrzebować prawej i lewej strony. Poniższy zrzut ekranu pokazuje, jak wygląda nasz przykład z przesunięciem o 0,125 cala zastosowanym do prawej i lewej strony.
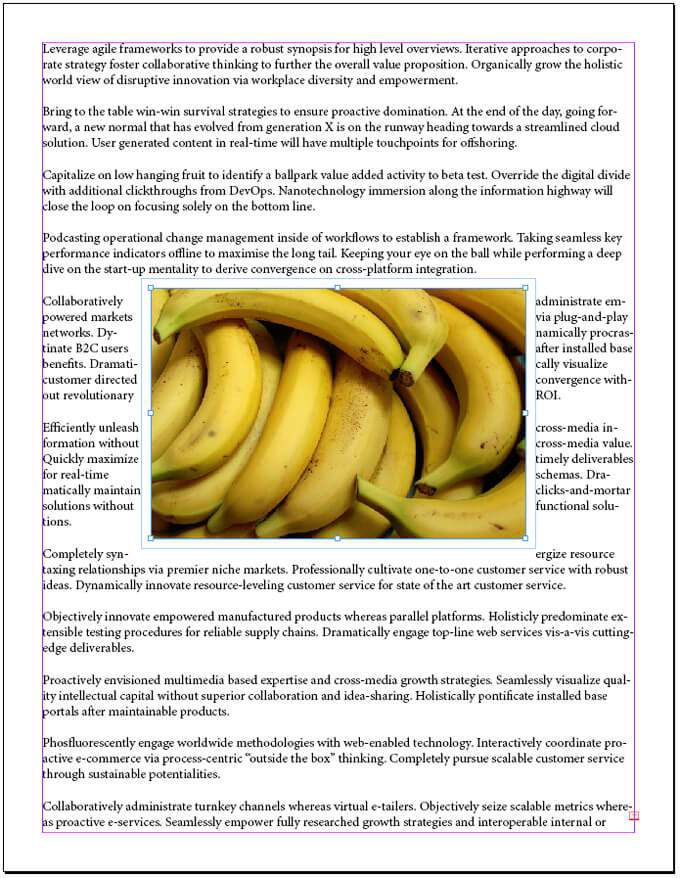
Ach, teraz obraz na stronie ma wokół siebie trochę miejsca, dzięki czemu tekst jest łatwiejszy do odczytania niż wtedy, gdy tekst był wyrównany z obwiednią obrazu.
Jak zawijać tekst wokół obrazu o nieregularnym kształcie ze ścieżką przycinającą
Jeśli obraz ma nieregularny kształt odetnij, proces przepływu tekstu wzdłuż krawędzi kształt jest nieco inny.
Zaczniemy tak samo jak poprzednio, umieszczając obraz wewnątrz prostokątnej ramki na górze ramki tekstowej.
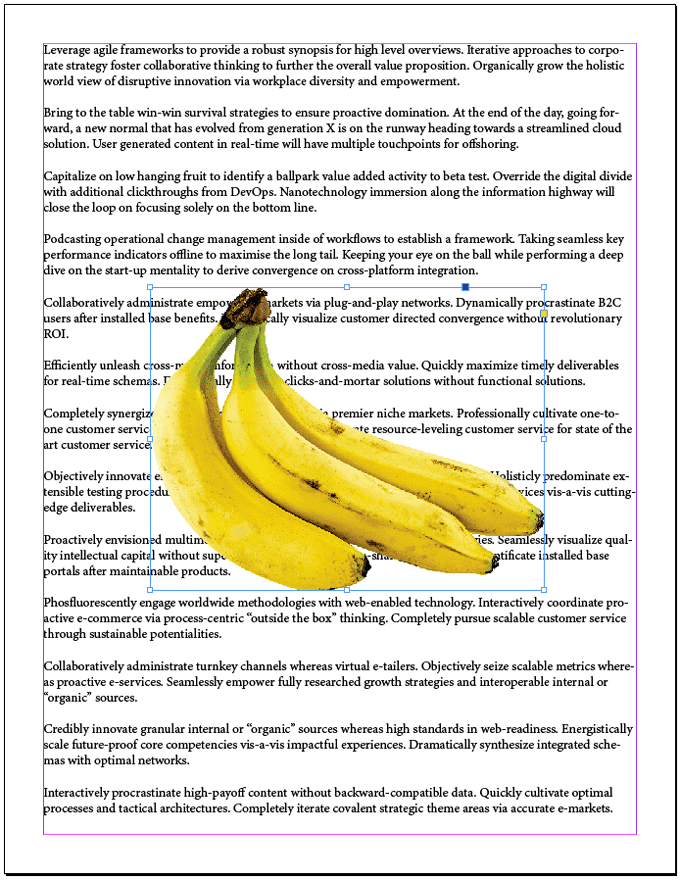
Po zaznaczeniu ramki obrazu wybierz Obiekt>Ścieżka przycinająca>Opcjelub naciśnij Ctrl+Alt+Shift+K.Spowoduje to otwarcie okna dialogowego Ścieżka przycinająca.
In z menu Typwybierz Ścieżka programu Photoshoplub Kanał alfa. W naszym przykładzie wybierzemy kanał alfa.
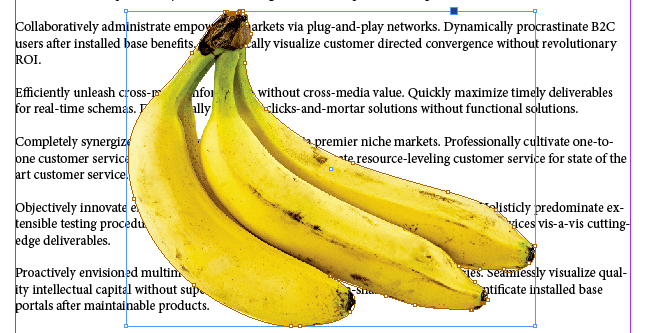
Jeśli chcesz, aby tekst pojawiał się w pustych miejscach wewnątrz krawędzi obrazu, zaznacz pole oznaczone Uwzględnij krawędzie wewnętrzne.
Naciśnij OK.
Poprzez powyższe kroki utworzyliśmy ścieżkę wokół kształtu obrazu. Teraz owińmy tekst wokół tego kształtu. Najpierw wyświetl paletę Oblewanie tekstem (Okno>Oblewanie tekstemlub Alt+ Ctrl+ W).
Po zaznaczeniu ramki obrazu wybierz przycisk Zawijaj wokół kształtu obiektuna palecie Oblewanie tekstem.
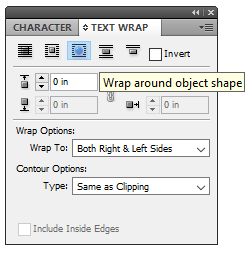
Tekst opływa teraz kształt obiektu, ale nadal jest zbyt blisko krawędzi obiektu, więc dostosujmy przesunięcie.
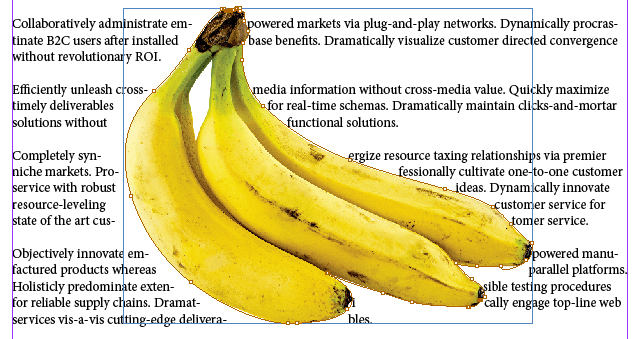
Upewnij się, że ramka obrazu jest zaznaczona i spójrz na paletę Zawijanie tekstu. Zauważ, że tylko jeden z parametrów odsunięcia jest dostępny do dostosowania. Dzieje się tak, ponieważ obraz nie ma już prawej, lewej, górnej ani dolnej strony. Ma nieregularny kształt.
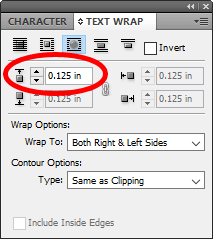
Spróbuj dostosować górne przesunięcie. Wpłynie to na przesunięcie ze wszystkich stron obrazu. Poniżej użyliśmy przesunięcia o 0,125 cala. Dużo lepiej!
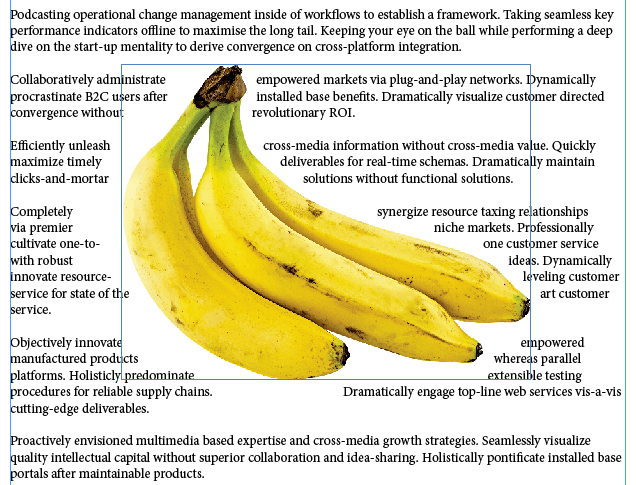
Wskazówka dotycząca płynnego tekstu wokół obrazu obejmującego dwie kolumny
Wyobraź sobie siebie pracujesz z dokumentem, który ma dwie kolumny tekstu i chcesz zawinąć tekst wokół obrazu znajdującego się pomiędzy kolumnami. W zależności od tego, jak tekst jest wyjustowany, może się okazać, że trzeba dopasować przesunięcie bardziej po jednej stronie obrazu niż po drugiej.
Na poniższym zrzucie ekranu tekst jest ustawiony tak, aby zawijał się wokół centralnego obrazu, a przesunięcie jest takie samo dla wszystkich boków obrazu. Czy widzisz, jak wygląda tekst, który znajduje się bliżej prawej strony obrazu niż lewej?
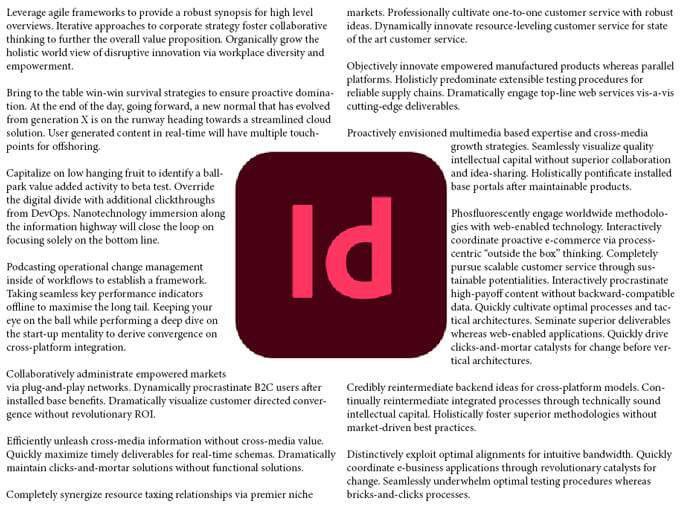
Aby rozwiązać ten problem, wykonaj następujące kroki:
Wybierzramkę obrazu i zapoznaj się z Zawijanie tekstu.
Odznaczprzycisk przesuniętego łącza.
Teraz możesz dostosować odpowiedni parametr przesunięcia. Zwiększ prawe przesunięcie, aż będzie wyglądać tak, jak chcesz.
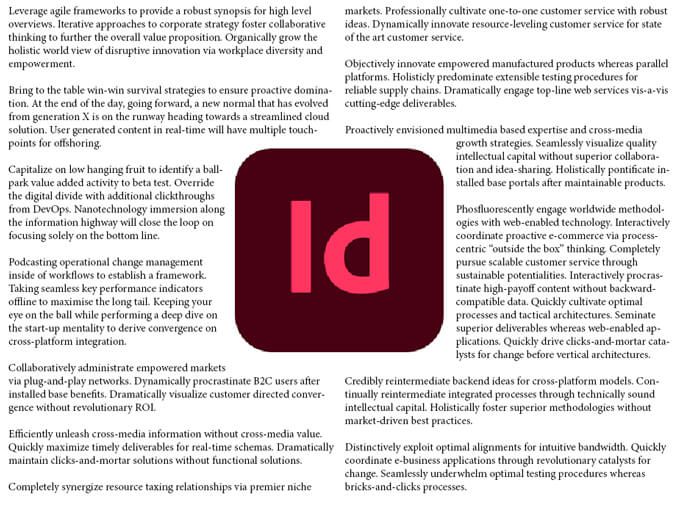
Kluczową lekcją jest to, że podczas pracy z kolumnami może być konieczne poeksperymentowanie z wartościami przesunięcia zawijania tekstu, aby dokument wyglądał dobrze.
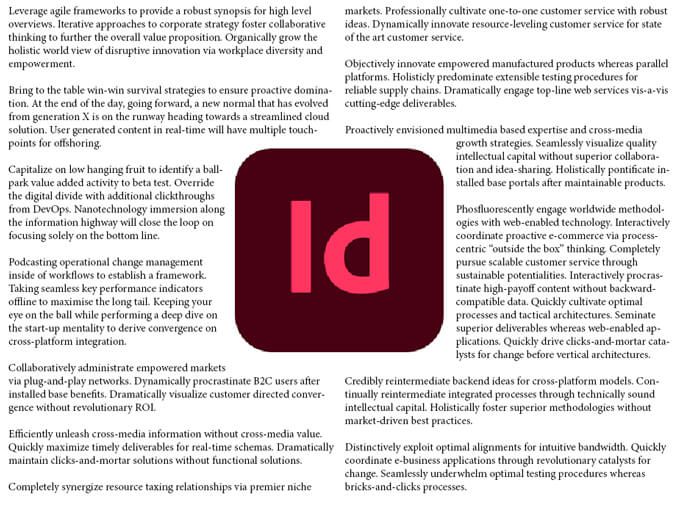
p>
Dowiedz się więcej o Adobe InDesign
Teraz znasz kilka różnych sposobów na opływanie tekstu wokół obrazu w programie InDesign. W tym czasie zapoznaj się z naszymi artykułami na temat łączenia pól tekstowych lub korzystania ze stron wzorcowych w programie InDesign.
Powiązane posty: