Chromebooki nie są tak szybkie jak laptopy. Ale szybko się uruchamiają, zapewniają lepszą żywotność baterii i efektywnie wykonują zadania. Niemniej jednak po dłuższym użytkowaniu Chromebook ma tendencję do pogarszania się.
Zwykle dzieje się tak, gdy przeciążasz Chromebooka, przekraczając jego możliwości sprzętowe. W tym artykule przedstawimy Ci 7 sposobów na przyspieszenie Chromebooka. Podkreślimy również czynniki odpowiedzialne za spowolnienie działania Chromebooka.

1. Zamknij nieużywane karty przeglądarki
Otwarcie zbyt wielu stron internetowych w przeglądarce (szczególnie Google Chrome) może mieć negatywny wpływ na szybkość i wydajność Chromebooka. Aby to naprawić, zamknij strony internetowe lub okna przeglądarki, których już nie potrzebujesz. W przypadku stron internetowych, których w tej chwili nie potrzebujesz, dodawanie ich do zakładek jest lepszą alternatywą dla pozostawienia ich otwartych.
Aby dodać stronę internetową w Chrome do zakładek, kliknij ikonę gwiazdkipo prawej stronie paska adresu przeglądarki i wybierz Gotowe. Spowoduje to dodanie strony do zakładki przeglądarki.
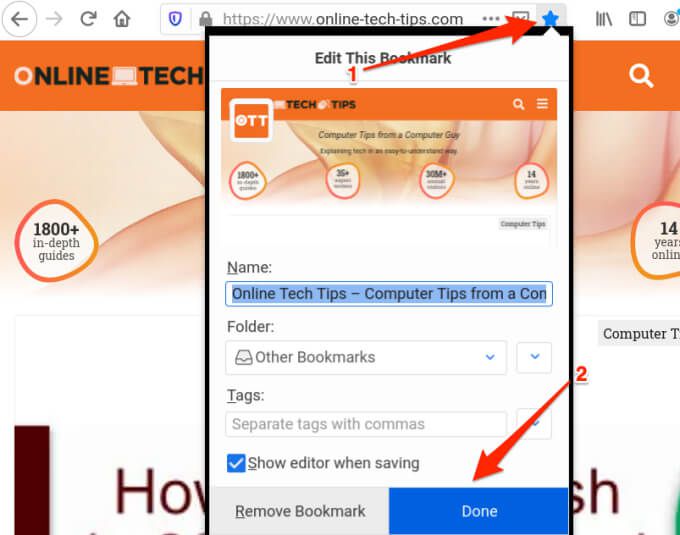
Aby uzyskać dostęp do strony z zakładkami, kliknij ikonę menuChrome, wybierz Zakładkai wybierz stronę internetową. Spowoduje to otwarcie strony w nowej karcie przeglądarki.
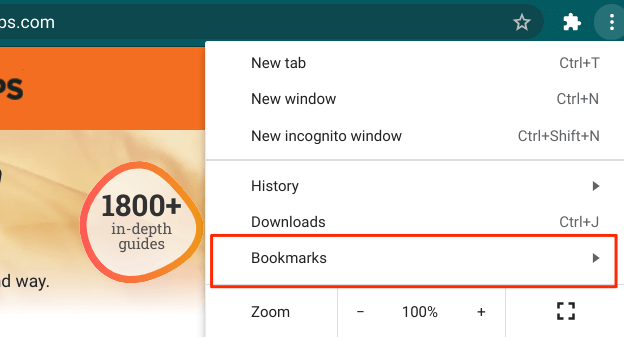
Jeszcze jedno — zdecydowanie zalecamy przeczytanie tego przewodnik po tym, jak Chrome zużywa mniej zasobów. Twój Chromebook z pewnością będzie działał szybciej, jeśli zmniejszysz poziom zasobów systemowych zużywanych przez przeglądarkę.
2. Wyłącz lub usuń nieużywane rozszerzenia
Chociaż rozszerzenia dodają więcej funkcji do przeglądarki, czasami zużywają nadmierne zasoby systemowe i spowalniają przeglądarkę i urządzenie. Przejdź przez menu rozszerzeń przeglądarki i usuń wszelkie nieznane lub niepotrzebne rozszerzenia.
W Chrome dotknij ikony menu, wybierz Więcej narzędzii wybierz Rozszerzenia.
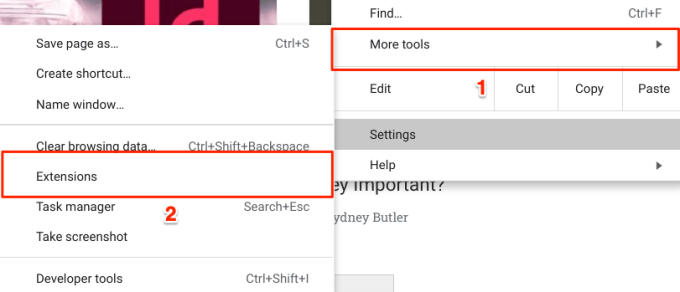
Przesuń przełącznik w lewo, aby wyłączyć rozszerzenie, lub dotknij przycisku Usuńdo odinstaluj rozszerzenie z Chrome.
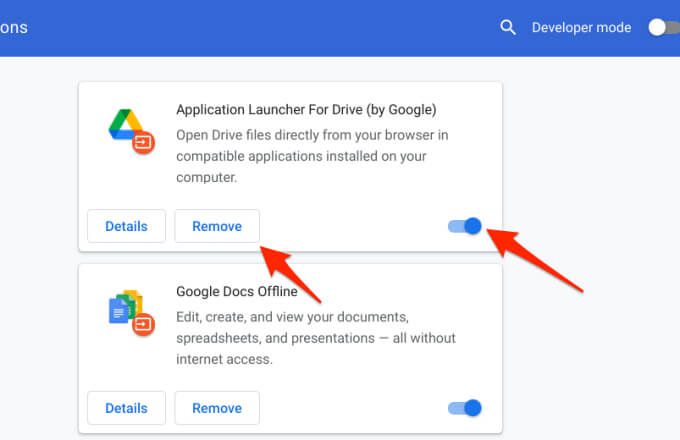
Potem uruchom ponownie Chromebooka i sprawdź, czy to przyspiesza działanie Chromebooka.
3. Zamknij nieużywane aplikacje
Po uruchomieniu aplikacji zużywa ona pamięć, zasoby procesora i żywotność baterii Chromebooka – nawet jeśli z niej nie korzystasz. Jeśli zauważysz, że Twój Chromebook działa wolno, zawiesza się lub wykonuje polecenia w nieskończoność, przejrzyj półkę i zamknij aplikacje, których nie używasz.
Na półce znajdziesz białą kropkę pod aktywnymi aplikacjami. Kliknij aplikację prawym przyciskiem myszy i wybierz Zamknij.
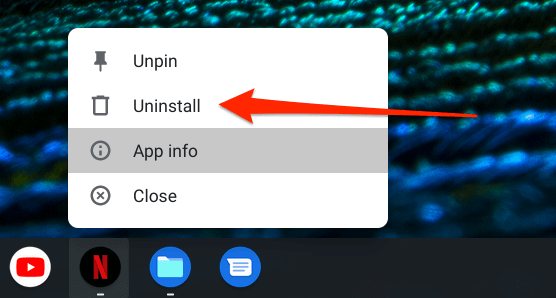
4. Zaktualizuj swoje aplikacje
Twój Chromebook może również zacząć zwalniać, jeśli aplikacje są nieaktualne. Upewnij się, że często aktualizujesz swoje aplikacje. Jeszcze lepiej, włącz „Automatyczną aktualizację aplikacji” w Sklepie Google Play.
Zaktualizuj aplikacje na Chromebooku
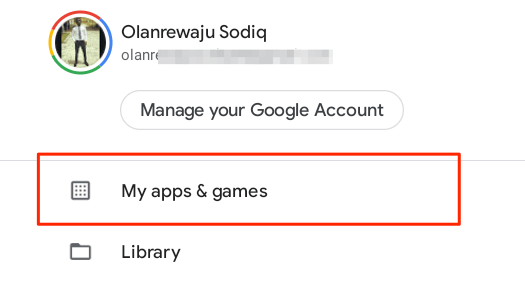
Włącz automatyczną aktualizację aplikacji na Chromebooku
Skonfigurowanie Sklepu Google Play do automatycznego instalowania aktualizacji aplikacji pozwoli zaoszczędzić dużo czasu i energii. Może to również przyspieszyć działanie Chromebooka, ponieważ zawsze będziesz mieć zaktualizowane i najbardziej wydajne wersje swoich aplikacji.
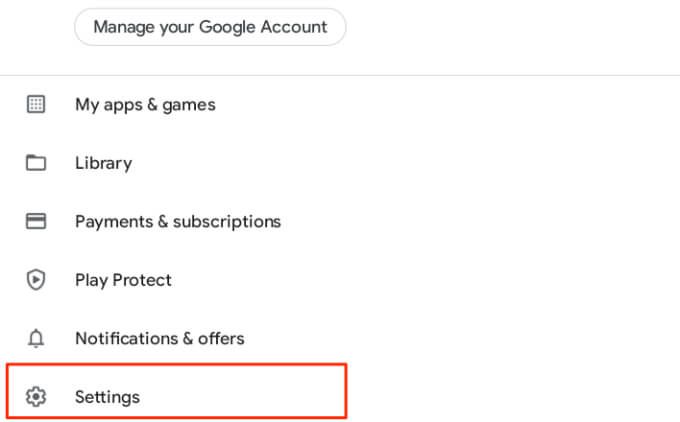
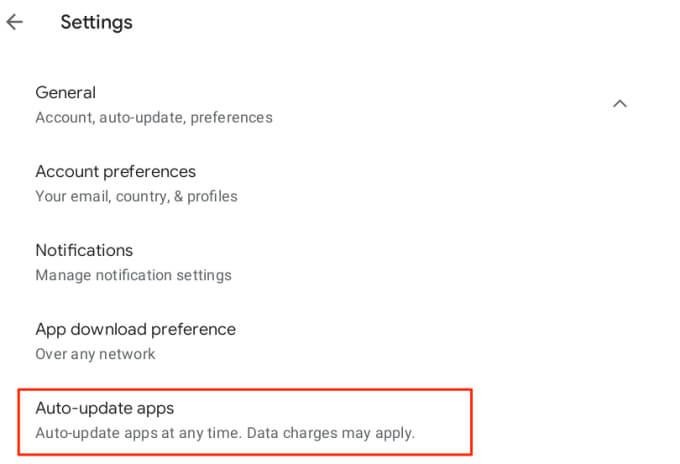
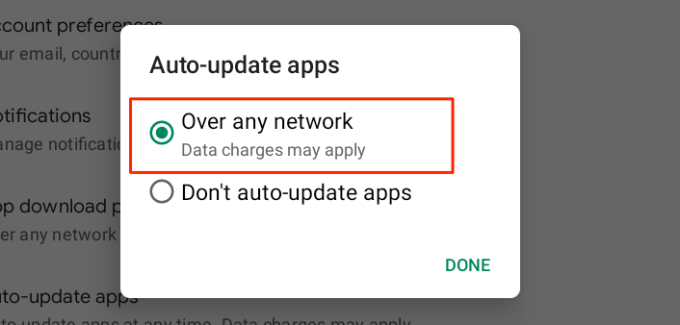
W przypadku aplikacji dla systemu Linux musisz ręcznie monitorować dostępność aktualizacji ze strony programisty.
5. Uruchom ponownie Chromebooka
Jeśli Chromebook nadal działa wolno mimo zamykania nieużywanych aplikacji i instalowania aktualizacji aplikacji, ponowne uruchomienie urządzenia może przyspieszyć działanie. Zanim przejdziesz dalej, pamiętaj o zamknięciu wszystkich aktywnych aplikacji i plików, aby nie stracić żadnych niezapisanych danych.
Dotknij obszaru stanu Chromebooka (w prawym dolnym rogu ekranu) i wybierz przycisk zasilania. Możesz też przytrzymać przycisk zasilania Chromebooka i wybrać Wyłącz.
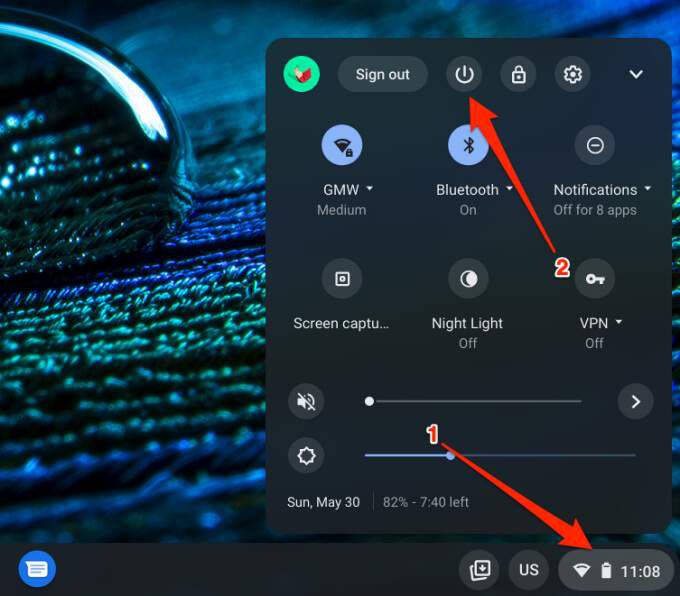
Poczekaj, aż system operacyjny Chrome całkowicie się wyłączy, i naciśnij raz przycisk zasilania, by ponownie uruchomić Chromebooka.
6. Odinstaluj niepotrzebne aplikacje
Usunięcie aplikacji, których nie potrzebujesz lub których nie używasz, może przyspieszyć działanie Chromebooka. Podobnie będziesz także zwolnienie dużej ilości miejsca do przechowywania. Ten przewodnik po usuwanie aplikacji na Chromebooku zawiera wszystko, co musisz wiedzieć, ale pokrótce przeprowadzimy Cię przez podstawy.
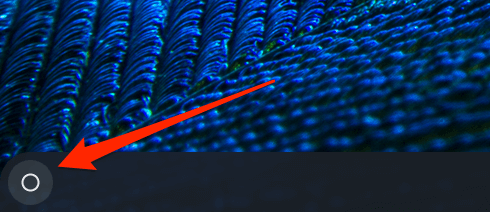
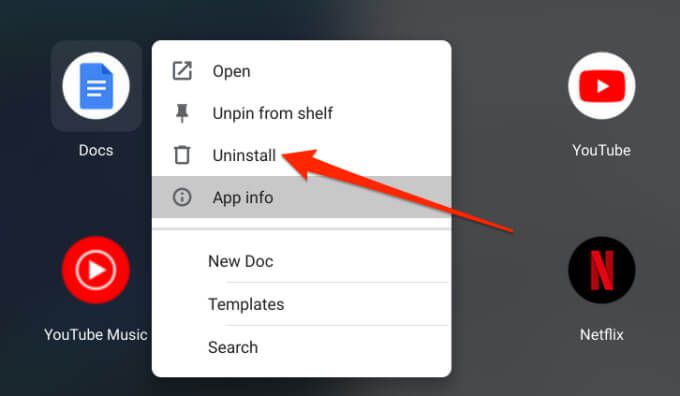
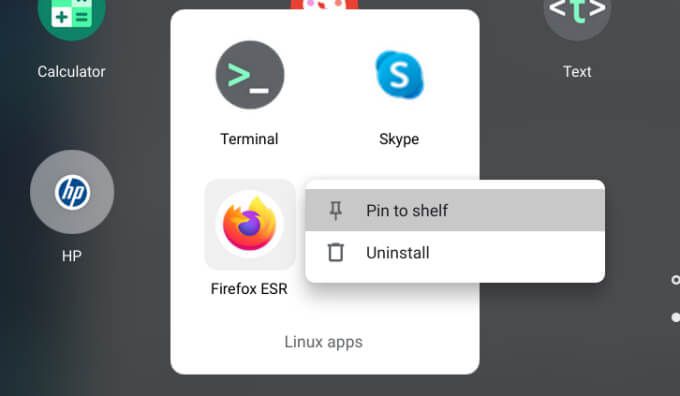
7. Zaktualizuj system operacyjny Chrome
Błąd systemu operacyjnego Chrome może spowolnić działanie Chromebooka lub spowodować wyświetlanie innych znane problemy z systemem operacyjnym Chrome. Wejdź na stronę szczegółów systemu operacyjnego Chrome i upewnij się, że masz zainstalowaną najnowszą wersję na swoim urządzeniu.
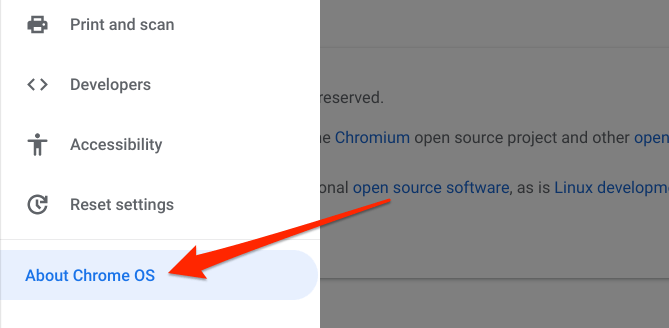
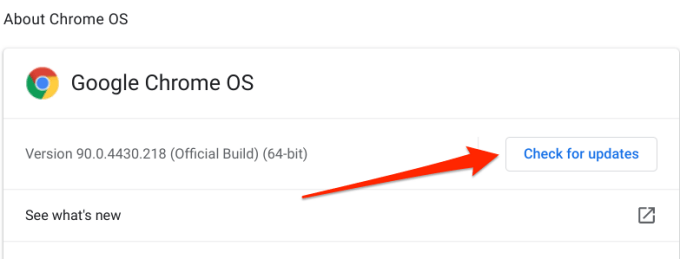
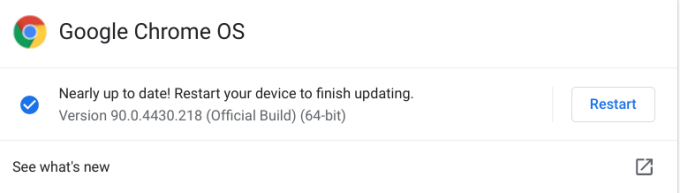
Pamiętaj, aby zamknąć aplikacje przed ponownym uruchomieniem urządzenia, aby nie stracić niezapisanych plików i dokumentów. Jeśli nie możesz zaktualizować Chromebooka, prawdopodobnie osiągnął już Data wygaśnięcia automatycznej aktualizacji (AUE). Wybierz Ustawienia >Informacje o systemie operacyjnym Chrome >Dodatkowe szczegóły i sprawdź wiersz Harmonogram aktualizacji, aby zobaczyć datę wygaśnięcia automatycznej aktualizacji Chromebooka.
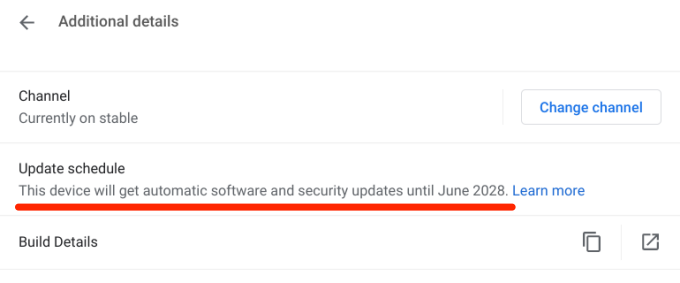
Automatyczne aktualizacje systemu operacyjnego Chrome nie będą już udostępniane przez Google po tej dacie.
Ostatnia deska ratunku: Powerwash Chromebooka
Jeśli problem nie ustąpi, rozważ wykonanie Powerwash (czytaj: twardy reset). To przywróci Chromebooka do domyślnych ustawień fabrycznych i wyczyści pliki, usunie konta użytkowników i usunie wszystkie aplikacje innych firm. Zalecamy odwiedzenie pobliskiego autoryzowanego centrum serwisowego lub skontaktowanie się z centrami pomocy producenta Chromebooka. Umów się na wizytę i zleć sprawdzenie Chromebooka pod kątem usterek sprzętowych.
Jeśli zdecydujesz się przywrócić ustawienia fabryczne Chromebooka, utwórz kopię zapasową ważnych plików na zewnętrznym urządzeniu pamięci masowej lub na Dysku Google. Zapoznaj się z tym obszerny przewodnik po praniu elektrycznym Chromebooka, aby dowiedzieć się, jak wykonać twardy reset urządzenia we właściwy sposób.