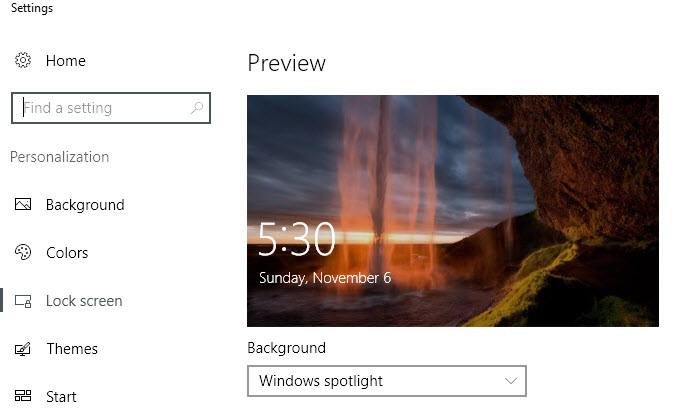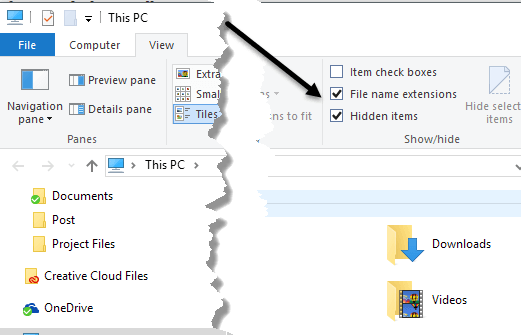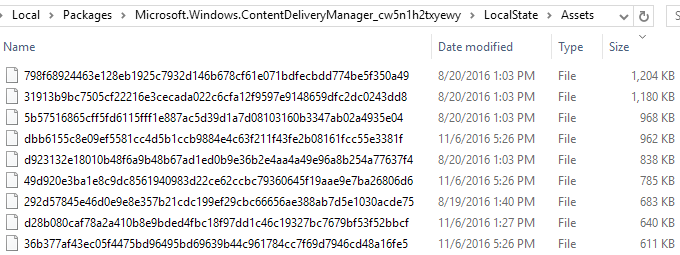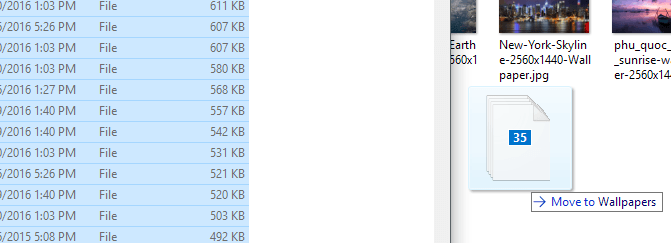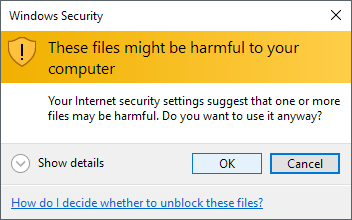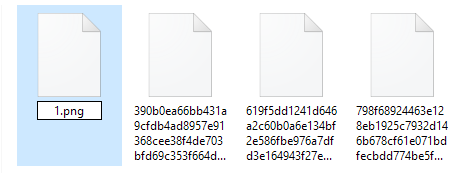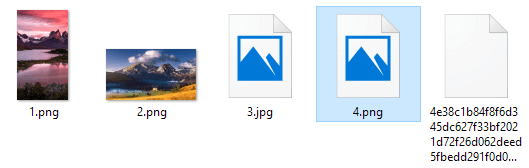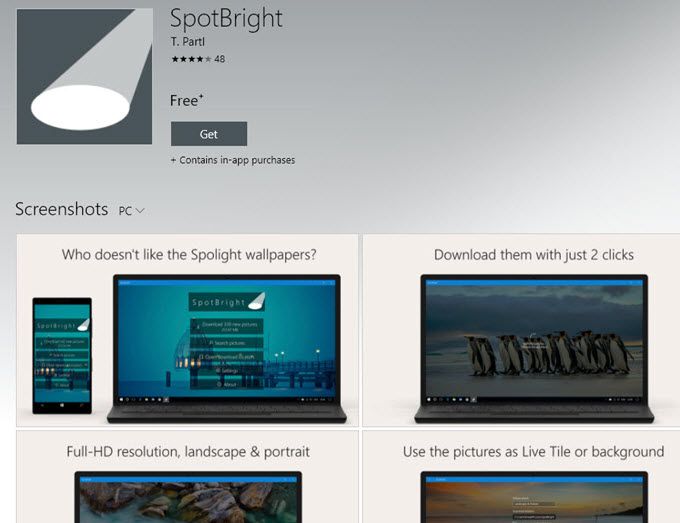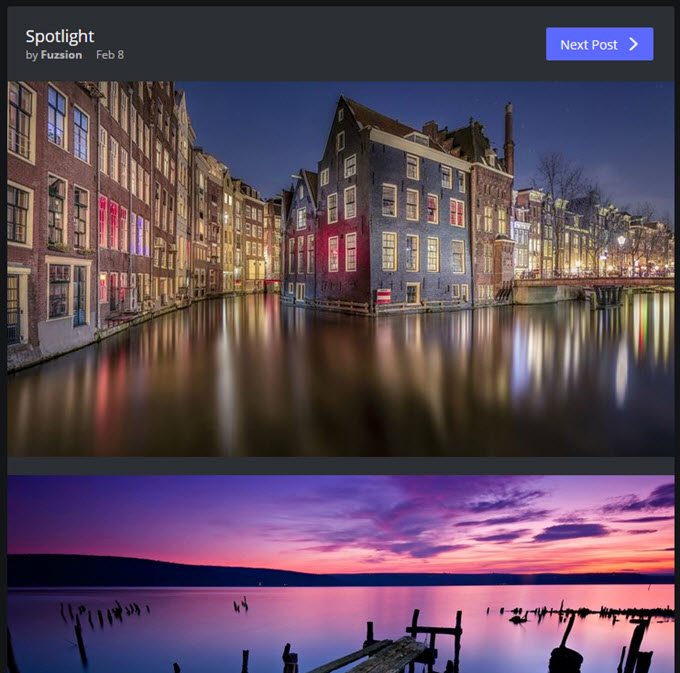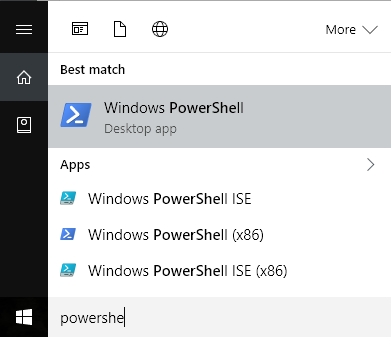Jeśli używasz systemu Windows 10, prawdopodobnie zauważyłeś, że na ekranie blokady zazwyczaj wyświetla się naprawdę ładny obraz tła, który jest automatycznie wybierany z Bing i automatycznie dopasowywany do rozmiaru ekranu komputera. Jeśli masz monitor o wysokiej rozdzielczości, ta funkcja działa szczególnie dobrze.
Na monitorze 4K lub WQHD (2560 × 1440) zdjęcia w wysokiej rozdzielczości wyglądają doskonale. Ta funkcja nazywa się Windows Spotlight i jest to opcja w oknie ustawień Windows 10 Lock Screen.
Jedynym problemem jest to, że nie ma łatwego ani szybkiego sposobu na pobranie obrazów na komputer. Nie ma też możliwości użycia funkcji Windows Spotlight do tapet pulpitu. Możesz wybrać Pokaz slajdów, ale wymaga wskazania folderu ze zdjęciami.
W tym artykule pokażę, jak uzyskać te zdjęcia z Windows Spotlight na komputer, który można następnie przesłać do opcji pokazu slajdów na tapetę pulpitu.
Jeśli nie masz pewności, czym jest Windows Spotlight lub czy nie jest on włączony na twoim komputerze, możesz kliknąć na początek i wpisać na ekranie blokady , aby wywołać to okno dialogowe.
Jak widać, obrazy ekranu blokady są naprawdę ładne i zmieniać co około dwa dni. Na szczęście wszystkie obrazy, które zostały pokazane na twoim komputerze, są już zapisane w twoim systemie, chociaż nie są zbyt przyjazne dla użytkownika.
Znajdź obrazy Windows Spotlight
Pierwszym krokiem jest znalezienie wszystkich zapisanych obrazów w systemie Windows 10. Aby to zrobić, musisz otworzyć Eksploratora Windows i kliknąć kartę Widok.
Dalej i zaznacz oba pola Rozszerzenia nazw plikówi Ukryte elementy. Gdy to zrobisz, przejdź do poniższego katalogu poniżej, używając własnego konta użytkownika zamiast nazwy użytkownika.
C: \ Users \ nazwa_użytkownika \ AppData \ Local \ Packages \ Microsoft.Windows.ContentDeliveryManager_cw5n1h2thexyewy \ LocalState \ Assets
Powinieneś zobaczyć kilka plików w tym folderze, jeśli korzystasz z Windows Spotlight przez pewien czas. Kliknij kolumnę Rozmiar, aby zamówić elementy według rozmiaru pliku.
Powód, dla którego wspominam o sortowaniu według rozmiaru, ponieważ niektóre pliki w folderze mają mniej niż 50 KB i nie są obrazami tapet. Możesz po prostu zignorować te pliki. Teraz musisz utworzyć nowy folder w innym miejscu na dysku, którego użyjesz do tapetowania.
Wybierz wszystkie pliki większe niż 100 KB i skopiuj je do nowego folderu . Aby skopiować, zaznacz pliki, a następnie przytrzymaj prawy przycisk myszy i przeciągnij obrazy do drugiego okna Eksploratora.
Zauważysz, że to powiedzą "Przenieś na tapety", które możesz zignorować, ponieważ przytrzymujesz przycisk myszy prawym przyciskiem myszy. Kiedy puścisz, dostaniesz kolejne okno z informacją, że pliki mogą uszkodzić twój komputer.
Oczywiście możesz to zignorować, ponieważ są to pliki, które są już na twoim komputerze. Powodem, dla którego pojawia się komunikat, jest przeniesienie z ukrytego folderu chronionego przez system. Kliknij OK, a następnie będziesz mógł wybrać Kopiuj tutaj.
Aby obrazy były widoczne ponownie, musisz kliknąć je prawym przyciskiem myszy, aby zmienić ich nazwę. Ponieważ nie masz pojęcia, czym będzie zdjęcie, po prostu podaj mu numer. Będziesz także musiał dodać rozszerzenie pliku. Obrazy będą albo .PNG, albo .JPG, więc wypróbuj je w tej kolejności.
Gdy zmienisz nazwę pliku, idź z przodu i kliknij go dwukrotnie, aby zobaczyć, czy otwiera się w domyślnym programie do przeglądania zdjęć. Jeśli tak, to dobrze. Jeśli nie, wypróbuj inne rozszerzenie pliku. Powinieneś zacząć oglądać podglądy obrazów w Eksploratorze także podczas zmiany ich nazwy. Niektóre pozostają z domyślną ikoną symbolu zastępczego obrazu, ale obrazy ładują się poprawnie.
To wszystko, co do tego należy. To nie jest najprostsza procedura w żaden sposób, ale nie jest ryzykowna i jest dość prosta. Sugeruję włączenie Spotlight na kilka tygodni, a następnie przechwycenie wszystkich obrazów. Jedyną wadą jest to, że zawartość folderów często się zmienia i nie rejestruje każdego wyświetlanego obrazu. Spowoduje to skasowanie niektórych i zastąpienie ich nowszymi obrazami, więc może być konieczne powtarzanie tej procedury co kilka miesięcy.
Inne sposoby uzyskiwania obrazów Spotlight
Jeśli uważasz, że to jest zbyt dobre dużo pracy dla tych obrazów, masz kilka innych opcji. Po pierwsze, możesz wydać dolara i uzyskać Aplikacja SpotBright, co pozwala na pobranie obrazów Spotlight za pomocą zaledwie dwóch kliknięć.
Drugi sposób jest jeszcze łatwiejszy. Ktoś był na tyle miły, aby znaleźć każdy obraz użyty w Spotlight i opublikować go w Imgur. Istnieje co najmniej Ponad 200 zdjęć w tym albumie i wszystkie są obrazami o pełnej rozdzielczości HD. Korzystając z tej strony, masz tę zaletę, że pobierasz znacznie więcej obrazów Spotlight, niż znajdziesz w ukrytym folderze.
A Trzecim sposobem jest użycie sprytnego polecenia PowerShell. Nawet jeśli nie jesteś specjalistą, to bardzo łatwo go uruchomić, a zaoszczędzi ci to wiele pracy ręcznej. Po prostu utwórz folder na pulpicie pod nazwą Zdjęcia, a następnie otwórz PowerShell, klikając Start i wpisując powershell.
Teraz po prostu skopiuj i wklej następujące polecenie w oknie PowerShell i naciśnij Enter:
Get-ChildItem -Path $env:localappdata\Packages\Microsoft.Windows.ContentDeliveryManager_cw5n1h2txyewy\LocalState\Assets | Copy-Item -dest {"$home\desktop\pics\" + $_.BaseName + ($i++) +".jpg" }
Otwórz folder Picsna pulpicie i voila! Wszystkie obrazy z folderu LocalState / Assetspowinny tam być. Będziesz musiał usunąć bezużyteczne pliki, ale w przeciwnym razie zaoszczędzi ci to dużo czasu. Ciesz się!