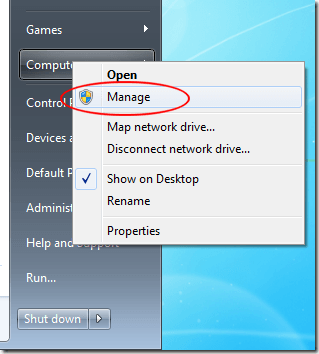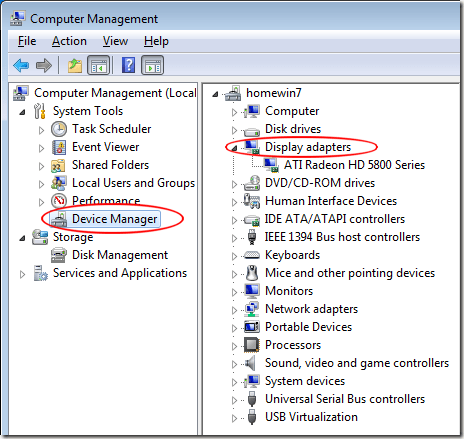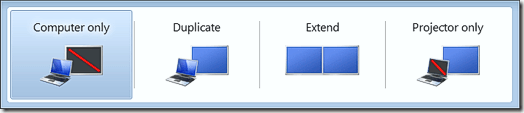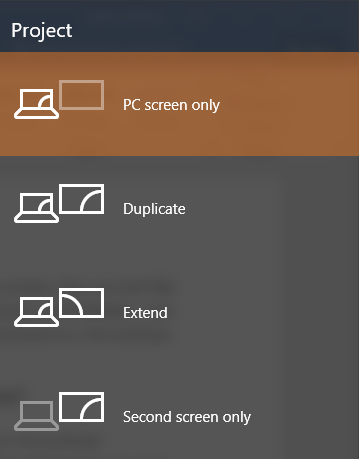Od wersji Windows 7 jedną z funkcji znacznie ulepszonych w systemie Windows jest możliwość natychmiastowego podłączenia projektora przy użyciu różnych opcji w zależności od potrzeb. Za pomocą prostego skrótu klawiaturowego można szybko powielić ekran, rozszerzyć go lub po prostu wyświetlić tylko na projektorze.
W tym artykule pokażę, jak połączyć się z projektorem w systemie Windows i wybierz najlepsze opcje wyświetlania prezentacji.
Zanim podłączysz system Windows do projektora
Zanim wyświetlisz zawartość projektora, musisz mieć pewność, że system Windows rozpozna, że projektor jest podłączony do komputera i odpowiednio skonfigurowany w systemie operacyjnym.
Najpierw należy zapoznać się z dokumentacją projektora dotyczącą podłączania i konfigurowania urządzenia z komputerem. Niektóre projektory łączą się z kartą wideo, a inne łączą się przez port USB.
Zwróć szczególną uwagę na kolejność, w jakiej należy skonfigurować projektor. Konfigurowanie większości projektorów na komputerze z systemem Windows przypomina konfigurację drukarki. Najpierw podłącz projektor do komputera.
Następnie zainstaluj odpowiednie sterowniki z płyty dostarczonej z projektorem lub pobierz je. Na koniec ponownie uruchom komputer i sprawdź, czy projektor jest rozpoznawany przez system Windows. Aby sprawdzić, czy projektor jest prawidłowo rozpoznany, kliknij przycisk Uruchom, kliknij prawym przyciskiem myszy Mój komputer (lub ten komputer)i wybierz Zarządzajz menu.
Przy otwartym oknie Zarządzanie komputeremkliknij Menedżer urządzeń w lewej kolumnie. W środkowej kolumnie sprawdź, czy projektor jest podłączony i gotowy do użycia przez system Windows. W zależności od marki i modelu projektora może się on pojawiać w jednym z dwóch miejsc w Menedżerze urządzeń.
Najpierw zajrzyj pod Display Adapters. Jeśli go tam nie ma, sprawdź jego własny wpis w środkowej kolumnie. Po stwierdzeniu, że system Windows rozpoznaje projektor, jesteś gotowy do połączenia się z nim i rozpoczęcia korzystania z niego w prezentacji.
Podłączanie projektora do systemu Windows
Microsoft naprawdę miał na uwadze wygodę kiedy dodano taką prostą metodę wyświetlania treści na projektorze. Po podłączeniu do projektora, po prostu naciśnij Klawisz Windows + P, aby wybrać jedną z czterech opcji połączenia.
Poniżej to opis i kilka wskazówek dotyczących wyboru jednej z czterech opcji połączenia projektora w systemie Windows. Jeśli korzystasz z systemu Windows 8 lub Windows 10, opcje wyświetlają się po stronie, a nie po drugiej stronie, jak na powyższym zrzucie ekranu.
Tylko komputer (tylko ekran komputera)- Ta opcja wyświetla zawartość ekranu komputera tylko na komputerze. Jest to doskonała opcja do wyboru, kiedy prezentacja jeszcze się nie rozpoczęła lub jeśli chcesz użyć komputera z innego powodu i nie chcesz, aby zawartość ekranu wyświetlana przez projektor była widoczna dla wszystkich.
Powiel- Ta opcja wyświetla jednocześnie zawartość ekranu komputera na ekranie komputera i przez projektor. Jest to doskonały wybór, gdy plecy będą zwrócone w kierunku ekranu projektora podczas prezentacji. W ten sposób możesz oglądać ekran komputera, podczas gdy publiczność ogląda ekran projektora i nie będziesz musiał nieustannie odwracać się plecami do publiczności podczas prezentacji.
Przedłuż- To opcja dzieli obraz pomiędzy komputerem a projektorem. W ten sposób możesz wyświetlić jedną rzecz na ekranie komputera i coś jeszcze na ekranie projektora. Jest to świetne, gdy używasz programu PowerPoint, więc prezentacja jest wyświetlana na projektorze, podczas gdy notatki z prezentacji są wyświetlane na ekranie komputera przed tobą.
Tylko projektor (tylko drugi ekran)- Jak sama nazwa wskazuje, ta opcja wyświetli zawartość prezentacji na projektorze, ale pokaże pusty ekran na komputerze. Chociaż nie jest popularnym wyborem, jest to dobra opcja, jeśli korzystasz z prezentacji z laptopa na zasilaniu bateryjnym. Wyłączenie ekranu laptopa może pomóc w oszczędzaniu baterii.
Podłączanie projektora do komputera z systemem Windows jest bardzo proste, gdy tylko wiesz, jak to zrobić. Korzystając z czterech opcji wymienionych powyżej, możesz skonfigurować niestandardowy wyświetlacz, który spełnia Twoje osobiste potrzeby związane z prezentacją. Jeśli masz jakieś pytania, możesz je skomentować. Ciesz się!