
Zmiana jasności ekranu powinna być prostą rzeczą, ale czasami ta opcja nie działa w systemie Windows 11. Przyjrzyjmy się sposobom rozwiązania tego problemu.
Problem z takim błędem polega na tym, że nie można dokładnie określić przyczyny jego wystąpienia. Wszystko może być nie tak, począwszy od sterowników ekranu po wewnętrzny problem z systemem Windows, dlatego musimy wypróbować wiele metod i zobaczyć, która działa.
Poprawka 1: Uruchom ponownie komputer
Wiemy, że często to słyszałeś, ale warto to powtórzyć – system Windows 11 tak naprawdę nie wyłącza komputera. Jak zawsze.
Za każdym razem, gdy naciśniesz przycisk wyłączania, po prostu wprowadzasz go w coś w rodzaju trybu uśpienia. Chociaż przyspiesza to ponowne uruchomienie komputera, oznacza to również, że jeśli ręcznie nie uruchomisz ponownie komputera, nie rozpocznie się on od nowa.
A kiedy masz do czynienia z dziwnymi błędami lub usterkami, nowy początek jest dokładnie tym, co chcesz zapewnić swojemu komputerowi. Dlatego zanim spróbujesz czegokolwiek, poświęć chwilę na ponowne uruchomienie komputera.
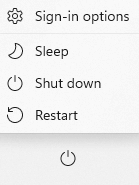
Poprawka 2: podłącz laptopa
To rozwiązanie dotyczy oczywiście tylko laptopów, ale dotyczy to większości komputerów stacjonarnych. W większości laptopów ustawienia jasności są powiązane z mocą.
Laptopy nie tylko mają osobne profile jasności, gdy są podłączone do prądu lub działają na baterii, ale także mają tendencję do zmniejszania jasności w trybie oszczędzania baterii. Dlatego właśnie, gdy poziom naładowania Twojego laptopa zacznie spadać do poziomu krytycznego, często zauważysz spadek poziomu jasności (a nawet wydajności), gdy system aktywuje oszczędzanie baterii, próbując oszczędzać energię.
Jeśli więc nie możesz wyregulować jasności laptopa, pierwszą rzeczą, którą należy zrobić, jest podłączenie go do prądu i sprawdzenie, czy to rozwiąże problem. Dopiero gdy to nie zadziała, możesz przejść do innych poprawek.
Poprawka 3: wypróbuj wszystkie metody regulacji jasności w systemie Windows
Przejrzyjmy kilka sposobów, aby zmienić jasność w systemie Windows 11. Jeśli nie wypróbowałeś żadnej z opisanych tutaj metod, daj jej szansę sprawdzenia, czy któraś z nich rozwiąże problem.
Metoda 1: wypróbuj przycisk dedykowany
Większość laptopów (a nawet kilka markowych komputerów stacjonarnych) ma parę przycisków do zmniejszania lub zwiększania jasności. Często zastępują one wszelkie inne ustawienia systemu Windows i mogą być świetnym sposobem na modyfikację jasności ekranu, gdy normalne metody nie działają..
Pomijając laptopy, niektóre klawiatury zewnętrzne również mają takie funkcje przypisane do klawiszy funkcyjnych, które można aktywować, przytrzymując przyciski Fn i naciskając dedykowany klawisz.
Metoda 2: Dostosuj jasność w ustawieniach
Pomijając przyciski fizyczne, zawsze istnieje możliwość dostosowania jasności w Ustawieniach systemu Windows. Pamiętaj, że w obu przypadkach modyfikuje się to samo ustawienie, więc położenie tego suwaka również zmieni się po naciśnięciu przycisku klawiatury.
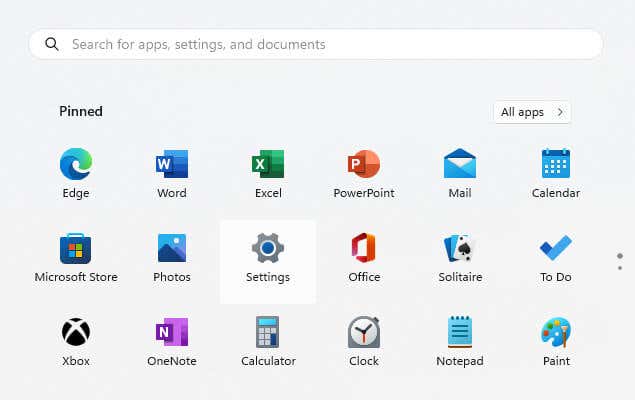
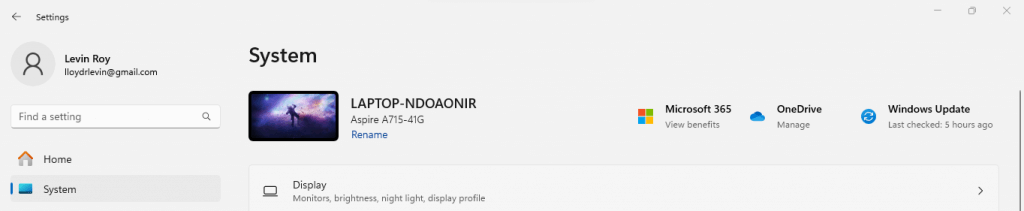

Poprawka 4: Wyłącz automatyczne Jasność
Windows 11 (i Windows 10 też ) ma ustawienie automatycznej jasności, które ma ustawiać jasność ekranu na odpowiednim poziomie w zależności od pory dnia i jasności zewnętrznej. Zwykle wyłącza to ręczną regulację jasności, sprawiając wrażenie, że ustawienie jest uszkodzone.
Dobra wiadomość jest taka, że włączanie i wyłączanie jest dość łatwe i sugerujemy właśnie to.
Pamiętaj jednak, że ta funkcja nie jest dostępna na każdym komputerze, ponieważ nie każdy system będzie wyposażony w wymagane czujniki. Na wszystkich komputerach z systemem Windows 11 dostępna jest wyłącznie możliwość zmiany jasności w zależności od zawartości.
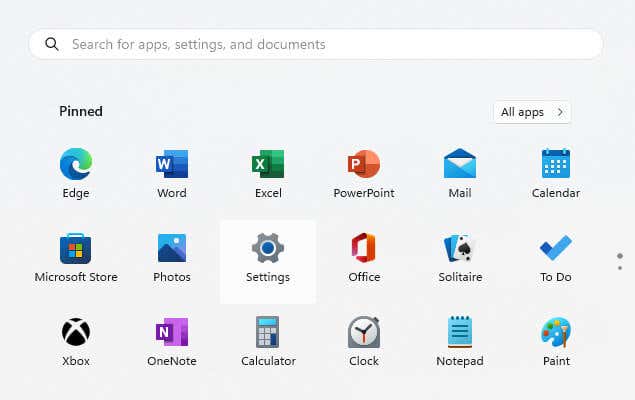
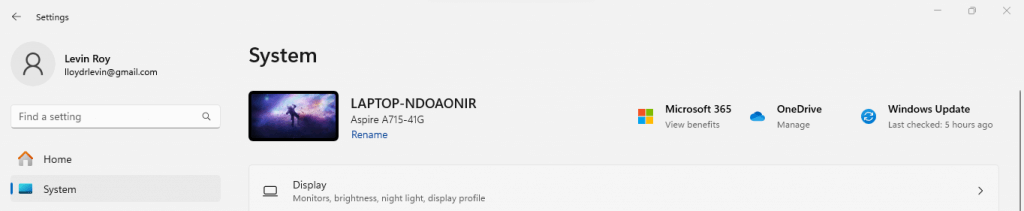

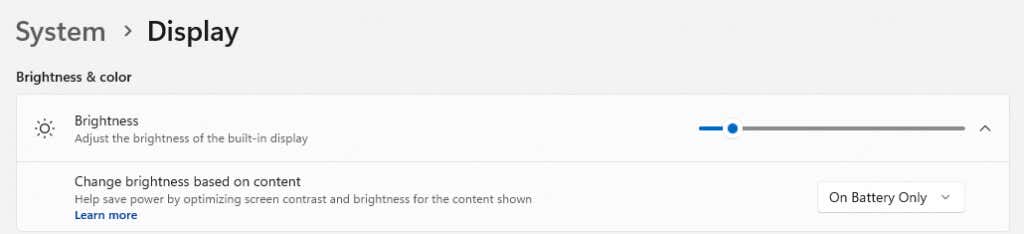
Poprawka 5: zaktualizuj sterowniki graficzne
Jeśli żadna z powyższych metod nie zadziałała, czas sięgnąć głębiej. Może występować problem ze sterownikami obsługującymi sam wyświetlacz i aktualizowanie ich może z łatwością naprawić takie błędy.
Wielu nazywa je sterownikami ekranu lub sterownikami monitora, ale tak naprawdę to nie jest Twój monitor to decyduje o kierowcach; to jest twoja karta wideo. System Windows zawiera kilka ogólnych sterowników, które obsługują dowolny wyświetlacz, ale zawsze lepiej jest mieć zainstaluj określone sterowniki przeznaczone dla Twojego urządzenia.
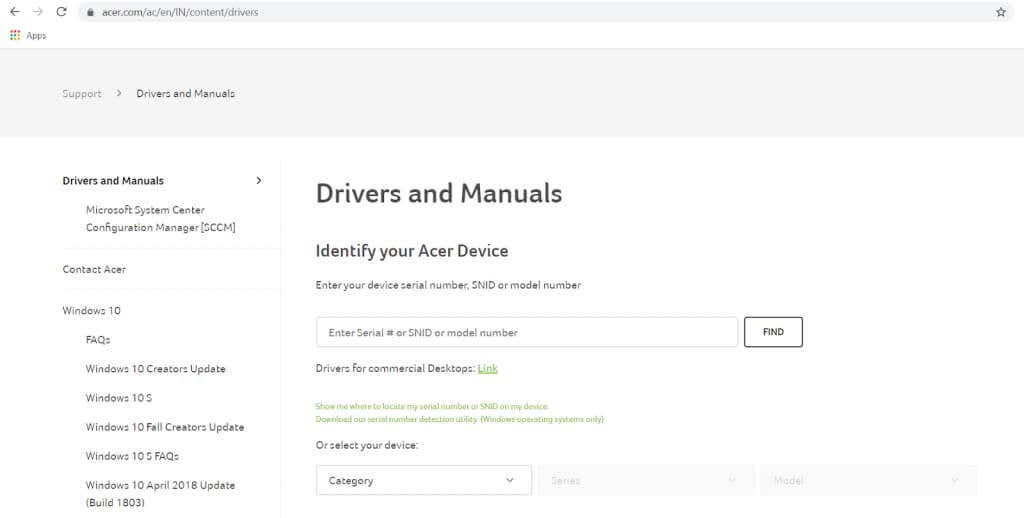
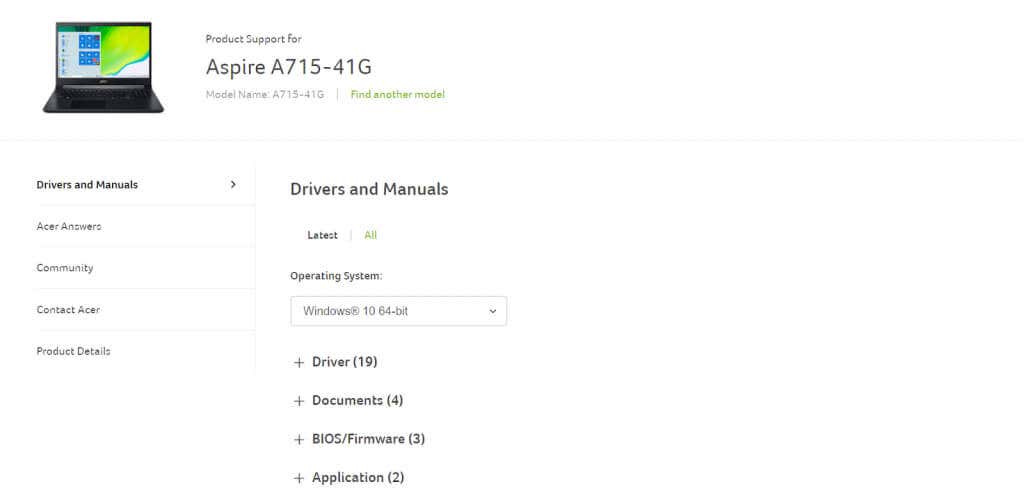
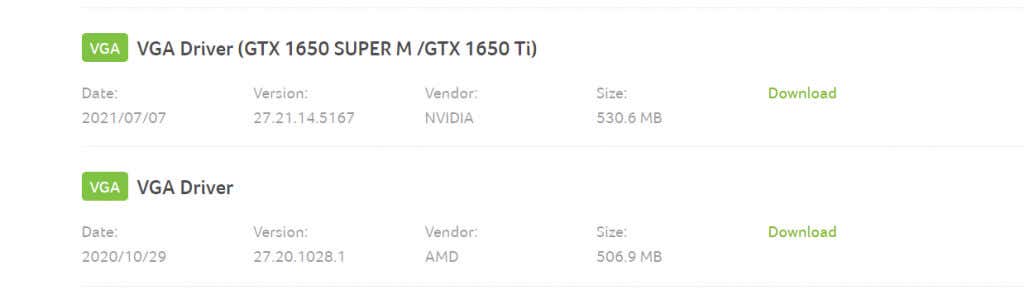

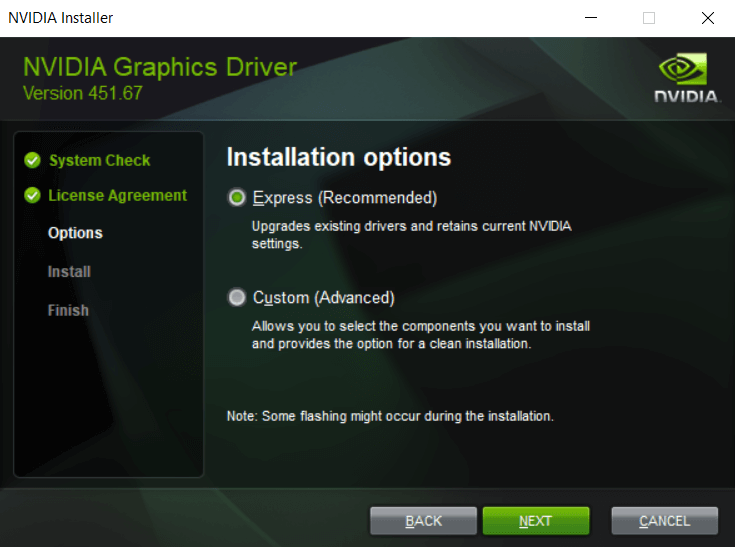
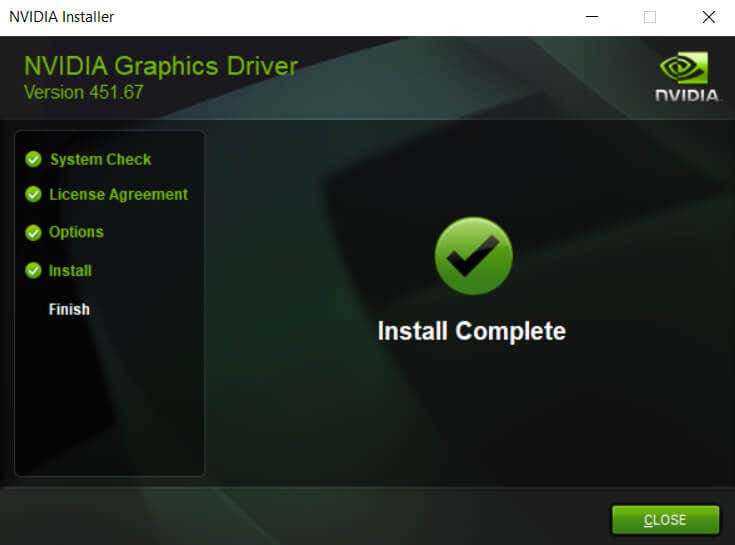
Poprawka 6: Zainstaluj aktualizacje systemu Windows
Jak w każdym oprogramowaniu, błędy mogą pojawić się również w systemie operacyjnym takim jak Windows. Aktualizacje systemu Windows mają na celu łatanie wszelkich zgłoszonych problemów i dodawanie nowych funkcji, co ostatecznie z czasem sprawi, że system stanie się bardziej stabilny.
Domyślnie aktualizacje systemu Windows powinny być automatyczne, ale wielu użytkowników często wyłącza tę automatyczną aktualizację ze względu na ograniczenia internetowe lub z innych powodów. Jeśli tak się stanie, Twój komputer może opóźniać się z aktualizacjami krytycznymi, co może powodować błędy, takie jak brak możliwości dostosowania jasności..
Dlatego zawsze, gdy napotkasz jakikolwiek problem w systemie Windows, dobrym krokiem jest wykonanie kroków upewnij się, że Twój komputer jest aktualny i zainstaluj wszystkie oczekujące aktualizacje systemu Windows.
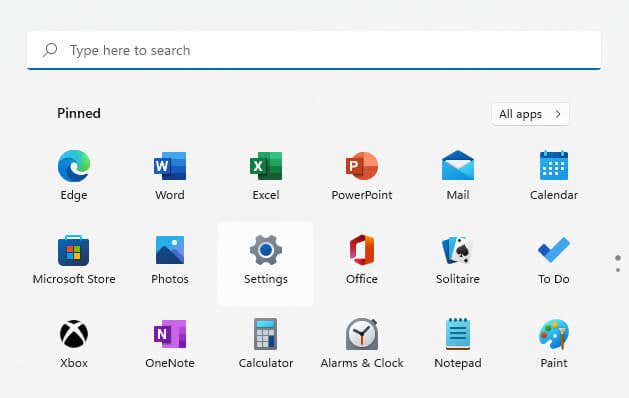
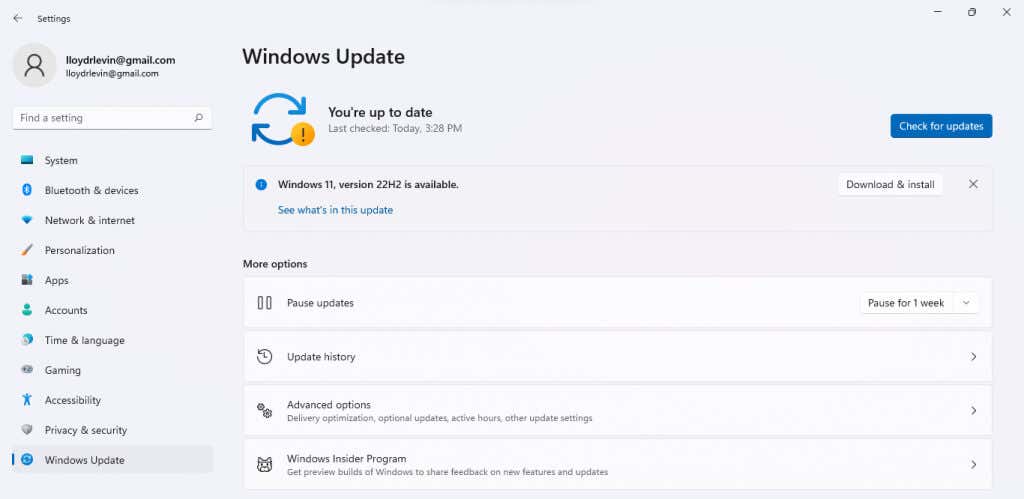
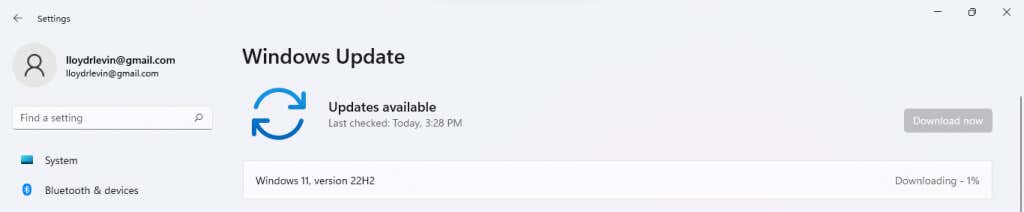
Poprawka 7: Użyj przywracania systemu
Aktualizacje systemu Windows mogą rozwiązać wiele problemów, ale czasami mogą również je powodować. Nowe funkcje wprowadzone wraz z aktualizacją mogą powodować konflikty z innym oprogramowaniem i ustawieniami na komputerze, powodując problemy w sprawnie działającym systemie.
Ale właśnie dlatego mamy narzędzie Przywracanie systemu. Za pomocą tego ustawienia możesz cofnąć ostatnie aktualizacje, przywracając ustawienia systemu do ich stabilnej konfiguracji.
Nie martw się – Przywracanie systemu nie usuwa żadnych plików ani innych danych użytkownika. Przywraca jedynie sam rdzeń systemu, pozostawiając aplikacje nietknięte. I chociaż zawsze możesz utwórz ręczne punkty przywracania systemu, system operacyjny tworzy punkty przywracania również dla każdej większej aktualizacji.
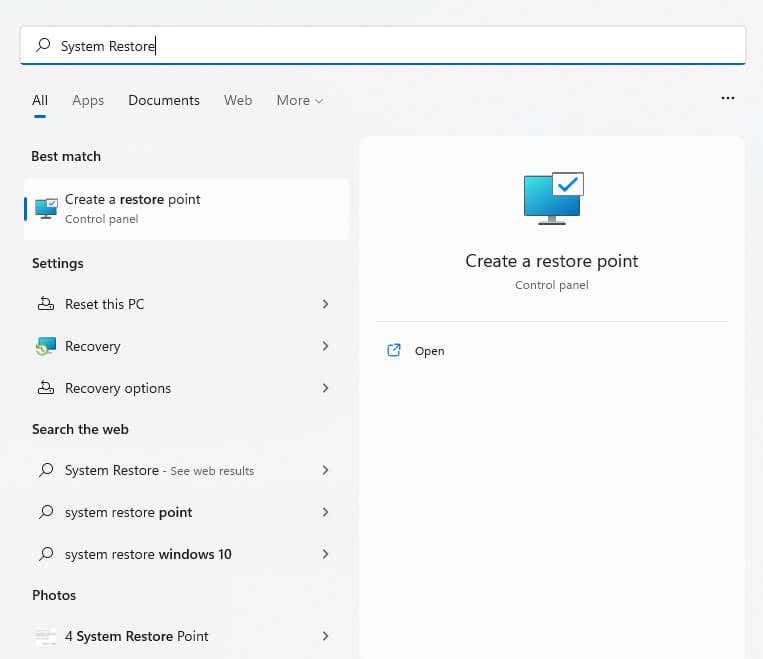
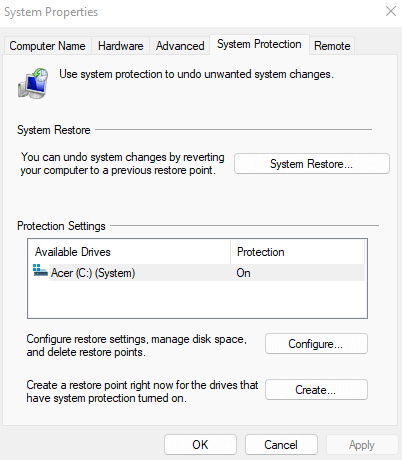
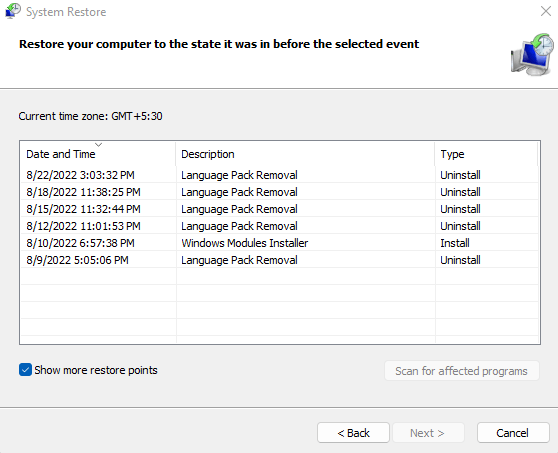
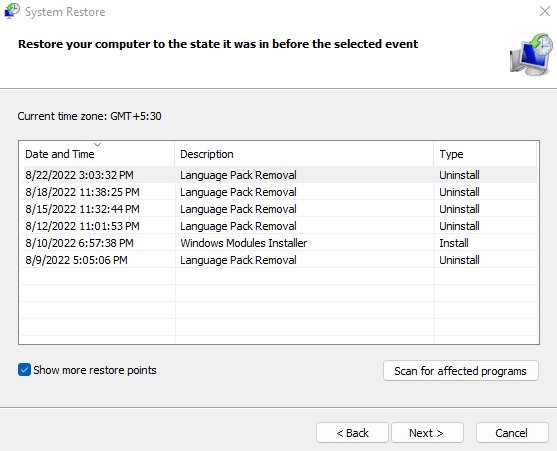
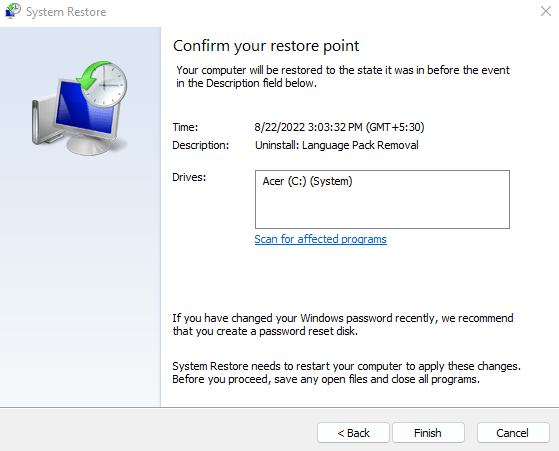
Poprawka 8: Napraw pliki systemowe
Jeśli problem nie ustąpi nawet po aktualizacji sterowników, przyczyną mogą być same pliki systemowe Windows. Zanim zaczniesz ponownie instalować system Windows, wiedz, że możesz to łatwo zrobić napraw pliki systemowe za pomocą wbudowanych narzędzi..
SFC (System File Checker) to narzędzie wiersza poleceń, które może skanować podstawowe pliki systemowe i weryfikować ich integralność, przywracając wszelkie uszkodzone lub brakujące dane z kopii zapasowej obrazu systemu Windows. Czasami nawet obraz systemu może zostać uszkodzony, dlatego zwykle zaleca się najpierw przeprowadzić skanowanie DISM w celu sprawdzenia jegointegralności.
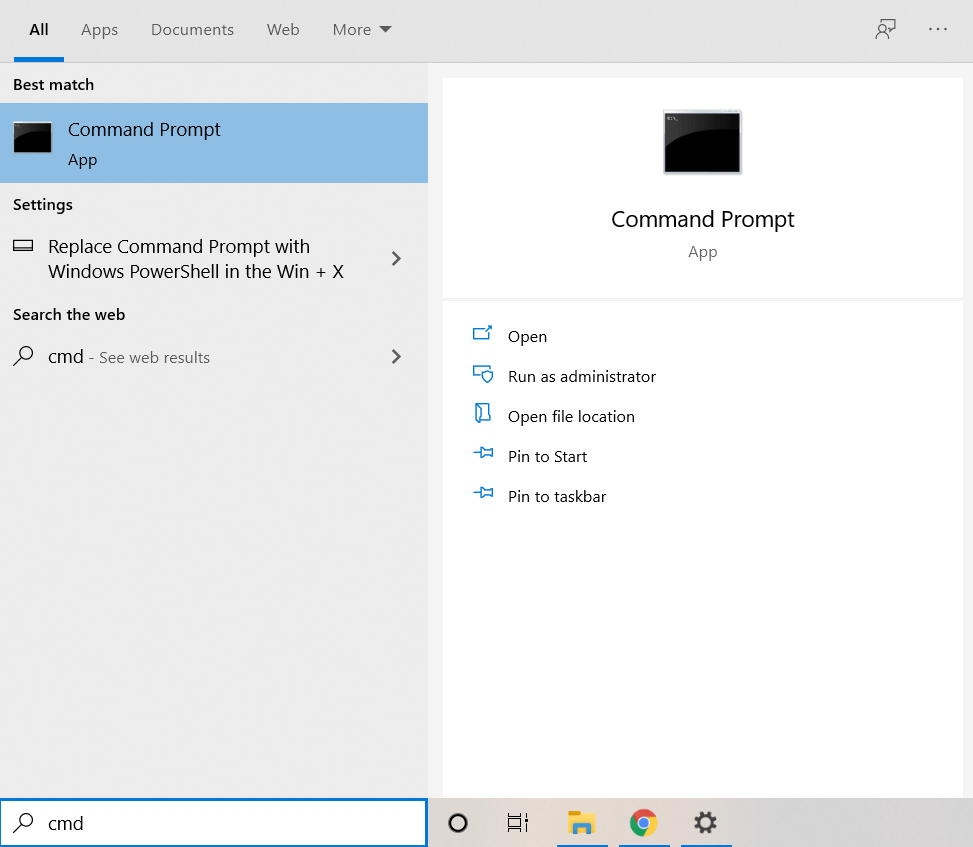
DISM /Online /Cleanup-Image /RestoreHealth
i naciśnij Enter.

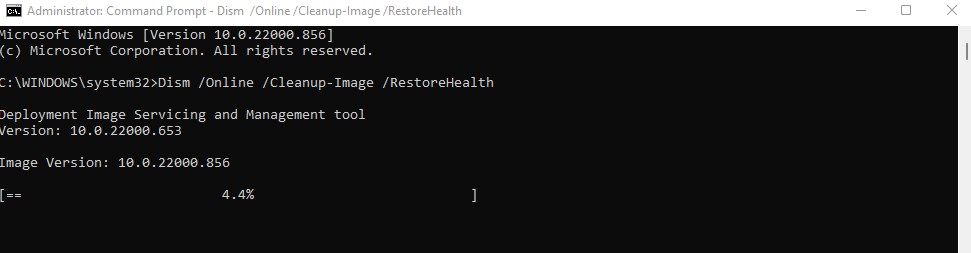
sfc /scannow
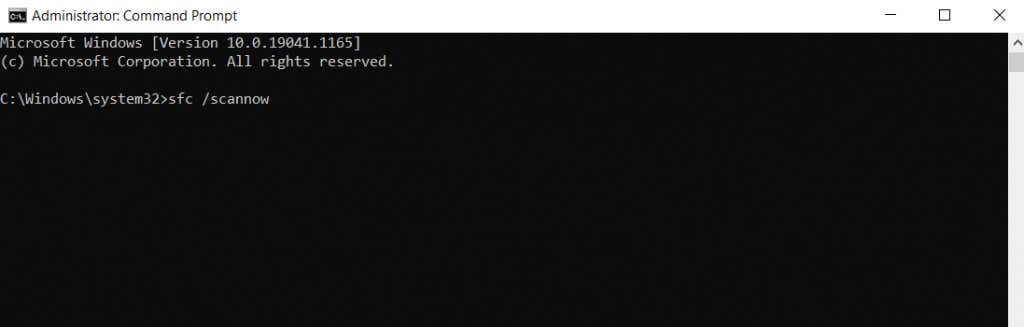
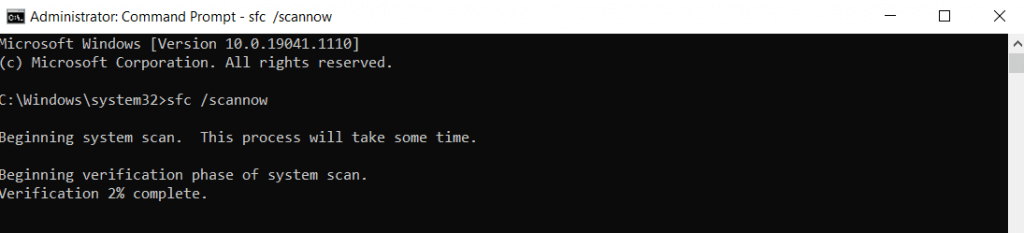
Jak najlepiej rozwiązać problemy z regulacją jasności w systemie Windows 11?
Zalecenie „Uruchom ponownie komputer” to banał, ale nie bez powodu – wiele błędów znika po prawidłowym ponownym uruchomieniu. Dopiero gdy to nie zadziała, należy zacząć szukać rozwiązania.
Zacznij najpierw od prostych rzeczy; ponowne uruchomienie komputera, wypróbowanie klawiszy regulacji jasności na klawiaturze itp. Następnie pojawiają się bardziej skomplikowane rozwiązania, takie jak ponowna instalacja sterowników lub aktualizacja systemu Windows.
Jeśli nic innego nie działa, przyczyną problemu są pliki systemowe, dlatego powinieneś spróbować użyć funkcji Przywracanie systemu Windows lub przeskanować komputer za pomocą polecenia CHKDSK, aby przywrócić prawidłową konfigurację plików systemowych Windows.
.