
Rozłączenia Bluetooth na komputerze z systemem Windows mogą być źródłem frustracji, niezależnie od tego, czy używasz systemu Windows 10, czy 11. Ten częsty problem dotyczy różnych urządzeń Bluetooth, takich jak słuchawki Bluetooth, klawiatury i inne gadżety bezprzewodowe.
W tym przewodniku znajdziesz proste rozwiązania pozwalające rozwiązać typowe problemy z łącznością Bluetooth w systemie Windows.
1. Sprawdź kompatybilność urządzenia
Zanim zagłębimy się w szczegóły rozwiązywania problemów z Bluetoothem, czy masz pewność, że Twoje urządzenie Bluetooth jest zgodne z adapterem Bluetooth i wersją systemu Windows, z której korzystasz?
Sprawdź dokumentację urządzenia Bluetooth i upewnij się, że jest ono przeznaczone do współpracy z Twoim systemem. Być może trzeba będzie zaktualizować oprogramowanie sprzętowe urządzenia Bluetooth, aby działało lepiej z nowoczesnymi adapterami. Na przykład, jeśli masz zestaw słuchawkowy Bluetooth, który służy Ci od lat, nowy komputer może sprawiać problemy.
2. Uruchom ponownie komputer i urządzenie Bluetooth

Ponowne uruchomienie komputera i urządzenia Bluetooth często pozwala na szybkie rozwiązanie problemów z łącznością. Czyści pamięć RAM i tymczasowe konfiguracje, które mogą być przyczyną problemu.
Jednak w przeciwieństwie do zwykłego procesu polegającego na ponownym uruchomieniu komputera, może być konieczne także wyłączenie i ponowne uruchomienie urządzenia Bluetooth. Zresetowanie obu urządzeń to najpewniejszy sposób na ponowne uruchomienie.
3. Uruchom narzędzie do rozwiązywania problemów z Bluetooth
System Windows ma wbudowane narzędzie do rozwiązywania problemów, które automatycznie identyfikuje i rozwiązuje typowe problemy z Bluetoothem. To narzędzie skanuje i rozwiązuje problemy, takie jak problemy ze zgodnością sprzętu i sterownikami.

Uruchomienie narzędzia do rozwiązywania problemów na najwcześniejszym etapie procesu jest najrozsądniejsze, ponieważ pozwala szybko rozwiązać wiele typowych problemów lub przynajmniej wskazać właściwy kierunek.
4. Zaktualizuj lub odinstaluj sterowniki urządzeń
Jeśli wbudowane narzędzie do rozwiązywania problemów nie rozwiąże problemu, musisz ręcznie rozpocząć rozwiązywanie najczęstszych problemów wpływających na wydajność Bluetooth. Głównym potencjalnym winowajcą są tutaj przestarzałe sterowniki..
Sterowniki są niezbędne do komunikacji między systemem operacyjnym a sprzętem Bluetooth. Nieaktualne lub uszkodzone sterowniki mogą powodować problemy. Ich aktualizacja zapewnia optymalną wydajność, a ponowna instalacja może rozwiązać problemy związane z uszkodzeniem plików.
Chociaż najbardziej bezpośrednim sposobem odinstalowania, a następnie ponownego zainstalowania sterownika urządzenia w systemie Windows jest użycie Menedżera urządzeń, istnieją lepsze sposoby rozwiązania tego problemu. Sprawdź, jak automatycznie aktualizować sterowniki urządzeń w systemie Windows 10, aby znaleźć najlepsze rozwiązania, jakie znaleźliśmy. W większości przypadków będą one działać również w systemie Windows 11.
Innym łatwym sposobem odświeżenia sterowników adaptera Bluetooth jest odwiedzenie witryny internetowej producenta adaptera. Jeśli moduł Bluetooth jest zintegrowany z płytą główną komputera, odwiedź stronę sterownika płyty głównej. Najnowsze sterowniki Bluetooth dla tego modelu powinny być dostępne do pobrania.
Uruchom instalator, który powinien zastąpić istniejący sterownik nowszą wersją. Jeśli masz już najnowszą wersję, instalator prawdopodobnie zapyta, czy chcesz odinstalować lub ponownie zainstalować sterownik.
5. Dostosuj ustawienia zarządzania energią
Zarządzanie energią w systemie Windows może czasami zakłócać łączność Bluetooth. Dostosowanie tych ustawień gwarantuje, że adapter Bluetooth pozostanie aktywny, co jest szczególnie ważne w przypadku laptopów. Jeśli jednak ustawienia zarządzania energią są nieprawidłowe, może to mieć wpływ również na systemy stacjonarne.
Niektóre karty Bluetooth nie chcą się ponownie „wybudzać” po przejściu w tryb oszczędzania energii, dlatego chcemy uniemożliwić komputerowi wyłączenie karty. Adaptery Bluetooth ogólnie zużywają tak mało energii, że nie ma powodu, aby pozwalać im spać. Oto jak:
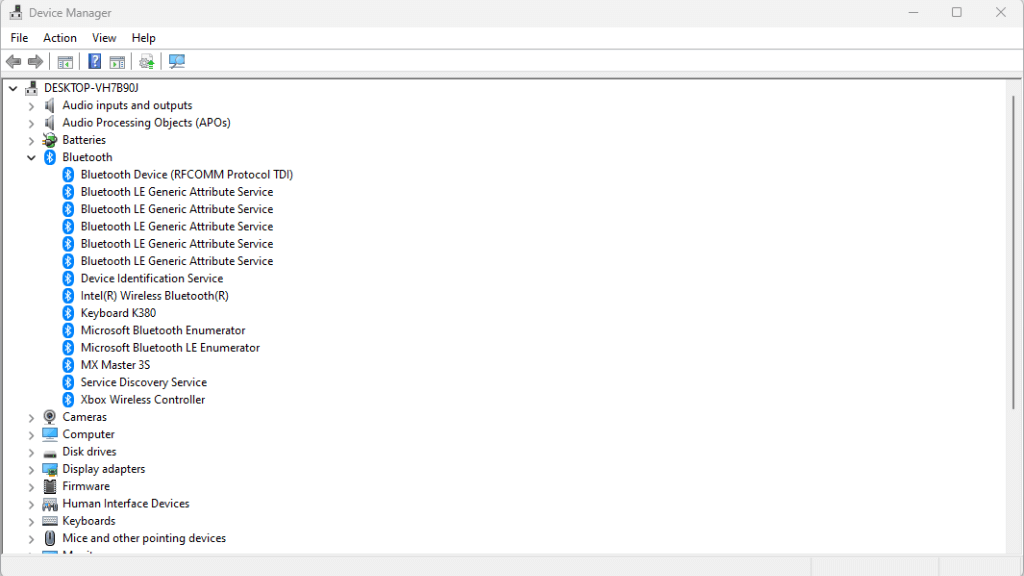
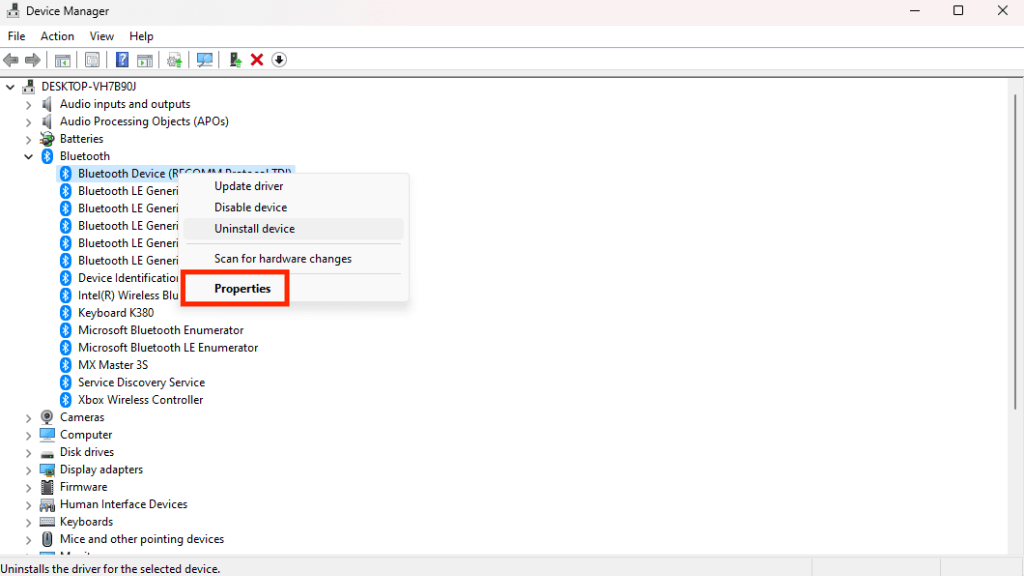
Uwaga:W zależności od adaptera Bluetooth i wersji systemu Windows we właściwościach adaptera mogą nie być dostępne żadne opcje zasilania. W naszym przypadku nie mieliśmy takich opcji..
Jeśli przyczyną problemu z adapterem Bluetooth było wybudzanie się ze stanu uśpienia, powinien on teraz pozostać połączony niezależnie od tego, co robi reszta komputera w zakresie oszczędzania energii. Oprócz oczywiście wyłączenia.
6. Dostosuj ustawienia usługi pomocy technicznej Bluetooth
Usługa pomocy technicznej Bluetooth jest niezbędna do wykrywania urządzeń i zapewniania łączności. Ustawienie automatycznego uruchamiania może zapobiec problemom po ponownym uruchomieniu lub podczas dodawania nowych urządzeń.
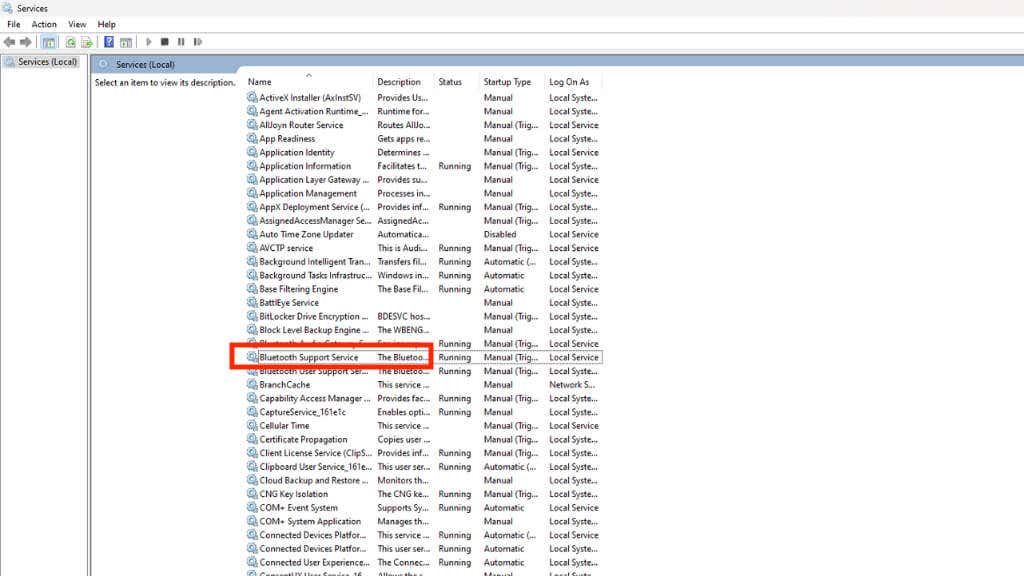
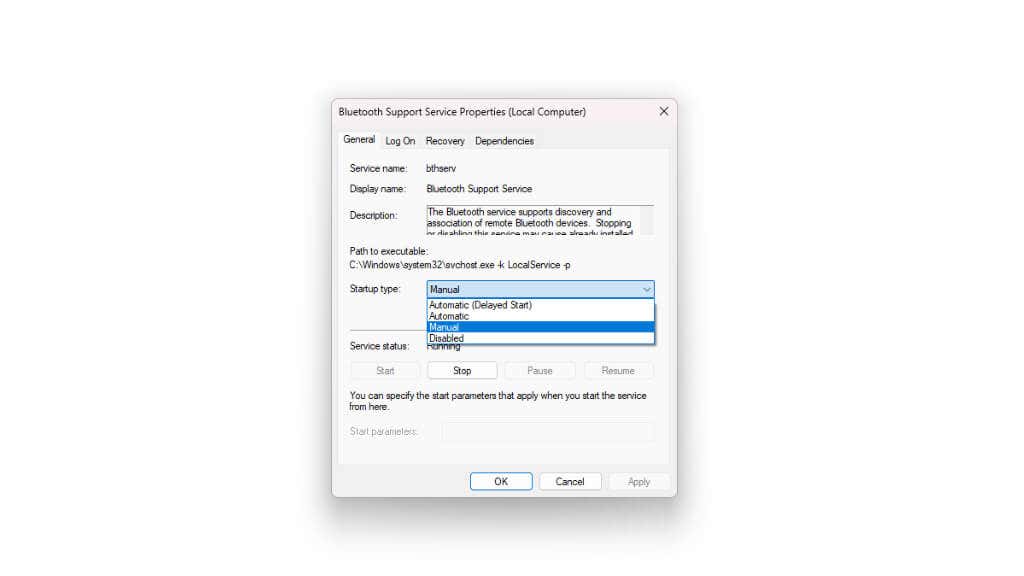
Mamy nadzieję, że Twój komputer bez problemu odnajdzie urządzenia Bluetooth i połączy się z nimi.
7. Sprawdź dostępność aktualizacji systemu Windows
Regularne aktualizacje często zawierają poprawki i ulepszenia związane z Bluetooth. Aktualizowanie systemu zapewnia optymalną wydajność i usuwanie błędów. Jeśli więc masz problemy z połączeniem Bluetooth, sprawdź, czy nie ma oczekującej aktualizacji:
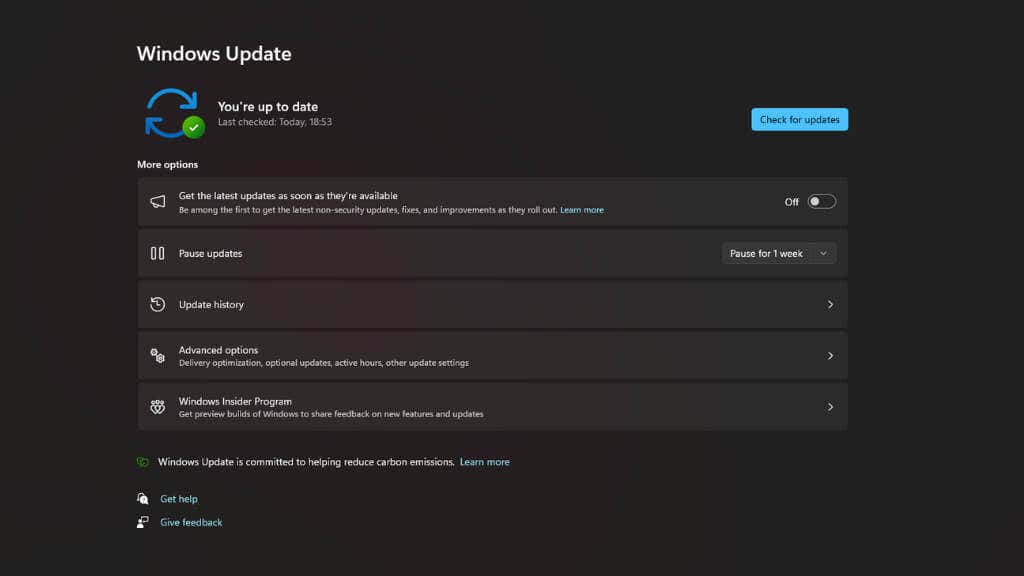
Po zainstalowaniu aktualizacji i ponownym uruchomieniu komputera problemy z Bluetoothem mogą zostać rozwiązane. Nie zapomnij usunąć Pliki tymczasowe aktualizacji systemu Microsoft Windows.
8. Zmniejsz zakłócenia z sieci Wi-Fi i innych urządzeń
Bluetooth i Wi-Fi mogą się wzajemnie zakłócać, ponieważ działają na podobnych częstotliwościach. Jeśli w pobliżu znajduje się wiele innych urządzeń Bluetooth lub Wi-Fi albo cokolwiek innego, co generuje szum w zakresie częstotliwości radiowych Bluetooth 2,4 GHz, pomocne może być ich stonowanie. Jeśli masz na przykład urządzenie z systemem iOS lub Android, może ono zostać przytłoczone przez urządzenie Bluetooth, które nie ma tak dużej mocy transmisji..
Im bliżej siebie zbliżysz urządzenie Bluetooth do komputera, tym lepsza powinna być sytuacja. Jeśli masz taką możliwość, możesz użyć anteny z adapterem Bluetooth w komputerze.
9. Wyłącz i włącz ponownie sprzęt Bluetooth
Zresetowanie sprzętu Bluetooth może usunąć błędy lub stany zawieszenia i odświeżyć połączenie. Zajmie to tylko kilka sekund:
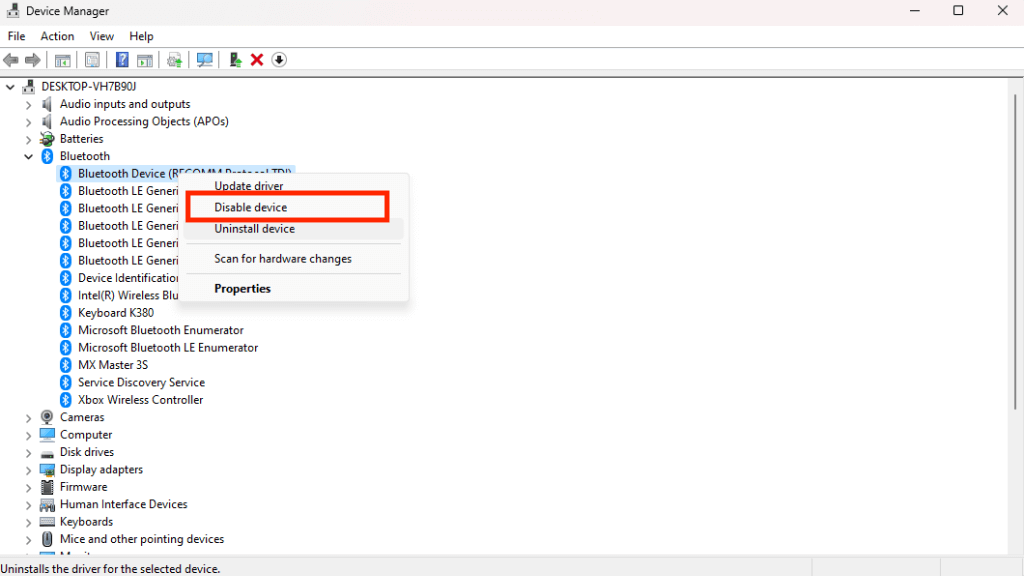
Nie chcę podkreślać oczywistości, ale do tego będziesz potrzebować myszy, która nie korzysta z Bluetootha. Gdy tylko wyłączysz sprzęt Bluetooth, mysz przestanie działać. Niektóre myszy Bluetooth umożliwiają także korzystanie z połączenia przewodowego.
10. Usuń i ponownie sparuj urządzenia Bluetooth
Ponowne sparowanie może rozwiązać problemy z rozpoznawaniem lub konflikty z innymi urządzeniami. To jeden z najskuteczniejszych sposobów rozwiązywania wszelkiego rodzaju usterek Bluetooth.
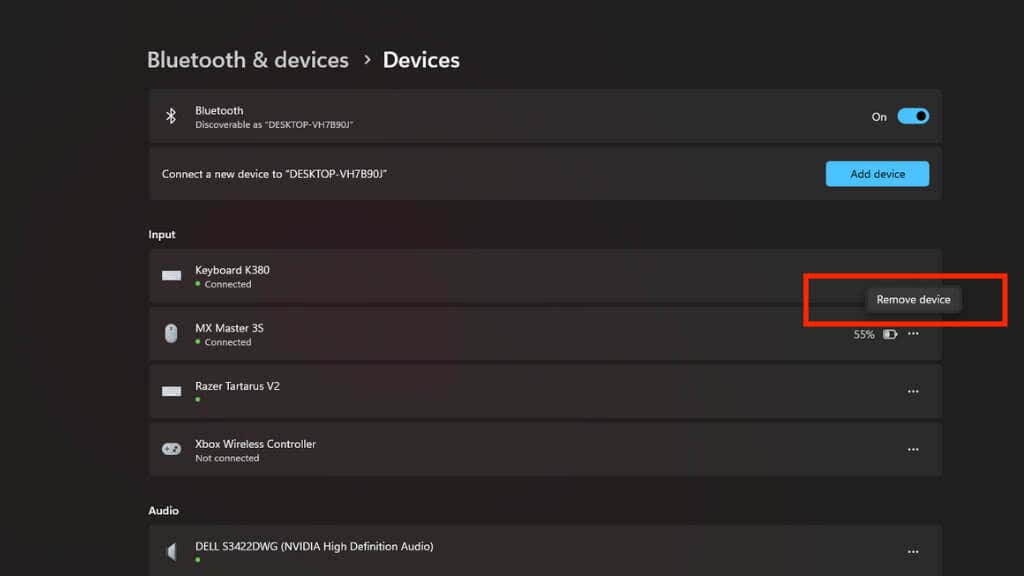
Czasami, gdy sparujesz urządzenie Bluetooth ze zbyt dużą liczbą innych urządzeń, szczególnie audio, zapomnienie o takim urządzeniu i sparowanie go od zera jest właściwym rozwiązaniem.
11. Zaktualizuj BIOS swojego komputera

Aktualizacja BIOS-u może rozwiązać problemy ze zgodnością i poprawić funkcjonalność Bluetooth, ale należy zachować ostrożność. Sprawdź witrynę producenta komputera, aby uzyskać aktualizacje systemu BIOS i postępuj zgodnie z instrukcjami.
Pamiętaj tylko, że jeśli coś pójdzie nie tak podczas aktualizacji BIOS-u, możesz uniemożliwić działanie komputera. Jeśli więc jest to laptop, upewnij się, że bateria jest w pełni naładowana, a jeśli jest to komputer stacjonarny, użyj UPS (Nieprzerwana dostawa energii ), aby zapobiec takiej sytuacji. Jeśli masz komputer z płytą główną oferującą taką funkcję, jak „podwójny” BIOS, nie musisz się martwić, ale nadal traktuj to jako ostateczność w przypadku problemów z Bluetooth charakterystycznych dla zintegrowanej funkcjonalności Bluetooth..
12. Użyj klucza sprzętowego Bluetooth

Jeśli korzystasz z funkcji Bluetooth wbudowanej w płytę główną lub laptopa albo używasz taniego klucza sprzętowego Bluetooth, po prostu zakup lepszego klucza sprzętowego może rozwiązać problem. Uzyskanie najnowszej technologii lub zakup klucza sprzętowego o lepszej sile sygnału może rozwiązać problemy z połączeniem na wielu poziomach.
Klucze Bluetooth są zazwyczaj niedrogie. Na początek możesz zapoznać się z naszymi najlepsze zestawienie adapterów Bluetooth do komputera PC.
13. Zresetuj ustawienia sieciowe
Bez względu na to, czy tak o tym myślisz, czy nie, Bluetooth to technologia sieciowa, dlatego stanowi część ustawień sieciowych systemu Windows. Jeśli urządzenie Bluetooth ciągle ponownie się łączy i rozłącza, zresetowanie wszystkich ustawień sieciowych może rozwiązać problem rozłączania.
To dość skomplikowany proces i jeśli wypróbowałeś wszystkie inne powyższe, możesz przeczytać Jak zresetować ustawienia sieciowe w systemie Windows 10, aby uzyskać szczegółowe instrukcje.
14 . Użyj połączenia przewodowego
Być może nie jest to rozwiązanie, którego oczekiwałeś, ale jeśli nic nie działa, rozważ skorzystanie z połączenia przewodowego, jeśli obsługuje je Twoje urządzenie Bluetooth. Być może zdasz sobie sprawę, że połączenia przewodowe mają pewne zalety, o których zapomniałeś przy całej tej bezprzewodowej wygodzie!
.