Jeśli Steam zawiesza się, ma problemy z aktualizacją lub nie udaje się pobrać, zainstalować lub uruchomić gier, ponowne uruchomienie aplikacji może rozwiązać wszelkie podstawowe problemy techniczne będące przyczyną problemu. Ten samouczek poprowadzi Cię przez wiele sposobów zamykania i ponownego uruchamiania aplikacji Steam na komputerach PC i Mac.

Wyjdź i uruchom ponownie Steam za pomocą Aplikacja Steam
Jeśli aplikacja Steam na Twoim komputerze PC lub Mac działa responsywnie, możesz zamknąć ją bezpośrednio w aplikacji przed jej ponownym uruchomieniem. Aby to zrobić, wykonaj następujące kroki.

Jeśli masz występują problemy z łącznością ze Steam, możesz chcieć przełącz tryb offline — wybrać opcję Przejdź do trybu offlinew menu Steam — przed wyjściem z aplikacji . Po ponownym uruchomieniu Steam otwórz ponownie menu Steam i wybierz Przejdź do trybu online, aby ponownie połączyć się z usługami online Steam.
Wymuś zamknięcie i ponowne uruchomienie Steam
Jeśli Steam nie odpowiada, wymuszone zamknięcie i ponowne uruchomienie aplikacji może sprawić, że znów będzie działać poprawnie. Metoda, którą musisz zastosować, różni się w zależności od tego, czy używasz komputera z systemem Windows, czy Apple Mac.
Wymuś zamknięcie i ponowne uruchomienie Steam — Windows
Jeśli korzystasz z komputera z systemem Windows, użyj przycisku Menadżer zadań, aby zamknąć klienta Steam. Oto jak to zrobić:
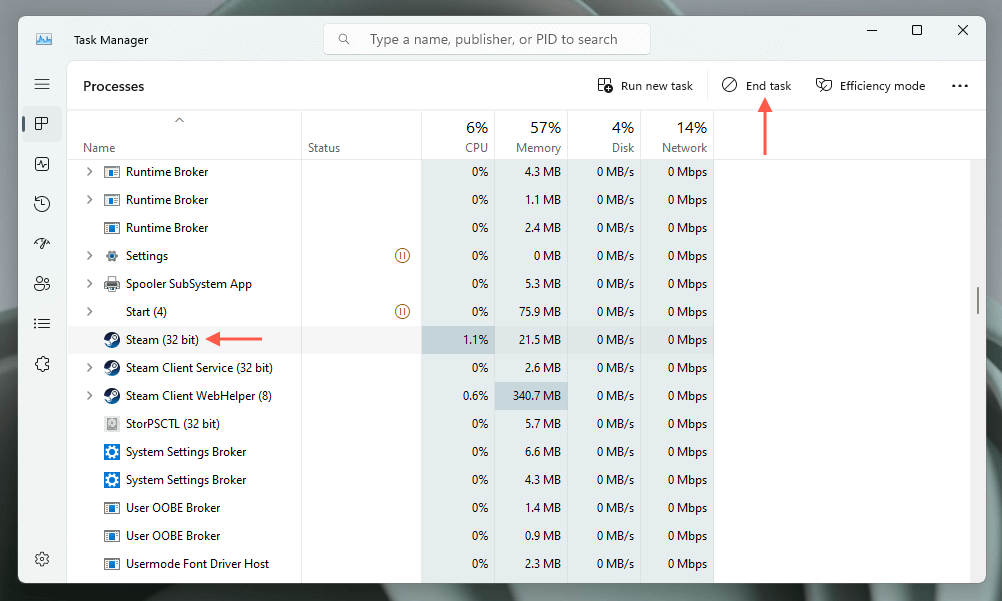
Wymuś zamknięcie i ponowne uruchomienie Steam — macOS
Jeśli korzystasz z komputera Mac, użyj okna dialogowego Wymuś zamknięcie aplikacji, aby wymusić zamknięcie Steam. Po prostu:
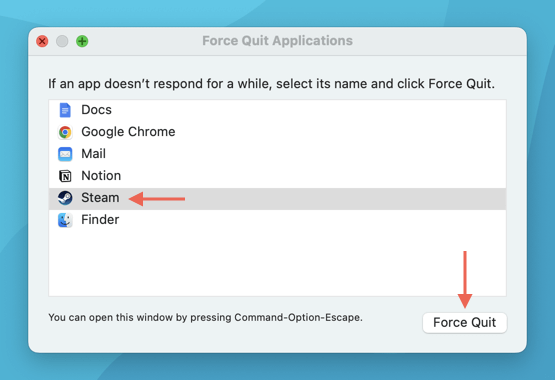
Alternatywną metodą jest użyj Monitora aktywności na komputerze Mac, aby wymusić zamknięcie Steam. Zacznij od otwarcia Launchpada i wybrania opcji Inne>Monitor aktywności. Następnie podświetl Steamw zakładce CPU, wybierz przycisk Xw górnej części okna i wybierz Wymuś zamknięciespan>.
Uruchom ponownie Steam za pomocą wiersza poleceń
Załóżmy, że masz problem z zamknięciem nieodpowiadającej instancji Steam za pomocą Menedżera zadań Windows lub okna dialogowego Wymuś zamknięcie aplikacji na komputerze Mac (lub Monitora aktywności). W takim przypadku możesz skorzystać z wiersza poleceń komputera, aby zakończyć i ponownie uruchomić proces Steam.
Uruchom ponownie Steam za pomocą wiersza poleceń — Windows
W systemie Windows użyj konsoli wiersza poleceń, aby zamknąć i ponownie otworzyć Steam. Oto jak to zrobić:
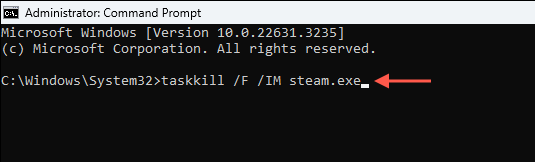
Uruchom ponownie Steam za pomocą wiersza poleceń — macOS
Możesz użyć Terminalu na komputerze Mac, aby zamknąć i ponownie otworzyć Steam. Po prostu:
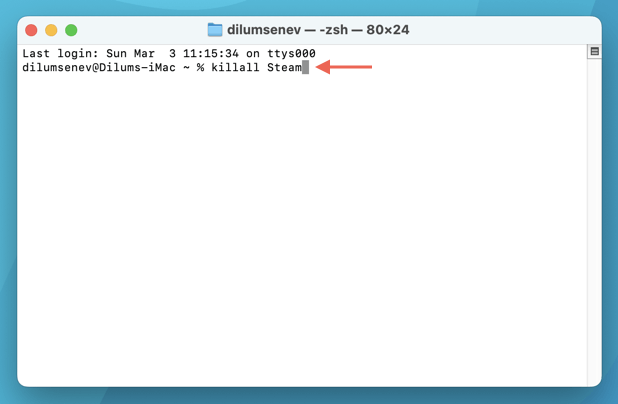
Wyczyść pamięć podręczną pobierania Steam
Innym sposobem wymuszenia ponownego uruchomienia Steam jest usunięcie pamięci podręcznej pobierania. W przeciwieństwie do wspomnianych powyżej technik standardowych i wymuszonego ponownego uruchomienia, ta metoda może dotyczyć różnych problemy związane z pobieraniem lub aktualizacją gier wideo.
Najprostszym sposobem na wyczyść pamięć podręczną pobierania Steam jest skorzystanie z konsoli ustawień aplikacji Steam. Po prostu:

Wyczyść pamięć podręczną pobierania Steam — metoda alternatywna
Jeśli masz problemy z dostępem do konsoli ustawień Steam, skorzystaj z poniższych obejść, aby wyczyścić pamięć podręczną pobierania Steam.
Wyczyść pamięć podręczną pobierania Steam — komputer
Możesz użyj polecenia Uruchom wyczyścić pamięć podręczną pobierania Steam na komputerze. Po prostu:
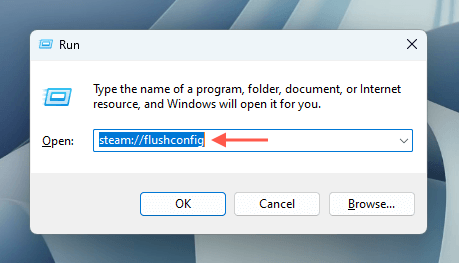
Wyczyść pamięć podręczną pobierania Steam — Mac
Na komputerze Mac musisz uruchomić polecenie w przeglądarce, aby wyczyścić pamięć podręczną pobierania Steam. Po prostu:
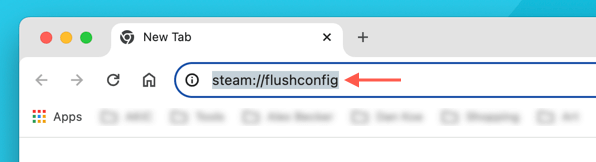
Zacznij od nowa
Ponowne uruchomienie aplikacji Steam na komputerze PC lub Mac może rozwiązać wiele problemów i jest także doskonałym punktem wyjścia do bardziej zaawansowanych poprawek. Spróbuj najpierw normalnie zamknąć i ponownie uruchomić Steam. Jeśli to nie zadziała, wymuszenie zamknięcia procesów Steam, użycie wiersza poleceń komputera lub wyczyszczenie pamięci podręcznej pobierania powinno pomóc..