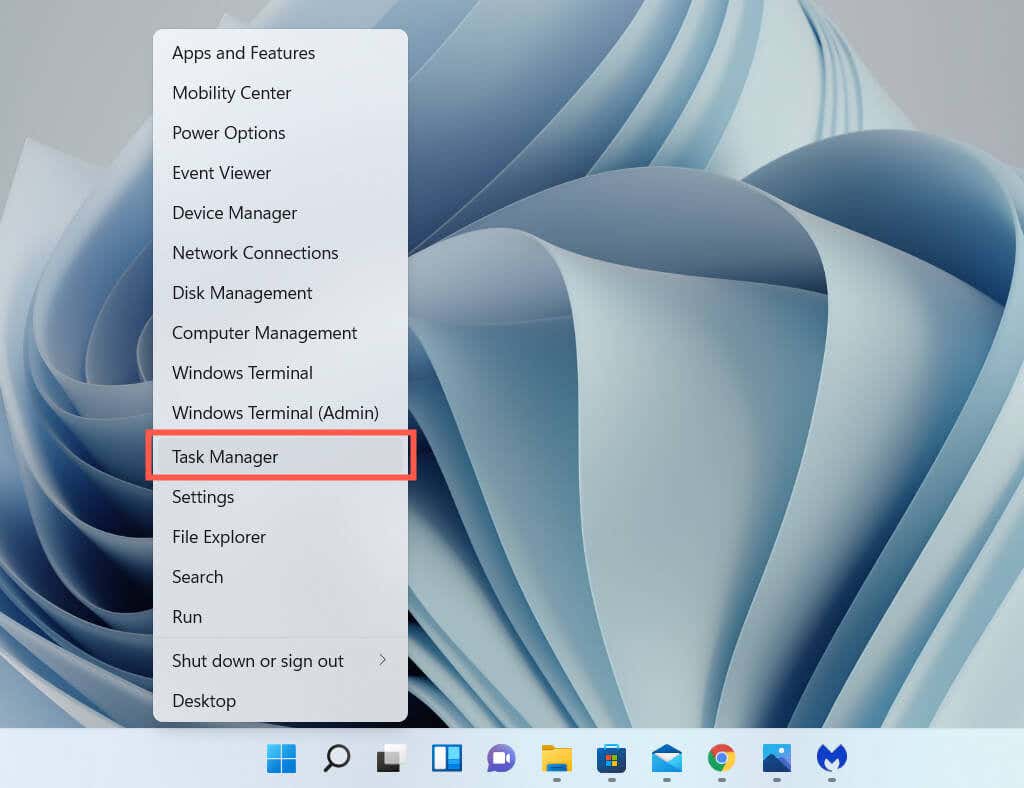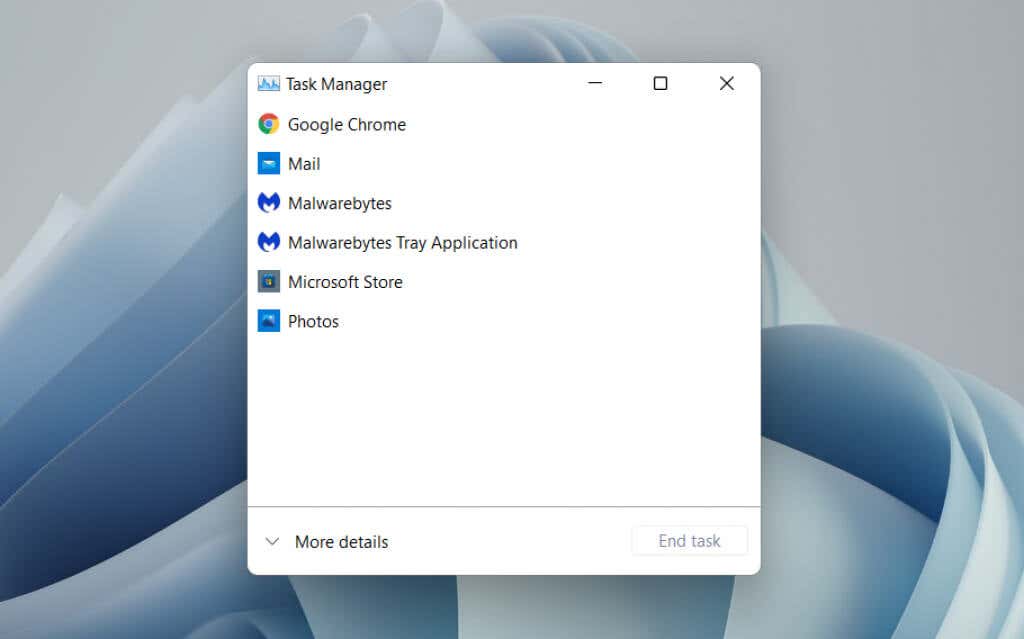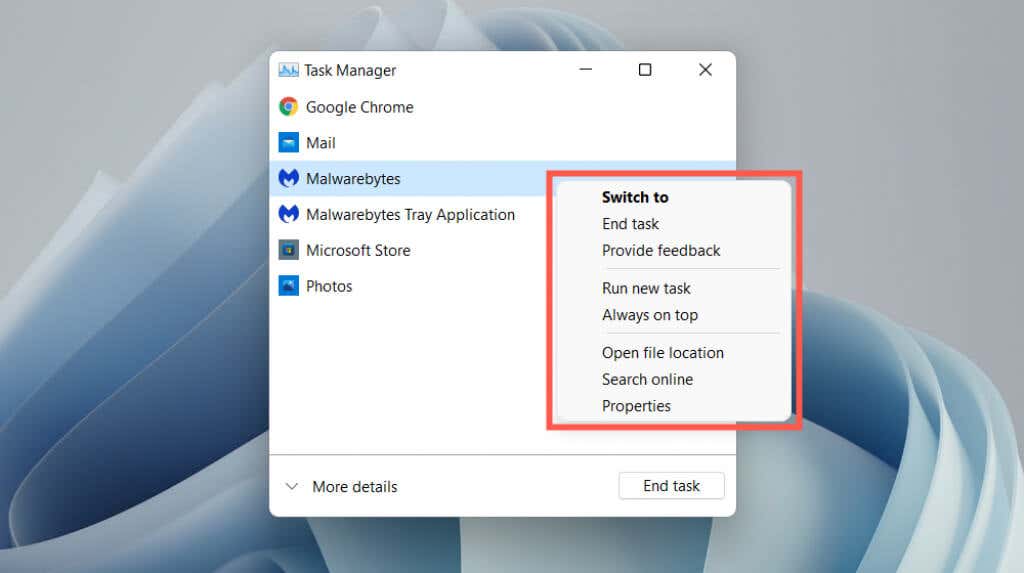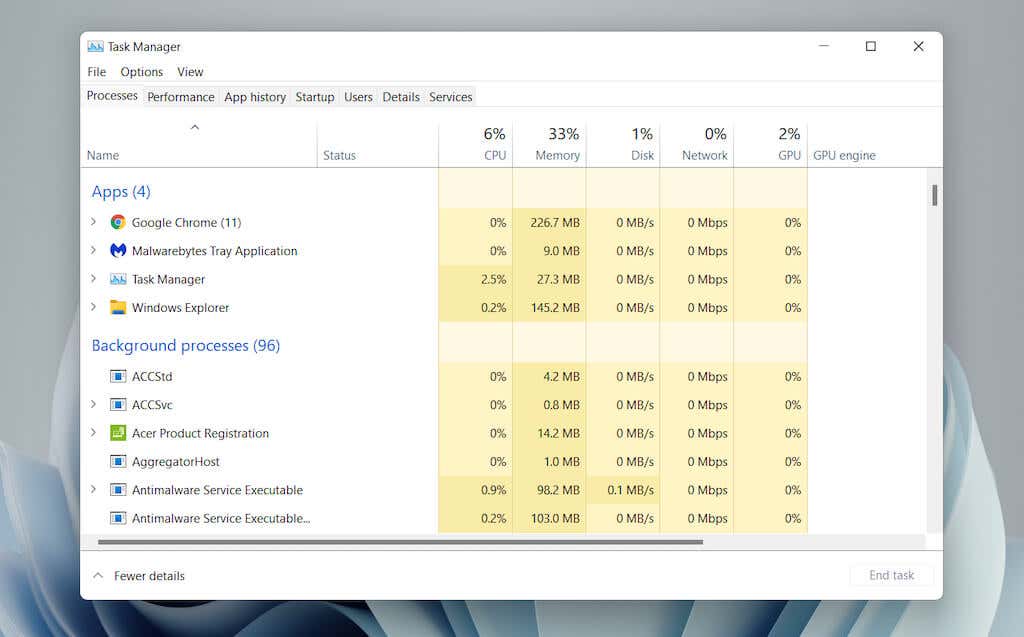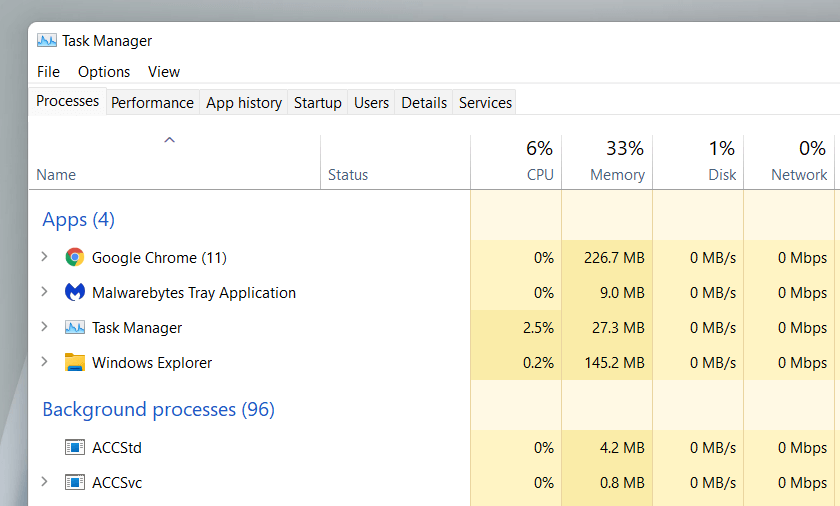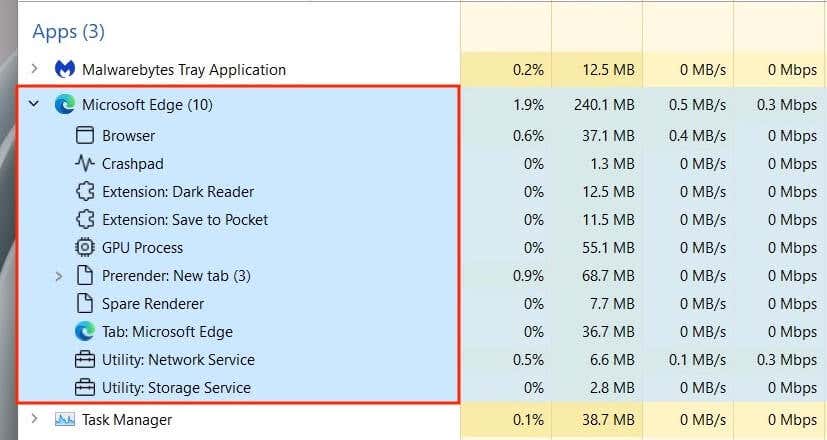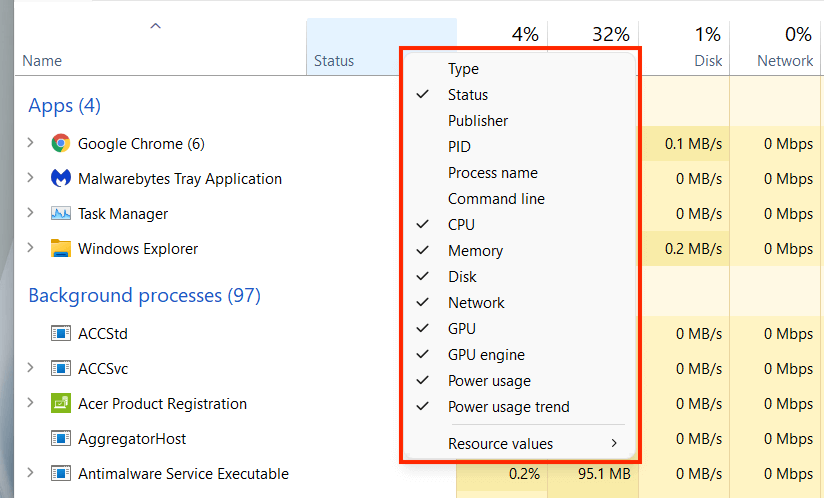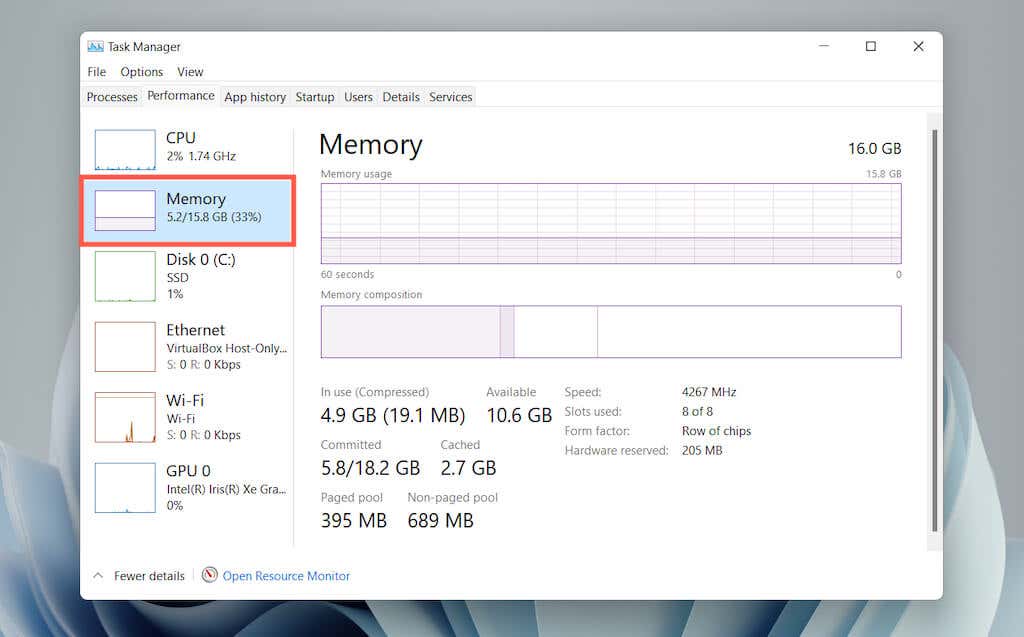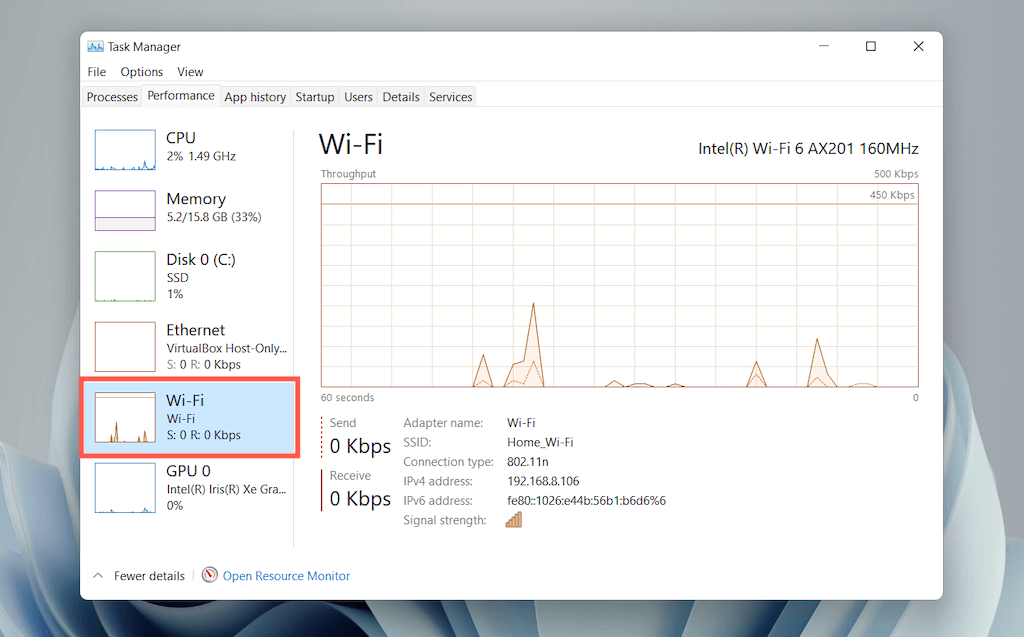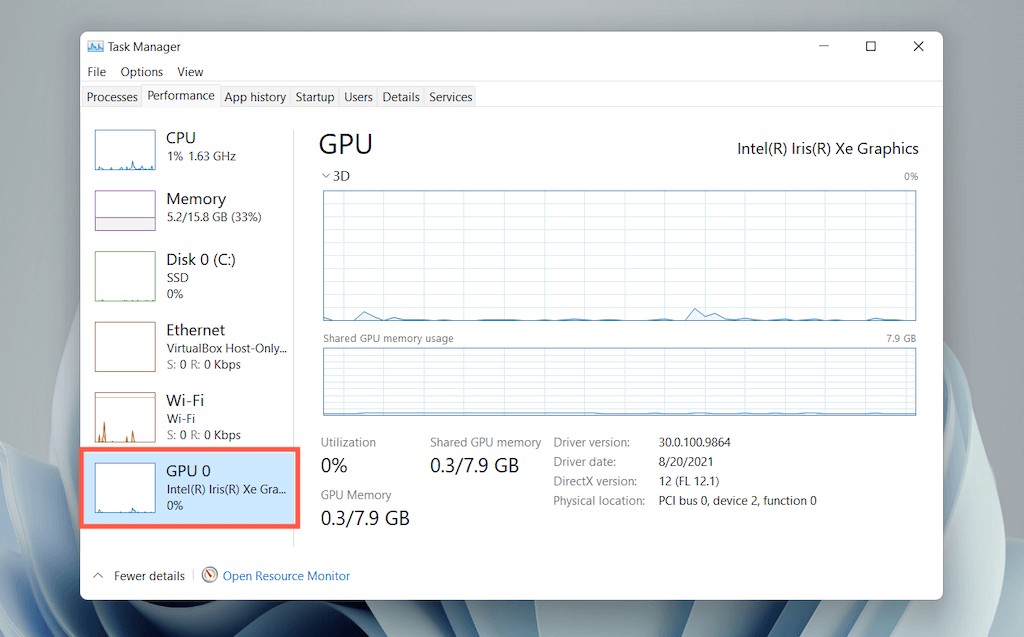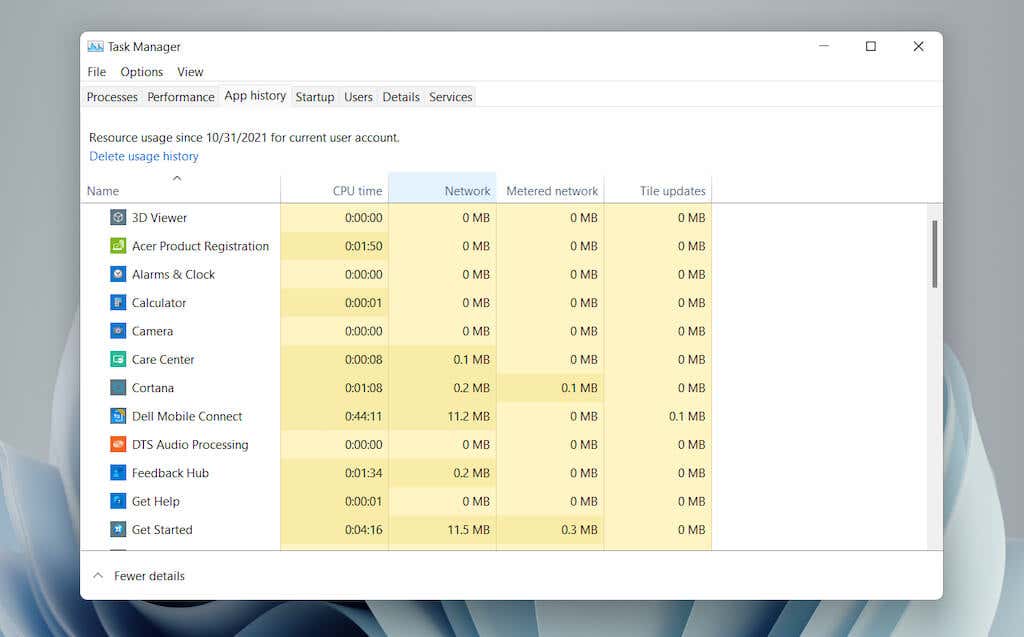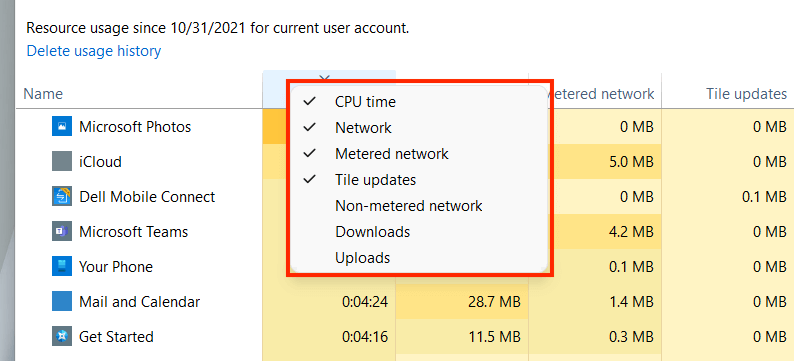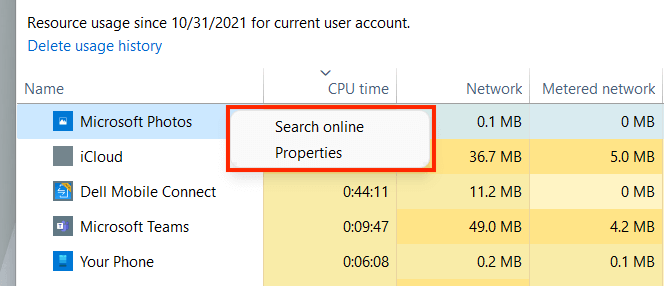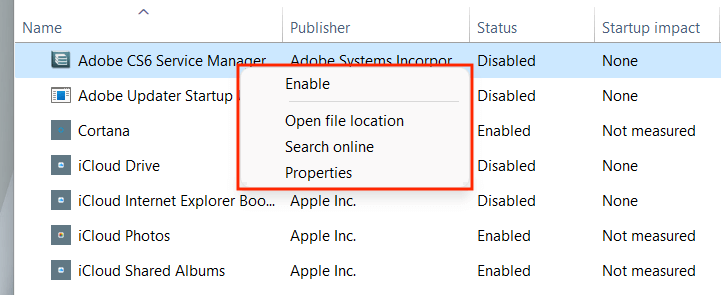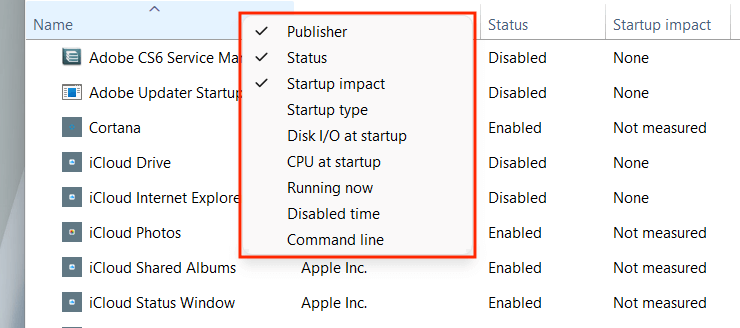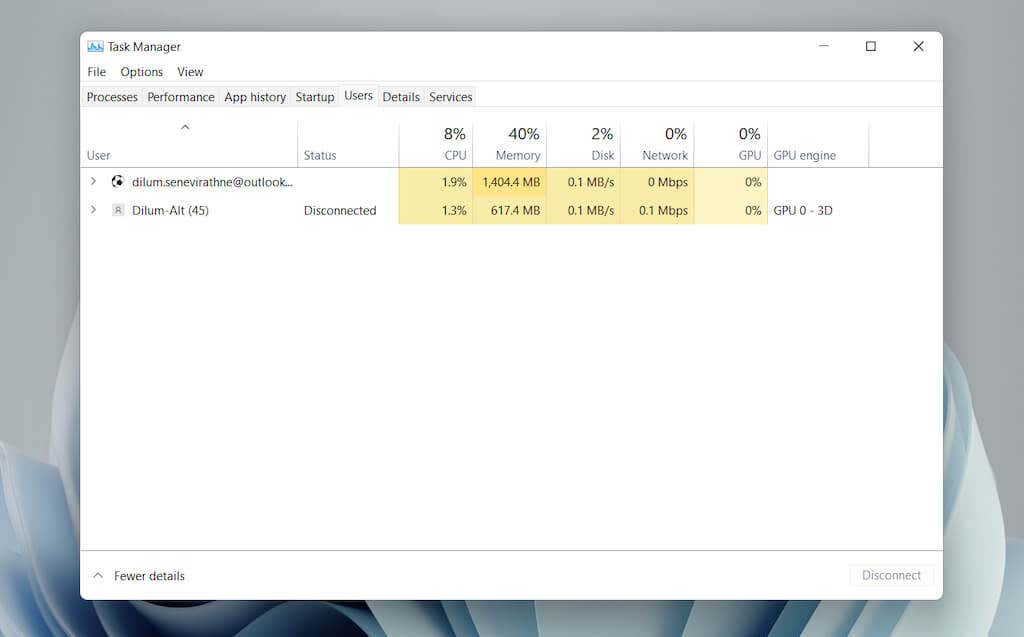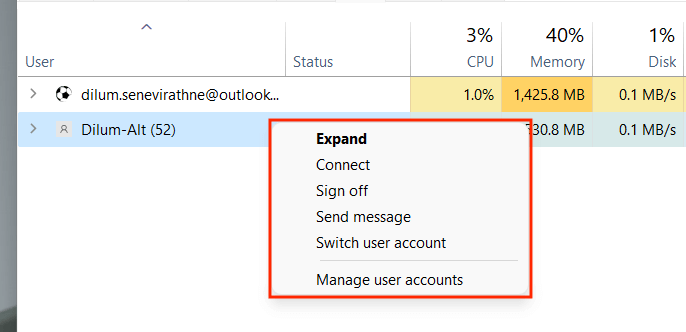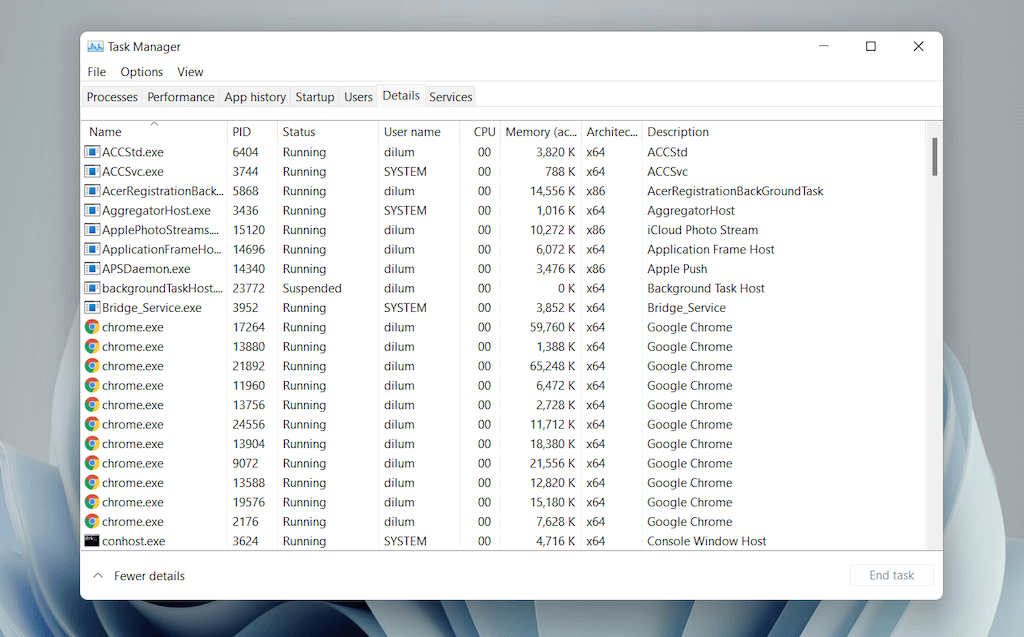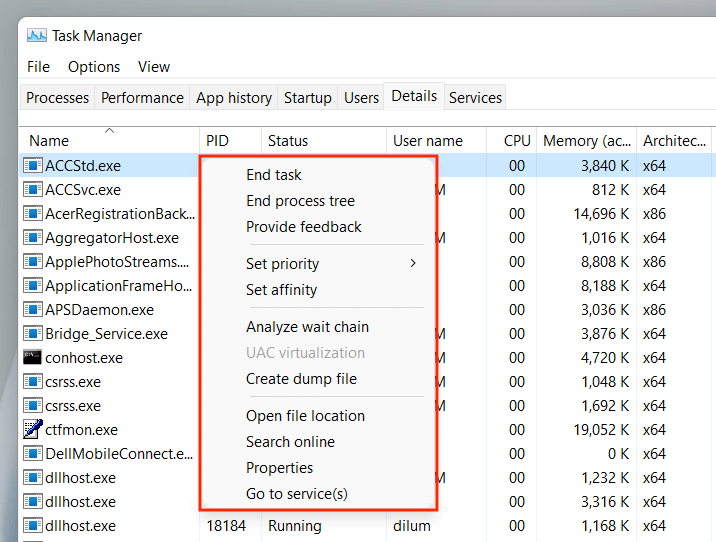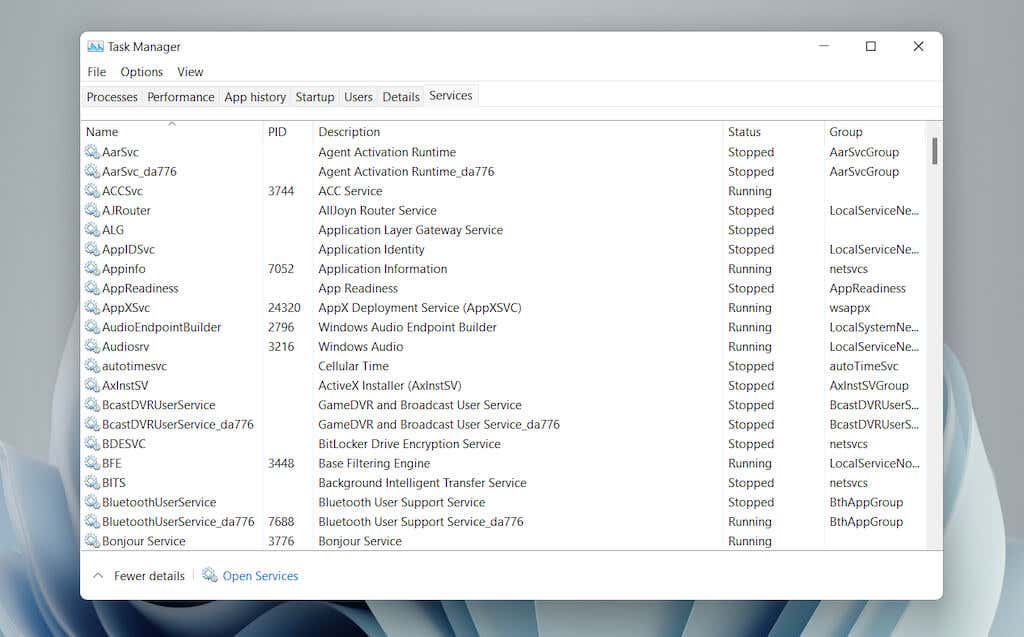Menedżer zadań to potężne narzędzie Windows 11, które dostarcza w czasie rzeczywistym szczegółowe informacje o oprogramowaniu i sprzęcie komputera. Jest także niezastąpiony przy rozwiązywaniu problemów z aplikacjami, monitorowaniu wykorzystania zasobów sprzętowych i zarządzaniu programami startowymi.
W tym szczegółowym przewodniku i przeglądzie dowiesz się wszystkiego, co musisz wiedzieć o Menedżerze zadań w systemie Windows 11, w tym o sposobach efektywnego korzystania z niego.
Otwieranie Menedżera zadań systemu Windows 11
W systemie Windows 11 możesz uruchomić Menedżera zadań tak jak każdy inny program, wybierając Start >Wszystkie aplikacje >Narzędzia systemu Windows >Menedżer zadań . Jednak najwygodniejszym sposobem wywołania tej opcji jest skorzystanie z menu Power User (kliknij prawym przyciskiem myszy przycisk Start i wybierz Menedżer zadań ).
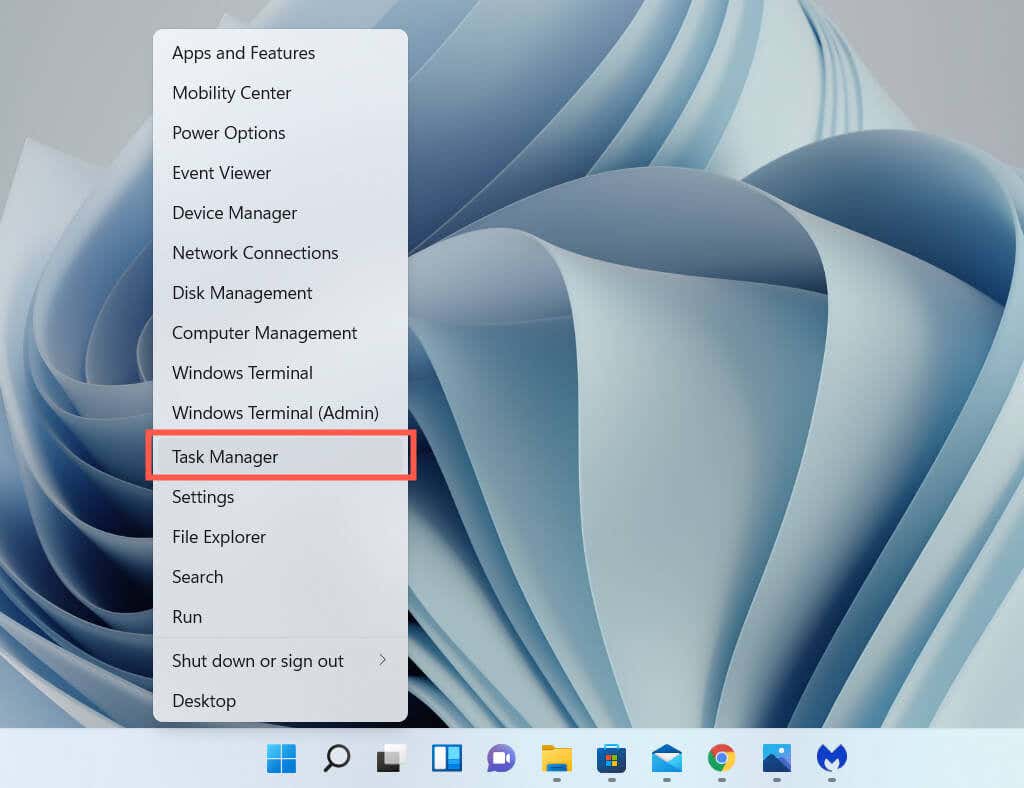
Jeśli wolisz skróty klawiaturowe, naciśnięcie Ctrl + Shift + Esc szybko wywoła Menedżera zadań. Jeśli system operacyjny wydaje się zablokowany, nadal możesz się do niego dostać, naciskając Ctrl + Alt + Delete (co otwiera ekran zabezpieczeń systemu Windows 11) i następnie wybierz Menedżer zadań .
Domyślny menedżer zadań
Menedżer zadań systemu Windows 11 domyślnie pojawia się jako uproszczona wersja pełnego interfejsu użytkownika. Jest niewielki, nie zawiera opcji menu i po prostu wyświetla listę aktywnych aplikacji na Twoim komputerze.
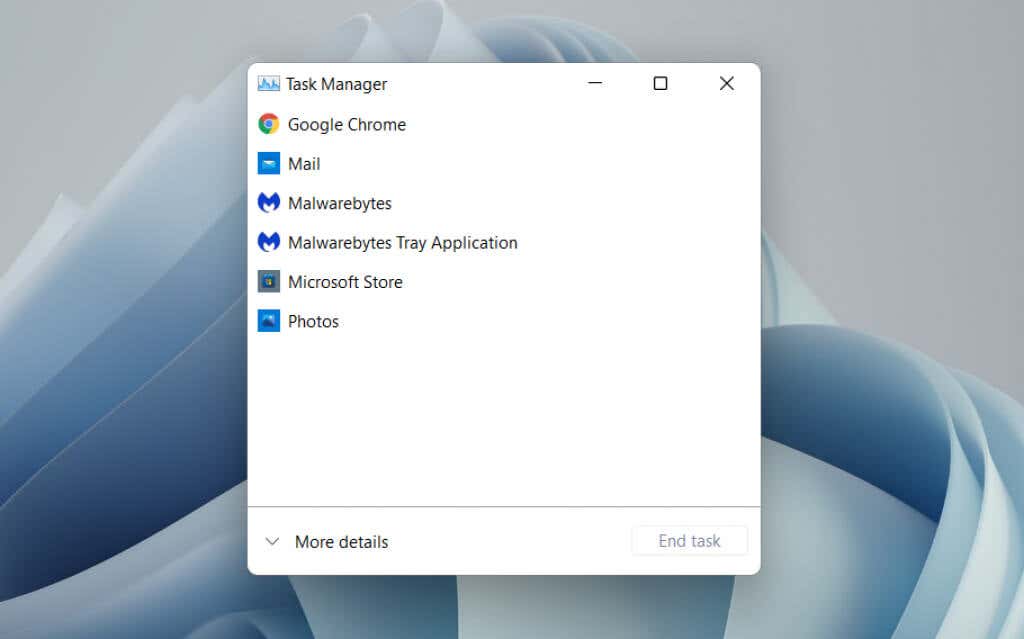
Możesz wybrać dowolną aplikację z listy i wymusić jej zamknięcie, wybierając przycisk Zakończ zadanie . To najszybszy sposób na zamknięcie niereagujących programów.
Kliknięcie prawym przyciskiem myszy dowolnej aplikacji na liście powoduje także wyświetlenie następujących opcji kontekstowych:
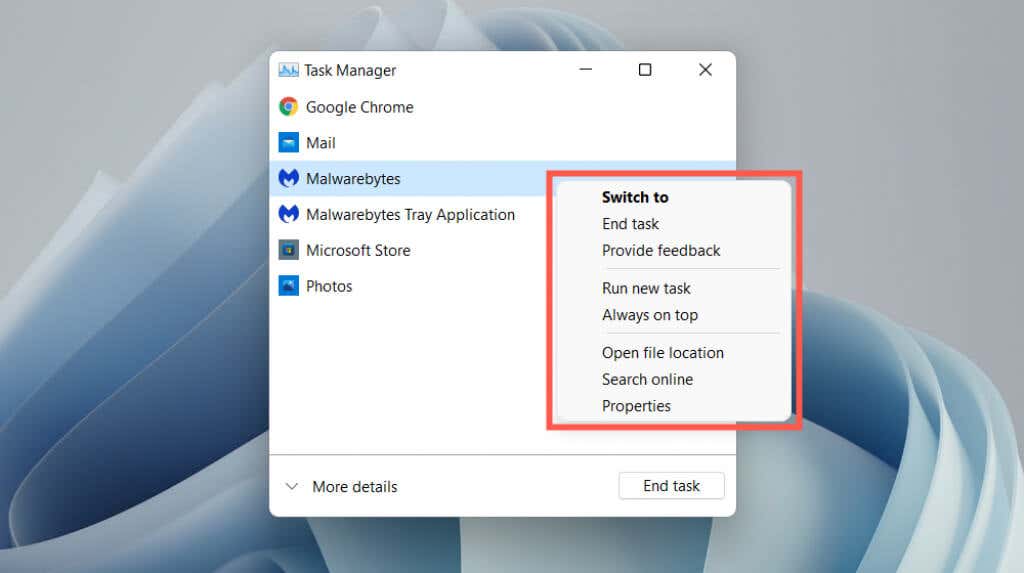 Przełącz na: Natychmiast ustawia ostrość aplikacji.
Zakończ zadanie: Wymusza zamknięcie aplikacji. Działa to tak samo, jak wybranie przycisku Zakończ zadanie .
Prześlij opinię: Przekaż opinię firmie Microsoft.
Utwórz plik zrzutu : wygeneruj plik zrzutu (.DMP) programu, którego często żądają inżynierowie pomocy technicznej w celu rozwiązywania problemów. Możesz także samodzielnie przeanalizuj pliki zrzutów..
Uruchom nowe zadanie: uruchom nowy program, folder lub dokument z podwyższone uprawnienia w systemie Windows lub bez niego.
Zawsze na wierzchu: umieść Menedżera zadań na wierzchu innych aplikacji. Ta opcja działa również w widoku rozszerzonym, co pomaga śledzić wykorzystanie zasobów w czasie rzeczywistym.
Przejdź do szczegółów : automatycznie wybierz plik wykonywalny powiązany z programem na karcie Szczegóły w widoku rozwiniętym.
Otwórz lokalizację pliku: otwiera katalog głównego pliku wykonywalnego programu w oknie Eksploratora plików.
Wyszukiwanie online: przeprowadź wyszukiwanie online za pomocą usługi Bing. Jeśli nie rozpoznajesz programu, skorzystaj z tej opcji, aby dowiedzieć się o nim więcej.
Właściwości: wyświetla okno dialogowe Właściwości pliku wykonywalnego programu. Następnie możesz sprawdzić lub zmodyfikować ustawienia ogólne, zgodności i zabezpieczeń oraz wyświetlić dodatkowe szczegóły, takie jak wersja, wydawca itp.
Przełącz na: Natychmiast ustawia ostrość aplikacji.
Zakończ zadanie: Wymusza zamknięcie aplikacji. Działa to tak samo, jak wybranie przycisku Zakończ zadanie .
Prześlij opinię: Przekaż opinię firmie Microsoft.
Utwórz plik zrzutu : wygeneruj plik zrzutu (.DMP) programu, którego często żądają inżynierowie pomocy technicznej w celu rozwiązywania problemów. Możesz także samodzielnie przeanalizuj pliki zrzutów..
Uruchom nowe zadanie: uruchom nowy program, folder lub dokument z podwyższone uprawnienia w systemie Windows lub bez niego.
Zawsze na wierzchu: umieść Menedżera zadań na wierzchu innych aplikacji. Ta opcja działa również w widoku rozszerzonym, co pomaga śledzić wykorzystanie zasobów w czasie rzeczywistym.
Przejdź do szczegółów : automatycznie wybierz plik wykonywalny powiązany z programem na karcie Szczegóły w widoku rozwiniętym.
Otwórz lokalizację pliku: otwiera katalog głównego pliku wykonywalnego programu w oknie Eksploratora plików.
Wyszukiwanie online: przeprowadź wyszukiwanie online za pomocą usługi Bing. Jeśli nie rozpoznajesz programu, skorzystaj z tej opcji, aby dowiedzieć się o nim więcej.
Właściwości: wyświetla okno dialogowe Właściwości pliku wykonywalnego programu. Następnie możesz sprawdzić lub zmodyfikować ustawienia ogólne, zgodności i zabezpieczeń oraz wyświetlić dodatkowe szczegóły, takie jak wersja, wydawca itp.
Rozszerzony Menedżer zadań
Wybierz przycisk Więcej szczegółów w lewym dolnym rogu, aby rozwinąć interfejs użytkownika Menedżera zadań. Zawsze możesz wybrać opcję Mniej szczegółów , aby w dowolnym momencie wrócić do uproszczonej wersji.
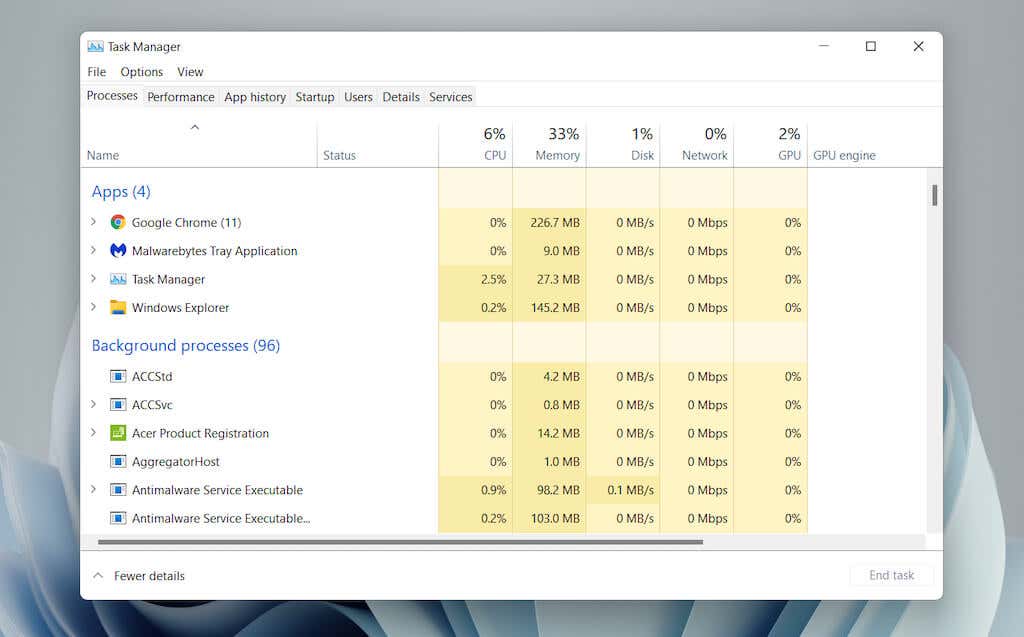
Rozwinięty Menedżer zadań składa się z wielu kart — Procesy (domyślna), Wydajność , Historia aplikacji , Uruchamianie, Użytkownicy , Szczegóły i Usługi . Możesz zmienić domyślną kartę wyświetlaną po otwarciu Menedżera zadań, wybierając Opcje >Ustaw kartę domyślną na pasku menu.
Menedżer zadań – przegląd zakładek
Poniżej omówisz szczegółowo każdą kartę, a oto krótki przegląd:
 Procesy: zawiera podsumowanie wszystkich procesów aktywnych, działających w tle i procesów systemu Windows na komputerze, w tym statystyki wydajności poszczególnych procesów.
Wydajność: zapewnia monitorowanie w czasie rzeczywistym Procesor (jednostka centralna), pamięci, dysku, karty sieciowej i karty graficznej.
Historia aplikacji: wyświetla historię wykorzystania zasobów aplikacji Microsoft Store (widok domyślny) i programów tradycyjnych (opcjonalnie)..
Uruchamianie: wyświetla listę programów uruchamianych podczas uruchamiania i związany z tym wpływ na wydajność komputera.
Użytkownicy: wyświetla wykorzystanie procesów i zasobów na komputerze dla każdego użytkownika.
Szczegóły: zawiera obszerną listę procesów i odpowiednich plików wykonywalnych w tradycyjnym formacie.
Usługi: obejmują usługi natywne i usługi innych firm wraz z opcjami ich uruchamiania, zatrzymywania i ponownego uruchamiania.
Procesy: zawiera podsumowanie wszystkich procesów aktywnych, działających w tle i procesów systemu Windows na komputerze, w tym statystyki wydajności poszczególnych procesów.
Wydajność: zapewnia monitorowanie w czasie rzeczywistym Procesor (jednostka centralna), pamięci, dysku, karty sieciowej i karty graficznej.
Historia aplikacji: wyświetla historię wykorzystania zasobów aplikacji Microsoft Store (widok domyślny) i programów tradycyjnych (opcjonalnie)..
Uruchamianie: wyświetla listę programów uruchamianych podczas uruchamiania i związany z tym wpływ na wydajność komputera.
Użytkownicy: wyświetla wykorzystanie procesów i zasobów na komputerze dla każdego użytkownika.
Szczegóły: zawiera obszerną listę procesów i odpowiednich plików wykonywalnych w tradycyjnym formacie.
Usługi: obejmują usługi natywne i usługi innych firm wraz z opcjami ich uruchamiania, zatrzymywania i ponownego uruchamiania.
Menedżer zadań – Opcje menu
W widoku rozwiniętym na górze Menedżera zadań znajdziesz listę opcji menu – Plik , Opcje i Widok mocny>.
 Plik >Uruchom nowe zadanie : otwórz program, folder lub dokument z uprawnieniami administracyjnymi lub bez.
Plik >Wyjdź : wyjdź z Menedżera zadań.
Opcje >Zawsze na wierzchu : umieszczaj Menedżera zadań nad innymi oknami.
Opcje >Minimalizuj przy użyciu : ukryj Menedżera zadań podczas korzystania z opcji Przełącz na po kliknięciu prawym przyciskiem myszy aplikacji lub procesu.
Opcje >Ukryj po zminimalizowaniu : Ukryj Menedżera zadań w zasobniku systemowym podczas jego minimalizowania.
Opcje >Ustaw kartę domyślną : zmień domyślną kartę wyświetlaną za każdym razem, gdy otwierasz Menedżera zadań.
Opcje >Pokaż pełną nazwę konta : wyświetl całą nazwę konta każdego użytkownika (profil i identyfikator e-mail) na karcie Użytkownicy.
Opcje >Pokaż historię wszystkich procesów : na karcie Historia aplikacji możesz wyświetlić historię zarówno aplikacji ze sklepu Microsoft Store, jak i aplikacji spoza sklepu.
Widok >Odśwież teraz : natychmiast odśwież wszystkie karty w Menedżerze zadań.
Widok >Szybkość aktualizacji : określ prędkość odświeżania Menedżera zadań — Wysoka , Normalna (domyślna), lub Niski . Wybranie Wstrzymane pozwala zatrzymać wszystkie aktualizacje..
Widok >Grupuj według typu : grupuj lub rozgrupuj procesy na karcie Procesy.
Widok >Rozwiń wszystko : rozwiń wszystkie procesy, aby wyświetlić podprocesy na karcie Procesy.
Widok >Zwiń wszystko : zwiń wszystkie rozwinięte procesy na karcie Procesy.
Plik >Uruchom nowe zadanie : otwórz program, folder lub dokument z uprawnieniami administracyjnymi lub bez.
Plik >Wyjdź : wyjdź z Menedżera zadań.
Opcje >Zawsze na wierzchu : umieszczaj Menedżera zadań nad innymi oknami.
Opcje >Minimalizuj przy użyciu : ukryj Menedżera zadań podczas korzystania z opcji Przełącz na po kliknięciu prawym przyciskiem myszy aplikacji lub procesu.
Opcje >Ukryj po zminimalizowaniu : Ukryj Menedżera zadań w zasobniku systemowym podczas jego minimalizowania.
Opcje >Ustaw kartę domyślną : zmień domyślną kartę wyświetlaną za każdym razem, gdy otwierasz Menedżera zadań.
Opcje >Pokaż pełną nazwę konta : wyświetl całą nazwę konta każdego użytkownika (profil i identyfikator e-mail) na karcie Użytkownicy.
Opcje >Pokaż historię wszystkich procesów : na karcie Historia aplikacji możesz wyświetlić historię zarówno aplikacji ze sklepu Microsoft Store, jak i aplikacji spoza sklepu.
Widok >Odśwież teraz : natychmiast odśwież wszystkie karty w Menedżerze zadań.
Widok >Szybkość aktualizacji : określ prędkość odświeżania Menedżera zadań — Wysoka , Normalna (domyślna), lub Niski . Wybranie Wstrzymane pozwala zatrzymać wszystkie aktualizacje..
Widok >Grupuj według typu : grupuj lub rozgrupuj procesy na karcie Procesy.
Widok >Rozwiń wszystko : rozwiń wszystkie procesy, aby wyświetlić podprocesy na karcie Procesy.
Widok >Zwiń wszystko : zwiń wszystkie rozwinięte procesy na karcie Procesy.
Karta Procesy
Karta Procesy w Menedżerze zadań systemu Windows 11 zawiera listę aktywnych procesów na komputerze wraz ze statystykami użycia w czasie rzeczywistym w oddzielnych kolumnach.
Karta Procesy – Kolumna Nazwa
Sekcja Aplikacje u góry kolumny Nazwa zawiera listę wszystkich otwartych programów w systemie Windows 11. Sekcja Procesy w tle zawiera aplikacje działające w tle (np. zasobnik systemowy). Trzecia sekcja — zatytułowana Procesy systemu Windows — zawiera listę procesów związanych z systemem operacyjnym.
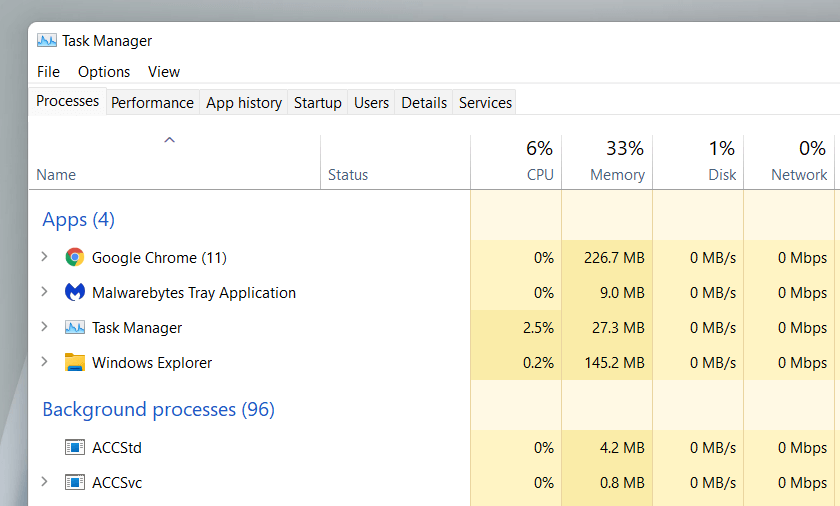
Jeśli chcesz, możesz scalić listę sekcji, odznaczając Widok >Grupuj według typu w menu Menedżera zadań. Utrudnia to jednak zlokalizowanie określonych aplikacji i procesów.
Domyślnie Menedżer zadań grupuje i ukrywa podprocesy związane z każdym programem. Aby je wyświetlić, wystarczy dwukrotnie kliknąć nazwę programu lub wybrać znajdującą się obok niego ikonę małej strzałki.
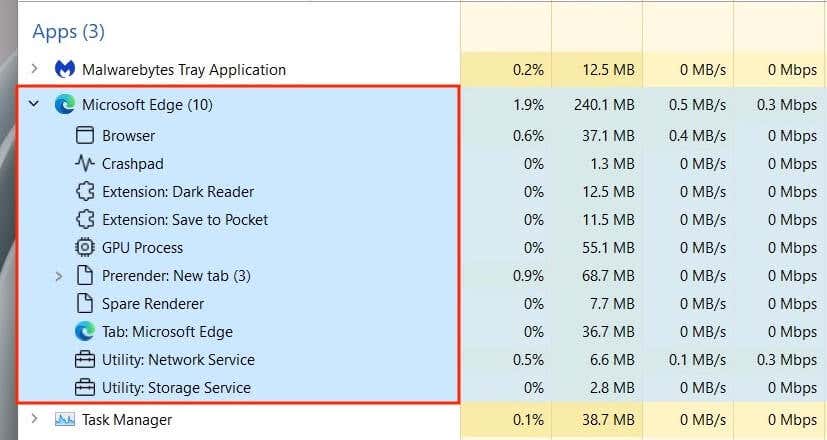
Opcjonalnie użyj opcji menu Widok >Rozwiń wszystko i Zwiń wszystko , aby rozwijać i zwijać wszystkie procesy podrzędne na karcie Procesy.
Kliknięcie procesu prawym przyciskiem myszy powoduje wyświetlenie wielu opcji podobnych do tych dostępnych w uproszczonym widoku Menedżera zadań. Wyjątkiem jest integralny proces Eksploratora Windows , który zawiera opcję Uruchom ponownie zamiast Zakończ zadanie . Dzięki temu możesz rozwiązuj problemy związane z Eksploratorem plików uruchomić go ponownie.

Karta Procesy – Inne kolumny
Karta Procesy zawiera dodatkowe kolumny, które dostarczają w czasie rzeczywistym statystyki wykorzystania zasobów systemowych oraz szczegółowe informacje dla każdego procesu i podprocesu, wraz z kolorami zmieniającymi się z żółtego na czerwony, wskazując niewielkie lub duże wykorzystanie zasobów..
Kolumny CPU , Pamięć i Dysk są prawdopodobnie najważniejsze, ponieważ pozwalają wykryć programy zużywające duże zasoby. Wybranie kolumny umożliwia sortowanie procesów od najbardziej zasobochłonnych do najmniej i odwrotnie. Może to być przydatne na przykład do ustalenia, które aplikacje powodują najwięcej aktywności procesora lub dysku.
 Stan: wyświetla ikonę w kształcie liścia, aby wskazać, czy system Windows 11 zawiesił proces w celu oszczędzania energii.
CPU: bieżące zużycie zasobów procesora przez każdy proces w wartościach procentowych. Wartość zbiorcza jest wyświetlana u góry kolumny.
Pamięć: bieżące wykorzystanie pamięci w megabajtach dla każdego procesu, wraz z całkowitą ilością wyrażoną w procentach u góry.
Dysk: użycie dysku dla każdego procesu.
Sieć: Aktywność sieciowa na żywo każdego procesu w megabitów na sekundę.
Stan: wyświetla ikonę w kształcie liścia, aby wskazać, czy system Windows 11 zawiesił proces w celu oszczędzania energii.
CPU: bieżące zużycie zasobów procesora przez każdy proces w wartościach procentowych. Wartość zbiorcza jest wyświetlana u góry kolumny.
Pamięć: bieżące wykorzystanie pamięci w megabajtach dla każdego procesu, wraz z całkowitą ilością wyrażoną w procentach u góry.
Dysk: użycie dysku dla każdego procesu.
Sieć: Aktywność sieciowa na żywo każdego procesu w megabitów na sekundę.
Karta Procesy – Dodatkowe kolumny
Kliknięcie prawym przyciskiem myszy dowolnej kolumny umożliwia także aktywację dodatkowych kolumn:
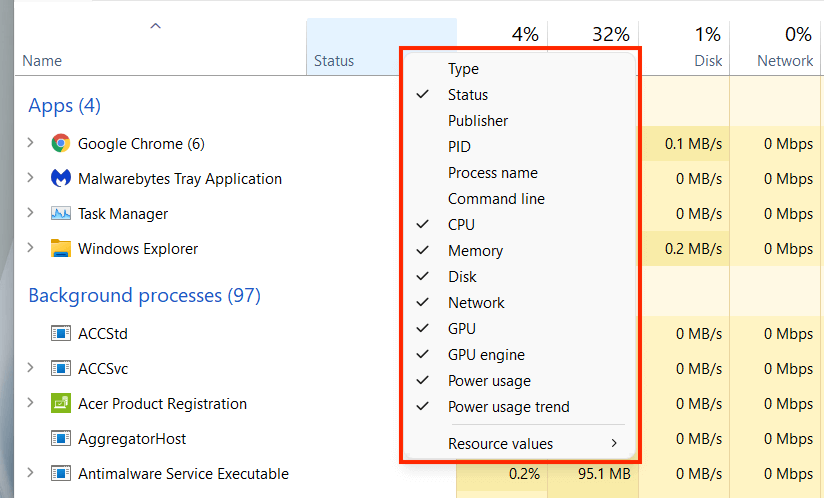 Typ : wyświetla kategorię procesu – Aplikacja , Proces w tle lub Proces systemu Windows .
Wydawca: pokazuje wydawcę powiązanego programu lub usługi — np. Microsoft.
PID: Unikalna liczba dziesiętna przypisana do każdego procesu, pomocna w rozróżnieniu wielu instancji tego samego programu.
Nazwa procesu: pokazuje nazwę pliku i rozszerzenie procesu.
Wiersz poleceń: wyświetla pełną linię poleceń, opcje i zmienne związane z procesem.
GPU: aktywność GPU wyrażona procentowo dla każdego procesu.
Silnik GPU: wyświetla silnik GPU aktywnie używany przez proces — 3D , Wideo Dekodowanie , Przetwarzanie wideo itp.
Zużycie energii: Zużycie energii przez proces w skali Bardzo niskie , Niskie , Umiarkowane , Wysoki i Bardzo wysoki w dowolnym momencie..
Trend zużycia energii: średnie zużycie energii przez proces. Jest to lepszy wskaźnik, ponieważ uwzględnia czas.
Wartości zasobów : pozwala zmienić kolumny Pamięć , Dysk i Sieć , aby zamiast tego wyświetlały wartości procentów.
Typ : wyświetla kategorię procesu – Aplikacja , Proces w tle lub Proces systemu Windows .
Wydawca: pokazuje wydawcę powiązanego programu lub usługi — np. Microsoft.
PID: Unikalna liczba dziesiętna przypisana do każdego procesu, pomocna w rozróżnieniu wielu instancji tego samego programu.
Nazwa procesu: pokazuje nazwę pliku i rozszerzenie procesu.
Wiersz poleceń: wyświetla pełną linię poleceń, opcje i zmienne związane z procesem.
GPU: aktywność GPU wyrażona procentowo dla każdego procesu.
Silnik GPU: wyświetla silnik GPU aktywnie używany przez proces — 3D , Wideo Dekodowanie , Przetwarzanie wideo itp.
Zużycie energii: Zużycie energii przez proces w skali Bardzo niskie , Niskie , Umiarkowane , Wysoki i Bardzo wysoki w dowolnym momencie..
Trend zużycia energii: średnie zużycie energii przez proces. Jest to lepszy wskaźnik, ponieważ uwzględnia czas.
Wartości zasobów : pozwala zmienić kolumny Pamięć , Dysk i Sieć , aby zamiast tego wyświetlały wartości procentów.
Karta Wydajność
Karta Wydajność w Menedżerze zadań umożliwia monitorowanie w czasie rzeczywistym całkowitego wykorzystania procesora, pamięci, dysku, sieci i procesora graficznego w systemie Windows 11. Wybierz każdy komponent sprzętowy na pasku bocznym, aby wyświetlić odpowiednie informacje.
>
Karta Wydajność – Procesor
Wyświetla Zużycie procesora dla wszystkich procesów przez 60 sekund w skali 0-100. W przypadku procesorów wielordzeniowych kliknij wykres prawym przyciskiem myszy i wybierz Zmień wykres na >Procesory logiczne , aby wyświetlić osobne wykresy dla każdego procesor logiczny. Najechanie kursorem na procesor pokaże, czy system operacyjny go „zaparkował”, aby oszczędzać energię.

Pod wykresem znajdziesz następujące informacje:
Wykorzystanie : procentowe wykorzystanie procesora.
Prędkość : bieżąca prędkość procesora.
Procesy : Całkowita liczba procesów obsługiwanych przez procesor.
Wątki : Liczba wątków dla wszystkich procesów obsługiwanych przez procesor.
Uchwyty : całkowita liczba powiązań ze współdzielonymi zasobami (plikami, programami, lokalizacjami pamięci itp.).
Up czas : czas od ostatniego włączenia komputera.
Reszta składa się z ogólnych informacji związanych z procesorem, takich jak model procesora, prędkość podstawowa i stan wirtualizacji.
Karta Wydajność – Pamięć
Wyświetla całkowite wykorzystanie pamięci RAM w formacie graficznym w ciągu 60 sekund w skali 0-100. Ponadto osobny wykres oznaczony jako Kompozycja pamięci przedstawia migawkę pamięci składającą się z następujących elementów w różnych odcieniach kolorów:
W użyciu : pamięć aktywnie używana przez procesy, sterowniki i system operacyjny.
Zmodyfikowana : pamięć, którą należy zapisać na dysku, zanim będzie można ją ponownie wykorzystać..
Gotowość : pamięć składająca się z danych buforowanych, które nie są aktywnie używane.
Bezpłatna : pamięć natychmiast dostępna do użycia.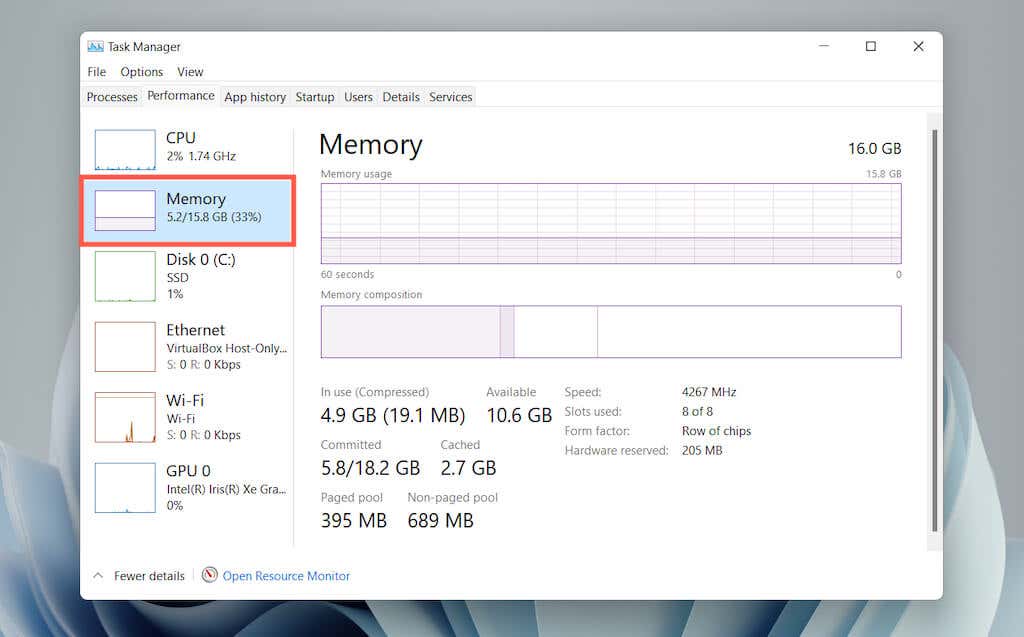
Pod obydwoma wykresami zobaczysz następujące informacje w postaci wartości liczbowych:
W użyciu : ilość pamięci aktywnie wykorzystywanej przez procesy, sterowniki i system operacyjny.
Dostępne : pamięć dostępna do wykorzystania przez system operacyjny (suma kategorii Wstrzymanie i Wolny na wykresie składu pamięci).
Zatwierdzono : wyświetla kilka wartości związanych z plik strony w systemie Windows.
Buforowane : suma kategorii Zmodyfikowana i Wstrzymanie na wykresie składu pamięci.
Pula stronicowana : pamięć jądra i sterownika urządzenia, którą można przenieść z pamięci RAM do pliku stronicowania.
Pula niestronicowana : pamięć jądra i sterownika urządzenia, która musi pozostać w pamięci RAM.
Reszta to ogólne informacje na temat modułów pamięci fizycznej — szybkości, liczby używanych gniazd RAM i współczynnika kształtu.
Karta Wydajność – Dysk
W zależności od liczby partycji i dysków wymiennych na komputerze, na pasku bocznym może zostać wyświetlonych kilka dysków. Każdy składa się z dwóch wykresów przedstawiających wykorzystanie dysku w ciągu 60 sekund w skali od 0 do 100.
Wykres Czas aktywności przedstawia żądania odczytu i zapisu, natomiast wykres Szybkość transferu dysku przedstawia szybkość transferu między dyskiem a systemem operacyjnym.

Oprócz ogólnych informacji związanych z dyskiem, takich jak pojemność, model i typ (HDD lub SSD), zobaczysz następujące informacje:
Czas aktywności : procent czasu, jaki dysk spędza na czytaniu lub zapisywaniu danych. Wyższe wartości procentowe mogą wskazywać na wąskie gardła (często w przypadku mechanicznych dysków twardych).
Średni czas odpowiedzi : średni czas potrzebny na realizację żądań odczytu i zapisu.
Prędkość odczytu : bieżąca prędkość odczytu dysku w kilobajtach na sekundę.
.Prędkość zapisu : bieżąca prędkość zapisu na dysku w kilobajtach na sekundę.
Karta Wydajność – Wi-Fi/Ethernet
Wyświetla informacje o sieci, takie jak nazwa karty, identyfikator SSID, typ połączenia, prędkość wysyłania i odbierania (w Kb/s), adresy IPv4 i IPv6 oraz siła sygnału.
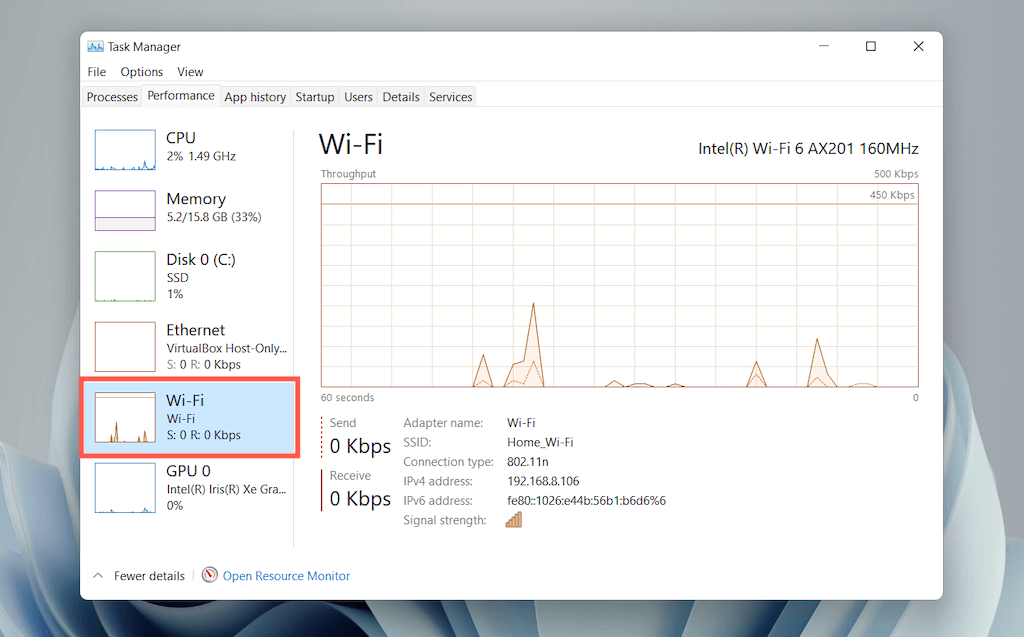
Wykres przedstawia całkowite wykorzystanie sieci według aplikacji i systemu operacyjnego. Kliknięcie wykresu prawym przyciskiem myszy i wybranie opcji Wyświetl szczegóły sieci spowoduje wyświetlenie dodatkowych informacji dotyczących aktywności w sieci.
Karta Wydajność – GPU
Wyświetla model procesora graficznego, jego wykorzystanie i inne informacje dotyczące karty graficznej komputera, takie jak ilość dedykowanej lub współdzielonej pamięci oraz wersja sterownika. Ta sekcja może jednak nie być wyświetlana na komputerach ze zintegrowaną grafiką.
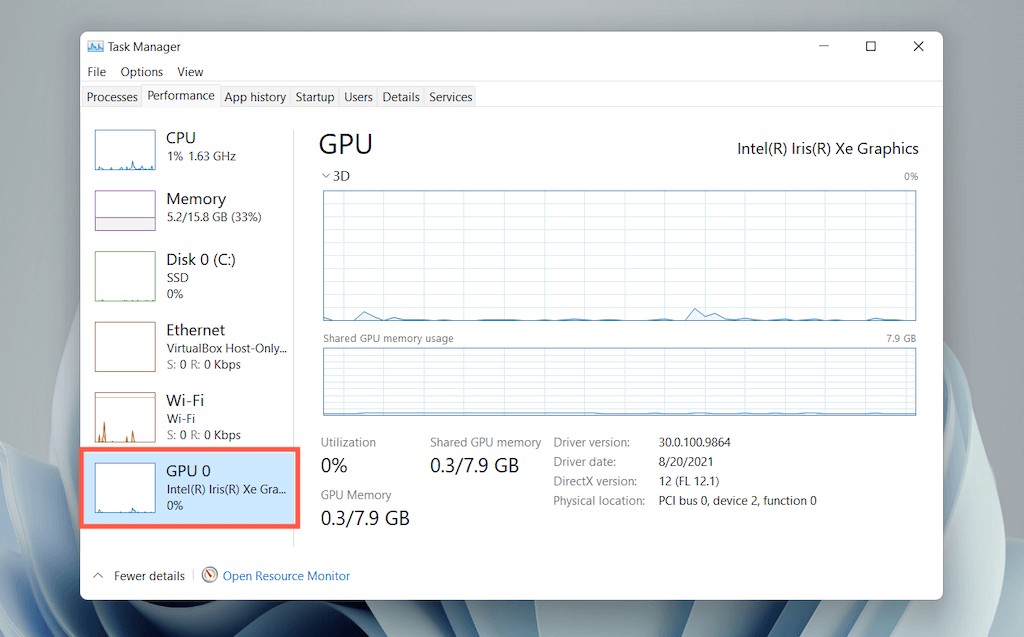
Możesz przełączyć domyślny wykres, aby wyświetlał aktywność według silnika GPU (3D , dekodowanie wideo , przetwarzanie wideo itp.) po prawej stronie -kliknięcie i wybranie Zmień wykres na >Wiele wyszukiwarek .
Uwaga : system Windows 11 zawiera także zaawansowane narzędzie do monitorowania sprzętu, zwane Monitorem zasobów. Aby się do niego dostać, wybierz Otwórz Monitor zasobów na dole karty Wydajność.
Karta Historia aplikacji
Karta Historia aplikacji w Menedżerze zadań wyświetla całkowite statystyki użycia procesora i sieci dla aplikacji ze sklepu Microsoft Store. Jeśli chcesz, możesz dodać do listy aplikacje spoza sklepu, wybierając Opcje >Pokaż historię wszystkich procesów na pasku menu.
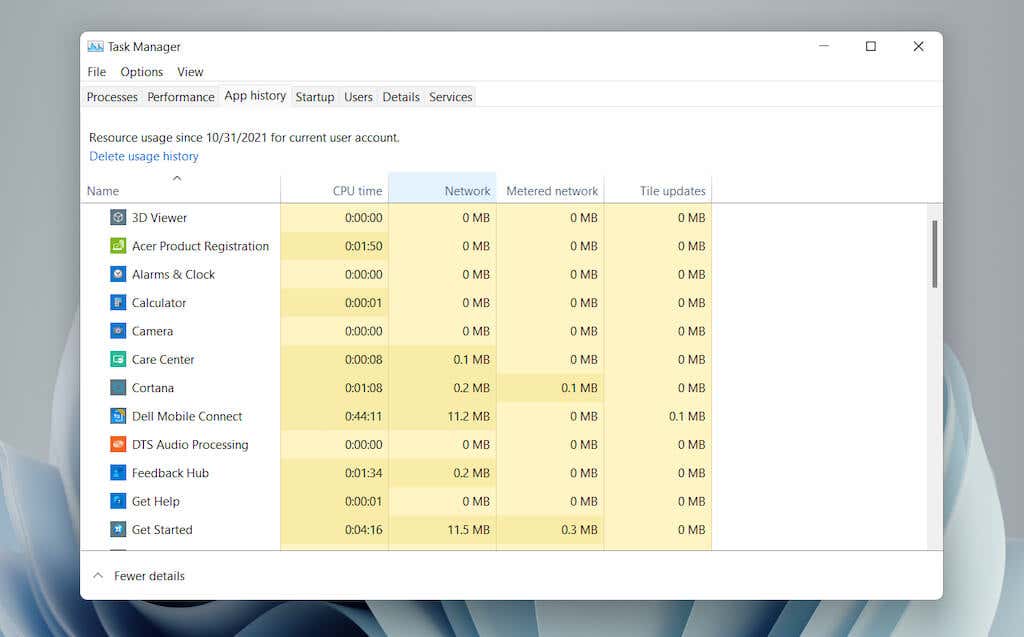
Możesz zresetować licznik we wszystkich kolumnach, wybierając opcję Usuń historię użytkowania u góry ekranu.
Karta Historia aplikacji – kolumny domyślne
Na karcie Historia aplikacji wyświetlane są następujące kolumny:
Nazwa: Nazwa programu.
Czas procesora: całkowity czas, przez jaki program wykorzystywał procesor od ostatniego resetu.
Sieć: całkowita przepustowość (w megabajtach) zużywana przez program.
Sieć pomiarowa: całkowita ilość danych wykorzystanych przez program w sieci pomiarowe..
Aktualizacje kafelków: Zużycie danych związane z aktualizacjami kafelków na żywo w menu Start. Ta opcja nie ma znaczenia, ponieważ w systemie Windows 11 nie ma aktywnych kafelków. Jednak w kolumnie możesz nadal widzieć aktywność w przypadku starszych aplikacji, które próbują uruchamiać aktualizacje w tle.
Karta Historia aplikacji – dodatkowe kolumny
Opcjonalnie możesz kliknąć prawym przyciskiem myszy dowolną z istniejących kolumn, aby aktywować następujące kolumny:
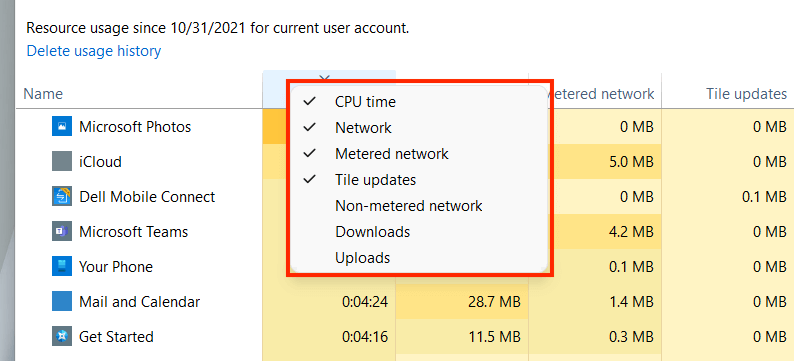 Sieć niemierzona: całkowite wykorzystanie danych w sieciach niemierzonych.
Pobieranie: ogólne wykorzystanie danych związane z pobieraniem wykonywanym przez aplikacje.
Przesyłanie: ogólne wykorzystanie danych związane z przesyłaniem danych przez aplikacje.
Sieć niemierzona: całkowite wykorzystanie danych w sieciach niemierzonych.
Pobieranie: ogólne wykorzystanie danych związane z pobieraniem wykonywanym przez aplikacje.
Przesyłanie: ogólne wykorzystanie danych związane z przesyłaniem danych przez aplikacje.
Karta Historia aplikacji – Opcje kontekstowe
Kliknięcie aplikacji prawym przyciskiem myszy powoduje wyświetlenie następujących opcji:
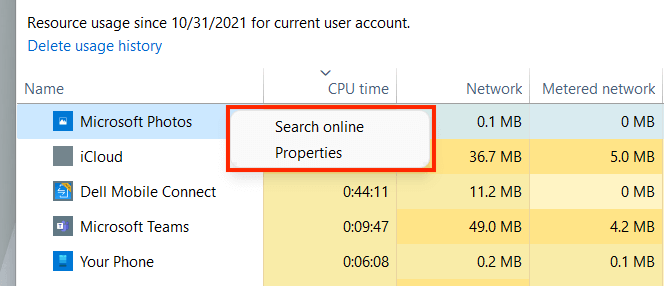 Wyszukaj online: jeśli aplikacja wydaje się nieznana, wybierz tę opcję, aby przeprowadzić pobieżne sprawdzenie online.
Właściwości: otwórz panel Właściwości głównego pliku wykonywalnego aplikacji.
Wyszukaj online: jeśli aplikacja wydaje się nieznana, wybierz tę opcję, aby przeprowadzić pobieżne sprawdzenie online.
Właściwości: otwórz panel Właściwości głównego pliku wykonywalnego aplikacji.
Karta Uruchamianie
Karta Uruchamianie w Menedżerze zadań zawiera listę wszystkich aplikacji ładowanych podczas uruchamiania komputera. Ponieważ uruchamianie wielu programów może niekorzystnie wpływać na wydajność systemu operacyjnego, możesz używać tej karty do zarządzania nimi.

Karta Uruchamianie – kolumny domyślne
Na karcie Uruchamianie znajdują się następujące kolumny:
Nazwa: nazwa programu startowego.
Wydawca: wydawca programu.
Stan: stan programu (Włączony lub Wyłączony ).
Wpływ na uruchomienie: Wpływ programu na uruchomienie (Niski, Normalny, Wysoki lub Bardzo wysoki ).
Karta Uruchamianie – Opcje kontekstowe
Kliknięcie aplikacji prawym przyciskiem myszy powoduje wyświetlenie następujących opcji:
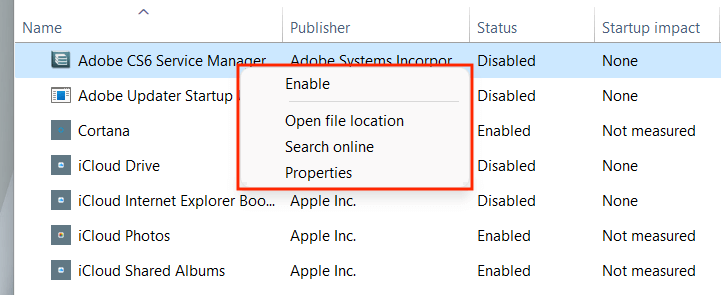 Włącz /Wyłącz : włącz lub wyłącz program startowy.
Otwórz lokalizację pliku: otwiera plik wykonywalny programu w oknie Eksploratora plików.
Wyszukaj online : wyszukaj program online..
Właściwości : otwórz panel Właściwości pliku wykonywalnego programu.
Włącz /Wyłącz : włącz lub wyłącz program startowy.
Otwórz lokalizację pliku: otwiera plik wykonywalny programu w oknie Eksploratora plików.
Wyszukaj online : wyszukaj program online..
Właściwości : otwórz panel Właściwości pliku wykonywalnego programu.
Karta Uruchamianie – dodatkowe kolumny
Możesz także kliknąć prawym przyciskiem myszy istniejącą kolumnę, aby aktywować dowolną z następujących kolumn:
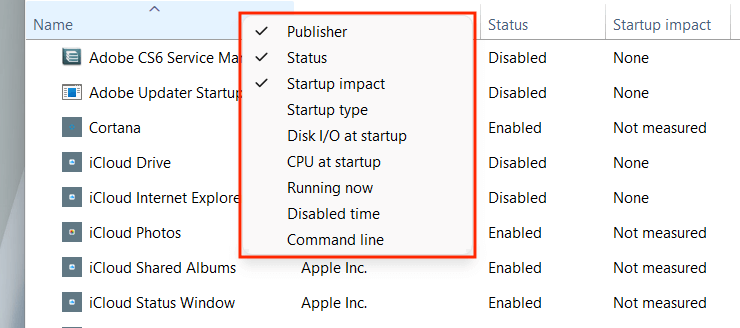 Typ uruchomienia: Źródło uruchomienia programu (rejestr systemowy lub Folder startowy w systemie Windows ).
We/wy dysku przy uruchomieniu: ilość aktywności dysku w megabajtach związana z procesem podczas uruchamiania.
Procesor przy uruchomieniu: wpływ na użycie procesora przy uruchomieniu.
Teraz działa: pokazuje, czy program jest aktualnie uruchomiony, czy nie.
Czas wyłączenia: Czas od ostatniego wyłączenia programu.
Wiersz poleceń: wyświetla ścieżkę wiersza poleceń programu, w tym wszelkie powiązane z nią opcje i zmienne.
Typ uruchomienia: Źródło uruchomienia programu (rejestr systemowy lub Folder startowy w systemie Windows ).
We/wy dysku przy uruchomieniu: ilość aktywności dysku w megabajtach związana z procesem podczas uruchamiania.
Procesor przy uruchomieniu: wpływ na użycie procesora przy uruchomieniu.
Teraz działa: pokazuje, czy program jest aktualnie uruchomiony, czy nie.
Czas wyłączenia: Czas od ostatniego wyłączenia programu.
Wiersz poleceń: wyświetla ścieżkę wiersza poleceń programu, w tym wszelkie powiązane z nią opcje i zmienne.
Karta Użytkownicy
Karta Użytkownicy w Menedżerze zadań wyświetla listę wszystkich użytkowników na Twoim komputerze. Jest podobna do karty Procesy, z tą różnicą, że możesz przeglądać wykorzystanie zasobów według użytkownika.
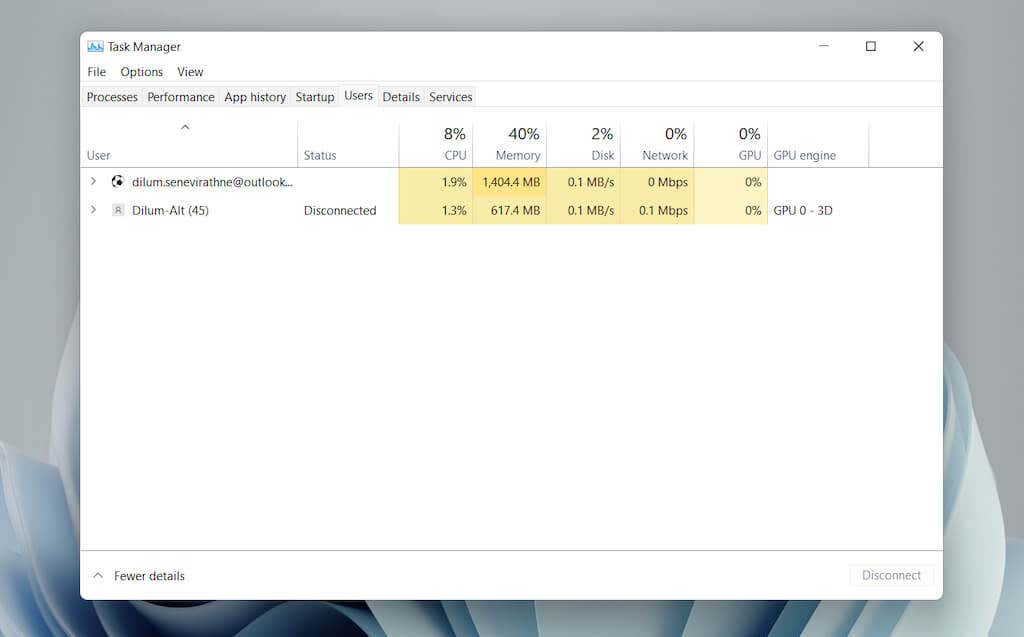
Karta Użytkownicy – Domyślne kolumny
Na karcie znajdują się następujące kolumny:
Użytkownik : wyświetla listę nazw zalogowanych użytkowników. Kliknij dwukrotnie nazwę, aby wyświetlić wszystkie procesy powiązane z użytkownikiem.
Stan : wyświetla stan każdego procesu dla użytkownika, łącznie z informacją, czy procesy są zawieszone, czy nie.
Procesor , Pamięć , Dysk , Sieć , GPU i Silnik GPU jest zasadniczo taki sam w porównaniu z tym, co widzisz na karcie Procesy.
Karta Użytkownicy – Dodatkowe kolumny
Kliknięcie prawym przyciskiem myszy istniejącej kolumny pozwala aktywować dodatkowe kolumny:
 ID: Identyfikator użytkownika.
Sesja: czas trwania sesji użytkownika.
Nazwa klienta: nazwa hosta użytkownika (jeśli użytkownik łączy się z Twoim komputerem za pomocą połączenia zdalnego).
ID: Identyfikator użytkownika.
Sesja: czas trwania sesji użytkownika.
Nazwa klienta: nazwa hosta użytkownika (jeśli użytkownik łączy się z Twoim komputerem za pomocą połączenia zdalnego).
Karta Użytkownicy – Opcje kontekstowe
Kliknięcie użytkownika prawym przyciskiem myszy powoduje wyświetlenie następujących działań kontekstowych:.
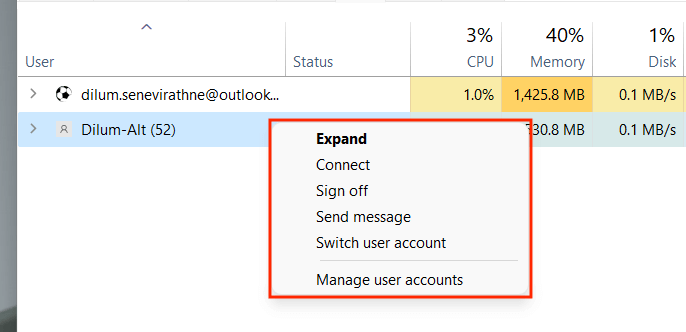 Rozwiń : ujawnij procesy powiązane z kontem użytkownika.
Połącz : przełącz się na konto użytkownika, wprowadzając jego hasło.
Wyloguj się : wymusza wylogowanie użytkownika i może spowodować utratę danych.
Wyślij wiadomość: wyślij wiadomość do użytkownika. Wpisz tytuł i wiadomość, a następnie wybierz OK .
Przełącz konto użytkownika : Przełącz na konto użytkownika.
Zarządzaj kontem użytkownika : otwiera ekran Konta użytkowników w Panel sterowania.
Rozwiń : ujawnij procesy powiązane z kontem użytkownika.
Połącz : przełącz się na konto użytkownika, wprowadzając jego hasło.
Wyloguj się : wymusza wylogowanie użytkownika i może spowodować utratę danych.
Wyślij wiadomość: wyślij wiadomość do użytkownika. Wpisz tytuł i wiadomość, a następnie wybierz OK .
Przełącz konto użytkownika : Przełącz na konto użytkownika.
Zarządzaj kontem użytkownika : otwiera ekran Konta użytkowników w Panel sterowania.
Karta Szczegóły
Karta Szczegóły oferuje rozszerzony widok wszystkich procesów na Twoim komputerze, w tym procesów z kont innych użytkowników. Jest podobna do karty Procesy w Menedżerze zadań w systemie Windows 7 i wcześniejszych wersjach.
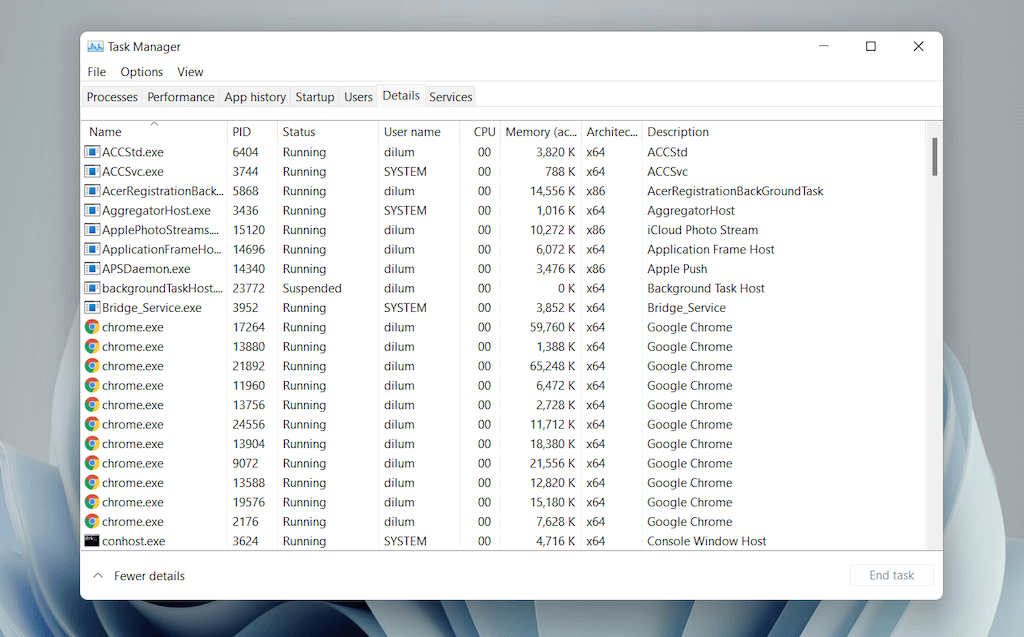
Karta Szczegóły – Domyślne kolumny
Karta Szczegóły jest podzielona na następujące kolumny:
Nazwa : Nazwa procesu.
PID : Unikalny numer przypisany do każdego procesu.
Stan : status procesu – trwający lub zawieszony .
Nazwa użytkownika : co zainicjowało proces – Ty, inny użytkownik, system operacyjny itp.
CPU : aktywność procesora związana z procesem.
Pamięć : ilość używanej pamięci w kilobajtach.
Architektura : Architektura procesu – 32- lub 64-bitowy.
Możesz także aktywować wiele dodatkowych kolumn, klikając istniejącą kolumnę prawym przyciskiem myszy i wybierając Włącz dodatkowe kolumny . Są one jednak wysoce techniczne i najlepiej nadają się dla zaawansowanych użytkowników, więc nie będziemy ich tutaj omawiać.
Karta Szczegóły – Opcje kontekstowe
Kliknięcie procesu prawym przyciskiem myszy powoduje wyświetlenie następujących opcji:
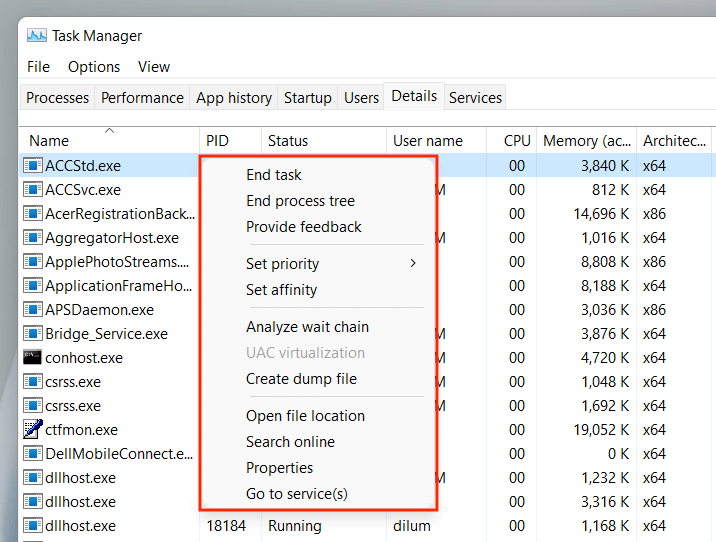 Zakończ zadanie: Wymuś zamknięcie procesu.
Zakończ drzewo procesów: Zakończ całe drzewo procesów powiązane z procesem. Przypomina to zamykanie grupy procesów na karcie Procesy.
Ustaw priorytet : określ priorytet nadawany procesowi przez procesor w porównaniu do innych. Dostępne opcje obejmują Czas rzeczywisty , Wysoki , Powyżej normy , Normalny , Poniżej normy i Niski ..
Ustaw powinowactwo: określ rdzeń lub rdzenie procesora używane przez proces.
Analizuj łańcuch oczekiwania: zidentyfikuj i zakończ inne procesy, których proces używa lub czeka na użycie.
Wirtualizacja UAC: zmień stan wirtualizacji UAC. Jeśli jest włączona, umożliwia procesom zapisywanie w zwirtualizowanych lokalizacjach zamiast w obszarach, do których nie mają uprawnień. Może to poprawić kompatybilność ze starszymi aplikacjami.
Utwórz plik zrzutu: Utwórz zrzut pamięci na potrzeby rozwiązywania problemów.
Otwórz lokalizację pliku: Otwórz lokalizację pliku wykonywalnego.
Wyszukaj online: Wyszukaj online, aby uzyskać więcej szczegółów na temat procesu lub zadania.
Właściwości: dostęp do panelu Właściwości pliku wykonywalnego.
Przejdź do usług: zaznacz powiązane usługi na karcie Usługi.
Zakończ zadanie: Wymuś zamknięcie procesu.
Zakończ drzewo procesów: Zakończ całe drzewo procesów powiązane z procesem. Przypomina to zamykanie grupy procesów na karcie Procesy.
Ustaw priorytet : określ priorytet nadawany procesowi przez procesor w porównaniu do innych. Dostępne opcje obejmują Czas rzeczywisty , Wysoki , Powyżej normy , Normalny , Poniżej normy i Niski ..
Ustaw powinowactwo: określ rdzeń lub rdzenie procesora używane przez proces.
Analizuj łańcuch oczekiwania: zidentyfikuj i zakończ inne procesy, których proces używa lub czeka na użycie.
Wirtualizacja UAC: zmień stan wirtualizacji UAC. Jeśli jest włączona, umożliwia procesom zapisywanie w zwirtualizowanych lokalizacjach zamiast w obszarach, do których nie mają uprawnień. Może to poprawić kompatybilność ze starszymi aplikacjami.
Utwórz plik zrzutu: Utwórz zrzut pamięci na potrzeby rozwiązywania problemów.
Otwórz lokalizację pliku: Otwórz lokalizację pliku wykonywalnego.
Wyszukaj online: Wyszukaj online, aby uzyskać więcej szczegółów na temat procesu lub zadania.
Właściwości: dostęp do panelu Właściwości pliku wykonywalnego.
Przejdź do usług: zaznacz powiązane usługi na karcie Usługi.
Karta Usługi
Karta Usługi zawiera szczegółowe informacje o wszystkich usługach natywnych i usług innych firm na Twoim komputerze, np. związanych z Aktualizacja systemu Windows, Bluetooth, Bufor wydruku itp. Umożliwia rozpoczęcie , zatrzymaj i uruchom ponownie usługi.
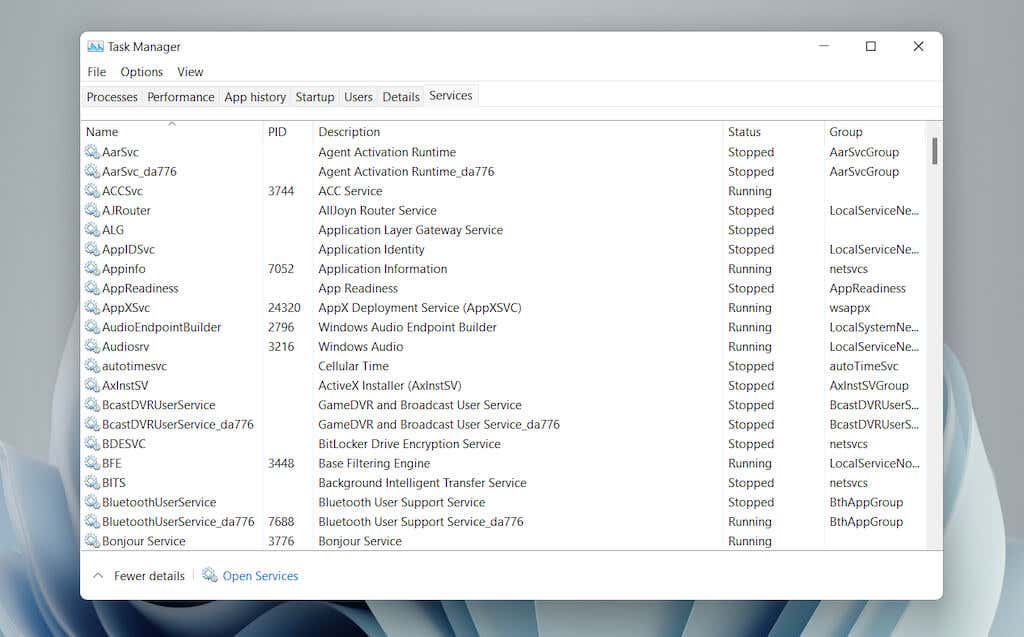
Karta Usługi – kolumny domyślne
Okienko usług składa się z następujących kolumn:
Nazwa : nazwa usługi.
PID : Identyfikator procesu usługi (pomocny w identyfikacji procesu związanego z usługą).
Opis : krótki opis każdej usługi.
Stan : stan procesu (Uruchomiony lub Zatrzymany ). Niektóre procesy mogą być wyświetlane jako Uruchamiane , jeśli wydają się być zablokowane.
Grupa : pokazuje wszystkie powiązane grupy, do których należy usługa.
Karta Usługi – Opcje kontekstowe
Kliknięcie usługi prawym przyciskiem myszy wyświetli następujące opcje kontekstowe:
 Uruchom : uruchom usługę.
Krok : Zatrzymaj usługę.
Uruchom ponownie : uruchom ponownie usługę.
Otwarte usługi : otwiera Aplet usług (narzędzie udostępniające opcje konfiguracji każdej usługi)..
Wyszukaj online : wyszukaj w Internecie szczegółowe informacje na temat usługi.
Przejdź do szczegółów : przełącza do karty Szczegóły i podświetla odpowiedni plik wykonywalny (przydatne przy rozwiązywaniu problemów).
Uruchom : uruchom usługę.
Krok : Zatrzymaj usługę.
Uruchom ponownie : uruchom ponownie usługę.
Otwarte usługi : otwiera Aplet usług (narzędzie udostępniające opcje konfiguracji każdej usługi)..
Wyszukaj online : wyszukaj w Internecie szczegółowe informacje na temat usługi.
Przejdź do szczegółów : przełącza do karty Szczegóły i podświetla odpowiedni plik wykonywalny (przydatne przy rozwiązywaniu problemów).
Dobrze wykorzystaj Menedżera zadań
Menedżer zadań w systemie Windows 11 odgrywa zasadniczą rolę w identyfikowaniu sposobu działania różnych programów i sprzętu na komputerze. Jednak pomimo tego, że zawiera mnóstwo informacji i opcji, krótkie zrozumienie, co jest potrzebne do zamykania kłopotliwych aplikacji i samodzielnego zarządzania procesami wymagającymi dużych zasobów, może pozytywnie wpłynąć na codzienne użytkowanie.
.
Powiązane posty: