Uaktualnianie komputera jest ekscytujące. Nie ma nic lepszego niż rozpakowanie pudełka i łyk tego nowego zapachu komputera. Następną rzeczą jest skonfigurowanie nowego komputera, a przeniesienie licencji systemu Windows 10 na nowy komputer jest jej istotną częścią.
Oto jak przenieść licencję systemu Windows 10 na nowy komputer.
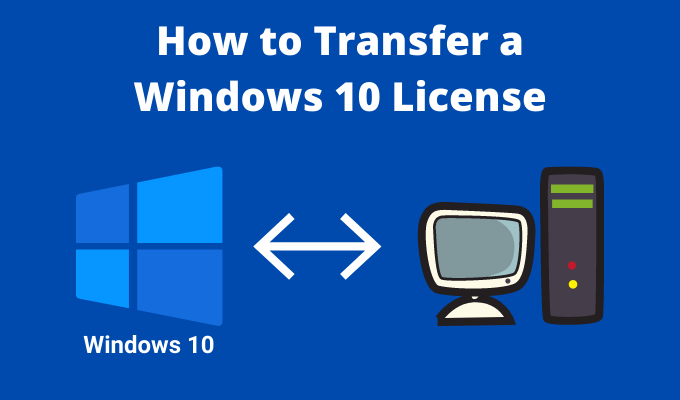
Czy możesz przenieść licencję systemu Windows 10 na nowy komputer?
Przeniesienie licencji systemu Windows 10 na nowy komputer to świetny pomysł. W końcu obniża koszt nowego komputera, jeśli nie potrzebujesz nowej licencji. Jednak to, czy możesz dokonać transferu, zależy od typu używanej licencji Windows 10.
Istnieją trzy główne typy licencji Windows 10:
Handel detaliczny:kupujesz licencję detaliczną online i może przenosić licencje między różnymi komputerami
Wolumen:Firma Microsoft wydaje zbiorcze licencje dla dużych organizacji, takich jak firmy, uniwersytety lub rządy, i zezwala na pojedynczy klucz licencyjny do aktywacji wielu instalacji
Licencje Windows 10 są powiązane ze sprzętem systemowym. W szczególności płyta główna. Jeśli spróbujesz przenieść licencję OEM lub licencję zbiorczą systemu Windows na nowy komputer (np. Z inną płytą główną), system sprawdzania licencji Windows odrzuci nowy sprzęt.
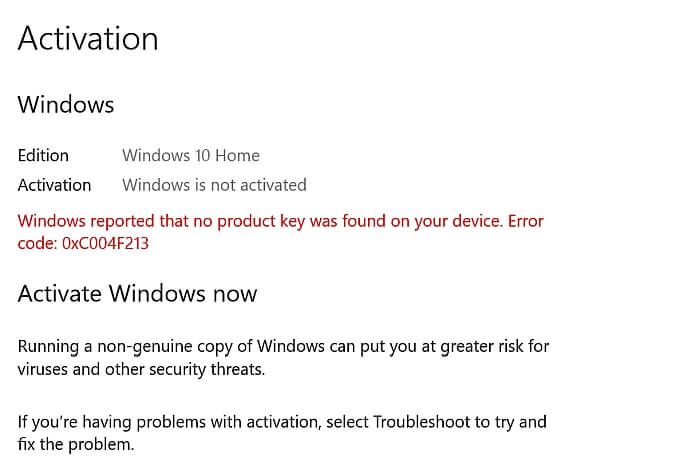
Natomiast jeśli masz licencję detaliczną na Windows 10, możesz przełącz się na inny komputer z inną płytą główną.
In_content_1 all: [300x250] / dfp: [640x360]->Należy również pamiętać, że można uaktualnić swój dysk twardy za pomocą licencji OEM lub licencji zbiorczej. Wymiana dysku twardego na większą lub szybszą wymianę jest całkowicie w porządku zgodnie z zasadami licencjonowania systemu Windows 10.
Ponadto istnieją przykłady użytkowników, którzy aktualizują swoją płytę główną i nadal korzystają z licencji OEM, co sprawia, że sytuacja jest nieco zagmatwana (czytaj dalej, aby uzyskać więcej informacji!)
Jak sprawdzić, jaki masz typ licencji Windows 10
Jest bardzo prawdopodobne, że masz licencję OEM lub detaliczną na Windows 10. Przed próbą przeniesienia licencji Windows 10 na inny komputer sprawdź, czy jest to możliwe.
Wpisz wiersz polecenia w pasku wyszukiwania w menu Start i otwórz aplikację Command Prompt. Teraz wprowadź następujące polecenie:
slmgr -dli
Poczekaj chwilę, aż pojawi się okno Host skryptów systemu Windows. Obok opisu zobaczysz typ licencji Windows 10. Będzie jasno wskazywać, jaki typ posiadasz licencji, czy to detaliczna, OEM czy też zbiorcza.
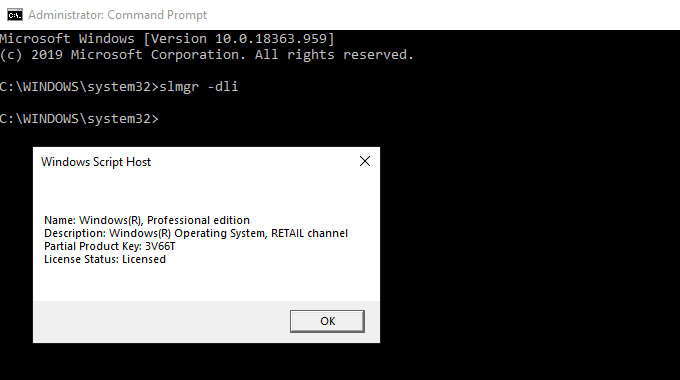
Istnieją dwa sposoby przeniesienia licencji systemu Windows 10 na nowy komputer: wprowadzenie klucza produktu lub użycie konta Microsoft.
Jak przenieść licencję systemu Windows za pomocą Twoje konto Microsoft
Możesz połączyć swoją licencję Windows 10 ze swoim kontem Microsoft. Po połączeniu licencji z kontem Microsoft nie będziesz musiał ponownie wprowadzać klucza produktu po ponownej instalacji systemu Windows. Zamiast tego logujesz się na swoje konto Microsoft podczas nowej instalacji systemu Windows 10 i automatycznie sprawdza poprawność licencji.
Aby dowiedzieć się, czy Twoja licencja systemu Windows 10 i konto Microsoft są połączone, naciśnij klawisz Windows + Iprzejdź do System>Informacje, a następnie wybierz Zmień klucz produktu lub uaktualnij swoją wersję systemu Windows.
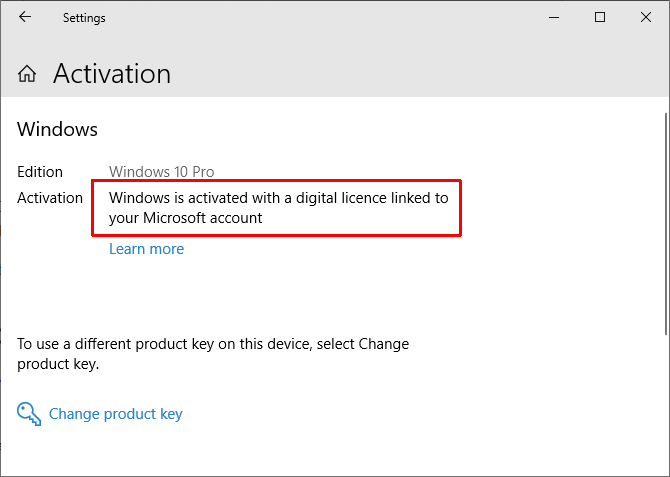
Jeśli zobaczysz ten sam komunikat, co na powyższym obrazku, Twoje konto i licencja są połączone. Oznacza to, że możesz zalogować się na swoje konto Microsoft na nowym komputerze i zweryfikować licencję bez wprowadzania klucza produktu.
Jak połączyć licencję Windows 10 i konto Microsoft
Jeśli nie widzisz wiadomości, możesz wykonaj następujące kroki, aby połączyć swoje konto. Naciśnij Klawisz Windows + I, a następnie przejdź do Aktualizacje i zabezpieczenia>Aktywacja. W sekcji Dodaj konto Microsoftwybierz Dodaj konto.
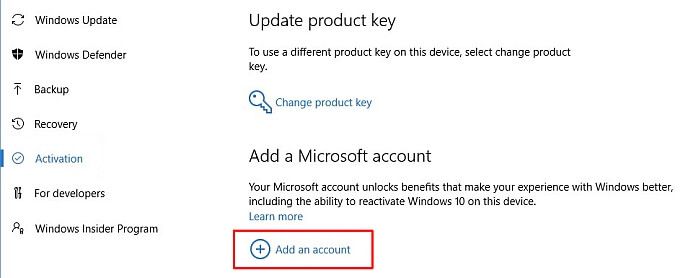
Zaloguj się na swoje konto Microsoft, używając swojego adresu e-mail i hasła. Następnie musisz zalogować się do systemu Windows przy użyciu danych swojego konta Microsoft (chociaż możesz przełączyć się z powrotem na konto lokalne po przeniesieniu licencji).
Po zalogowaniu firma Microsoft połączy Twój system Windows 10 i Twoje konto Microsoft. Kliknij Zakończ, a zobaczysz komunikat potwierdzający łącze.
Dokończ transfer licencji systemu Windows
Po potwierdzeniu licencja i łącze do konta, możesz zalogować się na swoje konto Microsoft na nowym komputerze. Firma Microsoft potwierdzi licencję za pośrednictwem Twojego konta i transfer zostanie zakończony.
Łączenie konta Microsoft z licencją OEM
Gdy łączy się licencja OEM systemu Windows 10 na płytę główną w jednym urządzeniu, możesz spróbować przenieść licencję Windows za pomocą powyższej metody. Proces jest taki sam, z tą różnicą, że może wystąpić następujący komunikat o błędzie:
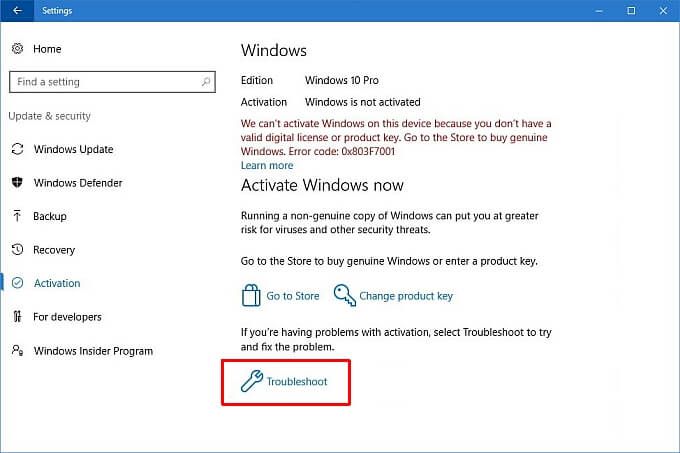
Wybierz Rozwiązywanie problemówu dołu strony, a następnie Zmieniłem sprzęt ostatnio na tym urządzeniu. Będziesz wtedy musiał zalogować się na swoje konto Microsoft i zidentyfikować urządzenie, którego używasz.
Należy pamiętać, że to może nie działaćdla każdej licencji OEM systemu Windows 10, ponieważ firma Microsoft zapewnia, że można użyć licencji OEM tylko na jedną instalację. Ten transfer licencji wydaje się działać głównie po przeniesieniu dysku twardego lub dysku SSD na nowy komputer z nienaruszoną instalacją systemu Windows, a nie w przypadku nowej instalacji systemu Windows 10.
Jak przenieść licencję systemu Windows Korzystanie z klucza produktu
Druga opcja to wypróbowana i przetestowana opcja. Masz klucz produktu licencyjnego Windows 10 zakupiony online. Istnieją dwa punkty, w których można wprowadzić klucz produktu Windows 10, z których pierwszy jest wykonywany podczas procesu instalacji systemu Windows 10:
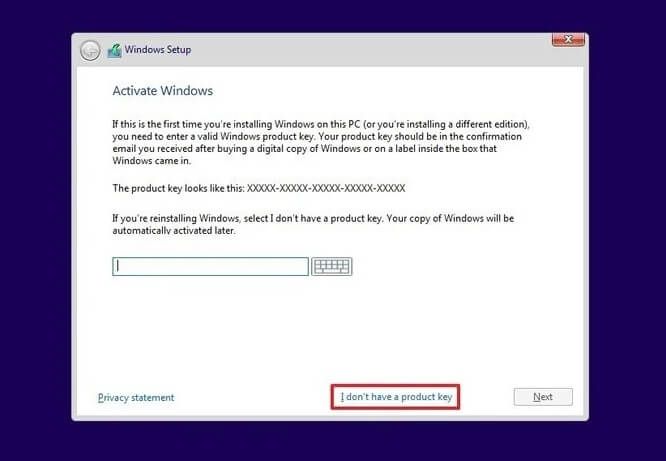
Alternatywnie możesz poczekać do zakończenia instalacji systemu Windows 10, a następnie wprowadź swój klucz w panelu Ustawienia. Naciśnij Klawisz Windows + I, a następnie przejdź do Aktualizacje i zabezpieczenia>Aktywacja, a następnie Wprowadź klucz produktu.
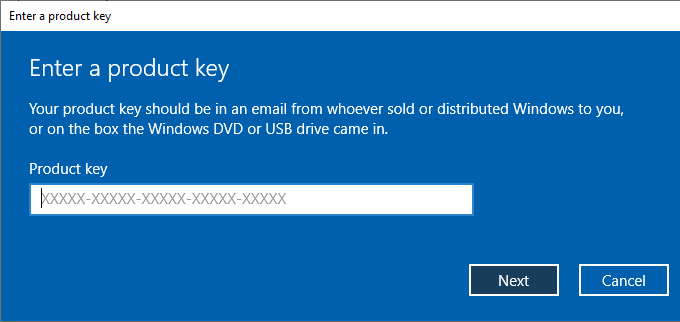
Wprowadź klucz produktu Windows 10, a następnie naciśnij Daleji postępuj zgodnie z instrukcjami wyświetlanymi na ekranie.
Możesz przenieść swoją licencję na system Windows 10
Widziałeś dwie podstawowe metody przenoszenia licencji systemu Windows 10 na nowy komputer. Ponadto już wiesz, jaka jest różnica między typami licencji systemu Windows 10 i dlaczego niektóre licencje nie działają, gdy próbujesz zmienić je na nowy sprzęt.
Jeśli zdecydujesz się na czystą instalację systemu Windows 10, upewnij się, że sprawdź jak utworzyć pamięć USB do instalacji systemu Windows 10.