Nowoczesne konsole do gier to w zasadzie komputery specjalistyczne. Xbox One i Xbox Series X to potężne maszyny, ale mogą cierpieć z powodu błędów lub uszkodzone pliki jak każdy komputer. Przywrócenie ustawień fabrycznych na Xbox One lub Xbox Series X może rozwiązać te problemy, a Xbox oferuje wiele sposobów, aby to zrobić.
Jeśli Twój Xbox One lub Xbox Series X odmawia uruchomienia gry, ma problemy z ładowaniem plików lub po prostu występują problemy, których nie rozwiąże standardowe rozwiązywanie problemów, spróbuj przywrócić ustawienia fabryczne. Należy również użyć przywrócenia ustawień fabrycznych, aby całkowicie wymazać system przed sprzedażą go innej osobie, aby zapewnić bezpieczeństwo swoich danych osobowych.

Jak przywrócić ustawienia fabryczne konsoli Xbox One lub Xbox Series X
Przywracanie ustawień fabrycznych konsoli Xbox One lub Xbox Series X odbywa się w ten sam sposób, niezależnie od posiadanej konsoli.
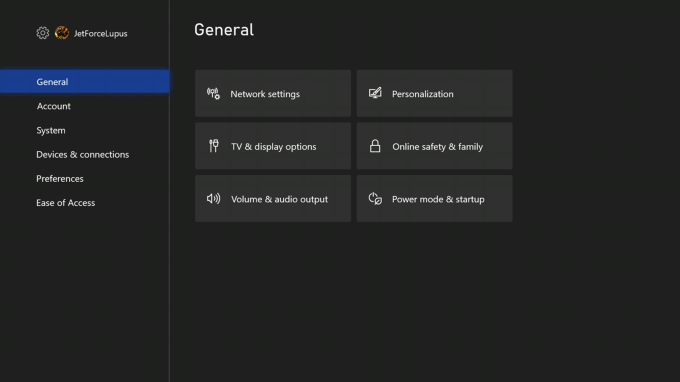
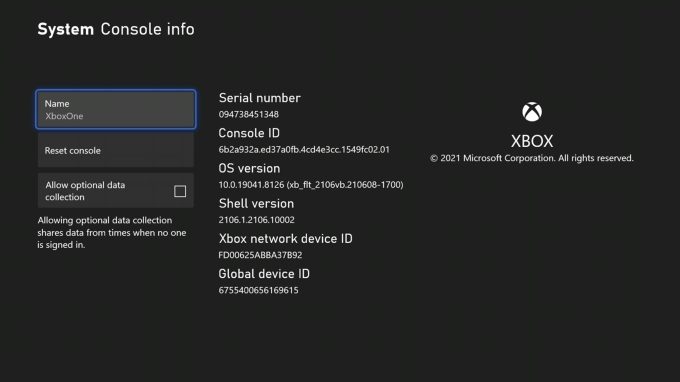
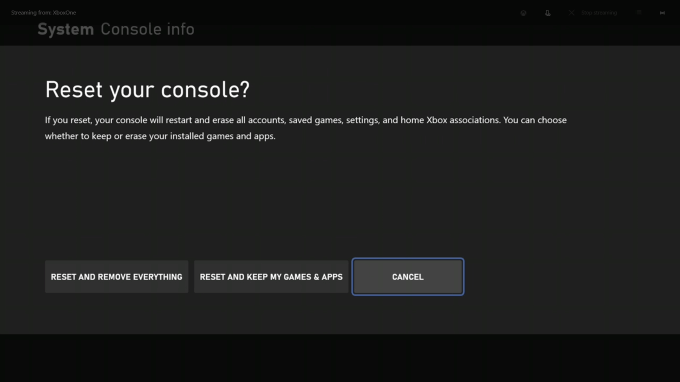
Po wybraniu Zresetuj konsolęzostaną wyświetlone trzy opcje.
Pamiętaj, że Xbox nie prosi o potwierdzenie wyboru ani nie prosi o hasło, aby przejść z resetowaniem. Gdy dokonasz wyboru, system wykona go i nie możesz go zatrzymać.
Jak przywrócić ustawienia fabryczne konsoli Xbox przez USB
Jeśli Twój Xbox ma poważniejsze problemy i nie możesz go załadować, możesz wykonać zresetuj, ładując określony plik na dysk USB i podłączając go do konsoli. Aby rozpocząć, potrzebujesz kilku rzeczy:
Jeśli nie masz pewności, jak sformatować dysk USB, nie martw się — mamy dostępny cały przewodnik.
Po sformatowaniu dysku przejdź do https://www.xbox.com/xboxone/restorefactorydefaults. Ten link pobiera niezbędny plik do systemu jako folder ZIP.
Rozpakuj folder. Wewnątrz znajdziesz plik o nazwie $SystemUpdate. Skopiuj ten plik do katalogu głównego dysku flash, a następnie wyjmij dysk z komputera.
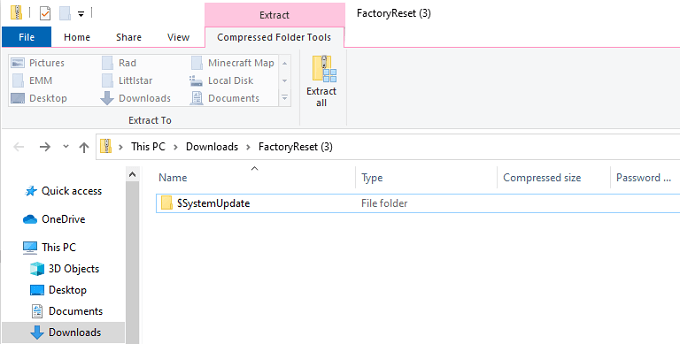
Pamiętaj, że na dysku nie powinny znajdować się żadne inne pliki; powinien być pusty, z wyjątkiem $SystemUpdate.
Następny krok obejmuje samą konsolę Xbox.
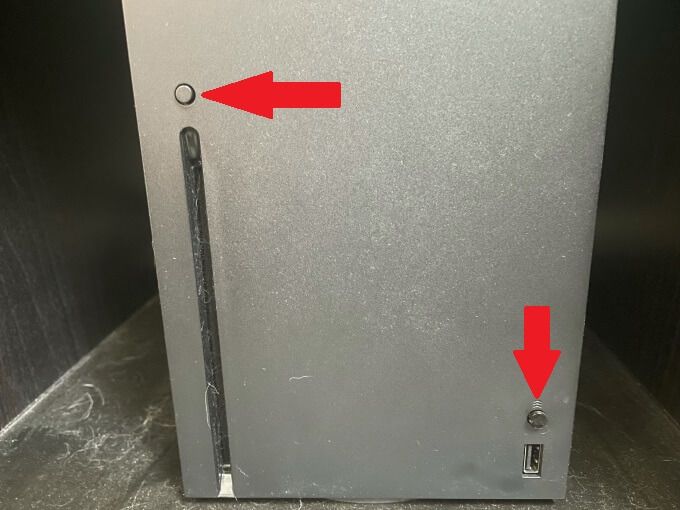
Uwaga: jeśli masz całkowicie cyfrową konsolę, która nie ma przycisku wysuwania, wystarczy przytrzymać Przycisk Sparuj.
Jeśli proces się powiedzie, na ekranie zostanie wyświetlony przewodnik dotyczący obsługi cyfrowej. Poprowadzi Cię przez kolejne kroki, aby zakończyć resetowanie konsoli. Należy pamiętać, że proces ponownego uruchamiania konsoli może potrwać kilka minut i wymagać połączenia z Internetem. Podłącz ponownie kabel Ethernet po uruchomieniu.
Informacje o dźwiękach uruchamiania
Słuchanie dźwięków uruchamiania to nie tylko niezbędny krok, ale także informacyjny. Dźwięki wydawane przez konsolę Xbox podczas uruchamiania wskazują ważne informacje dotyczące procesu. W powyższym procesie pierwszy ton powinien wystąpić po około 10 sekundach od włączenia konsoli po raz drugi.
Ten pierwszy ton wskazuje, że wykryto Aktualizacja USB. Drugi dźwięk oznacza, że plik został skopiowany i zamontowany. Powodem, dla którego nie zdarza się to przez cały czas, jest to, że Xbox zazwyczaj nie szuka aktualizacji USB, chyba że zostanie wyświetlony monit. Przytrzymanie przycisków Paruji Wysuńpowoduje, że system szuka aktualizacji.
Jeśli nie słyszysz tych dwóch tonów, oznacza to, że coś poszło nie tak z aktualizacją i może być konieczne powtórzenie procesu.
Uwaga: zresetowanie konsoli Xbox przez USB to całkowite przywrócenie ustawień fabrycznych. Żadne dane na Xbox One lub Series X nie pozostaną.
Nikt nie chce uciekać się do pełnego przywracania ustawień fabrycznych, ale czasami jest to konieczne podczas rozwiązywania problemów. Pierwszym krokiem powinno być jednak zresetowanie konsoli i zachowanie gier. Chociaż ponownie przeprowadzi Cię przez proces początkowej konfiguracji i poprosi o ponowne zalogowanie się do Xbox Live, nie martw się — Twoje gry i dane nadal tam będą.