Discord to aplikacja VoIP oferująca graczom wiele funkcji, w tym możliwość strumieniowego przesyłania gier. Istnieje kilka sposobów przesyłania strumieniowego w Discord, a opcja „Rozpocznij na żywo” została zaprojektowana specjalnie do gier.
W tym artykule pokażemy, jak rozpocząć transmisję na żywo na Discordzie, aby przesyłać strumieniowo swoje gry na systemach Windows, Mac, Android i iPhone. A ponieważ Go Live działa tylko w przypadku gier, omówimy także, w jaki sposób możesz udostępnić swój ekran lub przesyłać strumieniowo aplikację inną niż gra.
Jak rozpocząć transmisję na żywo na Discordzie w systemie Windows lub Mac
Aby skorzystać z funkcji „Nadaj na żywo” na Discordzie, będziesz potrzebować trzech rzeczy: konta Discord, samodzielnej aplikacji Discord i dostęp do serwera Discord. Pamiętaj, że możesz udostępniać swój ekran tylko za pośrednictwem aplikacji Discord, a nie za pośrednictwem przeglądarki internetowej.
Aby rozpocząć transmisję na żywo na Discordzie w systemie Windows lub Mac, wykonaj sześć następujących kroków:
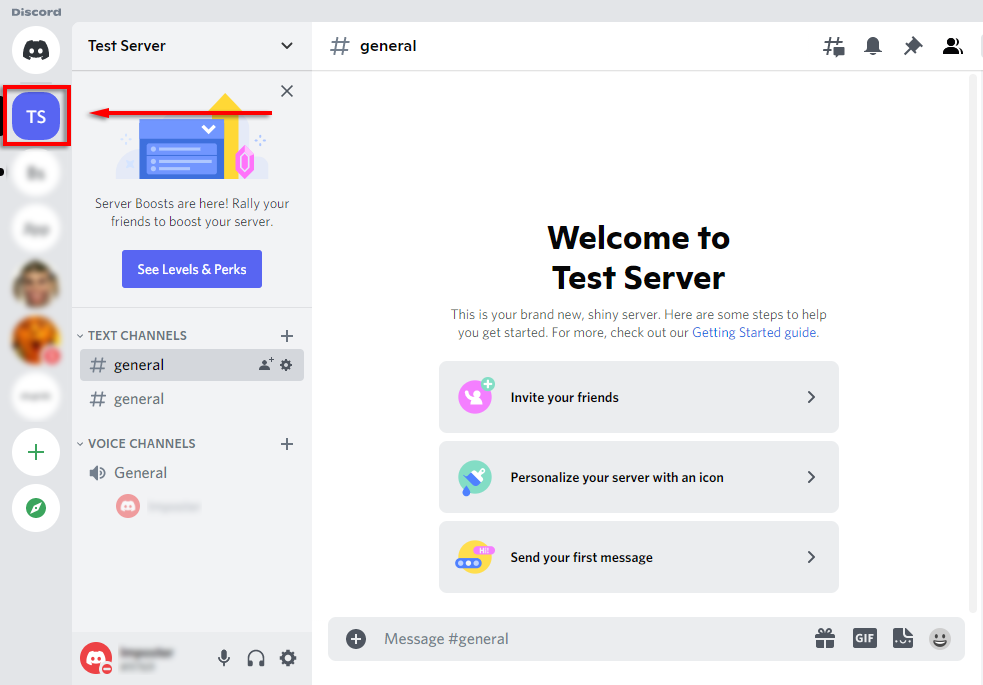
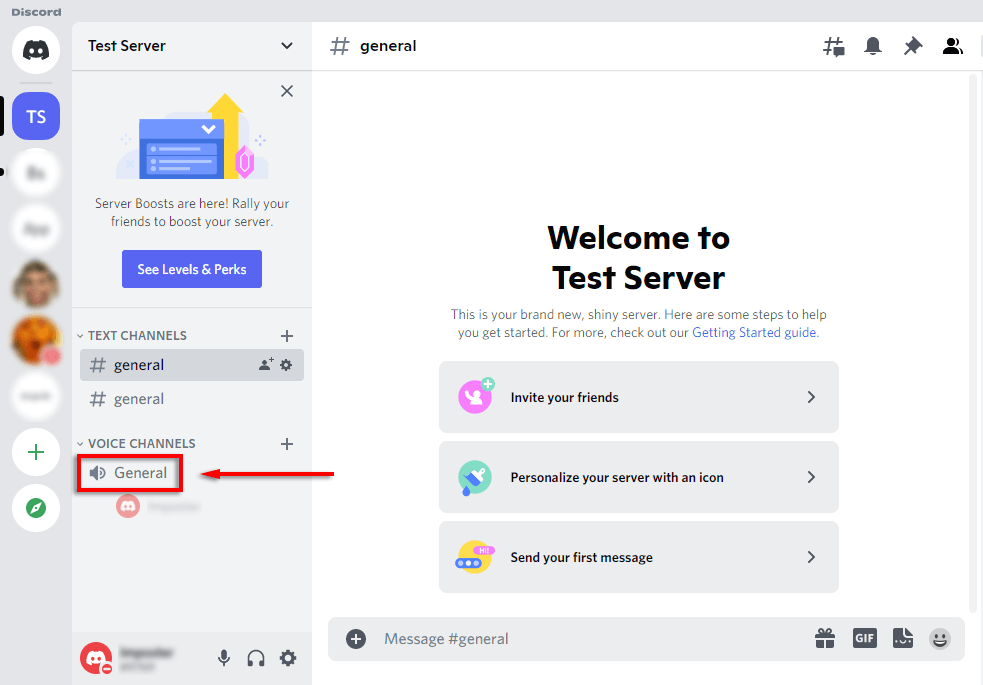
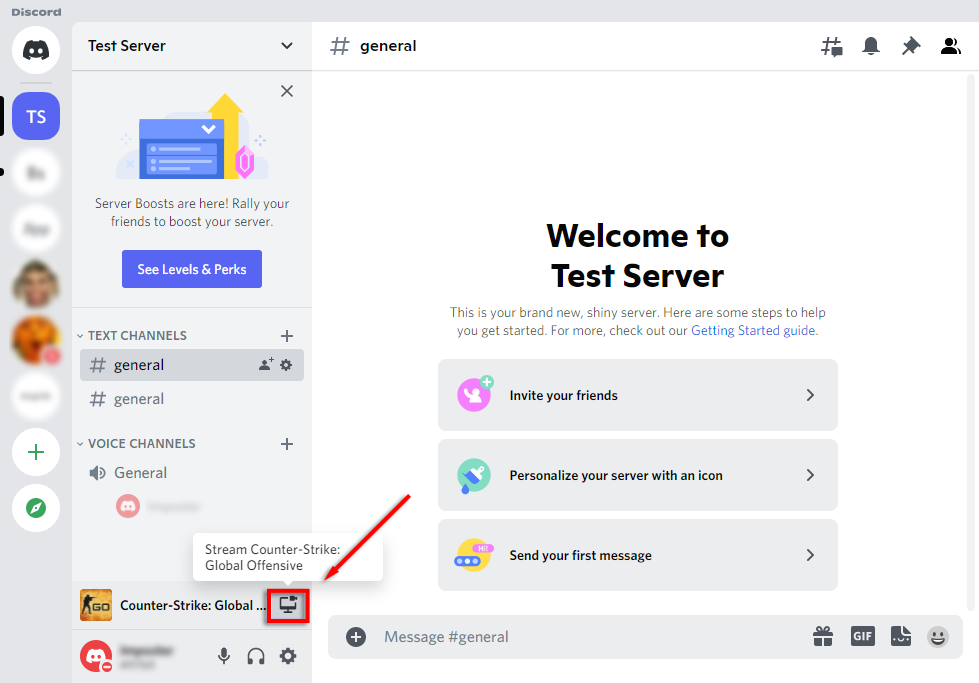
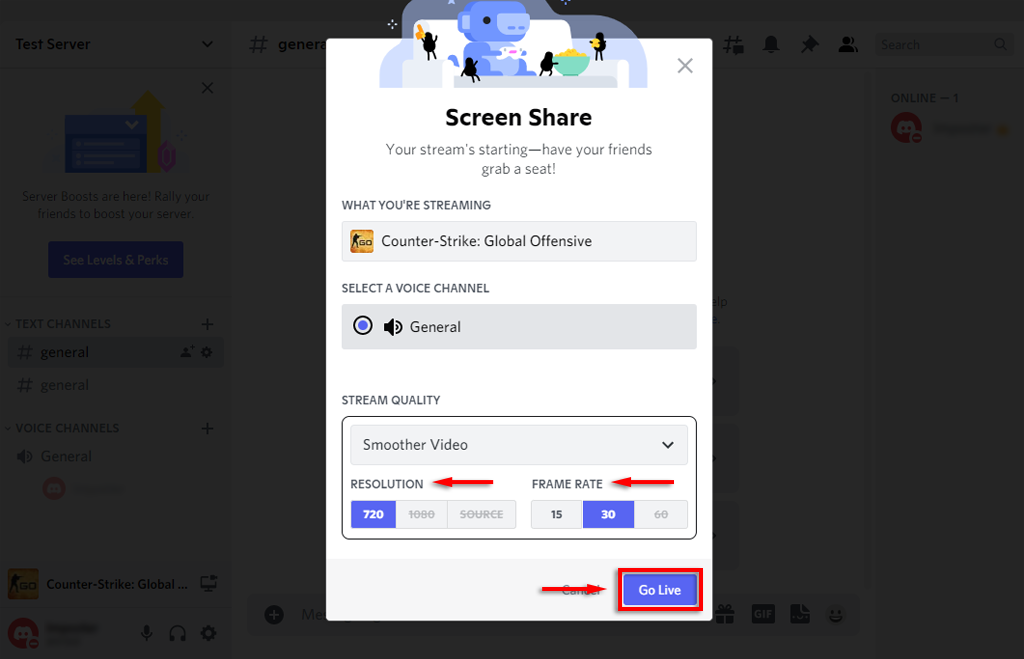
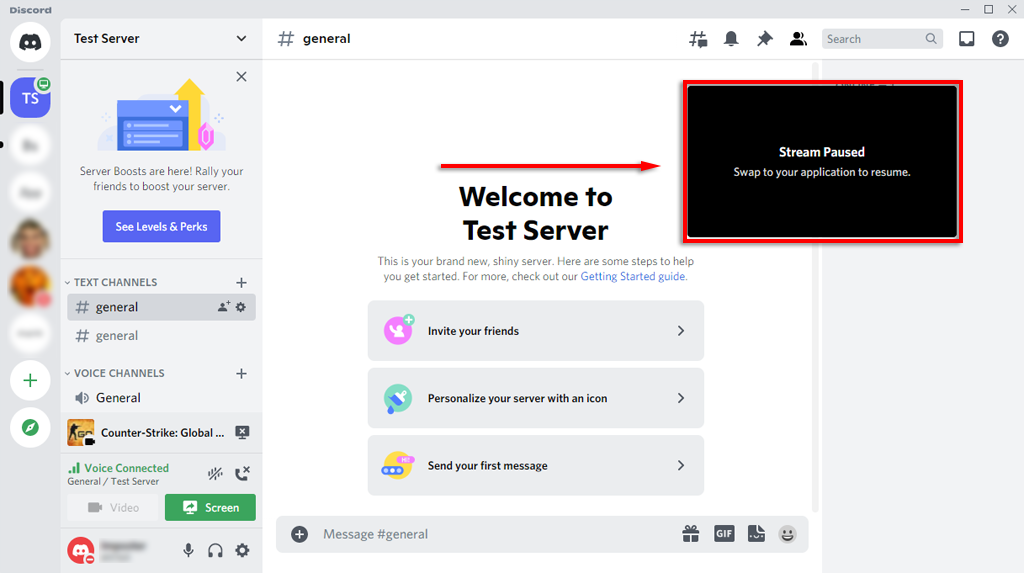
Możesz zakończyć transmisję, wybierając Zatrzymaj transmisję na banerze pod listą kanałów. Ikona wygląda jak monitor z literą x na ekranie.
Uwaga: aby przesyłać strumieniowo w rozdzielczości 1080p i wyższej lub 60 FPS, musisz mieć Subskrybent Discord Nitro.
Jak dodać grę do Discorda
Jeśli Discord nie rozpozna automatycznie Twojej gry, nie udostępni Ci opcji „Rozpocznij transmisję na żywo”. W takim przypadku możesz dodać grę ręcznie w następujący sposób:.
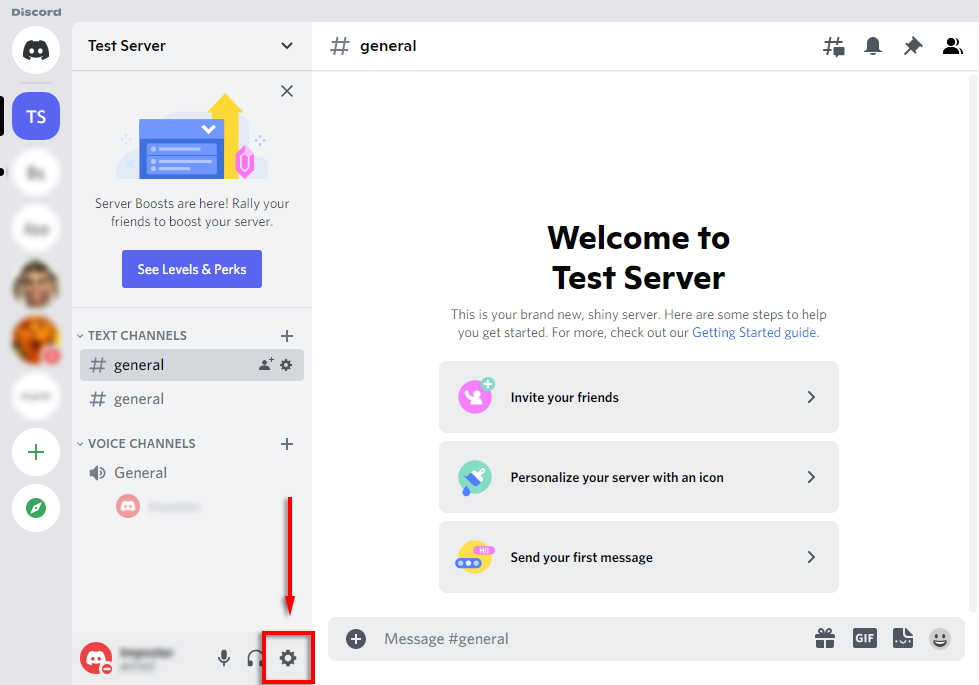
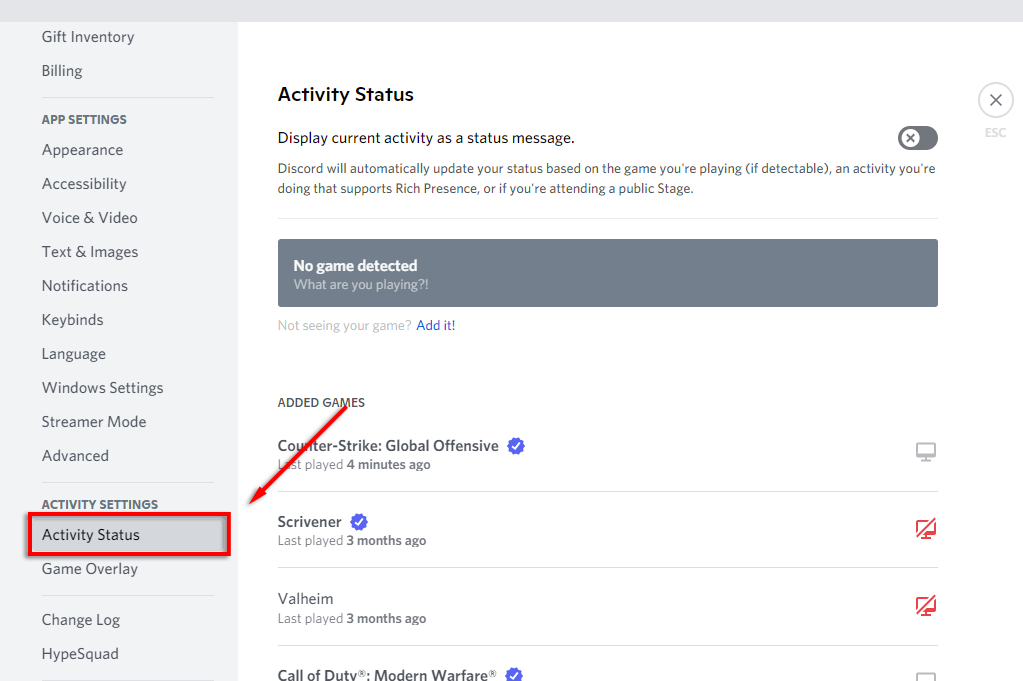
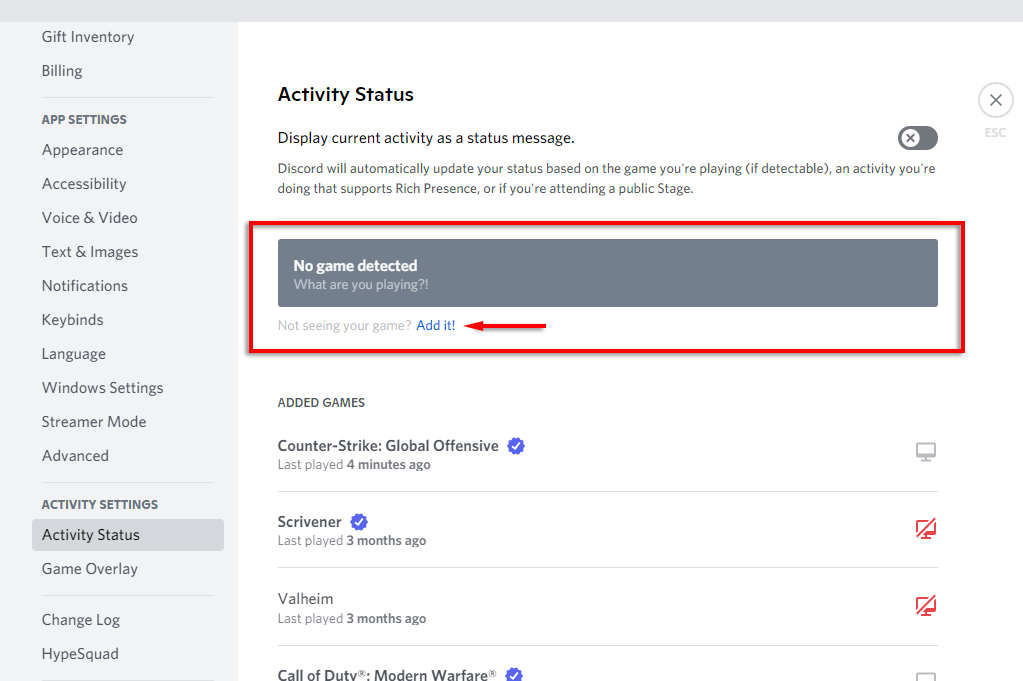
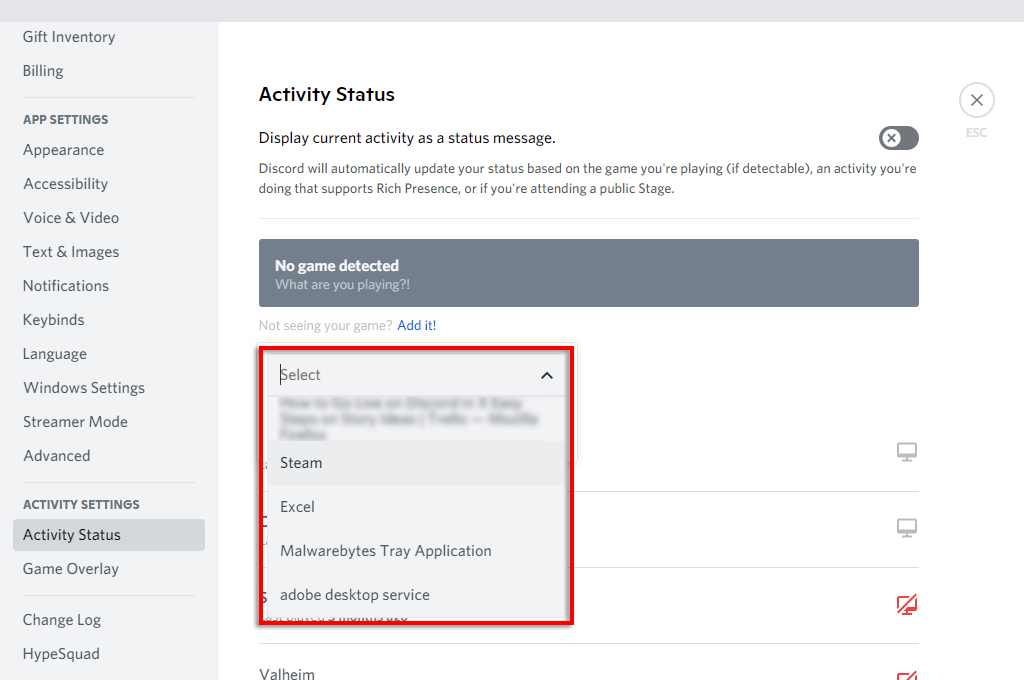
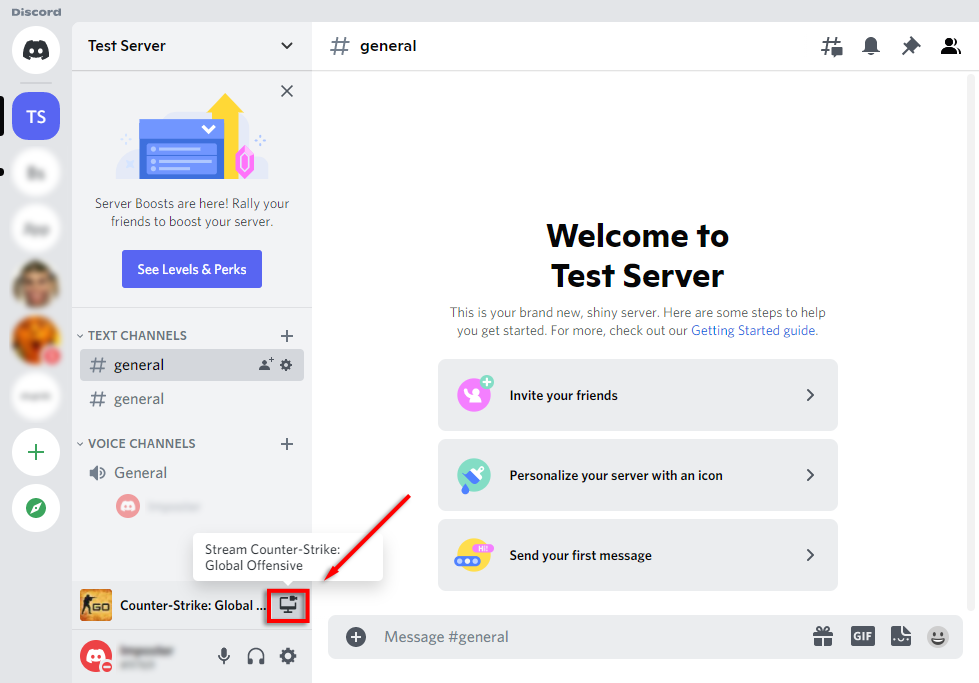
Jak przesyłać strumieniowo dowolną aplikację na Discordzie
Jak wspomnieliśmy, jednym z głównych ograniczeń funkcji „Nadaj na żywo” w Discord jest to, że nie możesz przesyłać strumieniowo niczego innego niż gry. Na szczęście Discord ma zwykłą funkcję udostępniania ekranu, której możesz użyć do tego.
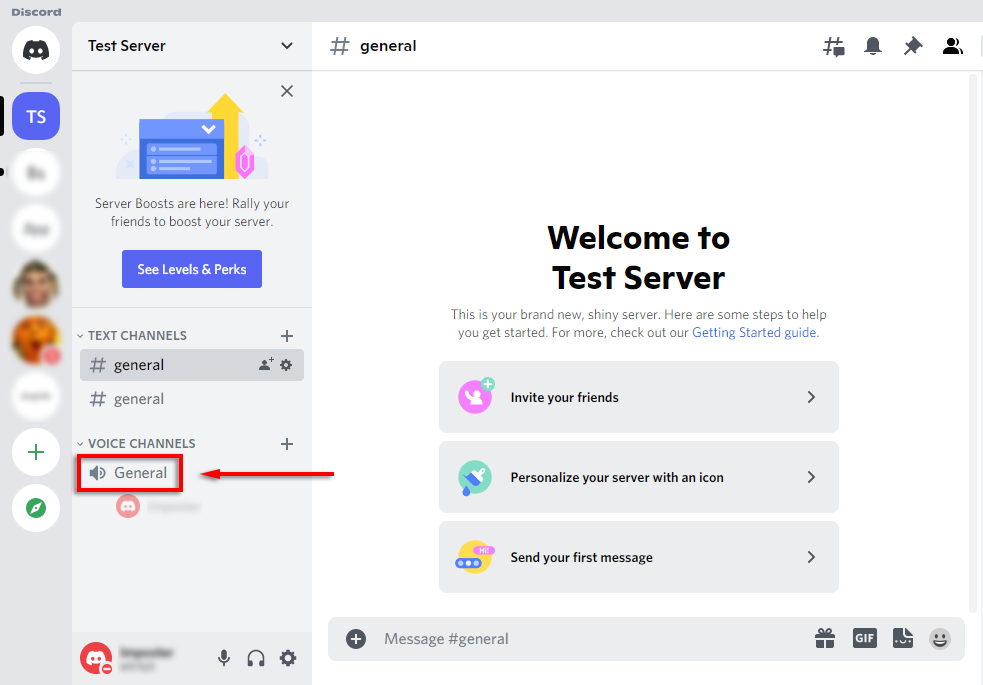
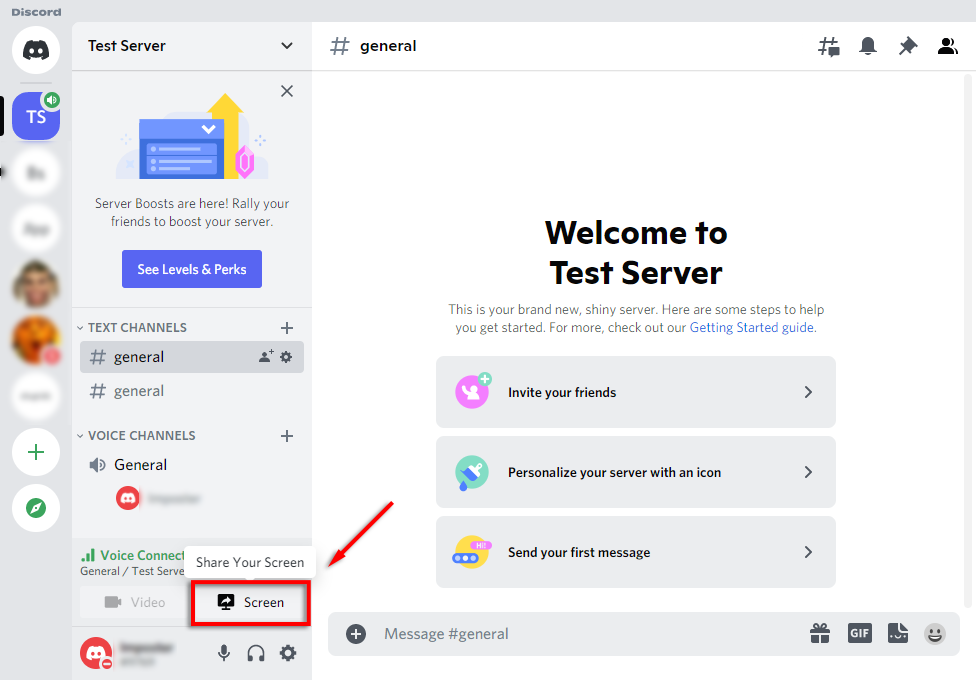
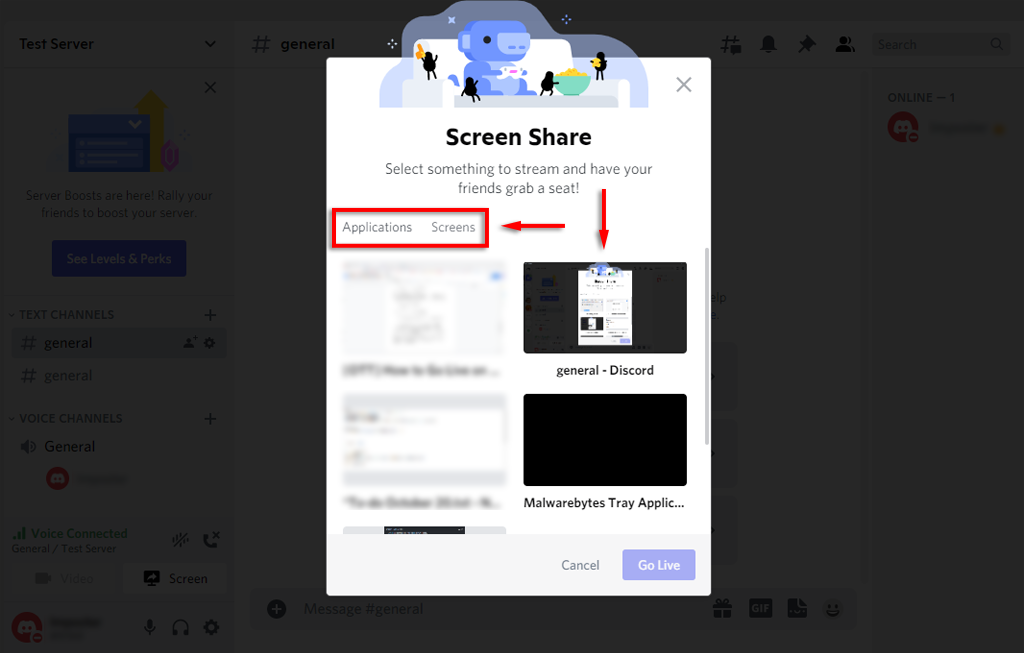
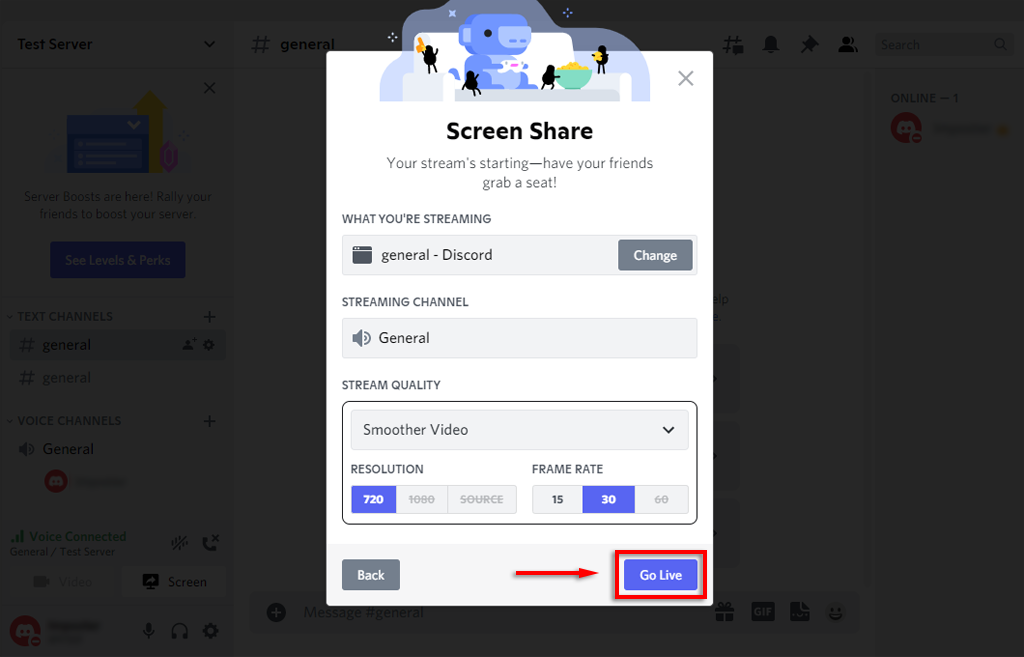
Powinieneś teraz udostępniać swój ekran dowolnym osobom na tym samym kanale głosowym. Jeśli udostępnianie ekranu nie działa, wypróbuj te poprawki dotyczące udostępniania ekranu Discord.
Uwaga: jeśli udostępnisz ekran, a nie konkretną aplikację (np. grę), Discord nie będzie przesyłać strumieniowo żadnego dźwięku pochodzącego z tej aplikacji. Sprawdź nasz przewodnik na temat jak rozwiązać problemy z dźwiękiem w swoim strumieniu na Discordzie.
Jak rozpocząć transmisję na żywo na Discordzie na iPhonie lub Androidzie
Discord oferuje także udostępnianie ekranu użytkownikom iPhone'a i Androida. Na szczęście proces jest zasadniczo identyczny w przypadku obu urządzeń. Aby udostępnić ekran, wykonaj następujące kroki:
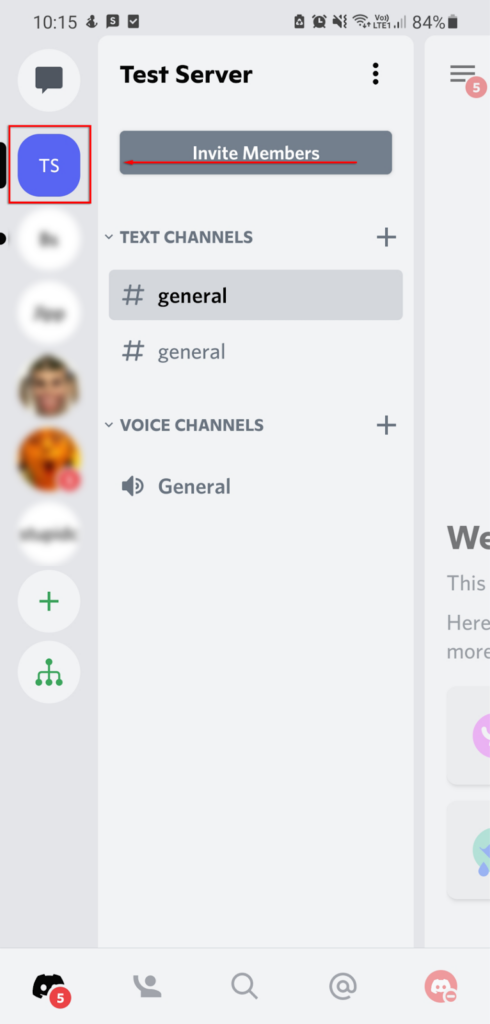
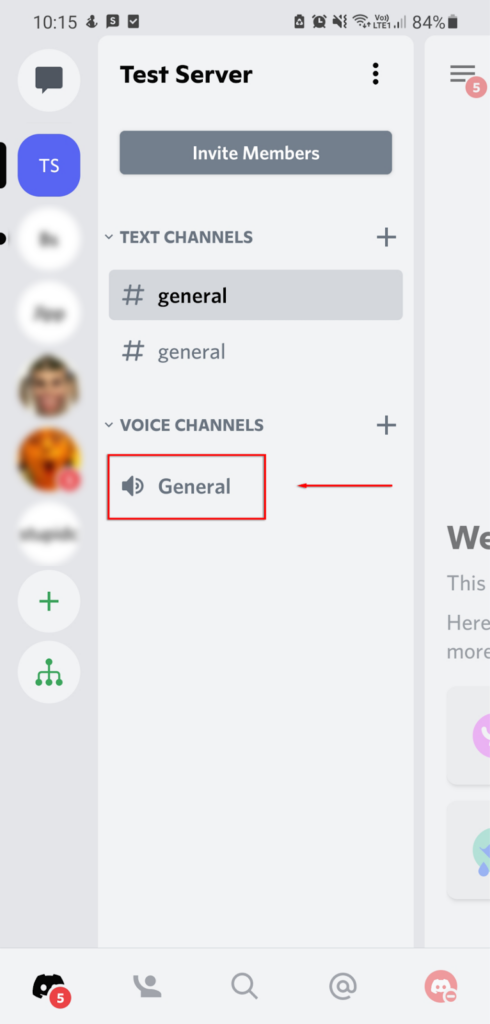
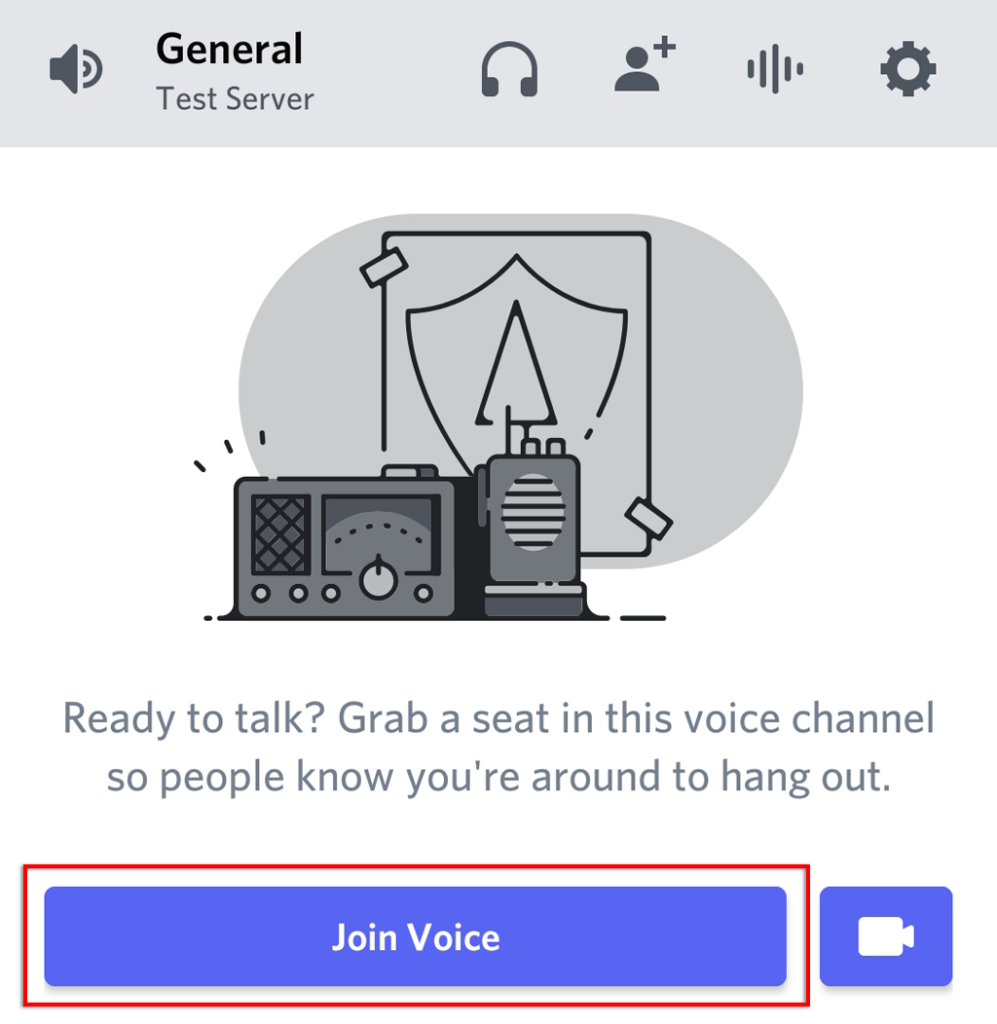
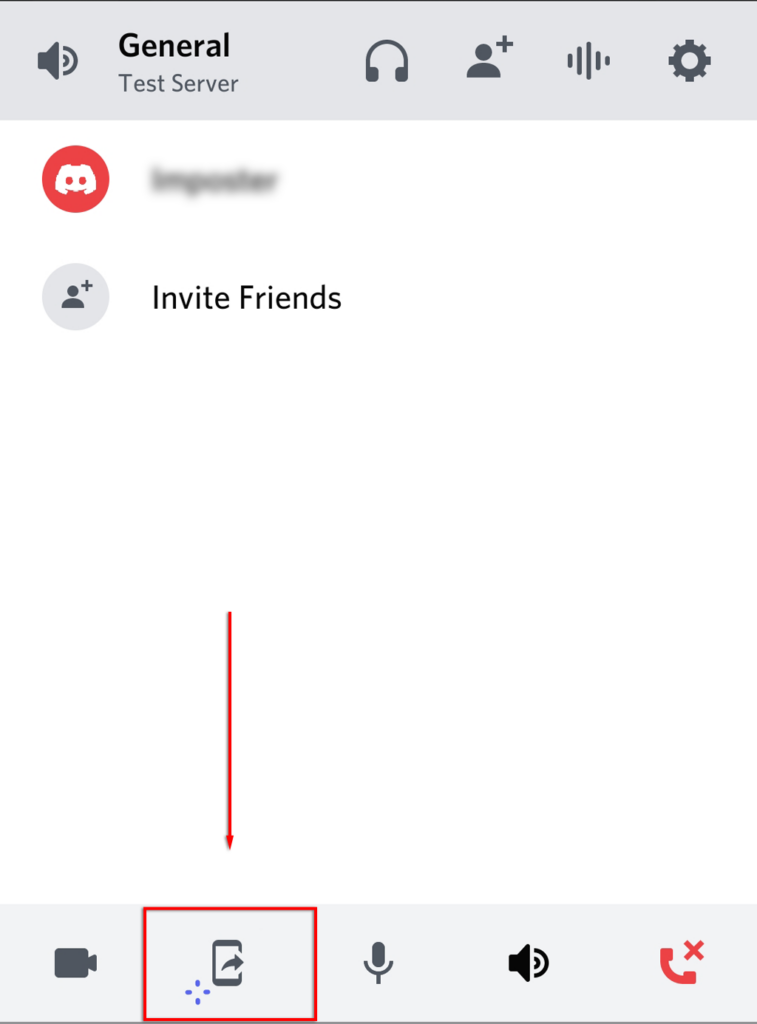
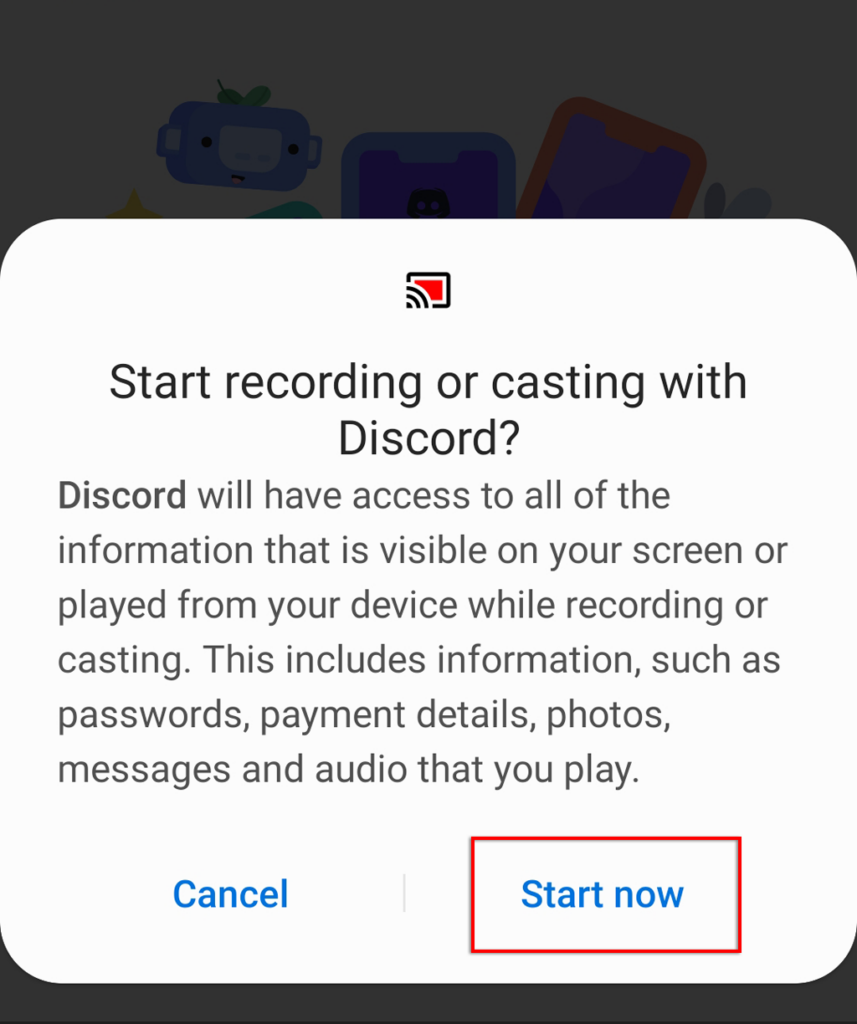
Udostępniasz teraz swój ekran wszystkim osobom korzystającym z tego samego kanału głosowego. Aby zatrzymać transmisję, po prostu wybierz Zatrzymaj udostępnianie .
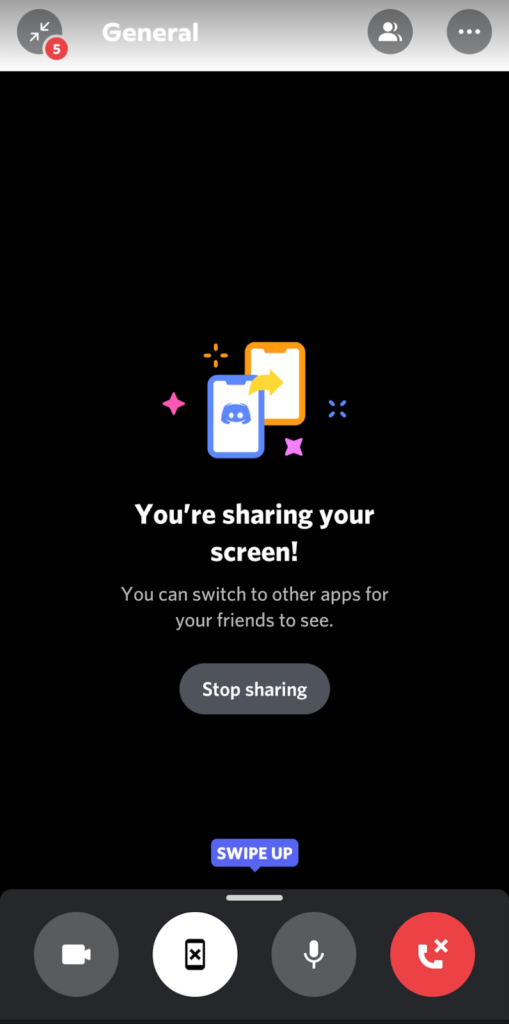
Prowadzenie transmisji na żywo na Discordzie jest łatwe
Strumieniowanie gry na Discordzie to świetny sposób na dzielenie się swoimi doświadczeniami ze znajomymi, szczególnie jeśli nie chcesz korzystać z publicznej usługi przesyłania strumieniowego, takiej jak Twitch. Skoro już wiesz, jak transmitować na żywo na Discordzie, co będziesz transmitować? Daj nam znać w komentarzach!
.