Emulatory innych firm były kiedyś jedynym sposobem uruchamiania aplikacji dla systemu Android na komputerach z systemem Windows. Podsystem Windows dla systemu Android (WSA) w systemie Windows 11 umożliwia teraz instalowanie aplikacji na Androida za pośrednictwem sklepu Amazon Appstore.
W przeciwieństwie do Google Playstore, Amazon Appstore ma ograniczoną liczbę aplikacji na Androida. Aby korzystać z Amazon Appstore, potrzebujesz także konta Amazon z siedzibą w USA. Sideloading aplikacji z nieoficjalnych źródeł pozwala ominąć ten wymóg i zainstalować dowolną aplikację na Androida na swoim komputerze. W tym samouczku omówiono różne sposoby bocznego ładowania aplikacji na Androida w systemie Windows 11.
Aby móc pobierać aplikacje, na komputerze musi być włączona wirtualizacja sprzętu. Ponadto region Twojego urządzenia musi być ustawiony na Stany Zjednoczone. Więcej szczegółów na temat tych wymagań znajdziesz w nasz samouczek dotyczący instalowania aplikacji na Androida w systemie Windows 11.
Możesz sideloadować aplikacje na Androida w systemie Windows 11 za pomocą wiersza poleceń lub instalatorów Androida innych firm. Pokażemy Ci, jak zrobić jedno i drugie.
Przesyłaj aplikacje na Androida do systemu Windows za pomocą wiersza poleceń
Najpierw musisz skonfigurować na swoim komputerze zestaw Android Software Development Kit (SDK) i Android Debugging Bridge (ADB).
Odwiedź stronę narzędzi platformy SDK w Witryna dla programistów Androida w przeglądarce i wykonaj poniższe czynności.
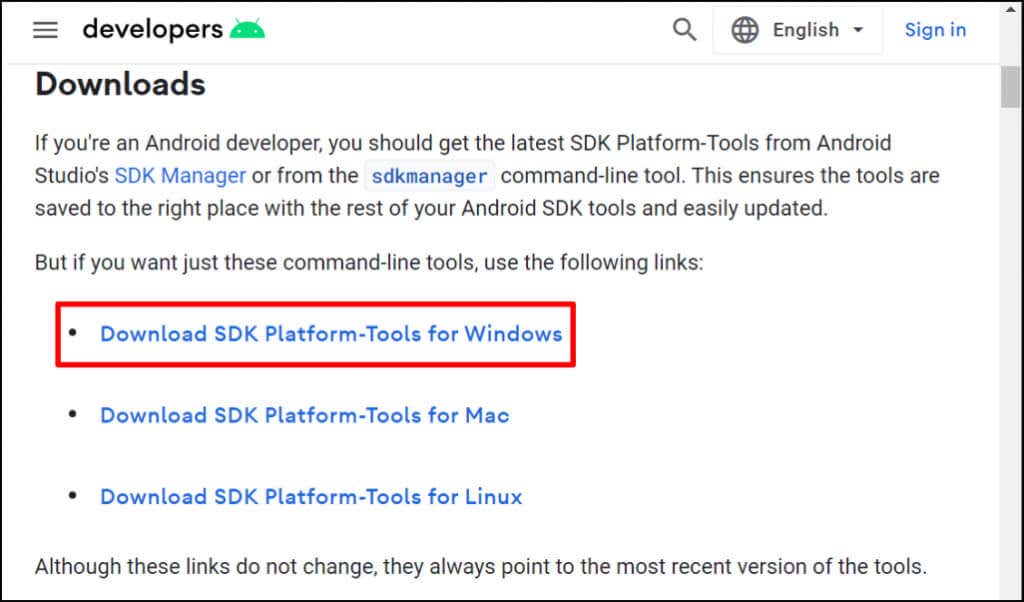
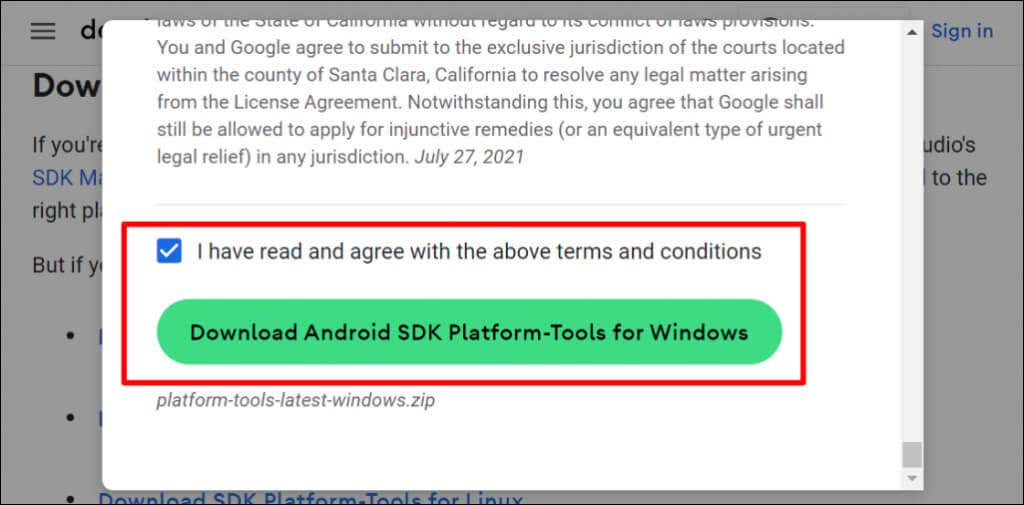



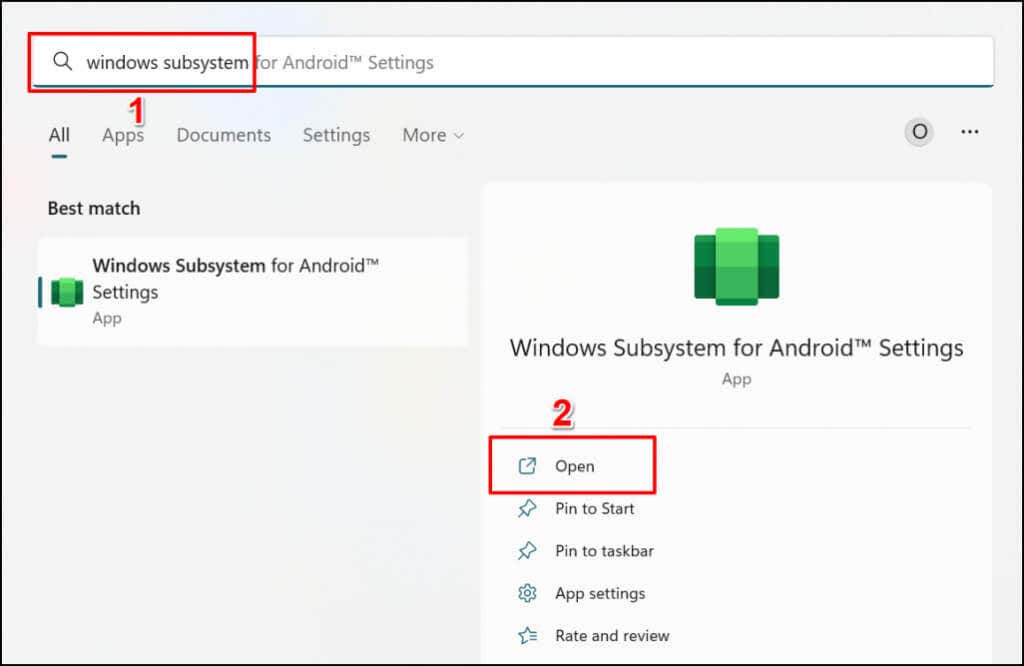
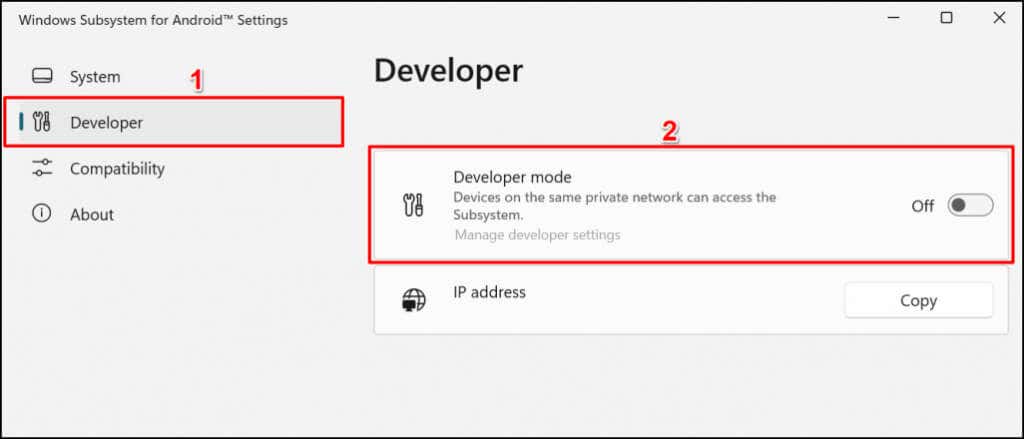


Jeśli adres IP pozostaje niedostępny, wybierz Zarządzaj ustawieniami programisty, odczekaj 10-20 sekund i ponownie wybierz przycisk Odśwież. Pomogło to odkryć podsystem Windows naszego komputera testowego dla adresu IP Androida.

Zamknij i otwórz ponownie podsystem Windows dla systemu Android, jeśli adres IP pozostaje niedostępny po wielokrotnym odświeżeniu.

cd C:\Users\Lenovo\Desktop\platform-tools_r33.0.2-windows\platform-tools
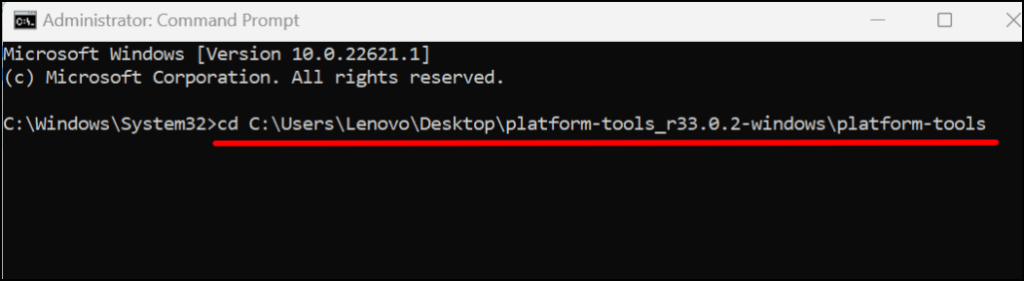
adb connect 192.163.6.172
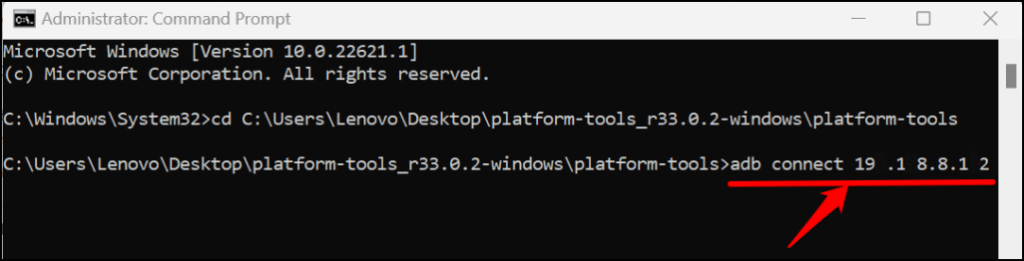
Przesyłamy aplikację Subway Surfers na nasz komputer z systemem Windows 11, więc uruchomimy to polecenie: adb install subway-surfers.apk.
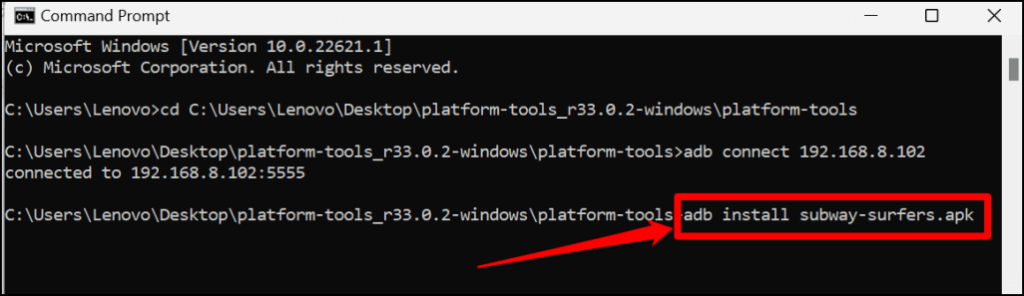
Podczas instalowania aplikacji w wierszu poleceń zostanie wyświetlony komunikat „Przeprowadzanie instalacji strumieniowej”. Po wyświetleniu komunikatu „Sukces” sprawdź listę aplikacji na swoim komputerze pod kątem aplikacji pobranej z boku..
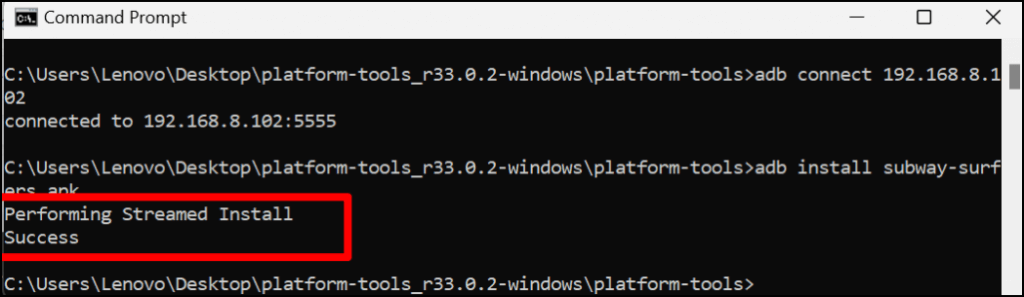
Aplikacja powinna pojawić się jako ostatnio dodana pozycja w sekcji „Polecane” w menu Start.
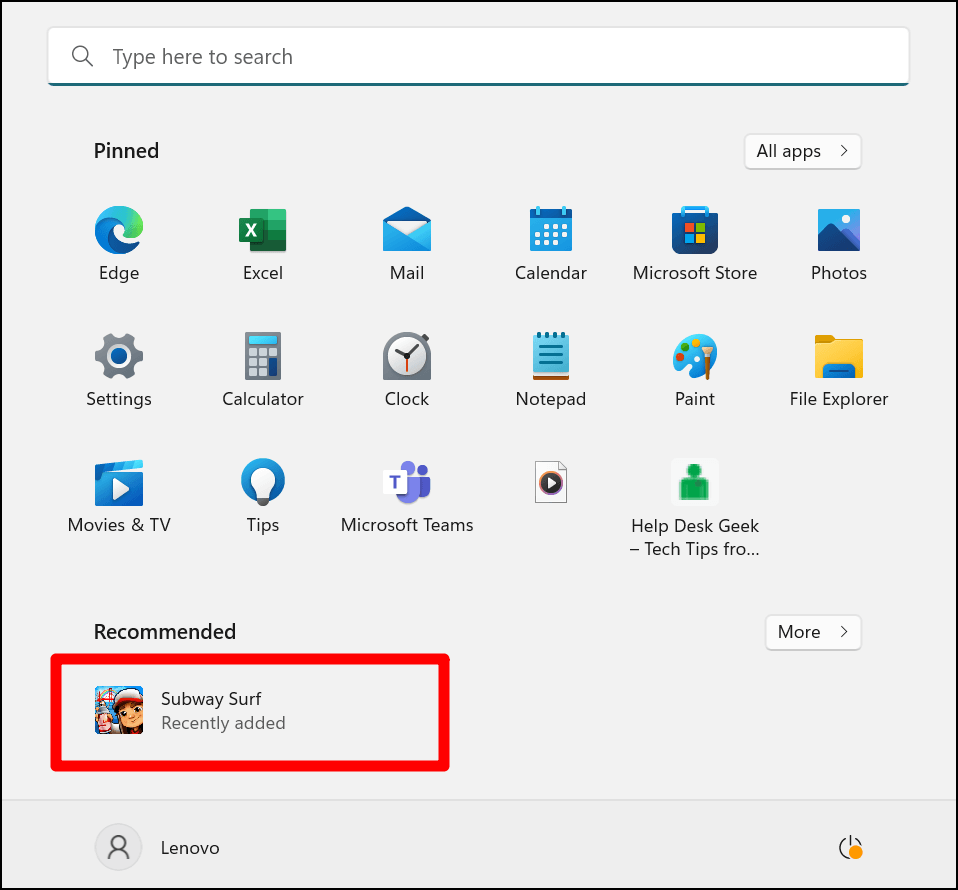
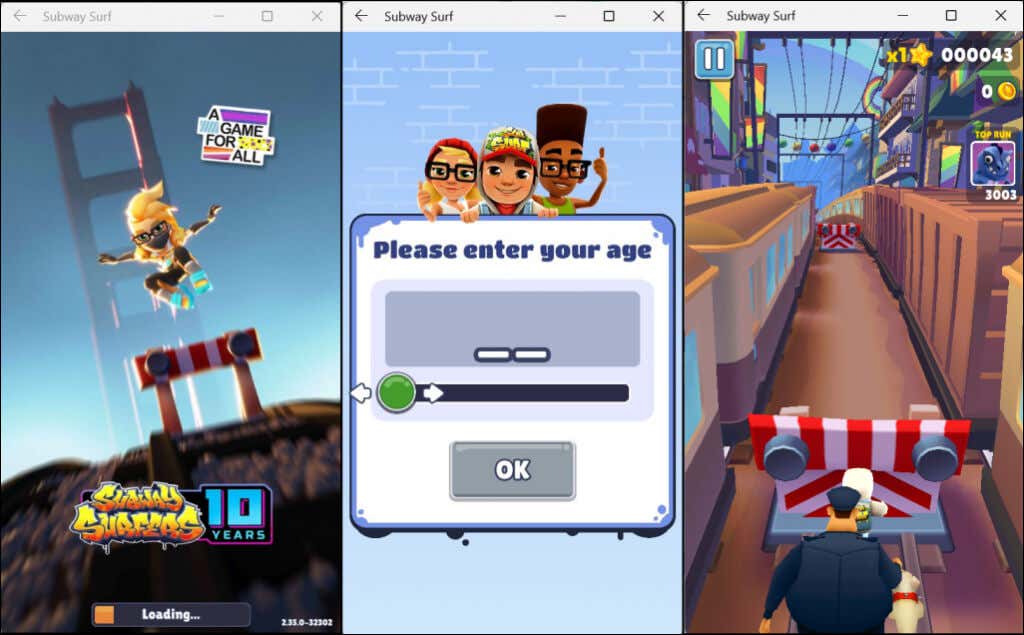
Jeśli masz trudności z ładowaniem plików APK, zamknij wiersz poleceń i podsystem Android, a następnie rozpocznij proces od zera. Pamiętaj, aby przenieść plik APK, który chcesz załadować do folderu platform-tools.
Sideload aplikacji na Androida w systemie Windows 11 za pomocą WSATools
WSATools to oprogramowanie innych firm, które umożliwia boczne ładowanie aplikacji na Androida w systemie Windows 11 bez uruchamiania Polecenia wiersza poleceń. Pobierz plik APK pliku Androida, który chcesz załadować, i wykonaj poniższe czynności.
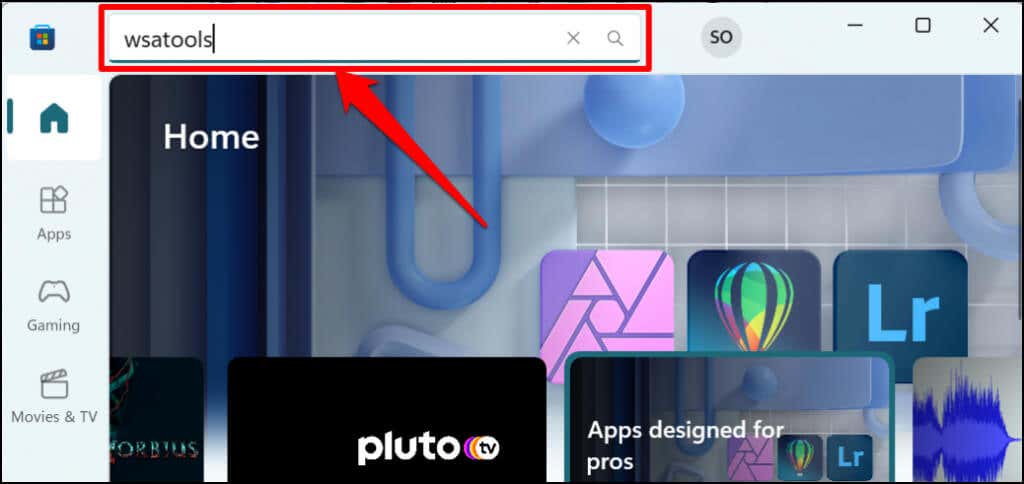


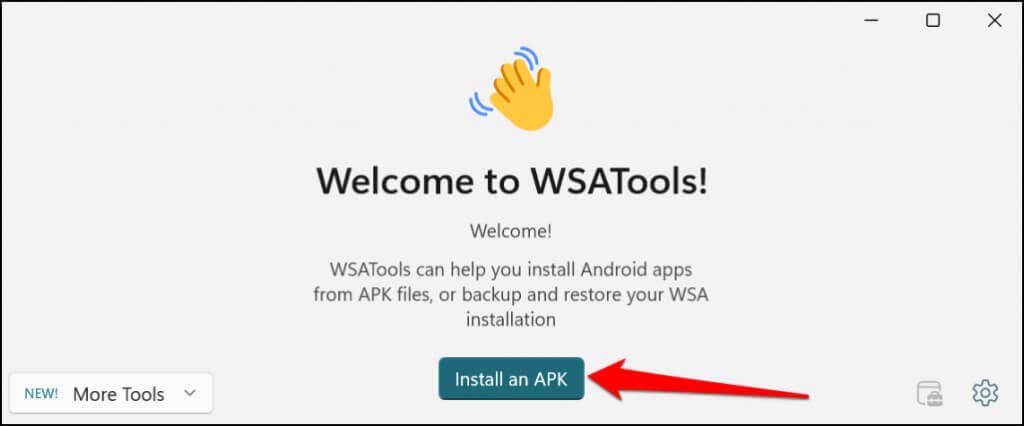
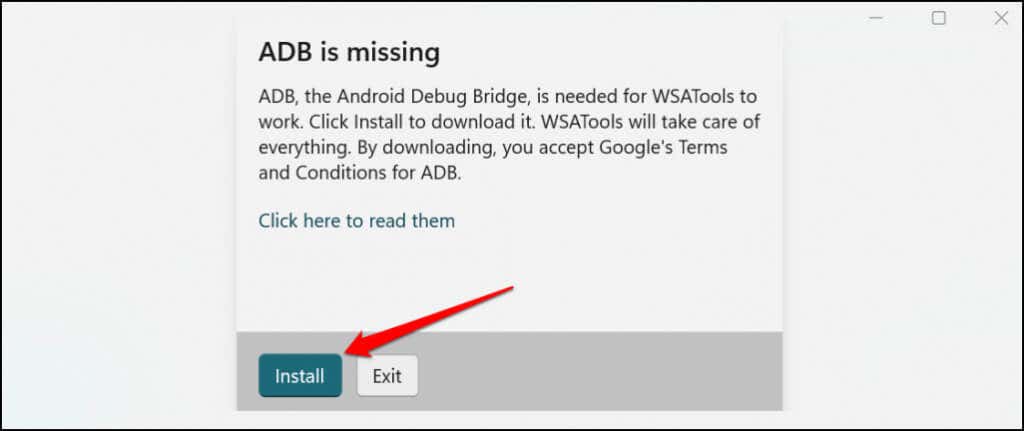

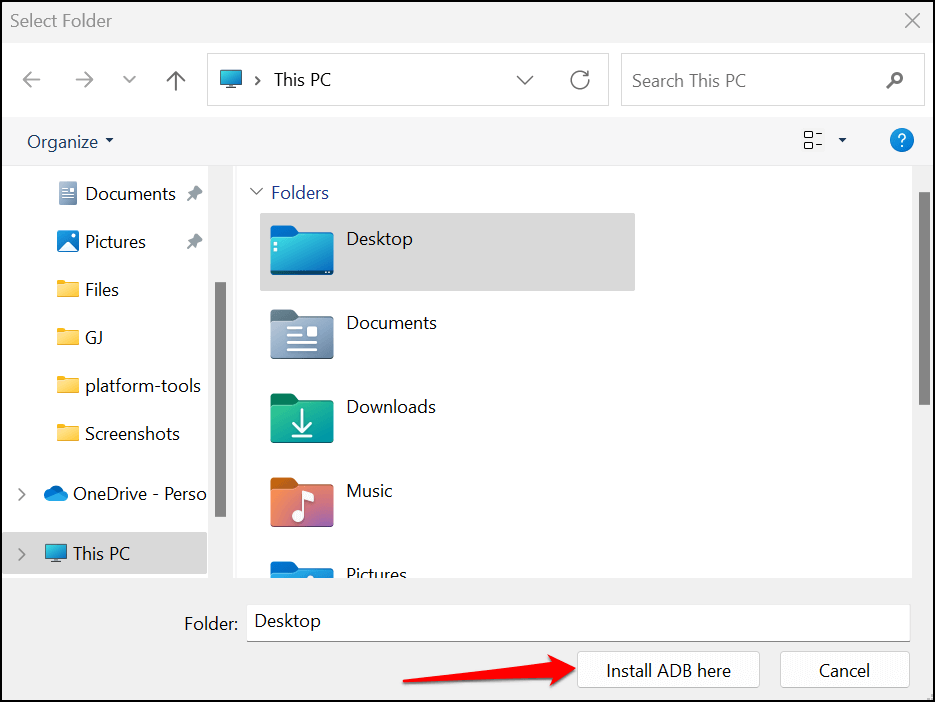
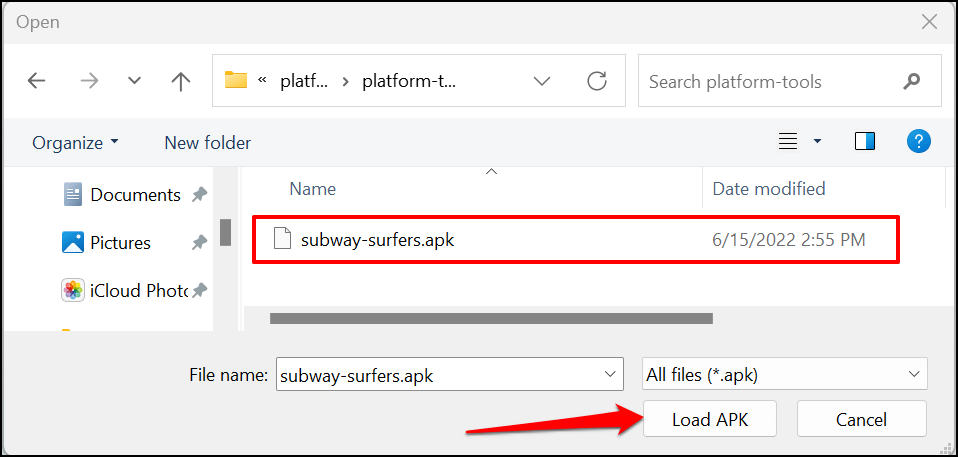
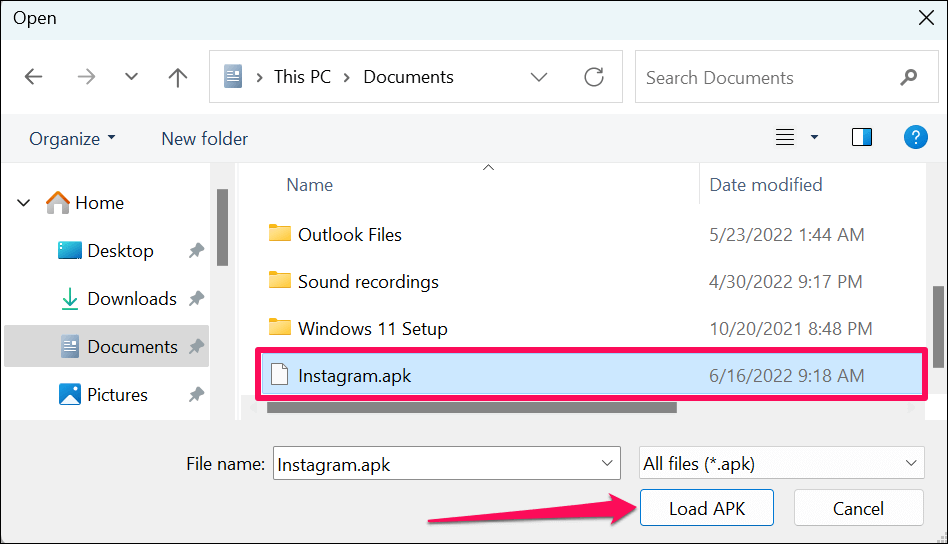
WSATools powinno wyświetlić komunikat o powodzeniu instalacji. Otwórz menu Start komputera, aby uruchomić nowo zainstalowane aplikacje. Jeśli WSATools utknie na stronie postępu instalacji, zamknij i otwórz ponownie WSATools, a następnie spróbuj ponownie.
Twój komputer nie jest urządzeniem z Androidem
Nie wszystkie aplikacje na Androida będą działać na Twoim komputerze, zwłaszcza aplikacje Google wymagające usług Google. Obecnie w Amazon Appstore dostępnych jest ponad 1000 aplikacji na Androida. Amazon i Microsoft obiecują dalszy rozwój rynku, aby obsługiwał więcej aplikacji..
Więc w najbliższej przyszłości być może nie będzie potrzeby bocznego pobierania ani instalowania aplikacji z nieoficjalnych źródeł. Do tego czasu korzystaj z narzędzi i technik opisanych w tym samouczku, aby uruchamiać aplikacje na Androida na komputerze z systemem Windows.
.