Jeśli sklep Microsoft Store na komputerze z systemem Windows zacznie działać nietypowo, zresetowanie pamięci podręcznej sklepu Windows może sprawić, że zacznie ponownie działać. Oto jak to zrobić w Windows 11 i 10.
Aplikacja Microsoft Store w systemach Windows 11 i 10 może powodować różne problemy. Na przykład może to być nie można pobrać aplikacji lub aktualizacji, zawiesza się lub zawiesza przy uruchomieniu lub wyrzuć tajemnicze błędy sklepu. Często wynikają one z przestarzałej pamięci podręcznej sklepu Microsoft Store.
Na szczęście system Windows zawiera wbudowane narzędzie o nazwie WSReset.exe, które może wyczyścić pamięć podręczną sklepu Microsoft Store. W tym samouczku opisano wszystkie sposoby uruchamiania programu WSReset.exe, inne metody resetowania sklepu Microsoft Store do ustawień domyślnych oraz kilka dodatkowych poprawek innych problemów ze sklepem Microsoft Store.
Co się stanie po uruchomieniu programu WSReset.exe
Wywołanie programu WSReset.exe powoduje zamknięcie sklepu Microsoft Store i przywrócenie wszystkich ustawień aplikacji i kont do wartości fabrycznych. Czyści także pamięć podręczną Sklepu Windows. Pomaga to rozwiązać problemy spowodowane nieaktualnymi lub uszkodzonymi danymi aplikacji.
Proces jest prosty i automatyczny; wystarczy uruchomić plik WSReset.exe. Nie stracisz żadnych zainstalowanych aplikacji i nie będziesz musiał ponownie logować się na swoje konto Microsoft.
WSReset.exe nie zawiera graficznego interfejsu użytkownika. Zamiast tego pojawia się jako puste okno wiersza poleceń. W końcu zniknie, a wkrótce potem aplikacja Microsoft Store otworzy się automatycznie, aby potwierdzić pomyślne zresetowanie.
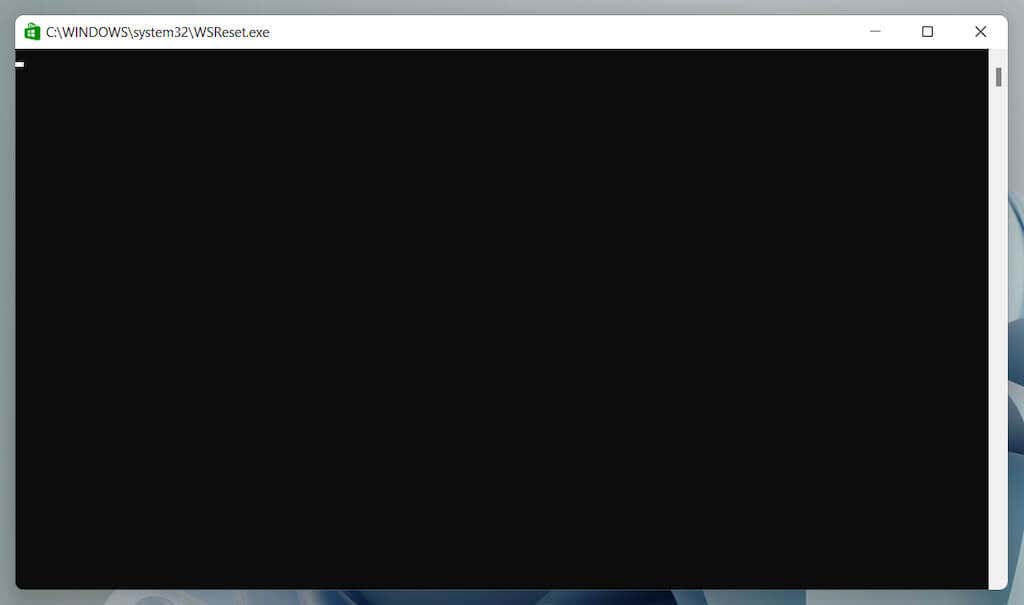
Możesz uruchomić program WSReset.exe za pomocą menu Start lub polecenia Uruchom, programu Windows PowerShell lub wiersza poleceń. Możesz nawet uruchomić go bezpośrednio za pomocą Eksploratora plików.
Dodatkowo możesz wyczyścić pamięć podręczną sklepu Microsoft Store przy użyciu innych sposobów, takich jak aplikacja Ustawienia, Edytor rejestru lub usuwając folder Sklep, w którym znajdują się pliki pamięci podręcznej.
Wyczyść pamięć podręczną Microsoft Store za pomocą menu Start
Najszybszym sposobem wywołania narzędzia WSReset.exe jest uruchomienie go za pośrednictwem menu Start lub wyszukiwarki systemu Windows.

. Wyczyść pamięć podręczną sklepu Microsoft Store za pomocą polecenia Uruchom
Innym szybkim sposobem uzyskania dostępu do pliku WSReset.exe jest uruchomienie go jako polecenie Uruchom.

Wyczyść pamięć podręczną sklepu Microsoft Store za pomocą programu Windows PowerShell
Jeśli dwie powyższe metody nie uruchomią narzędzia WSReset, spróbuj uruchomić go za pomocą programu Windows PowerShell.


Wyczyść pamięć podręczną sklepu Microsoft Store za pomocą wiersza poleceń
Możliwe jest także wywołanie programu WSReset.exe za pośrednictwem starszej konsoli wiersza poleceń.
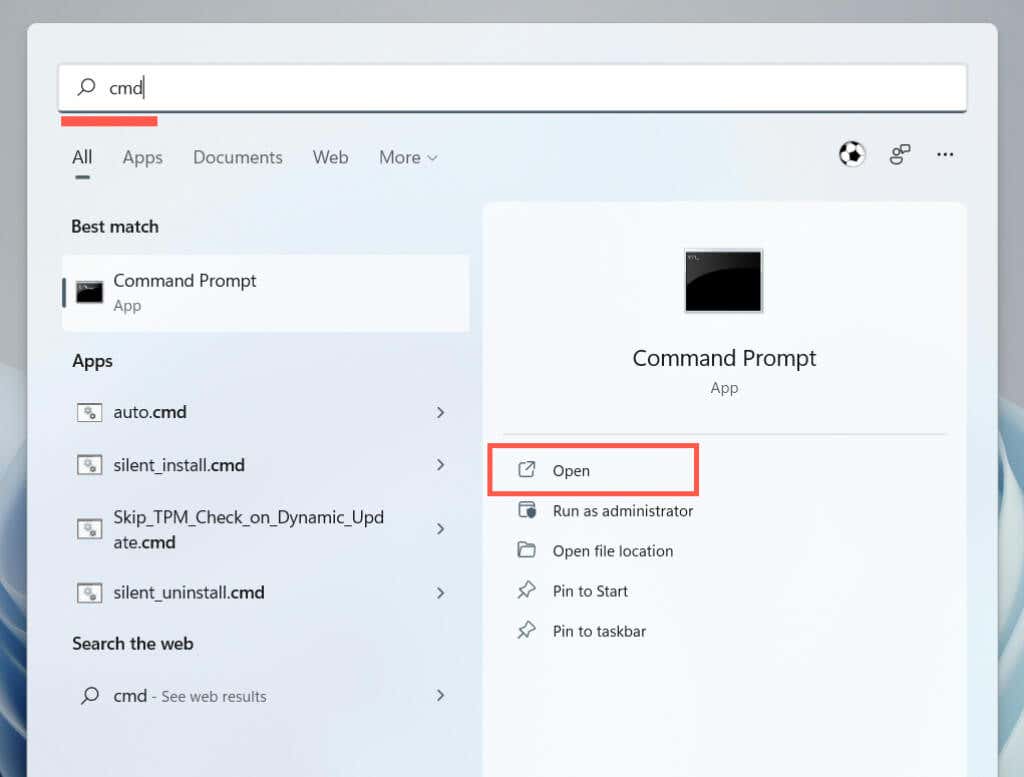
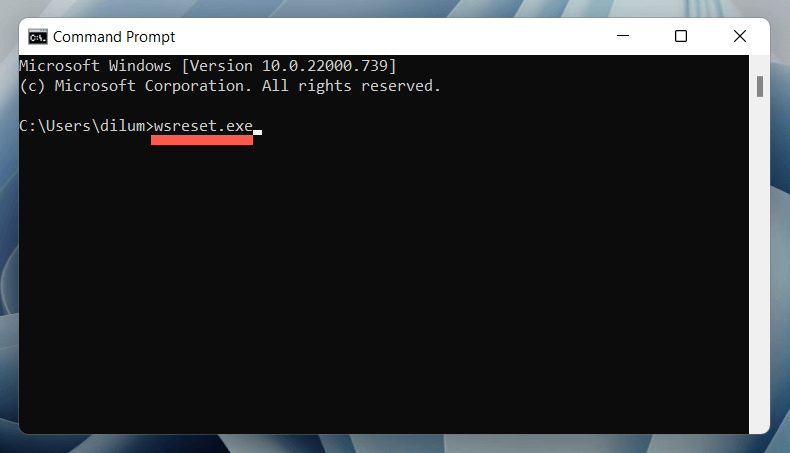
Wyczyść pamięć podręczną Sklepu Windows za pomocą Eksploratora plików
Możesz zresetować sklep Microsoft Store, uruchamiając narzędzie WSReset.exe bezpośrednio w Eksploratorze plików.
C: \Windows \System32

Inne sposoby resetowania sklepu Microsoft Store
Czasami plik WSReset.exe nie otwiera się lub generuje dodatkowe kody błędów, np. „ms-windows-store:PurgeCaches”. Skorzystaj z poniższych alternatywnych metod, aby zresetować sklep Microsoft Store i wyczyścić jego pamięć podręczną.
Zresetuj sklep Microsoft Store za pomocą aplikacji Ustawienia
Aplikacja Ustawienia w systemie Windows oferuje prosty i przyjazny dla użytkownika sposób resetowania sklepu Microsoft Store. Możesz także naprawić aplikację, będąc przy niej.


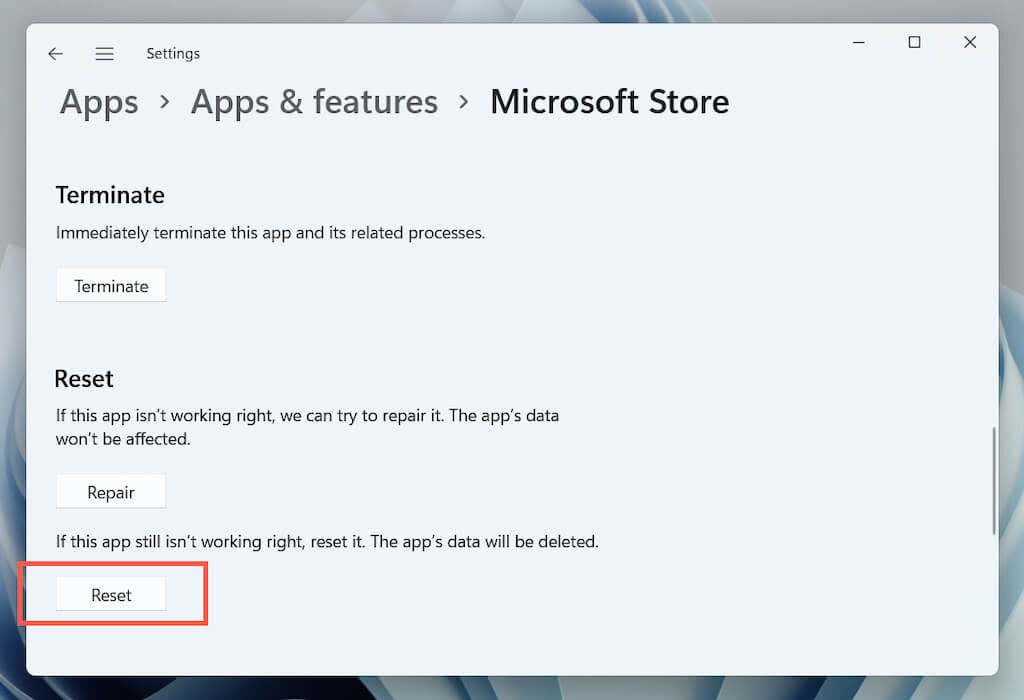
Zresetuj sklep Microsoft Store za pomocą Edytora rejestru
Możesz wymusić zresetowanie sklepu Microsoft Store, usuwając klucze rejestru konta z komputera. Zanim zaczniesz, upewnij się, że wykonaj kopię zapasową rejestru systemowego.
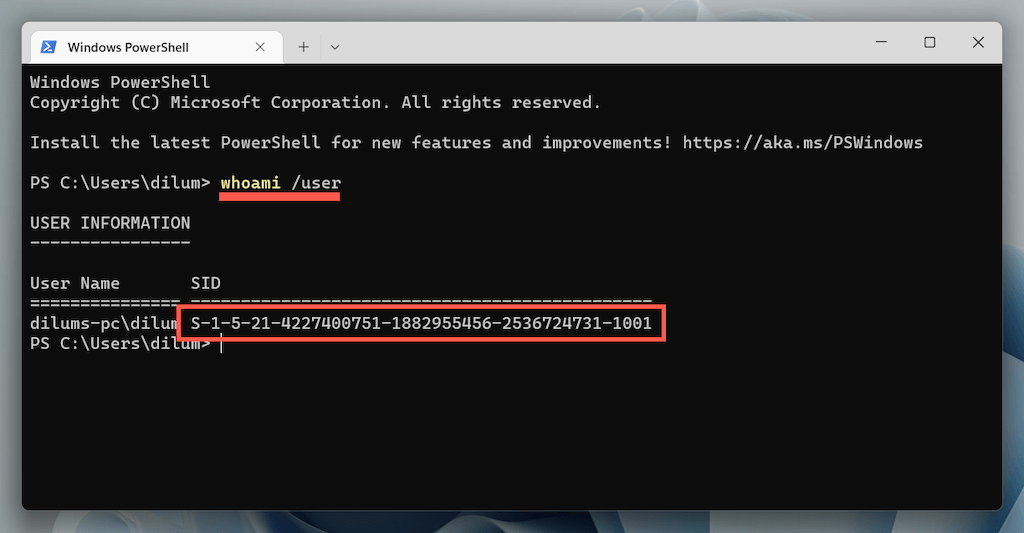

HKEY_LOCAL_MACHINE >OPROGRAMOWANIE >Microsoft >Windows >Aktualna wersja >Appx >AppxAllUserStore

Zresetuj pamięć podręczną Sklepu Windows za pomocą Eksploratora plików
Poniższe podejście pozwala usunąć pliki pamięci podręcznej sklepu Microsoft Store bezpośrednio za pomocą Eksploratora plików.
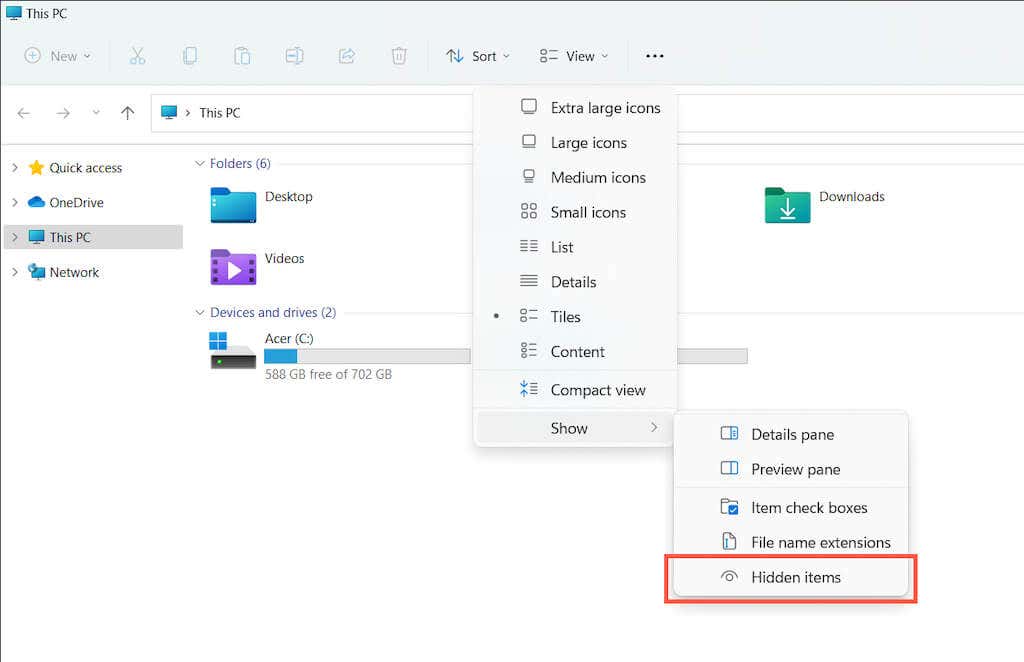
Dysk lokalny (C:) >Użytkownicy >[Twoja nazwa użytkownika] >Dane aplikacji >Lokalnie >Pakiety
Microsoft.WindowsStore_8wekyb3d8bbwe
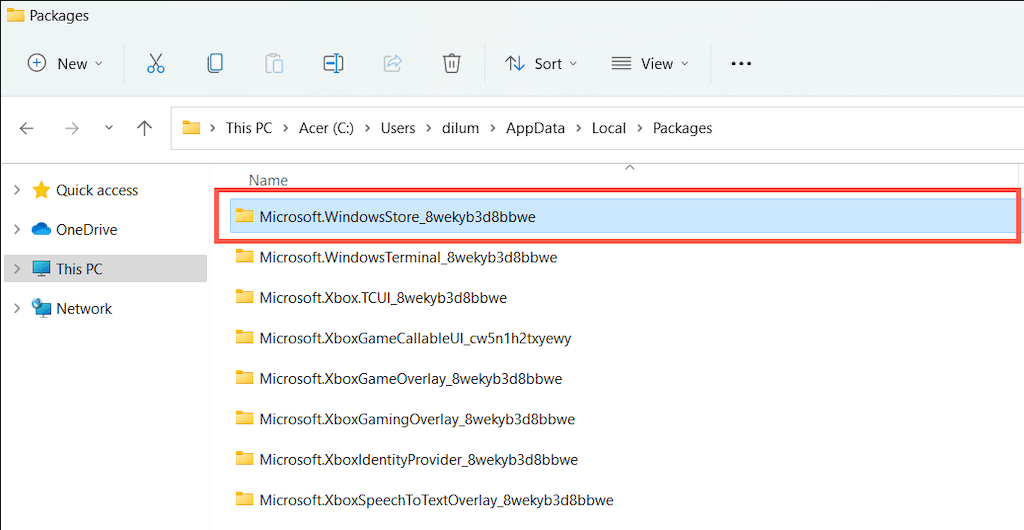
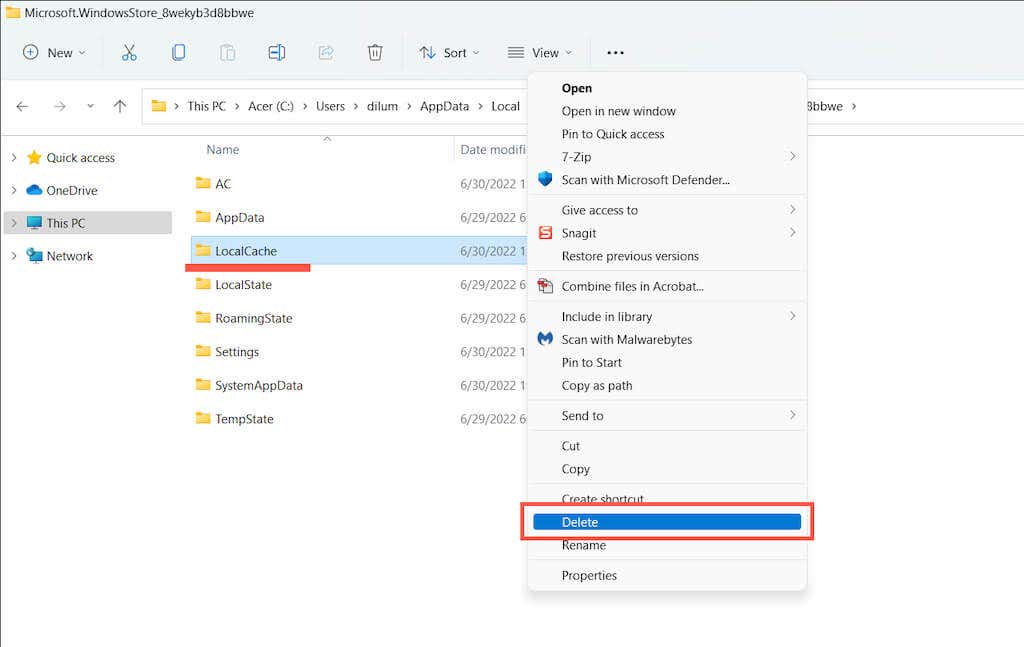
Dodatkowe poprawki Microsoft Store do wypróbowania
Jeśli wyczyszczenie pamięci podręcznej sklepu Microsoft Store nie pomogło, oto kilka dodatkowych poprawek, które możesz wypróbować, aby aplikacja ponownie działała. Niektóre z nich są możliwe tylko wtedy, gdy możesz otworzyć Microsoft Store.
Przeprowadzaj automatyczne naprawy za pomocą narzędzia do rozwiązywania problemów z aplikacjami ze Sklepu Windows
Otwórz menu Start , wpisz Aplikacje ze Sklepu Windows i wybierz Otwórz . Następnie wybierz Zaawansowane >Zastosuj naprawy automatycznie >Dalej , aby wykryć i naprawić problemy związane ze sklepem Microsoft Store.

Zaktualizuj sklep Microsoft Store, aby naprawić znane problemy z aplikacją
Otwórz sklep Microsoft. Wybierz opcję Biblioteka w lewym dolnym rogu i wybierz Aktualizuj obok Microsoft Store .

Wyloguj się i zaloguj ponownie, aby naprawić zablokowane pobieranie i aktualizacje sklepu
Otwórz sklep Microsoft. Wybierz portret swojego profilu i wybierz Wyloguj się na swoim koncie Microsoft. Następnie uruchom ponownie komputer i zaloguj się ponownie do aplikacji.
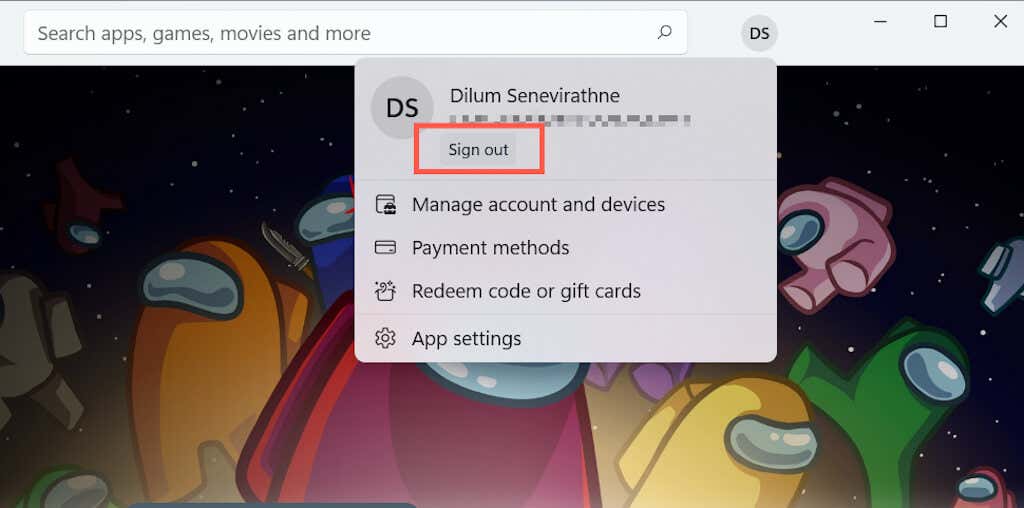
Zarejestruj ponownie sklep Microsoft Store, aby naprawić uszkodzone wpisy rejestru
Kliknij prawym przyciskiem przycisk Start , wybierz Windows PowerShell/Terminal (administrator) i uruchom następujące polecenie:
Get-AppXPackage *WindowsStore* -AllUsers | Foreach {Add-AppxPackage -DisableDevelopmentMode -Register „$($_.InstallLocation)\AppXManifest.xml”
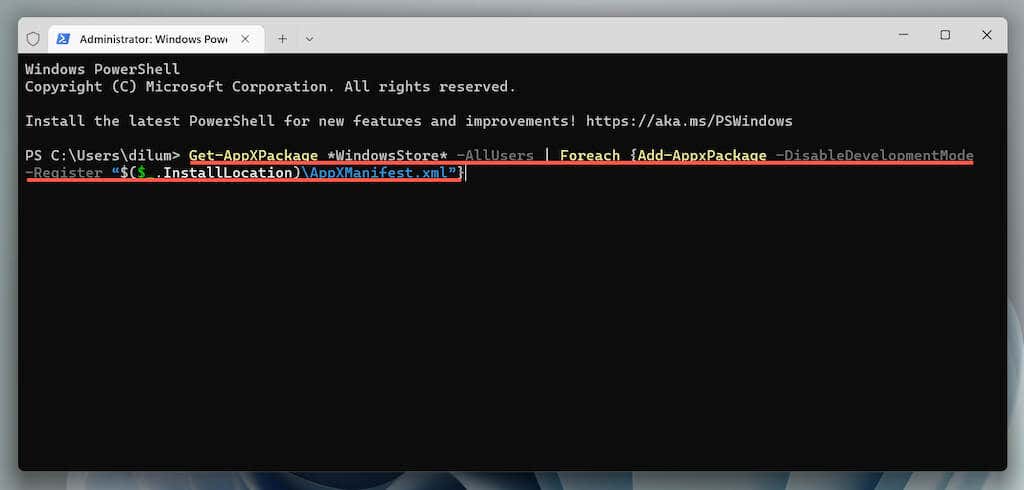
Zainstaluj ponownie sklep Microsoft Store, aby naprawić uszkodzoną instalację aplikacji
Otwórz konsolę Windows PowerShell z podwyższonym poziomem uprawnień i uruchom dwa poniższe polecenia:
Zaktualizuj system Microsoft Windows, aby rozwiązać problemy systemowe
Otwórz aplikację Ustawienia , wybierz opcję Windows Update i opcję Sprawdź dostępność aktualizacji . Jeśli widzisz jakieś oczekujące aktualizacje, wybierz Pobierz i zainstaluj ..
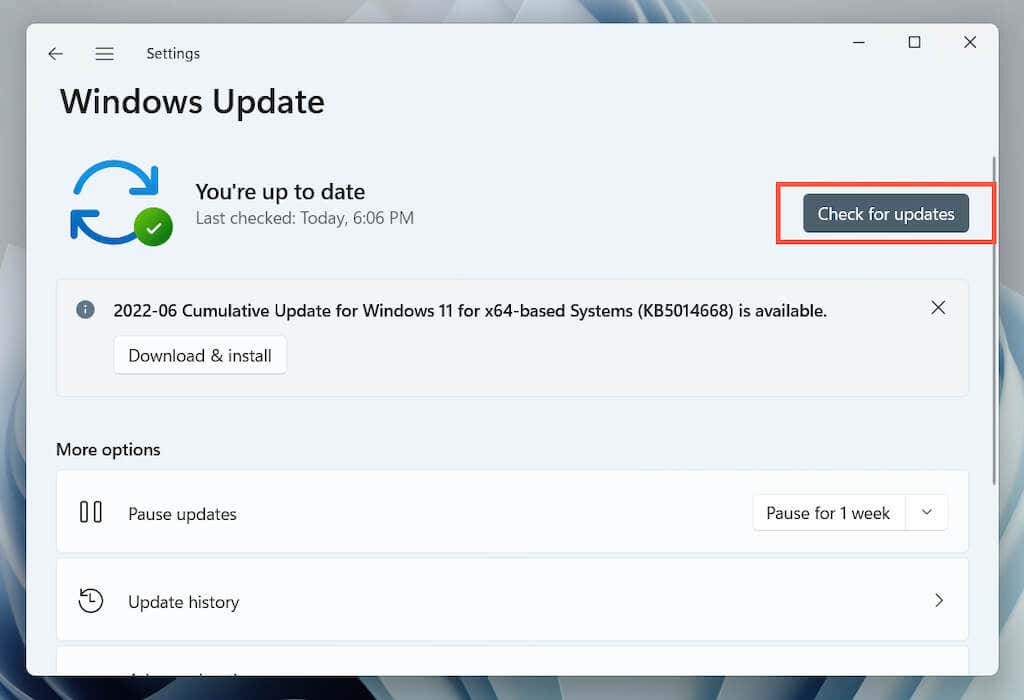
Przeprowadź skanowanie SFC i DISM, aby naprawić uszkodzone pliki systemowe
Otwórz konsolę Windows PowerShell z podwyższonym poziomem uprawnień. Następnie uruchom Kontroler plików systemowych i narzędzie DISM jeden po drugim:
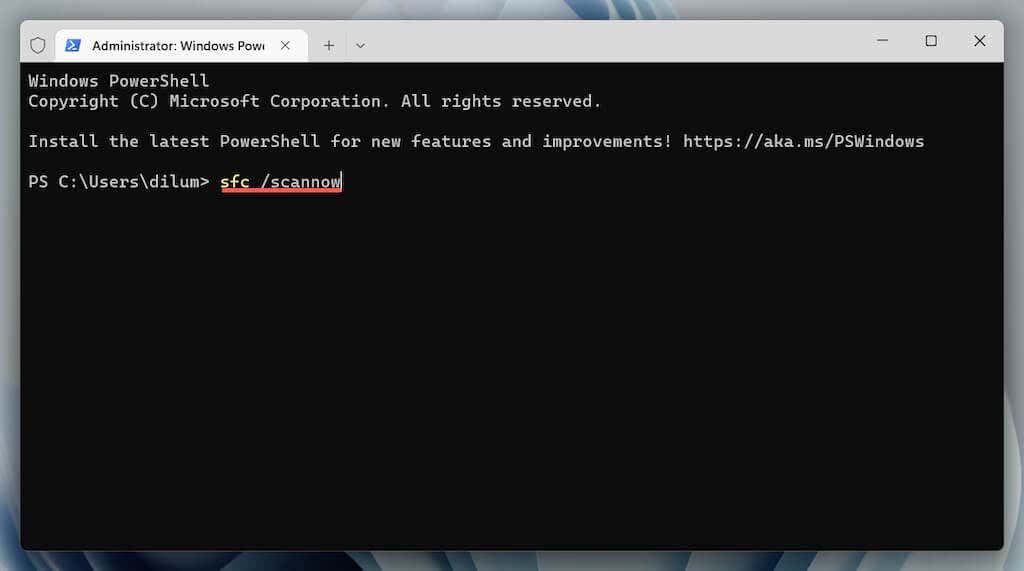
Wyczyść pamięć podręczną Microsoft Store
Użycie narzędzia WSReset.exe do wyczyszczenia pamięci podręcznej sklepu Microsoft Store to najlepszy sposób na rozwiązanie utrzymujących się problemów z aplikacją. Jednak niektóre problemy będą wymagały dodatkowego rozwiązania, a powyższe rozwiązania są doskonałym punktem wyjścia.
.