Przełączanie komputera w tryb uśpienia nie powinno być trudne i Microsoft o tym wie. Niezależnie od tego, czy używasz komputera z systemem Windows 10, czy Windows 11, masz wiele sposobów na przejście systemu w tryb uśpienia. Jeśli nie podobają Ci się oferty domyślne, możesz utworzyć własne skróty i uśpić komputer.
Niektóre sposoby uzyskania dostępu do trybu uśpienia systemu Windows obejmują użycie opcji w menu użytkownika zaawansowanego, uruchomienie polecenia w wierszu poleceń i utworzenie skrótu na pulpicie. Wyjaśnimy, jak korzystać ze wszystkich tych metod na komputerze.
Uwaga : w tym przewodniku wykorzystano zrzuty ekranu z komputera z systemem Windows 10. Jednak kroki w przypadku systemu Windows 11 powinny być podobne.
Użyj menu użytkownika zaawansowanego, aby przejść do trybu uśpienia
Menu użytkownika zaawansowanego to szybki sposób na przełączenie komputera w tryb uśpienia. Dostęp do tego menu można uzyskać za pomocą skrótu klawiaturowego, a następnie wybrać opcję przejścia w tryb uśpienia.
To menu zawiera także skróty do innych narzędzi systemu Windows, takich jak Ustawienia i Menedżer zadań.
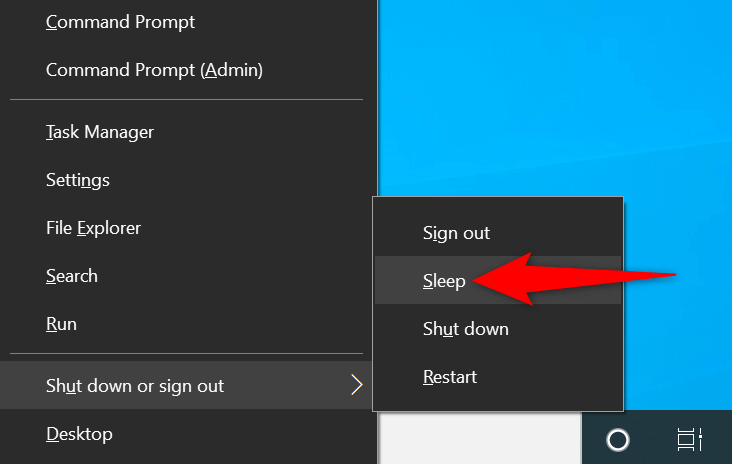
Jeśli nie wolisz naciskać przycisków klawiatury, możesz wybierać pozycje menu za pomocą myszy lub gładzika.
Użyj skrótu klawiaturowego Alt + F4, aby przełączyć komputer w tryb uśpienia
Zarówno Windows 10, jak i 11 oferują okno dialogowe Zamykanie systemu Windows , za pomocą którego można przełączyć komputer w tryb uśpienia. To okno dialogowe otwiera się za pomocą szybkiego skrótu klawiaturowego, co przyspiesza przejście do trybu uśpienia.
Jedną drobną wadą tej metody jest konieczność naciskania klawisza skrót klawiaturowy zamknie wybrane okna. Dlatego będziesz chciał skorzystać z tej metody, uzyskując najpierw dostęp do pulpitu komputera.
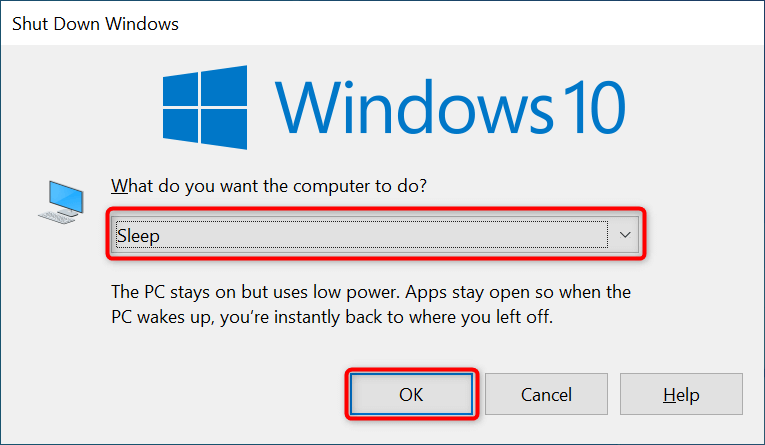
Uzyskaj dostęp do menu zasilania, aby przejść do trybu uśpienia w systemie Windows
W menu Start systemu Windows znajdują się skróty do prawie wszystkich aplikacji i funkcji na komputerze. Jednym z nich jest skrót menu Zasilanie, który wyświetla różne opcje zasilania, w tym opcję trybu uśpienia.
Jeśli wolisz używać do swoich zadań menu Start, spodoba Ci się ten sposób przechodzenia w tryb uśpienia komputera.
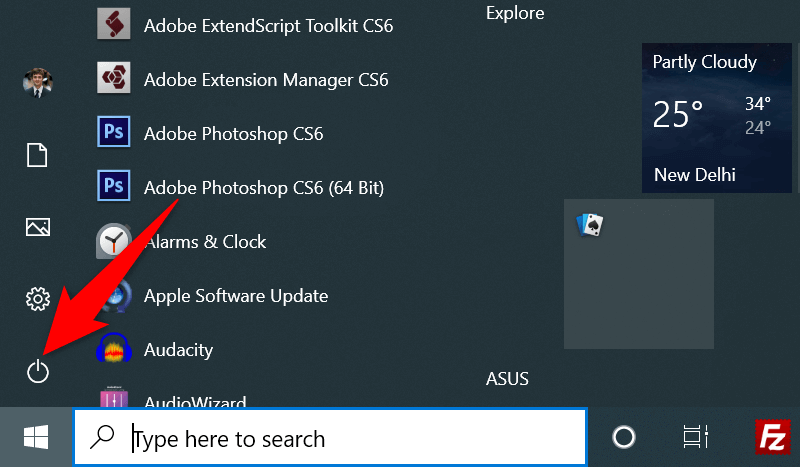

Usypianie systemu Windows za pomocą polecenia wiersza poleceń
Masz szczęście, jeśli wolisz używanie poleceń do wykonywania zadań na swoim komputerze. System Windows oferuje dedykowane polecenie, którego można użyć w oknie wiersza poleceń, aby uśpić komputer.
Jedyną wadą tej metody jest to, że będzie hibernuj komputer zamiast przechodzić w tryb uśpienia, jeśli masz włączoną tę funkcję. Aby uniknąć tej sytuacji, możesz jednak wyłączyć hibernację na swoim komputerze.
Oto jak wyłącz hibernację na swoim komputerze :
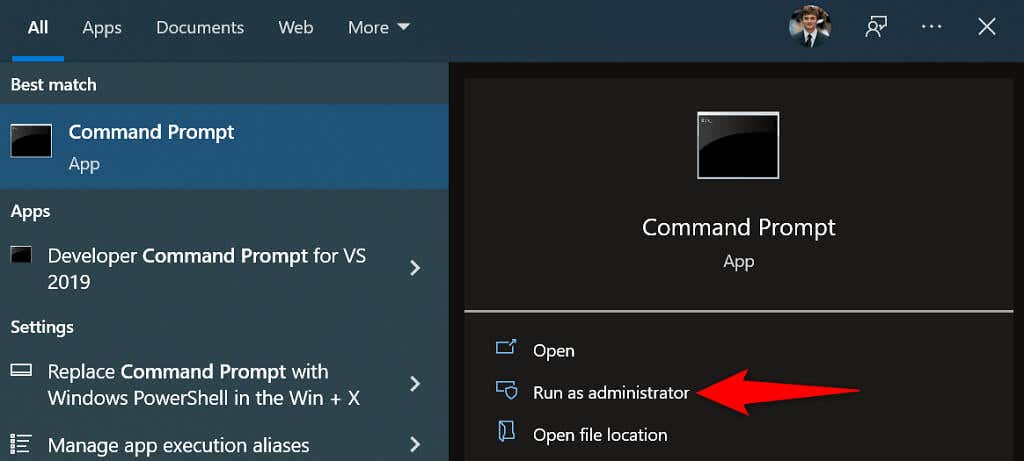
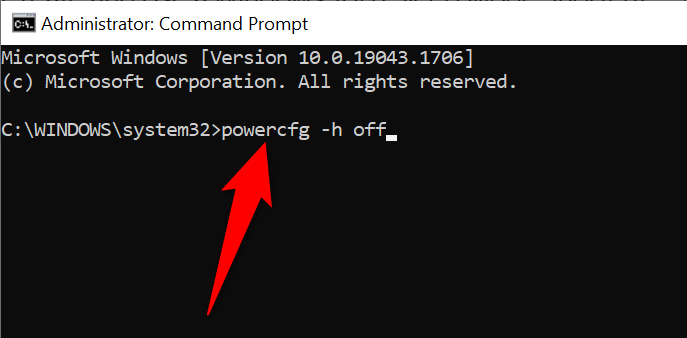
Jeśli masz już wyłączona hibernację lub właśnie wyłączyłeś tę funkcję, wykonując powyższe kroki, oto jak uśpić komputer za pomocą polecenia:
rundll32.exe powrprof.dll,SetSuspendState 0,1,0
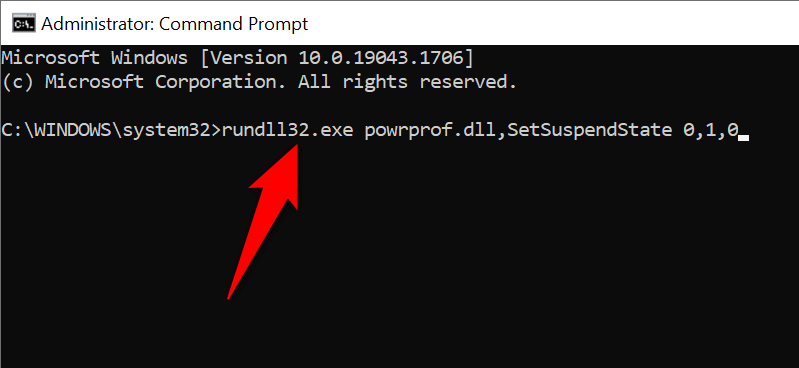
Utwórz skrót na pulpicie dla trybu uśpienia
System Windows umożliwia utworzenie skrótu na pulpicie do niemal każdego elementu przechowywanego na komputerze. Możesz utworzyć skrót do trybu uśpienia na pulpicie i kliknąć go dwukrotnie za każdym razem, gdy chcesz skorzystać z trybu uśpienia.
Utworzenie tego skrótu wymaga użycia polecenia zamiast łączenia się z plikiem na komputerze. Opcjonalnie możesz przypisać skrót do klawisza klawiatury, aby szybko wprowadzić komputer w tryb uśpienia.
rundll32.exe powrprof.dll,SetSuspendState 0,1,0
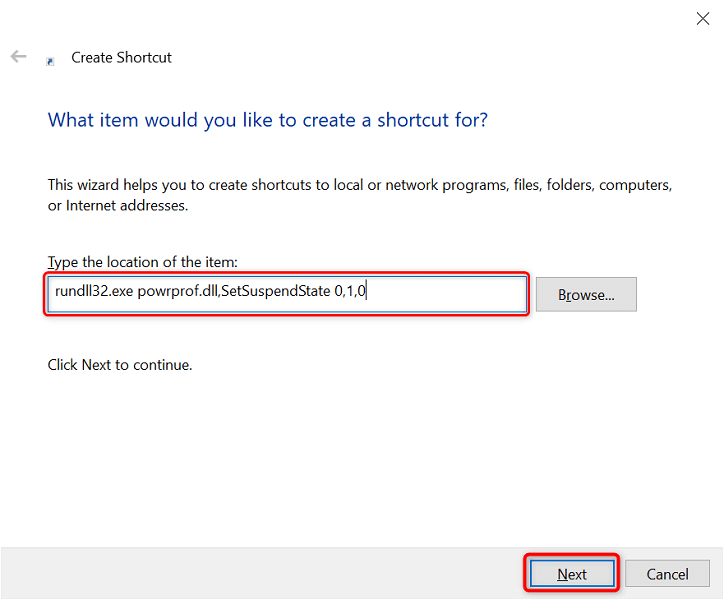
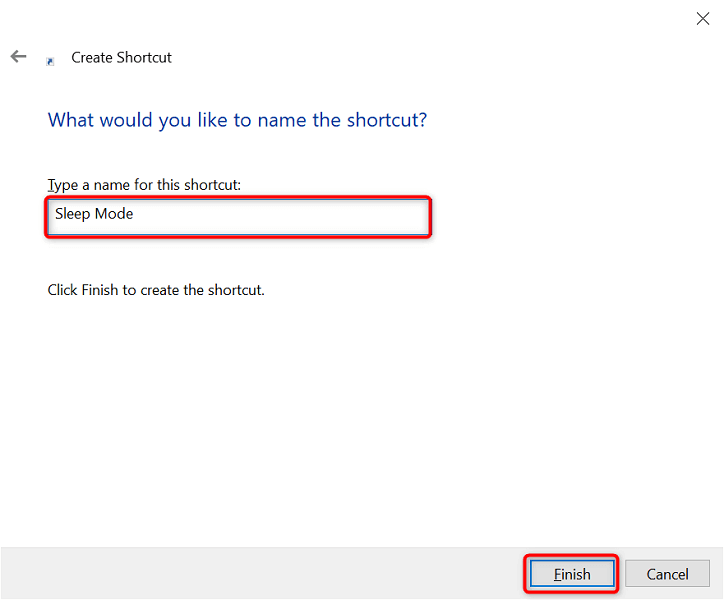
Możesz teraz przypisać skrót klawiaturowy do skrótu trybu uśpienia, dzięki czemu komputer przejdzie w tryb uśpienia po naciśnięciu klawisza:
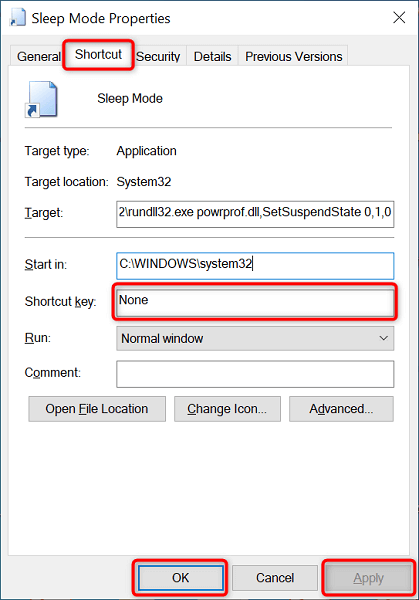
Używaj przycisku zasilania komputera jako przycisku uśpienia
Niektóre komputery są wyposażone w dedykowany przycisk uśpienia, za pomocą którego można wprowadzić komputer w tryb uśpienia. Jeśli tego nie masz, możesz zmień przycisk zasilania na klawiaturze w przycisk uśpienia.
Nie musisz zdejmować klawisza z klawiatury ani niczego innego. Wystarczy zmienić ustawienia zasilania komputera, a klawisz zasilania będzie działać jako klawisz uśpienia..

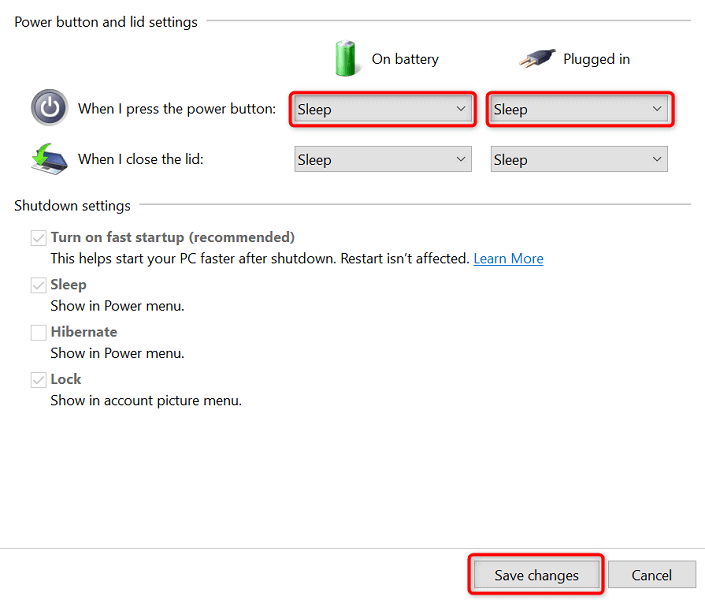
Używaj trybu uśpienia, aby robić sobie przerwy od komputera
Jeśli często potrzebujesz przełącz swój komputer w tryb uśpienia, skróty trybu uśpienia systemu Windows pozwolą Ci zaoszczędzić czas w czasie rzeczywistym. Możesz używać zarówno wbudowanych, jak i własnych skrótów, aby mieć pewność, że wejście w tryb uśpienia na komputerze nie będzie kłopotliwe.
.